Was tun, wenn Ihr Computerbildschirm kein Bild anzeigt?
Veröffentlicht: 2022-01-29Ihr Kaffee ist gebrüht. Dein Verstand ist scharf. Sie wollen Ihren Computer einschalten, aber nichts wird angezeigt – alles, was Sie sehen, ist ein schwarzer Bildschirm, ohne Erklärung, wo sich all Ihre wertvollen Meme des Tages verstecken.
Ein leerer Bildschirm ist etwas schwierig zu diagnostizieren, da so viele Dinge dafür verantwortlich sein können – Ihr gesamter Computer könnte nicht richtig funktionieren, oder es könnte nur der Monitor sein. Vielleicht erhalten Sie eine Meldung wie „No Input“ und „Cable Not Connected“ oder vielleicht ist es nur ein komplett schwarzer Bildschirm. Lassen Sie uns einige Schritte zur Fehlerbehebung durchgehen, damit Sie wieder hart im Internet arbeiten (oder Zeit verschwenden) können.
Haben Sie versucht, es aus- und wieder einzuschalten?
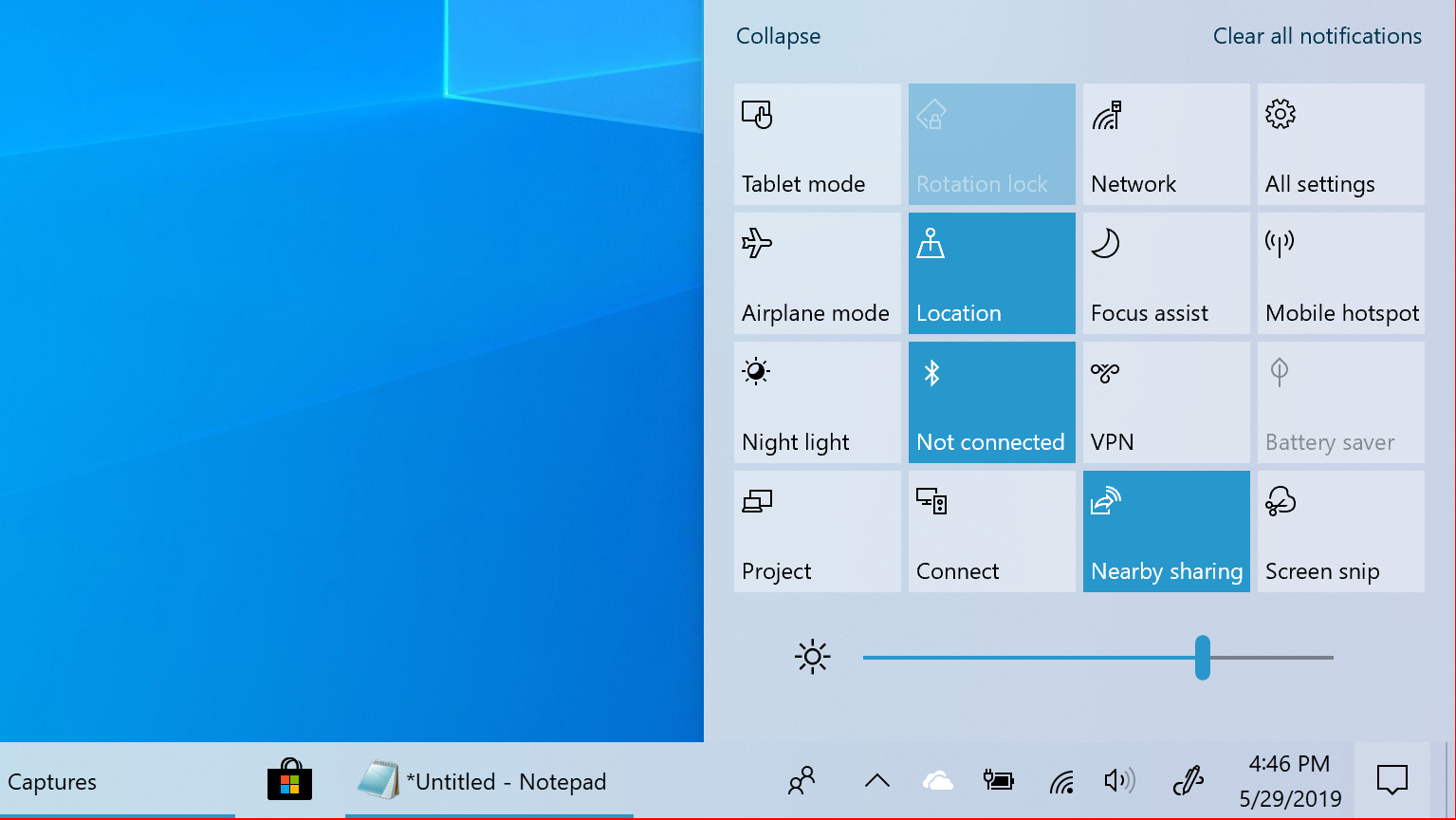
Dies mag offensichtlich klingen, aber stellen Sie sicher, dass Ihr Computer und Ihr Monitor tatsächlich eingeschaltet sind. Beide sollten Lichter auf der Vorderseite haben, die aufleuchten, wenn sie mit Strom versorgt werden, und es ist durchaus möglich, dass Sie irgendwann gegen den Netzschalter des Monitors gestoßen sind, ohne es zu merken.
Wenn Ihr Computer eingeschaltet ist, versuchen Sie, ihn neu zu starten, und prüfen Sie, ob das Problem weiterhin besteht. Drücken Sie die Menütaste auf Ihrem Display, um sicherzustellen, dass es sich auch um den richtigen Eingang handelt. (Die meisten sollten die richtige Eingabe automatisch erkennen, aber es schadet nie, sie noch einmal zu überprüfen.)
Stellen Sie außerdem sicher, dass Ihre Helligkeit aufgedreht ist. Bei vielen Laptops können Sie den Bildschirm auf nichts dimmen. Erhöhen Sie also die Helligkeit, und Sie werden möglicherweise feststellen, dass Ihr Computer die ganze Zeit über ordnungsgemäß lief – er war nur gedimmt.
Versuchen Sie auf ähnliche Weise, die Funktionstaste gedrückt zu halten und eine beliebige Taste oben auf Ihrer Tastatur zu drücken, die wie ein Computerbildschirm aussieht – der Bildschirm wurde möglicherweise deaktiviert oder verwirrt, nachdem er von einem externen Monitor getrennt wurde.
Schließlich können Sie sogar versuchen, den Monitor vollständig vom Stromnetz zu trennen. Ich habe ein Display besessen, das sich weigerte, ein Bild anzuzeigen, wenn es an einem Eingang ohne Verbindung feststeckte, bis ich es aussteckte. Wenn Ihr Monitor an einem Eingang hängen bleibt, an dem nichts angeschlossen ist, müssen Sie möglicherweise sogar etwas an diesen Anschluss anschließen, bevor Sie die Eingänge auf den richtigen umschalten können. Es ist selten, aber es passiert.
Überprüfen Sie Ihre Verbindungen

Stellen Sie als Nächstes sicher, dass sich keine Kabel gelöst haben. Stellen Sie insbesondere sicher, dass Ihr Monitor an die Steckdose angeschlossen ist und mit Strom versorgt wird, und überprüfen Sie, ob das Kabel, das zu Ihrem PC führt, an beiden Enden fest eingesteckt ist.
Wenn Sie eine Grafikkarte haben, sollte Ihr Monitor daran angeschlossen werden, nicht an den HDMI-Anschluss Ihres Motherboards. Wenn Sie zusätzliche Kabel herumliegen haben, versuchen Sie es mit einem anderen – vielleicht ist das Kabel, das Sie verwendet haben, beschädigt oder einer der Anschlüsse funktioniert nicht richtig. (Wenn Sie ein Kabel eines anderen Typs haben, z. B. ein HDMI-Kabel anstelle eines DisplayPort-Kabels, versuchen Sie es auch.)
Stellen Sie außerdem sicher, dass Ihr Kabel die richtigen Spezifikationen für den Job hat: Wenn Sie DisplayPort verwenden, stellen Sie sicher, dass es von VESA zertifiziert ist, und wenn Sie HDMI verwenden, hat es möglicherweise ein Zertifizierungsetikett auf der Verpackung, mit dem Sie scannen können die HDMI-Kabelzertifizierungs-App für iPhone oder Android. Denken Sie daran, dass nicht alle Kabel gleich sind: Wenn Sie beispielsweise versuchen, ein 4K-Display mit einer hohen Bildwiederholfrequenz zu betreiben, benötigen Sie ein Ultra-High-Speed-HDMI-Kabel und kein älteres High-Speed-Modell. Weitere Informationen zu Kabelbewertungen finden Sie in unserem Leitfaden.
Wenn Sie Adapter verwenden, könnten diese ebenfalls schuld sein – entweder haben Sie einen fehlerhaften Dongle oder Sie verwenden ihn auf eine Weise, für die er nicht vorgesehen ist. HDMI-zu-VGA-Adapter beispielsweise funktionieren nur in dieser Richtung – wenn Sie versuchen, einen VGA-Computer an einen DVI-Monitor anzuschließen, benötigen Sie einen anderen Typ eines aktiven Konverters.
Während Sie mit Kabeln herumfummeln, trennen Sie alles von Ihrem Computer, was nicht unbedingt erforderlich ist (z. B. Maus, Tastatur und Monitor). Ich hatte Situationen, in denen ein bestimmter USB-Anschluss den Computer am Booten hinderte, wenn etwas daran angeschlossen war – seltsam, aber es passiert. (Sie können sogar versuchen, Ihre Maus oder Tastatur an einen anderen Anschluss zu verschieben, nur um ganz sicher zu sein.)
Multi-Monitor-Angelegenheiten
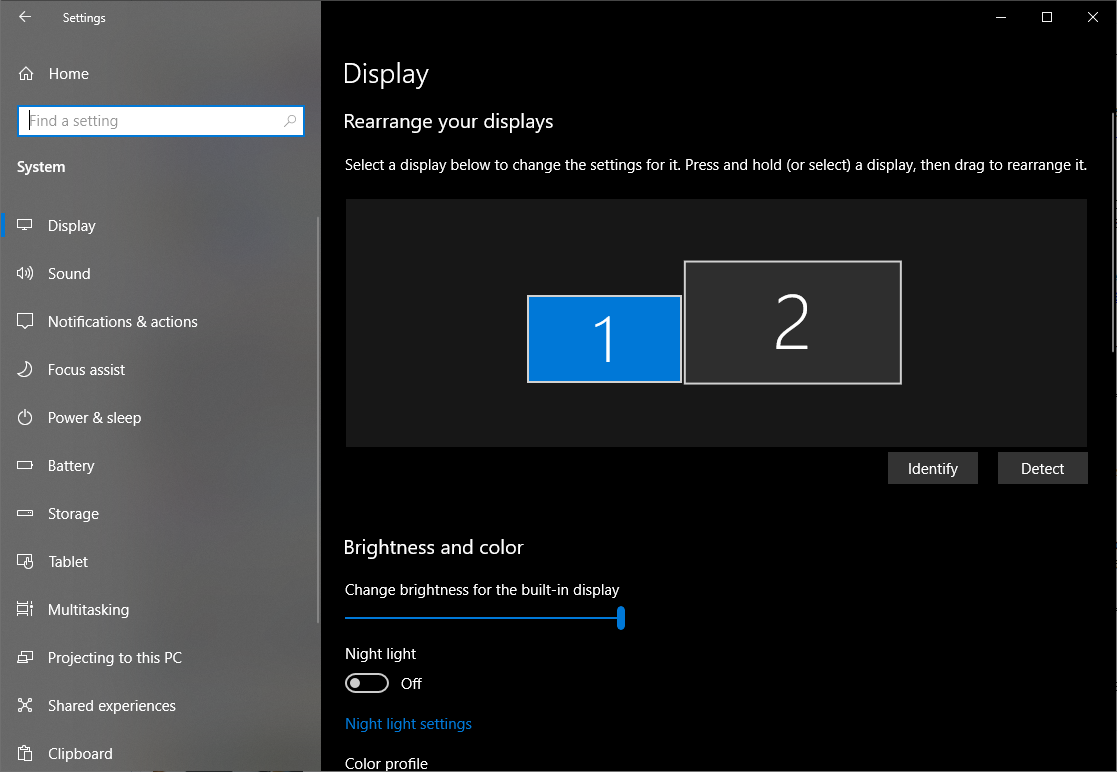
Wenn Sie versuchen, einen zweiten Monitor anzuschließen, sei es an einen Laptop oder einen Desktop, können Probleme auftreten, bei denen nur einer der Bildschirme ordnungsgemäß funktioniert. Stellen Sie zunächst sicher, dass Ihr Laptop oder Computer zwei oder mehr Displays gleichzeitig betreiben kann – einige Computer unterstützen möglicherweise nicht alle Monitore, die Sie anschließen möchten. (Die neuesten M1-MacBooks unterstützen trotz all ihrer Verbesserungen beispielsweise nur jeweils ein externes Display.)
Als nächstes, sobald Sie Ihren zweiten Monitor angeschlossen haben, gehen Sie zu Einstellungen > System > Anzeige. Wenn Ihr zweites Display vom System erkannt wird, aber einen schwarzen Bildschirm anzeigt, kann dies an den Einstellungen auf dieser Seite liegen – Sie haben es beispielsweise so eingestellt, dass nur ein Bild auf dem Laptop-Bildschirm angezeigt wird, und können dies anpassen Spiegeln Sie den Desktop auf beiden Displays oder erweitern Sie den Desktop auf beide Displays.
Hören Sie auf den Signalton

Wenn Ihr Computer hochfährt, hören Sie normalerweise einen kleinen Piepton aus einem Lautsprecher, der sich im Inneren des Turms befindet. Dieser Lautsprecher gibt Ihnen Fehlercodes, wenn etwas schief geht. Wenn Sie keinen haben, können Sie einen bei Amazon bestellen und an den Lautsprecher-Header Ihres Motherboards anschließen.
Wenn Ihr PC beim Booten nur ein kurzes Piepen von sich gibt, dann registriert er keine Hardwareprobleme. Aber wenn es eine bestimmte Folge von Pieptönen macht – sagen wir, ein langer Piepton, dann zwei kurze Pieptöne – versucht es, Ihnen etwas zu sagen. Es könnte ein defekter RAM-Riegel, eine überhitzte CPU oder eine nicht richtig eingesetzte Grafikkarte sein. (Andere Maschinen haben möglicherweise eine Digitalanzeige, die Fehlercodes anstelle von Pieptönen anzeigt, oder eine Reihe von Lichtern, die in einer bestimmten Reihenfolge aufleuchten, um auf ein Problem hinzuweisen.)

Es gibt Webseiten mit Informationen zu diesen Signaltoncodes, aber am besten schauen Sie im Handbuch Ihres speziellen PCs oder Motherboards nach, da es am genauesten ist. Sobald Sie das Problem herausgefunden haben, sollte die Behebung ein Kinderspiel sein.
Korrigieren Sie Ihre Startreihenfolge
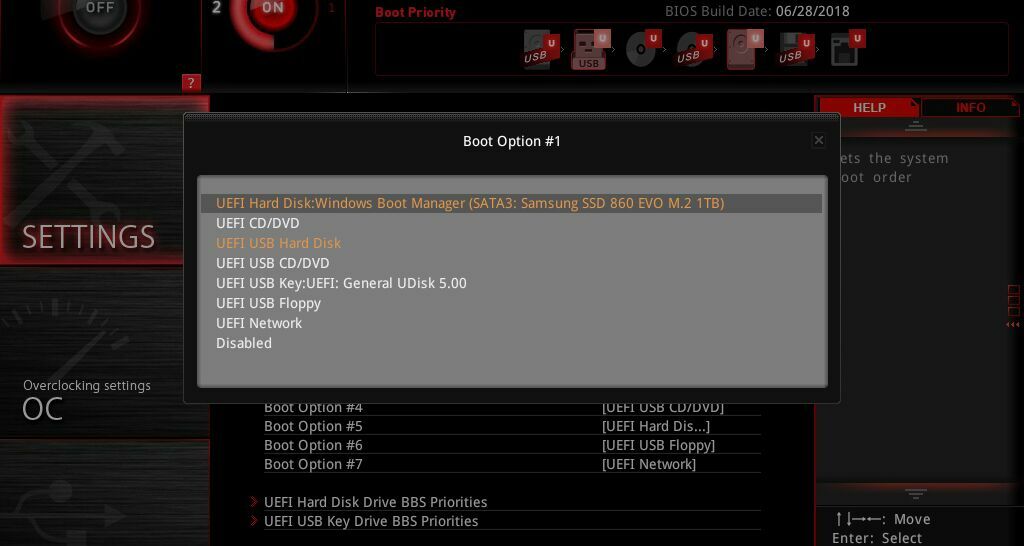
Gelegentlich versucht Ihr PC, von der falschen Festplatte zu booten – und wenn er kein Betriebssystem findet, zeigt er Ihnen nur einen schwarzen Bildschirm (manchmal mit einem blinkenden Cursor in der Ecke). Dies ist leicht zu beheben.
Starten Sie Ihren Computer neu und rufen Sie das BIOS-Setup-Menü auf, normalerweise durch Drücken einer Taste wie ENTF oder F2 beim Booten. Suchen Sie im BIOS-Menü nach der Option Startreihenfolge und stellen Sie sicher, dass die richtige Festplatte ganz oben in der Liste steht. Speichern Sie dann Ihre Einstellungen und beenden Sie. Wenn Sie Glück haben, starten Sie Windows neu.
Wenn das nicht funktioniert, können Sie auch versuchen, Optimized Defaults aus dem BIOS zu laden. Wenn Sie in der Vergangenheit etwas anderes falsch konfiguriert haben, bringt Sie dies zu den Standardeinstellungen zurück, die Ihnen möglicherweise das Booten ermöglichen. (Obwohl ich empfehle, zuerst ein Foto Ihrer BIOS-Einstellungen zu machen, falls Sie tatsächlich etwas anderes als die Standardeinstellungen benötigen, um ordnungsgemäß zu booten. Auf diese Weise können Sie alles zurücksetzen, wenn das Zurücksetzen auf die Standardeinstellungen nicht funktioniert.)
Setzen Sie Ihre Grafikkarte, Ihren Arbeitsspeicher oder andere Hardware neu ein

Wenn Sie Ihren Desktop-Computer kürzlich zusammengebaut, aktualisiert oder verschoben haben, ist es möglich, dass sich ein Teil der Hardware im Inneren des Gehäuses gelöst hat und den Computer am Booten hindert. Entfernen Sie die Seitenabdeckung von Ihrem PC und schauen Sie hinein. Wenn Sie eine Grafikkarte haben, versuchen Sie, sie zu entfernen und wieder in ihren PCIe-Steckplatz einzusetzen, bis es klickt – oder versuchen Sie, sie vollständig in einen anderen Steckplatz zu stecken. Stellen Sie sicher, dass auch die Stromkabel fest sitzen.
Während Sie drinnen sind, setzen Sie auch die RAM-Sticks neu ein, drücken Sie auf die Hebel in der Nähe der Kanten, um den Stick aus seinem Steckplatz zu schieben, und drücken Sie ihn dann wieder hinein, bis Sie die Verriegelungen klicken hören. Stellen Sie sicher, dass alle an das Motherboard angeschlossenen Kabel richtig eingesteckt sind und dass Ihre Festplatte angeschlossen ist.
Schnallen Sie sich für den abgesicherten Modus an
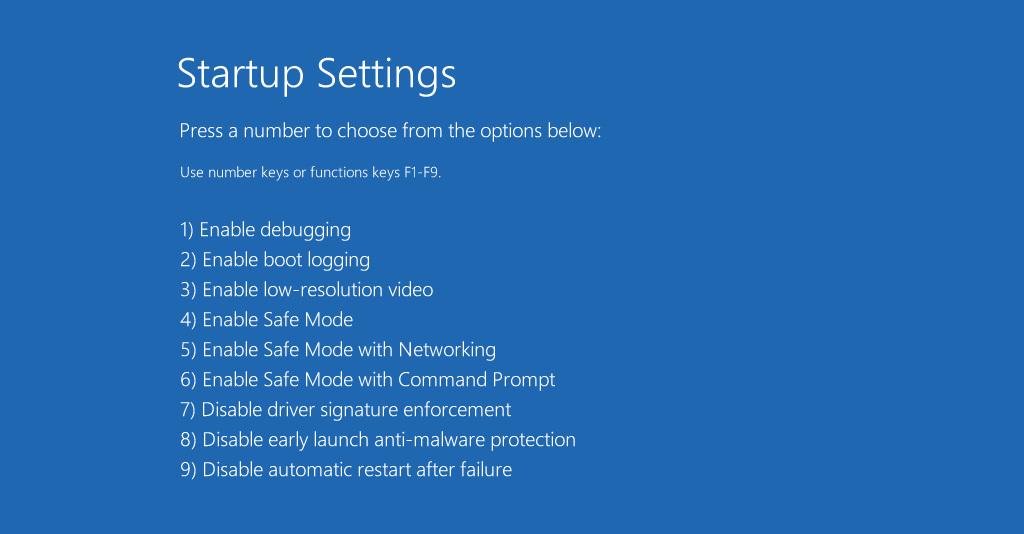
Wenn Sie beim Hochfahren Ihres Computers immer noch kein Bild sehen können, liegt möglicherweise ein Treiber- oder ein anderes Softwareproblem vor. Möglicherweise können Sie ein Bild erhalten, wenn Sie in den abgesicherten Modus booten, obwohl dies etwas schwierig ist, wenn Sie zunächst keinen funktionierenden Bildschirm haben.
Sie haben ein paar Möglichkeiten: Wenn Sie den Startvorgang dreimal unterbrechen (z. B. durch Drücken der Neustart-Taste, wenn Windows mit dem Booten beginnt), werden Sie in das Menü „Automatische Reparatur“ geleitet, wo Sie zu „Erweiterte Optionen“ gehen können, um es zu finden Sicherheitsmodus.
Wenn das nicht funktioniert, können Sie auch ein Windows 10-Installationslaufwerk mit einem anderen PC erstellen, von diesem Flash-Laufwerk booten und dann zu Computer reparieren > Problembehandlung > Starteinstellungen gehen, um den abgesicherten Modus mit Netzwerk auszuwählen.
Wenn Ihr Computer im abgesicherten Modus hochfährt, besteht immer noch die Möglichkeit, das Problem zu beheben. Versuchen Sie, alle neuen Programme zu deinstallieren, die möglicherweise ein Problem verursachen. Stellen Sie sicher, dass Ihre Auflösung und Bildwiederholfrequenz richtig eingestellt sind (wenn Sie sie zu hoch eingestellt hatten, kann Ihr Monitor möglicherweise keinen Bildschirm anzeigen).
Sie können auch versuchen, Ihre Grafikkartentreiber neu zu installieren, indem Sie sie von der Website des Herstellers herunterladen. Wenn Sie noch Grafiktreiber auf Ihrem System haben, können Sie diese vollständig bereinigen, indem Sie das Display Driver Uninstaller ausführen. Dieses Tool ist nichts für schwache Nerven, aber es ist die einzige Möglichkeit, wirklich jede Spur eines Grafiktreibers vom System zu löschen, was manchmal Probleme verursachen kann.
Vielleicht möchten Sie sogar einen Malware-Scan ausführen, während Sie dort sind, die Systemwiederherstellung oder sogar ein Wiederherstellungslaufwerk (falls vorhanden) verwenden, um auf eine bekannte funktionierende Konfiguration zurückzusetzen. Wenn Sie damit fertig sind, prüfen Sie, ob Ihr Computer normal neu startet.
Wenn nicht, können Sie zu diesem Fehlerbehebungsmenü zurückkehren und die Option Startreparatur ausprobieren. Sie können auch zur Eingabeaufforderung gehen und sfc /scannow oder chkdsk C: /r ausführen, um nach Laufwerksfehlern zu suchen – wenn Sie Glück haben, kann Windows alle Probleme beheben und Sie wieder booten lassen.
Probieren Sie eine andere Grafikkarte oder einen anderen Monitor aus
Wenn keine der oben genannten Lösungen das Problem behebt, müssen Sie möglicherweise mit etwas Ersatzhardware eingehendere Tests durchführen, wenn Sie welche in die Hände bekommen können. Finden Sie eine billige Grafikkarte auf Craigslist und sehen Sie, ob sie anstelle Ihrer aktuellen Karte funktioniert – wenn ja, liegt das Problem möglicherweise bei Ihrer GPU, und es ist Zeit für ein Upgrade.
Prüfen Sie, ob Ihr Computer hochfährt, wenn er an einen anderen Monitor oder Ihren Fernseher angeschlossen wird. Wenn Sie einen Laptop verwenden, schließen Sie einen externen Monitor an, um zu sehen, ob das Problem Ihr Display oder der PC selbst ist. Wenn Ihr Display nicht richtig funktioniert, können Sie das LCD-Panel Ihres Monitors oder Laptops möglicherweise selbst austauschen (wenn Sie einen Schraubendreher haben). Andernfalls ist es möglicherweise an der Zeit, die Fachleute hinzuzuziehen – hoffentlich haben Sie ein gutes Backup, falls sie das Laufwerk löschen müssen.
