Was tun, wenn Ihr Computer nicht startet?
Veröffentlicht: 2022-01-29Sie setzen sich an Ihren Computer, drücken den Netzschalter wie jeden Tag und … nichts passiert. Vielleicht schaltet sich der Computer überhaupt nicht ein, vielleicht fährt er hoch, fährt aber sofort wieder herunter, oder vielleicht bekommen Sie nur einen blauen Bildschirm. Hier ist offensichtlich nichts falsch, also warum startet der Computer nicht einfach? Hier sind einige Schritte zur Fehlerbehebung.
Geben Sie ihm mehr Kraft

Wenn sich Ihr Computer überhaupt nicht einschalten lässt – keine Lüfter laufen, keine Lichter blinken und nichts auf dem Bildschirm angezeigt wird – haben Sie wahrscheinlich ein Problem mit der Stromversorgung.
Trennen Sie Ihren Computer vom Stromnetz und schließen Sie ihn direkt an eine Steckdose an, von der Sie wissen, dass sie funktioniert, und nicht an eine Steckdosenleiste oder eine Notstrombatterie, die möglicherweise ausfällt. Stellen Sie sicher, dass der Netzschalter auf der Rückseite Ihres Netzteils eingeschaltet ist, und wenn die Steckdose mit einem Lichtschalter verbunden ist, stellen Sie sicher, dass der Schalter ebenfalls eingeschaltet ist.
Wenn Sie einen Laptop verwenden, vergewissern Sie sich, dass Ihr Ladegerät richtig und an den richtigen Anschluss angeschlossen ist – wenn es über USB-C aufgeladen wird, liefern möglicherweise nur einige der USB-Anschlüsse tatsächlich Strom. Eine ausgefallene Stromversorgung kann oft zu Startproblemen führen, selbst wenn sich die Lüfter und Lichter einschalten. Wenn Sie also mit den Schritten zur Fehlerbehebung in diesem Handbuch fehlschlagen, ist es möglicherweise an der Zeit, Ihr Netzteil auszutauschen.
Überprüfen Sie Ihren Monitor

Wenn der Computer so klingt, als würde er sich einschalten, Sie aber nichts auf dem Bildschirm sehen, bootet der Computer möglicherweise und der Monitor zeigt einfach kein Bild an. Stellen Sie sicher, dass Ihr Monitor angeschlossen ist (versuchen Sie es erneut mit einer Wandsteckdose anstelle einer Steckdosenleiste), eingeschaltet und mit den Tasten an der Seite oder Unterseite auf den richtigen Eingang eingestellt ist.
Sie sollten auch sicherstellen, dass sich das Kabel, das Ihren Monitor mit Ihrem PC verbindet, nicht gelöst, beschädigt oder fehlerhaft ist. Wenn Sie einen anderen Computer an Ihren Monitor anschließen und ein Bild erhalten können, muss möglicherweise das Kabel ausgetauscht werden.
Wenn Sie einen Laptop verwenden, mag dies albern klingen, aber stellen Sie sicher, dass die Helligkeit aufgedreht ist. Ich wurde von mehreren Leuten um Hilfe gebeten, weil ein Computer nicht startet, nur um festzustellen, dass die Helligkeit ganz heruntergeregelt war, was zu einem schwarzen Bildschirm führte.
Wenn diese Korrekturen nicht helfen, versuchen Sie, Ihren PC an einen anderen Monitor anzuschließen, falls Sie einen haben – oder sogar einen Fernseher – und sehen Sie, ob Windows dort angezeigt wird. Wenn dies der Fall ist, ist Ihr Monitor möglicherweise tot und Sie müssen einen neuen kaufen.
Hören Sie auf den Signalton

Wenn Ihr Computer hochfährt, gibt er möglicherweise einen Piepton von sich – normalerweise bedeutet ein einzelner Piepton, dass alles in Ordnung ist. Wenn der Computer jedoch Probleme beim Starten hat, kann er eine Reihe von Pieptönen (ähnlich wie Morsecode) abgeben, die Ihnen mitteilen, was falsch ist.
Schlagen Sie im Handbuch Ihres PCs (oder der Hauptplatine des PCs, wenn Sie es selbst gebaut haben) nach und finden Sie heraus, was die Pieptöne bedeuten. Wenn Sie Ihr Handbuch nicht haben, können Sie es wahrscheinlich auf der Website des Herstellers finden.
Wenn Ihr Computer überhaupt nicht piept, haben Sie möglicherweise Pech – obwohl einige Desktop-PCs möglicherweise einen Header auf der Hauptplatine haben, in dem Sie einen billigen Lautsprecher oder sogar eine Digitalanzeige mit einem numerischen Code installieren können, der einem Fehler entspricht Botschaft.
Trennen Sie unnötige USB-Geräte

Bevor Sie fortfahren, trennen Sie alles Überflüssige von Ihrem Computer – Webcams, externe Festplatten, USB-Headsets. Versuchen Sie, nur mit Tastatur und Maus zu booten (oder sogar ohne Tastatur und Maus, wenn Sie in Not sind), um zu sehen, ob eines Ihrer USB-Geräte einen Konflikt verursacht.
Unter Umständen ist es nicht einmal das Gerät selbst, sondern der Anschluss an Ihrem Computer. Ich habe einen PC besessen, der nicht auf Windows zugreifen konnte, wenn etwas an den vorderen USB-Anschluss angeschlossen war – nach dem Booten funktionierten die Anschlüsse einwandfrei, aber sie mussten während des Startvorgangs leer sein. Je mehr Variablen Sie eliminieren können, desto besser.
Setzen Sie die Hardware im Inneren neu ein

Es besteht die Möglichkeit, dass sich eine Komponente Ihres Computers im Inneren des Gehäuses gelöst hat, insbesondere wenn es kürzlich irgendwohin transportiert wurde oder wenn Sie darin gearbeitet haben.
Wenn Sie Ihren Computer öffnen möchten, entfernen Sie die Seitenabdeckung und stellen Sie sicher, dass die Komponenten richtig in ihren jeweiligen Sockeln sitzen. Dazu gehören RAM, Grafikkarte, Motherboard-Kabel und der CPU-Kühlkörper. Entfernen Sie sie vollständig, stecken Sie sie dann wieder ein und stellen Sie sicher, dass sie vollständig einrasten.
Sie können auch versuchen, ohne bestimmte Hardware wie die Grafikkarte oder einen der RAM-Sticks zu booten, falls diese fehlerhaft sind. (Und wenn es mit einem RAM-Stick nicht funktioniert, versuchen Sie es mit dem anderen.)
Erkunden Sie das BIOS
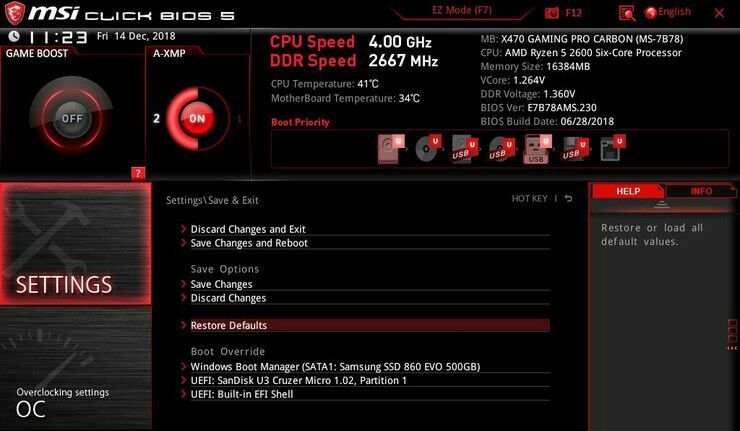
Wenn sich Ihr Computer einschaltet und Sie den POST-Bildschirm sehen, aber Windows nicht starten können, können bestimmte Einstellungen ein Problem verursachen. Beispielsweise kann eine Fehlermeldung, die besagt, dass Ihr Computer kein bootfähiges Betriebssystem finden kann, bedeuten, dass Ihr BIOS so eingestellt ist, dass es vom falschen Laufwerk bootet, oder dass Ihre Übertaktungseinstellungen dazu führen, dass der Computer sofort einen blauen Bildschirm anzeigt.
Rufen Sie Ihr BIOS auf, wenn der POST-Bildschirm angezeigt wird, normalerweise durch Drücken von Entf, F2 oder einer anderen Taste, um das Setup aufzurufen. Wenn Sie kürzlich eine dieser Einstellungen geändert haben, versuchen Sie, sie zurückzusetzen.
Stellen Sie sicher, dass Ihre Boot-Reihenfolge auf die richtige Festplatte eingestellt ist, Ihr RAM erkannt wird und Ihre CPU nicht überhitzt (wenn es im BIOS über 90 Grad Celsius ist, stimmt definitiv etwas nicht). Sie können auch die Schnellstartfunktion deaktivieren, falls ein aktuelles Windows-Update damit in Konflikt steht.
Wenn alles andere fehlschlägt, versuchen Sie, Ihre BIOS-Einstellungen mit der Option Load Optimized Defaults auf ganzer Linie zurückzusetzen. Stellen Sie nur sicher, dass Sie ein paar Fotos Ihrer BIOS-Einstellungen machen, damit Sie sie zurücksetzen können, wenn das nicht funktioniert.
Scannen Sie mit einer Live-CD nach Viren
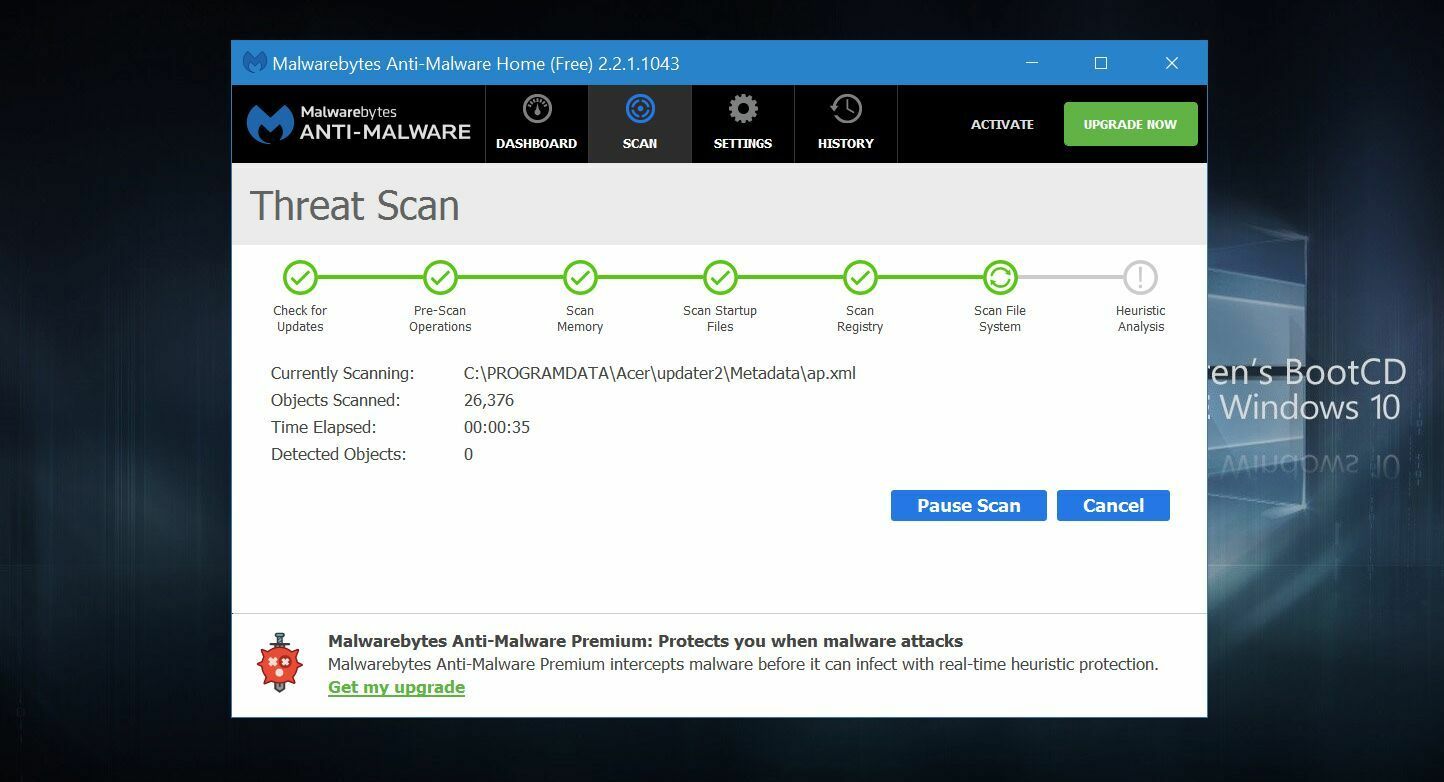
Es ist möglich, dass Sie bösartige Malware haben, die Ihren Computer am Booten hindert. Aber mit einer Live-Umgebung wie Hirens Boot-CD können Sie Ihren Computer von einer CD oder einem USB-Laufwerk booten und Ihre Festplatte auf Malware scannen, ohne Windows zu booten.
Laden Sie das ISO-Image von dieser Seite herunter und befolgen Sie die Anweisungen, um es auf ein USB-Flash-Laufwerk zu "brennen". Starten Sie Ihren Computer neu und greifen Sie auf das Startmenü zu – normalerweise durch Drücken von F11, F12 oder einer anderen beim Start definierten Taste. Wählen Sie Ihr USB-Laufwerk aus dem Boot-Menü und es sollte in Hirens Live-Umgebung booten.

Von dort aus können Sie zu Dienstprogramme > Sicherheit gehen und einen Virenscan mit ESET und einen Malware-Scan mit Malwarebytes durchführen. Wenn eines der Programme etwas findet, wird es Sie darüber informieren und versuchen, es zu beheben, wodurch Sie hoffentlich wieder in Windows booten können.
Starten in den abgesicherten Modus

Wenn Sie beim Start den Blue Screen of Death erhalten, kann dies auf eine fehlerhafte Anwendung, ein Treiberproblem oder eine andere Hardware-Eigenart zurückzuführen sein, die Probleme beim Booten verursacht. Wenn Sie können, googeln Sie den angezeigten Stoppcode und prüfen Sie, ob er Ihnen Aufschluss darüber gibt, was nicht stimmt.
Es besteht jedoch die Möglichkeit, dass Sie in den abgesicherten Modus booten müssen, um das Problem zu beheben. Früher war dies ein einfacher Vorgang in Windows 7, da Sie beim Hochfahren lediglich F8 drücken mussten. In Windows 10 ist es viel kniffliger, aber normalerweise, wenn Sie den Startvorgang dreimal unterbrechen – sagen wir, indem Sie die Reset-Taste drücken, während Windows zu booten versucht – gelangen Sie zum Bildschirm Automatische Reparatur, wo Sie auf Erweiterte Optionen klicken können.
Alternativ können Sie mit einem anderen PC ein Windows-Installationslaufwerk erstellen und direkt von diesem booten, indem Sie Ihre Sprache auswählen und bei entsprechender Option Computer reparieren auswählen. Jede dieser Methoden sollte Sie schließlich zum Bildschirm Option auswählen führen, wo Sie auf Problembehandlung > Erweiterte Optionen > Starteinstellungen klicken und den Computer neu starten können. (Wenn Sie die Option Starteinstellungen nicht sehen, müssen Sie möglicherweise unten auf Weitere Wiederherstellungsoptionen anzeigen klicken.)
Ihr Computer sollte Ihnen dann die Option bieten, in den abgesicherten Modus , den abgesicherten Modus mit Netzwerk oder den abgesicherten Modus mit Eingabeaufforderung zu booten. Sie können jede davon ausprobieren, obwohl der minimalste abgesicherte Modus wahrscheinlich die beste Wahl ist, es sei denn, Sie müssen auf das Internet zugreifen (in diesem Fall wählen Sie den abgesicherten Modus mit Netzwerk). Dadurch wird Windows nur mit den wichtigsten Treibern und Diensten geladen.
Wenn Sie kürzlich neue Hardware installiert haben, versuchen Sie, die Treiber im abgesicherten Modus zu deinstallieren. Wenn Sie glauben, dass eine neue Anwendung schuld sein könnte, entfernen Sie diese ebenfalls. BlueScreenView kann Ihnen helfen, durch Ihre letzten Blue Screens of Death zurückzublicken, um die Datei zu sehen, die das Problem verursacht hat, oder alle Zeichenfolgen und Codes für die Fehlerprüfung an Google.
Sie können sogar versuchen, die Systemwiederherstellung auszuführen, um zu versuchen, Ihren PC auf die letzte bekannte funktionierende Konfiguration zurückzusetzen. Starten Sie den PC normal neu, um zu sehen, ob das Problem behoben wurde. Wenn nicht, können Sie erneut in den abgesicherten Modus wechseln oder versuchen, mit einem der nächsten Schritte zur Fehlerbehebung in diesem Handbuch fortzufahren.
Rollback eines problematischen Windows-Updates
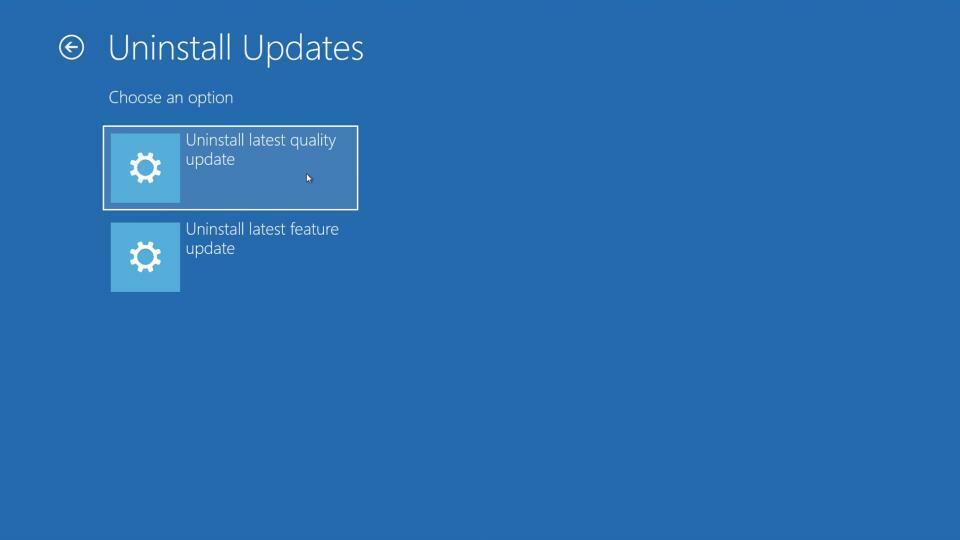
Wenn Sie kürzlich ein Windows-Update installiert haben – oder Sie glauben, dass Windows dies im Hintergrund getan hat, ohne dass Sie es bemerkt haben – hat dies möglicherweise einen Konflikt verursacht, der Ihren Computer funktionsunfähig gemacht hat. Es ist ärgerlich, aber zum Glück bietet Windows die Möglichkeit, auf die vorherige Version zurückzusetzen, auch wenn Sie nicht in Windows selbst gelangen können.
Gehen Sie zurück zum Menü Problembehandlung > Erweiterte Optionen , indem Sie die obigen Anweisungen befolgen, und wählen Sie dann Updates deinstallieren . Versuchen Sie, das neueste Qualitätsupdate zu deinstallieren, oder – wenn Sie kürzlich versucht haben, auf eine neue Hauptversion von Windows 10 zu aktualisieren – deinstallieren Sie das neueste Funktionsupdate. Wenn Sie Glück haben, können Sie dadurch möglicherweise wieder in Windows zurückkehren. An diesem Punkt können Sie Windows-Updates verzögern, bis die Knicke behoben sind.
Überprüfen Sie Ihre Festplatte auf Beschädigung
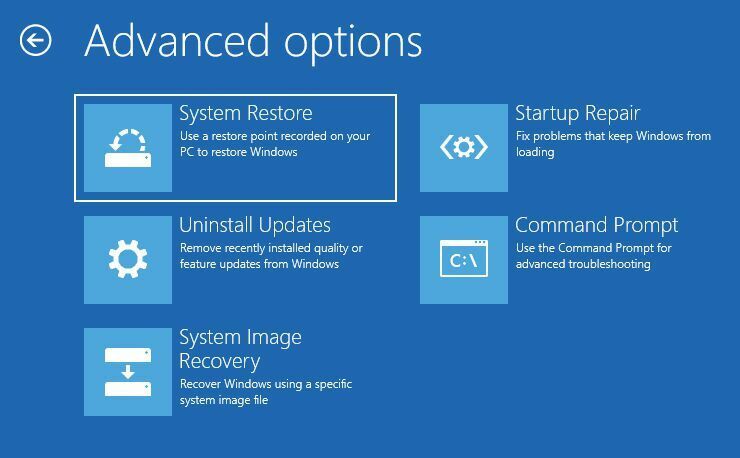
Es ist möglich, dass einige Daten auf dem Laufwerk beschädigt sind und Windows daran hindert, ordnungsgemäß zu booten. Zum Glück hat Microsoft ein paar Tools, die versuchen können, das Problem zu beheben.
Gehen Sie wie oben beschrieben zum Menü Fehlerbehebung > Erweiterte Optionen und wählen Sie die Eingabeaufforderung. Geben Sie sfc /scannow ein und drücken Sie die Eingabetaste. Windows überprüft Ihr Laufwerk auf Beschädigungen und versucht, alle Probleme zu beheben.
Sie können auch den Befehl chkdsk C: /r ausprobieren, der eine breitere Suche nach beschädigten Dateien und fehlerhaften Sektoren durchführt. (Wenn Sie mehrere Laufwerke haben, können Sie wmic logicaldisk get volumename,name ausführen und den Laufwerksbuchstaben durch den richtigen aus der resultierenden Liste ersetzen.)
Repariere einen kaputten Bootloader
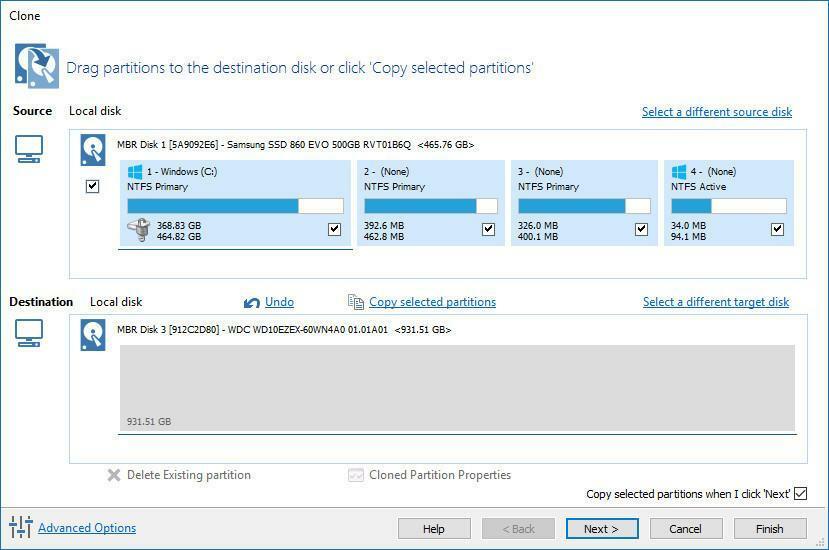
Manchmal ist Ihre Windows-Installation in Ordnung, aber der Bootloader – die Daten, die den Startvorgang von Windows steuern – ist beschädigt. Dies passiert oft, wenn Sie Ihre Festplatte unsachgemäß klonen. In diesem Fall können Sie den Klonvorgang erneut versuchen und sicherstellen, dass Sie die gesamte Festplatte klonen, nicht nur die Partition, auf der sich Windows befindet.
Es kann auch passieren, wenn Sie versuchen, Linux dual zu booten oder neue Laufwerkspartitionen zu erstellen und dabei etwas durcheinander zu bringen. Häufig erhalten Sie eine Meldung wie „Fehler beim Laden des Betriebssystems“, „Ungültige Partitionstabelle“ oder „FATA: Kein bootfähiges Medium gefunden! System wurde angehalten."
Wenn Sie über ein gutes Backup verfügen, können Sie versuchen, den Bootloader mit den integrierten Windows-Tools zu reparieren, indem Sie wie oben beschrieben zu Problembehandlung > Erweiterte Optionen gehen und dann Startreparatur auswählen. Ich würde diese Schritte nicht versuchen, es sei denn, Sie haben Ihre Dateien gesichert, da das Herumspielen mit Partitionen immer den Verlust von Daten riskieren kann. Sie können auch die Eingabeaufforderung über dieses Menü ausführen und versuchen, einen der folgenden Befehle auszuführen:
bootrec /fixmbr
bootrec /fixboot
bootrec /rebuildbcdWenn das nicht funktioniert, kann das Reparieren Ihres Bootloaders aufgrund neuerer EFI-Bootloader komplizierter sein – Anweisungen dazu finden Sie hier – aber es kann einfacher und schneller sein, Windows von Grund auf neu zu installieren und von Ihrem Backup wiederherzustellen.
Testen Sie das Laufwerk in einem anderen PC und beten Sie

Wenn alles andere fehlschlägt und Sie kein Backup haben, nehmen Sie Ihre Festplatte aus Ihrem Computer, schließen Sie sie an einen USB-Adapter, ein Dock oder ein Gehäuse an und schließen Sie sie an einen anderen bekanntermaßen funktionierenden PC an. (Wenn Sie keinen anderen PC haben, versuchen Sie, auf Ihrem aktuellen Computer von einer Linux Live-CD zu booten.)
Solange das Laufwerk noch funktioniert – ein großes „Wenn“ –, können Sie Ihre Dateien zumindest zur sicheren Aufbewahrung auf ein externes Laufwerk kopieren, bevor Sie Windows neu installieren oder den PC zur Reparatur einsenden.
