Was tun, wenn Ihre externe Festplatte nicht angezeigt wird?
Veröffentlicht: 2022-01-29Das Sichern Ihrer Daten ist wichtig, und obwohl das Speichern von Informationen in der Cloud für die meisten zur zweiten Natur geworden ist, gibt es immer noch nichts Besseres, als alles auf einem physischen Gerät zu speichern.
Externe Laufwerke sind einfach: Sie schließen sie an, sie werden auf Ihrem Computer angezeigt und Sie können Dateien direkt darauf ziehen. Wenn Ihr Laufwerk beim Anschließen jedoch nicht angezeigt wird, liegt möglicherweise ein Problem vor. Hier sind einige Schritte zur Fehlerbehebung, die Sie ergreifen können, um die Situation zu beheben.
Stellen Sie sicher, dass es angeschlossen und eingeschaltet ist

Ich weiß, ich weiß, aber hören Sie mir zu: Nur weil Sie das Laufwerk an Ihren Computer angeschlossen haben, bedeutet das nicht, dass es unbedingt die benötigte Energie erhält. Während einige Laufwerke genügend Strom aus dem USB-Anschluss Ihres Computers ziehen können, benötigen andere – insbesondere größere Laufwerke, die nicht tragbar sein sollen, wie das Western Digital My Book – eine Netzsteckdose, um hochzufahren.
Wenn Ihr Laufwerk mit einem Netzteil geliefert wurde, Sie es aber nicht angeschlossen haben, versuchen Sie, es anzuschließen (und den Netzschalter zu drücken, falls vorhanden). Wenn es mit zwei USB-Steckern geliefert wurde, vergewissern Sie sich, dass beide an Ihren PC angeschlossen sind. Mit etwas Glück wird Ihr Laufwerk normal angezeigt, sobald es den benötigten Saft erhält.
Probieren Sie einen anderen USB-Port (oder einen anderen PC)

Wenn das Laufwerk immer noch nicht funktioniert, trennen Sie es und versuchen Sie es mit einem anderen USB-Anschluss. Es ist möglich, dass der betreffende Port ausfällt oder nur mit Ihrem spezifischen Laufwerk pingelig ist. Wenn es an einen USB 3.0-Anschluss angeschlossen ist, versuchen Sie es mit einem USB 2.0-Anschluss. Wenn es an einen USB-Hub angeschlossen ist, versuchen Sie es stattdessen direkt mit dem PC. Sie können es auch auf einem anderen Computer versuchen.
Wenn Sie ein Haushalt mit mehreren Plattformen sind, würde ich besonders empfehlen, es auf einem Computer mit einem anderen Betriebssystem auszuprobieren – wenn Sie beispielsweise das Laufwerk auf einem Windows-PC nicht angezeigt bekommen, versuchen Sie, es an einen Mac anzuschließen. Es ist möglich, dass das Laufwerk einfach nicht für den Computer formatiert ist, den Sie verwenden möchten, und Sie müssen diese Daten auf ein Laufwerk kopieren, das für Kreuzkompatibilität formatiert ist.
Aktualisieren Sie Ihre Treiber
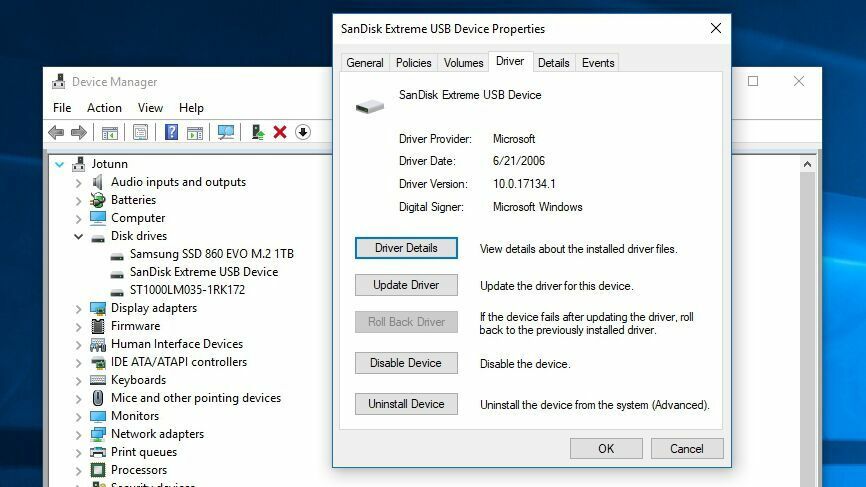
Gelegentlich stößt Windows auf Treiberprobleme, die ein Gerät unkenntlich machen. Öffnen Sie das Startmenü, geben Sie „Geräte-Manager“ ein und drücken Sie die Eingabetaste, wenn die Option angezeigt wird. Erweitern Sie das Menü Disk Drives und das Menü Universal Serial Bus, um zu sehen, ob Ihr externes Laufwerk in einem der beiden Sätze angezeigt wird. Wenn Sie einen Eintrag sehen, der wie Ihr Laufwerk mit einem gelben Ausrufezeichen aussieht, klicken Sie mit der rechten Maustaste auf das Gerät und wählen Sie Eigenschaften – möglicherweise finden Sie einen Fehlercode, den Sie googeln können. Sie können auch zur Registerkarte Treiber gehen und versuchen, den Treiber zu aktualisieren oder zu deinstallieren und Ihren Computer neu zu starten.
Normalerweise verwenden Festplatten nur die integrierten USB- und Festplattentreiber von Windows, daher wird dies wahrscheinlich kein temperamentvolles Laufwerk reparieren, aber es ist einen Versuch wert. (Sie können auch versuchen, Treiber von der Website des Laufwerkherstellers herunterzuladen, aber auch das ist wahrscheinlich ein langer Weg.) Weitere Informationen zu diesem Vorgang finden Sie in unserer Anleitung zum Aktualisieren Ihrer Treiber.
Aktivieren und formatieren Sie das Laufwerk in der Datenträgerverwaltung
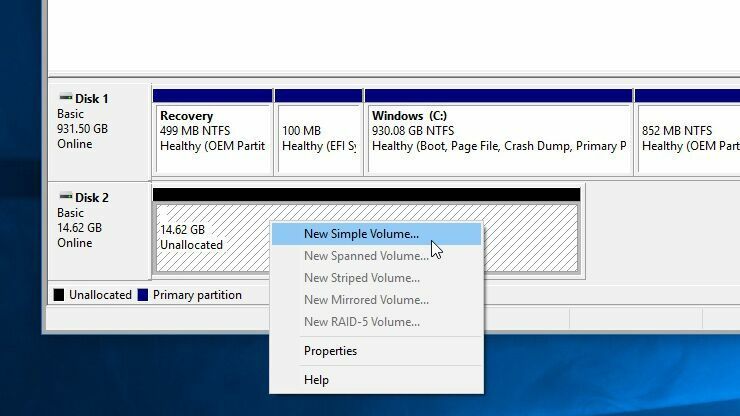
Wenn Ihr Laufwerk eingeschaltet ist, aber immer noch nicht im Datei-Explorer angezeigt wird, ist es an der Zeit, etwas zu graben. Öffnen Sie das Startmenü und geben Sie „Datenträgerverwaltung“ ein und drücken Sie die Eingabetaste, wenn die Option „Festplattenpartitionen erstellen und formatieren “ angezeigt wird. Scrollen Sie nach dem Laden der Datenträgerverwaltung nach unten, um zu sehen, ob Ihre Festplatte in der Liste angezeigt wird. Wenn dies der Fall ist, vergewissern Sie sich, dass es online und formatiert ist. Wenn es offline ist, klicken Sie mit der rechten Maustaste auf den Namen des Datenträgers (z. B. „Datenträger 2“) und wählen Sie Online .

Wenn die Festplatte nicht formatiert wurde (es steht „Nicht zugeordnet“ unter einem schwarzen Balken), klicken Sie mit der rechten Maustaste darauf und wählen Sie Neues einfaches Volume . Dies löst auch das Problem, wenn das Laufwerk wie oben beschrieben für ein anderes Betriebssystem formatiert ist. Seien Sie gewarnt, dass durch das Formatieren alle Daten auf dem Laufwerk gelöscht werden, fahren Sie also nur fort, wenn Sie sicher sind, dass Sie nichts davon benötigen.
Wenn Ihr Laufwerk schließlich online und formatiert ist, aber keinen Laufwerksbuchstaben neben seinem Namen anzeigt, klicken Sie mit der rechten Maustaste auf das Volume und wählen Sie Laufwerksbuchstaben und -pfade ändern , um einen Laufwerksbuchstaben hinzuzufügen. Wenn Sie Glück haben, sollte einer dieser einfachen Schritte Ihr neues Laufwerk zum Laufen bringen.
Bereinigen Sie die Festplatte und beginnen Sie von vorne
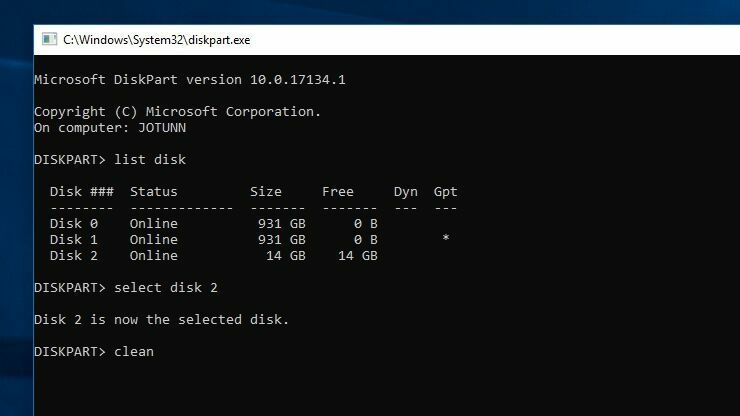
In einigen spezifischeren Fällen wird das Laufwerk in der Datenträgerverwaltung angezeigt, aber das bloße Formatieren des Laufwerks funktioniert nicht. Dies ist beispielsweise bei SD-Karten, die mit Linux-Distributionen für den Raspberry Pi formatiert sind, sehr häufig.
Um die volle Kapazität Ihres Laufwerks wiederherzustellen, müssen Sie den Windows-Befehl „Clean“ ausführen, der das Laufwerk in einen vollständig unformatierten Zustand zurückversetzt. Auch hier wird alles darauf gelöscht, fahren Sie also nur fort, wenn Sie keine anderen Optionen haben – und stellen Sie sicher, dass Sie die richtige Festplatte bereinigen, sonst könnten Sie viele Daten verlieren.
Öffnen Sie das Startmenü, geben Sie „diskpart“ ein und drücken Sie die Eingabetaste, um den Ausführungsbefehl zu öffnen. Wenn die Eingabeaufforderung erscheint, geben Sie „list disk“ ein und drücken Sie die Eingabetaste, um die an Ihr System angeschlossenen Festplatten anzuzeigen. Wenn Sie das betreffende Laufwerk sehen, achten Sie genau auf seine Größe, und notieren Sie sich seinen Namen. In diesem Beispiel verwenden wir "Disk 2".
Geben Sie „select disk 2“ ein und drücken Sie die Eingabetaste, um die Festplatte auszuwählen, die Sie bereinigen möchten. Geben Sie abschließend „clean“ ein und drücken Sie die Eingabetaste. Dadurch wird die Festplatte gelöscht. An diesem Punkt können Sie die obigen Schritte ausführen, um sie von der Datenträgerverwaltungskonsole aus zu formatieren.
Entfernen und testen Sie das bloße Laufwerk

Wenn keine der oben genannten Optionen funktioniert, sollten Sie das Laufwerk aus seinem externen Gehäuse entfernen und das Laufwerk selbst testen. Die Komponenten, die dieses SATA-Laufwerk in USB umwandeln, können ausfallen, was bedeutet, dass das Laufwerk in Ordnung sein könnte, wenn Sie es auf andere Weise anschließen.
Wenn Sie einen Desktop-PC und das technologische Know-how zur Verfügung haben, können Sie ihn öffnen und das Laufwerk direkt an Ihr Motherboard anschließen. Wenn nicht, kaufen Sie ein neues externes SATA-zu-USB-Adapterdock oder -gehäuse, schließen Sie Ihr leeres Laufwerk daran an und verbinden Sie es dann über USB mit Ihrem PC.
Wenn es funktioniert, ist Ihr altes Gehäuse (oder sein Netzteil) möglicherweise tot. Wenn Ihr Laufwerk immer noch nicht erkannt wird, ist Ihr Laufwerk möglicherweise tot. Wenden Sie sich an den Hersteller, um zu sehen, ob Sie noch unter Garantie stehen, und stellen Sie sicher, dass Ihre anderen Festplatten funktionieren.
Unsere bevorzugten externen Festplatten

Wenn Ihr Laufwerk nicht mehr repariert werden kann, ist es möglicherweise an der Zeit für ein neues. Schauen Sie sich die Zusammenfassung der besten Festplatten, Wireless-Laufwerke und robusten Laufwerke von PCMag an. Wir haben auch Zusammenfassungen der besten Laufwerke für Mac.
