Was tun, wenn Ihr RAM nicht von Ihrem PC erkannt wird?
Veröffentlicht: 2022-01-29
RAM ist einer der wichtigsten Teile Ihres Desktop-Computers und auch einer der am schnellsten und einfachsten zu aktualisierenden Teile. Moderne RAM-Module sind unglaublich einfach zu verwenden, daher passiert es selten, dass bei der Installation etwas schief geht … aber wenn dann etwas schief geht, wird es schnell frustrierend. Wenn Ihr Computer oder Betriebssystem den von Ihnen verwendeten RAM nicht erkennt, müssen Sie Folgendes tun, um das Problem zu finden.
Schritt eins: Überprüfen Sie den Sitzplatz
Auf einem Desktop ist die Installation von RAM einfach: Klappen Sie beide Clips am RAM-Steckplatz zurück und stecken Sie den Stick fest und gerade nach unten. Der Druck beim Einsetzen sollte beide Clips zwingen, mit einem hörbaren „Klick“ in eine verriegelte Position zurückzuschnappen, aber manchmal müssen Sie sie manuell wieder auf dem DIMM einrasten lassen. Wenn das DIMM nicht genau senkrecht zum Steckplatz und zum Motherboard steht oder die Clips nicht vollständig einrasten können, ist es nicht vollständig eingesetzt. Entfernen Sie das DIMM und versuchen Sie es erneut.

Laptop-Designs sind aufgrund ihrer geringeren Toleranzen für Platz und Volumen etwas kniffliger. Angenommen, Ihr Laptop erlaubt überhaupt Zugriff auf einen RAM-DIMM-Steckplatz (viele neuere, kleinere Designs tun dies nicht), wird das DIMM im Allgemeinen in einem Winkel eingesetzt und dann nach unten in Richtung des Laptop-Rahmens gedrückt, bis es einrastet. Selbst ein richtig eingesetztes DIMM sitzt möglicherweise nicht richtig; Achten Sie darauf, so viel Druck wie möglich auf den Stick auszuüben, ohne die Platine selbst zu beschädigen.
Schritt Zwei: Überprüfen Sie die Kompatibilität Ihres Motherboards
RAM-DIMM-Sticks sind ziemlich standardisiert und gut gestaltet: Sie können sowohl in Desktops als auch in Laptops nur auf eine Weise eingesetzt werden, Desktop- und Laptop-RAM sind nicht austauschbar und verschiedene RAM-Generationen passen nicht in den falschen Sockel (also ein Motherboard das nur DDR4-RAM unterstützt, passt physisch nicht zu DDR3).
Davon abgesehen ist es selten, aber möglich, dass RAM nicht mit einem Motherboard kompatibel ist, selbst wenn es sich um den richtigen Typ handelt. Die RAM-Geschwindigkeit sollte sich dynamisch nach unten verschieben, wenn sie schneller ist, als der Slot selbst verarbeiten kann, und Timings sollten sich überhaupt nicht auf die Kompatibilität auswirken. Es ist jedoch möglich, dass die Kapazität des RAM-DIMMs höher ist, als für das Motherboard ausgelegt ist.
Ihr Motherboard verfügt über eine maximale Menge an unterstütztem RAM, die alle Steckplätze auf dem Board zusammen umfasst. Dies können nur zwei oder bis zu acht sein, aber die meisten Motherboards in voller Größe (ATX) enthalten vier. Ein Motherboard mit einer maximalen RAM-Kapazität von 16 GB und vier RAM-Steckplätzen kann also nur maximal 4 GB in jedem Steckplatz aufnehmen – der Versuch, ein 8-GB-DIMM in den Steckplatz zu stecken, kann dazu führen, dass es nicht erkannt wird. Dies ist wahrscheinlich der Fall, wenn Sie mehrere neue DIMMs gekauft haben und alle ausfallen.
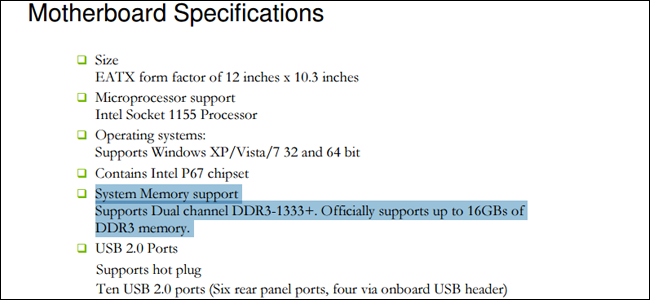
VERWANDT: Wie wirken sich RAM-Geschwindigkeit und -Timing auf die Leistung meines PCs aus?
Überprüfen Sie die Spezifikationen oder das Benutzerhandbuch Ihres Motherboards auf den idealen RAM-Typ und die Größe. Und wenn Sie von den Geschwindigkeits- und Timing-Spezifikationen verwirrt sind, lesen Sie unseren Leitfaden zu diesem Thema.

Schritt drei: Führen Sie eine Diagnose wie Memtest86 aus
Wenn Sie alle oben genannten Punkte überprüft haben und immer noch keinen Grund dafür finden, dass Ihr RAM nicht erkannt wird, haben Sie möglicherweise ein fehlerhaftes DIMM. Es ist möglich, dies mit Softwaretools zu ermitteln.
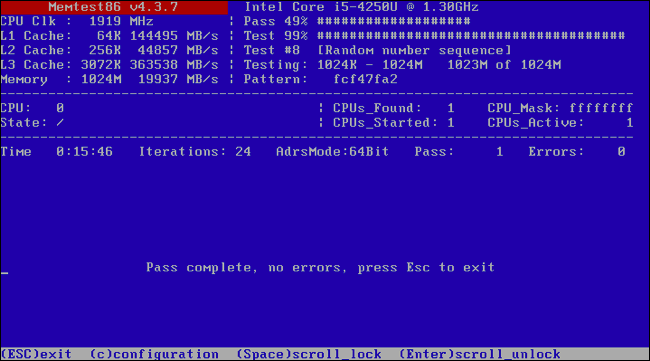
VERWANDT: So testen Sie den Arbeitsspeicher Ihres Computers auf Probleme
Windows enthält ein integriertes Speicherdiagnosetool, das Sie ausführen können, wenn Ihr System ohne den gerade ausgetauschten RAM booten kann. Wenn Sie Windows nicht booten können oder Linux ausführen, können das MemTest86-Tool oder MemTest86+ Pre-Boot ausführen und Probleme auf die gleiche Weise isolieren. Diese Anleitung zeigt Ihnen, wie Sie beide Methoden verwenden.
Wenn der Speichertest erkannte Fehler zurückgibt, haben Sie wahrscheinlich ein fehlerhaftes RAM-DIMM. Es ist Zeit, es zu ersetzen (und denken Sie daran, es an Ihren Händler oder Hersteller zurückzugeben, wenn es innerhalb der Garantiezeit ist).
Schritt 4: Reinigen Sie die elektrischen Kontakte

Wenn Ihr RAM Fehler anzeigt oder nicht erkannt wird, ist es möglich, dass einige der Kontakte auf dem DIMM verstaubt oder anderweitig blockiert sind. Verwenden Sie zum Reinigen ein einfaches Wattestäbchen, das Sie leicht in 91-prozentigen Isopropylalkohol getaucht haben, um jeden Kontakt abzuwischen. (Verwenden Sie keine herkömmlichen Reinigungskontakte, da die Chemikalien Korrosion verursachen könnten.) Achten Sie darauf, den Alkohol vollständig verdunsten zu lassen, und überprüfen Sie die Kontakte auf Staub- oder Baumwollrückstände. Wenn Sie etwas Druckluft zur Hand haben, geben Sie jeder Seite des DIMMs einen schnellen Stoß. Setzen Sie es jetzt wieder ein und versuchen Sie es erneut.
Schritt fünf: Testen Sie es mit anderen Systemen
Wenn selbst eine Speicherdiagnose keine Ergebnisse liefert, liegt möglicherweise ein ernsteres Problem vor. Der Fehler liegt entweder beim RAM – ein ärgerliches, aber relativ einfach zu ersetzendes Teil – oder bei Ihrem Motherboard, dessen Entfernung viel mühsamer wäre. An dieser Stelle möchten Sie wissen, warum, denn ein fehlerhaftes Teil auf einem Motherboard kann leicht zu anderen führen, und das bedeutet früher oder später einen vollständig kaputten Computer.
Die folgenden Schritte sind möglicherweise nicht möglich, wenn Sie keine zusätzliche Hardware zur Hand haben. Wenn nicht, fragen Sie einen Freund oder Kollegen; vielleicht hast du glück.

Versuchen Sie, einen Computer zu finden, der Ihrem ähnlich ist. Wenn Sie einen funktionierenden Computer mit der gleichen RAM-Kompatibilität verwenden können (die gleiche DDR-Revision und einen Steckplatz, der die Kapazität des DIMMs aufnehmen kann), tauschen Sie den möglicherweise fehlerhaften Speicher in den zweiten Computer aus und prüfen Sie, ob Sie auf denselben stoßen Probleme. Wenn der Computer startet und den neuen Speicher erkennt, liegt das Problem woanders in Ihrem System, nicht in Ihrem Speicher.
Testen Sie es jetzt umgekehrt. Setzen Sie ein weiteres DIMM in Ihren ursprünglichen Computer im selben Steckplatz ein, wieder mit der gleichen Bedingung, dass es mit dem Motherboard kompatibel sein muss. Wenn Ihr ursprünglicher Computer hochfährt und den Arbeitsspeicher erkennt, wo er vorher nicht war, liegt das Problem beim ursprünglichen Arbeitsspeicher, und dieser muss ersetzt werden.
Bildnachweis: Corsair, EVGA, Phil Wiffen/Flickr, Davis Mosans/Flickr, Blake Patterson/Flickr
