Was tun, wenn Ihr Laptop angeschlossen ist, aber nicht aufgeladen wird?
Veröffentlicht: 2022-01-29Wie oft ist dir das schon passiert? Sie kümmern sich auf Ihrem Laptop um Ihre eigenen Angelegenheiten, als der Computer Ihnen plötzlich mitteilt, dass der Akku fast leer ist. Sie müssen sich dann beeilen, Ihr Ladegerät zu finden und es anzuschließen, bevor alles dunkel wird.
Sobald die Stromversorgung angeschlossen ist, sollten Sie loslegen können, aber manchmal schließen Sie das Netzteil an und Sie erhalten nichts. Keine leuchtenden Lichter, kein aufgehelltes Display und kein „Batterielade“-Symbol in der Ecke. Was könnte falsch sein?
Es gibt zahlreiche Möglichkeiten, Ihren Akku zu schonen, aber zwischen der Steckdose und Ihrem Computer gibt es mehrere Dinge, die ausfallen können. Einige lassen sich leicht mit einer Softwareoptimierung oder einem neuen Akku selbst beheben, andere Probleme erfordern möglicherweise einen Besuch in einer Reparaturwerkstatt oder sogar einen vollständigen Systemaustausch.
Zu wissen, was das ist, kann Ihnen Stunden der Frustration und Hunderte von Dollar an Reparaturen ersparen. Durch einen Inside-Out-Ansatz können Sie schnell eingrenzen, wo das Problem seinen Ursprung hat, und die wirtschaftlichste Lösung finden. So beheben Sie das Problem.
Bist du angeschlossen?

Es klingt albern, aber Sie müssen sicherstellen, dass der Laptop tatsächlich angeschlossen ist. Dies ist einer der Hauptgründe, warum ein Computer möglicherweise nicht einmal startet. Keine Softwareoptimierung oder Hardwarereparatur kann einen getrennten Laptop auf magische Weise einschalten. Bevor Sie also etwas anderes tun, vergewissern Sie sich, dass die Netzsteckdose und die Laptop-Stecker fest sitzen.
Überprüfen Sie den Netzteilbaustein und vergewissern Sie sich, dass alle abnehmbaren Kabel vollständig eingesteckt sind. Stellen Sie als Nächstes sicher, dass der Akku richtig in seinem Fach sitzt und dass weder an den Kontaktpunkten des Akkus noch am Laptop etwas falsch ist.
Finden Sie schließlich heraus, ob das Problem überhaupt etwas mit dem Laptop zu tun hat oder nicht. Versuchen Sie, das Netzkabel an eine andere Steckdose anzuschließen, um festzustellen, ob die Sicherung kurzgeschlossen oder durchgebrannt ist. Wenn es an einen Überspannungsschutz oder eine Steckdosenleiste angeschlossen ist, nehmen Sie es heraus und stecken Sie es direkt in die Wand.
Wenn es an diesem Punkt immer noch nicht funktioniert, haben wir festgestellt, dass es nicht nur ein Benutzerfehler ist, der das Problem verursacht. Es gibt ein echtes Problem mit der Stromversorgung des Laptops; Jetzt geht es nur noch darum, herauszufinden, wo das Problem liegen könnte. Das beginnt mit der Beseitigung, wo es nicht ist. Wir beginnen mit den häufigsten und am einfachsten zu behebenden Problemen.
Verlieren Sie die Batterie

Überprüfen Sie zuerst die Unversehrtheit der Batterie. Wenn Ihr Laptop mit einem austauschbaren Akku geliefert wird, nehmen Sie ihn heraus und halten Sie den Netzschalter etwa 15 Sekunden lang gedrückt, um den Reststrom aus dem Gerät zu entfernen. Schließen Sie dann bei noch entferntem Akku das Netzkabel an und schalten Sie den Laptop ein.
Wenn der Laptop ordnungsgemäß eingeschaltet wird, bedeutet dies, dass das Netzteil ordnungsgemäß funktioniert und das Problem wahrscheinlich eine verbrauchte Batterie ist. Sie können den Akku jederzeit wieder einsetzen und es erneut versuchen – vielleicht war der Akku nur schlecht eingesetzt.
Wenn Ihr Laptop kein sichtbares Batteriefach auf der Unterseite hat, ist es möglicherweise in den Laptop eingebaut (wie die meisten Macs), und Sie müssen es entweder selbst öffnen oder es zu einem Reparaturspezialisten bringen, um es zu testen Batterie.
Stellen Sie sicher, dass Sie den richtigen USB-C-Anschluss verwenden

USB-C ist ein beliebter plattformübergreifender Standard zum Anschließen von Peripheriegeräten, Übertragen von Daten und Aufladen Ihres Akkus. Der neue Standard erlaubt dünnere Geräte, könnte aber auch für Verwirrung sorgen. Einige Hersteller haben sich dafür entschieden, bestimmte USB-C-Anschlüsse nur für Daten zu verwenden, damit sie Ihr Gerät nicht aufladen.
In einigen Fällen finden Sie möglicherweise ein Gerät mit zwei USB-C-Anschlüssen: einen, der zum Aufladen oder zur Datenübertragung verwendet werden kann, und einen, der nur für die Datenübertragung vorgesehen ist. Wenn Sie auf ein Problem stoßen, das nicht aufgeladen wird, stellen Sie sicher, dass Sie mit dem richtigen USB-C-Anschluss verbunden sind. Möglicherweise können Sie sogar ein kleines Symbol an der Seite sehen, das angibt, welcher Anschluss zum Laden bestimmt ist.
Ist Ihr Ladegerät stark genug?

Nur weil ein Netzteil in den Ladeanschluss Ihres Laptops passt, heißt das nicht, dass es stark genug ist, um Ihren Computer aufzuladen. Dies gilt für jede Art von Ladegerät, aber es ist ein besonders häufiges Problem bei Laptops, die über USB-C aufgeladen werden – Sie können technisch gesehen jedes USB-PD-Ladegerät anschließen, aber einige haben möglicherweise eine zu geringe Wattzahl, um richtig aufzuladen.
Überprüfen Sie die Wattleistung des Ladegeräts, das mit Ihrem Laptop geliefert wurde – wenn es mit einem 45-W-Ladegerät geliefert wurde, sollten Sie wahrscheinlich bei einem 45-W-Ladegerät (oder höher) bleiben, um es mit Strom zu versorgen, und so weiter. Ein Ladegerät mit niedrigerer Wattzahl verhindert möglicherweise, dass der Akku während der Verwendung entladen wird, aber es reicht nicht aus, um ihn höher aufzuladen. Wenn es gelingt, Ihren Computer aufzuladen, wird es so viel langsamer als gewöhnlich. Wenn Sie ein USB-C-Ladegerät eines Drittanbieters verwenden möchten, versuchen Sie, eines zu verwenden, das vom USB-IF zertifiziert wurde.
Für Laptops, die nicht über USB-C aufgeladen werden, empfehle ich generell, beim offiziellen Ladegerät des Herstellers zu bleiben. Billige Ladegeräte ohne Marken können von geringer Qualität oder sogar gefährlich sein, wenn Sie also eines davon haben, versuchen Sie es stattdessen mit dem offiziellen Ladegerät des Laptops.
Pausen, Burnouts und Shorts

Fühlen Sie entlang des Netzkabels, biegen und biegen Sie es dabei, um es auf Knicke oder Brüche zu prüfen. Überprüfen Sie die Enden auf gebrochene Verbindungen, z. B. sich lösende Stecker oder Flecken, die möglicherweise von einem Haustier gekaut oder in einem Staubsauger hängen geblieben sind.
Untersuche den AC-Baustein. Ist es verfärbt? Sind irgendwelche Teile verzogen oder ausgedehnt? Schnuppern Sie einmal daran – wenn es nach verbranntem Plastik riecht, liegt wahrscheinlich das Problem darin. Möglicherweise müssen Sie den Stromanschluss ersetzen. Wenden Sie sich an den Hersteller und prüfen Sie, ob er Ihnen im Rahmen der Garantie ein neues zusendet. (Oder, abgesehen davon, wenn sie dir direkt einen verkaufen.)
Überprüfen Sie den Anschluss

Wenn Sie den Stromanschluss des Laptops anschließen, sollte die Verbindung ziemlich fest sein. Wenn sich Staub oder andere Ablagerungen in der Buchse befinden, kann möglicherweise keine saubere Verbindung hergestellt werden. Versuchen Sie, die Buchse mit einem Zahnstocher zu reinigen und wieder einzustecken.
In extremeren Fällen stellen Sie möglicherweise fest, dass der Wagenheber wackelig oder locker ist oder nachgibt, obwohl er fest bleiben sollte. Dies könnte bedeuten, dass die Strombuchse im Inneren des Gehäuses gebrochen ist und Sie Ihren Computer zu einer Reparaturwerkstatt bringen müssen (oder, wenn Sie ihn öffnen möchten, einige Reparaturen zu Hause durchführen müssen).
Mit der Hitze fertigwerden

Akkus sind hitzeempfindlich. Wenn Ihr Laptop also überhitzt, kann dies zu Problemen führen. Wenn die Temperatur ansteigt, kann der Batteriesensor fehlzünden und dem System mitteilen, dass die Batterie entweder vollständig aufgeladen ist oder vollständig fehlt, was zu Ladeproblemen führt. Sie können sogar feststellen, dass Ihr System heruntergefahren wird, um eine Überhitzung eines Akkus und einen Brand zu verhindern.
Diese Probleme werden viel wahrscheinlicher, wenn Sie es mit älteren Laptops zu tun haben, die eine minderwertige Kühlung haben als modernere Geräte – oder wenn Sie den Laptop dazu neigen, auf der Couch oder im Bett zu verwenden, was die Kühlöffnungen blockieren kann. Schalten Sie das System aus, geben Sie ihm etwas Zeit zum Abkühlen und nehmen Sie sich einen Moment Zeit, um sicherzustellen, dass die Lüftungsschlitze frei von Staub und nicht durch Decken verdeckt sind.
Überprüfen Sie Ihre Einstellungen in Windows oder macOS
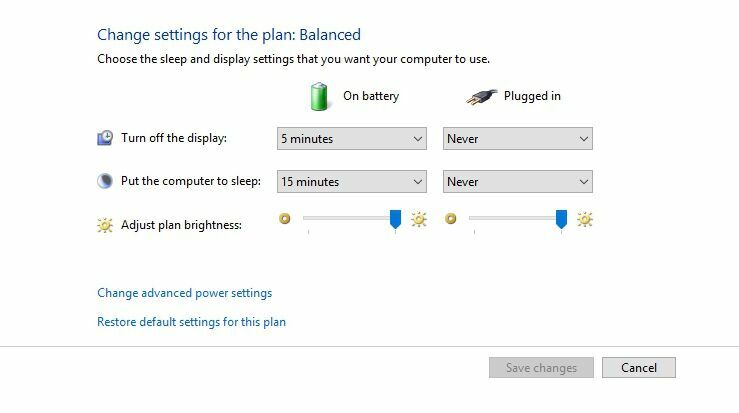
Öffnen Sie in Windows 10 das Startmenü und suchen Sie nach „Energie- und Energiespareinstellungen“, und klicken Sie dann auf den Link Zusätzliche Energieeinstellungen . (Öffnen Sie bei älteren Windows-Versionen die Systemsteuerung und suchen Sie nach „Energieoptionen“.) Klicken Sie auf Planeinstellungen ändern und überprüfen Sie visuell, ob alle richtig eingestellt sind.
Achten Sie auf falsche Einstellungen für Akku, Anzeige und Schlafoptionen. Beispielsweise können Ihre Akkueinstellungen Probleme verursachen, wenn Sie den Computer so einstellen, dass er herunterfährt, wenn der Akkuladestand zu niedrig wird, oder wenn Sie den niedrigen Akkuladestand auf einen zu hohen Prozentsatz einstellen.
Sie können auch Aktionen wie Schlafen und Herunterfahren zuweisen, wenn Ihr Deckel geschlossen oder der Netzschalter gedrückt wird. Wenn diese Einstellungen geändert wurden, kann leicht eine Fehlfunktion der Stromversorgung vermutet werden, obwohl kein physisches Problem mit dem Akku oder dem Ladekabel vorliegt. Der einfachste Weg, um sicherzustellen, dass Ihre Einstellungen keine Probleme verursachen, besteht darin, das Energieprofil auf die Standardeinstellungen zurückzusetzen.
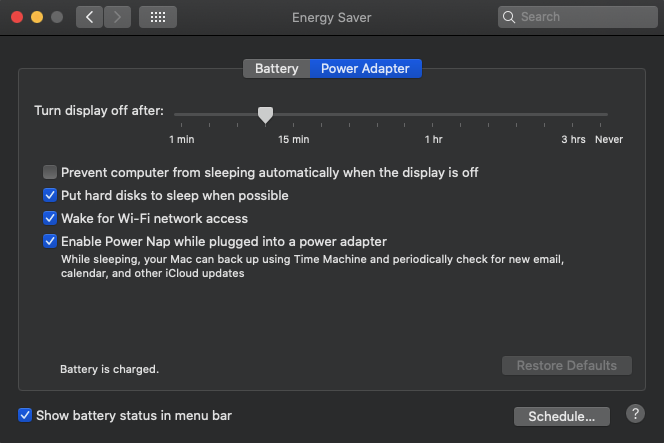
Mac-Benutzer können Systemeinstellungen > Energie sparen öffnen und dann Ihre Einstellungen überprüfen. Die Mac-Einstellungen werden mit einem Schieberegler angepasst, mit dem Sie auswählen können, wie lange der Computer im Leerlauf bleiben kann, bis er in den Ruhezustand wechselt. Wenn das Intervall zu kurz ist, vermuten Sie möglicherweise Batterieprobleme, wenn die Einstellungen der wahre Schuldige sind.

Vergessen Sie nicht, diese Einstellungen sowohl für den Akku- als auch für den Netzstrom zu überprüfen. Möglicherweise möchten Sie zu den Standardeinstellungen zurückkehren, um festzustellen, ob eine Änderung der Einstellungen das Problem verursacht.
Aktualisieren Sie Ihre Treiber
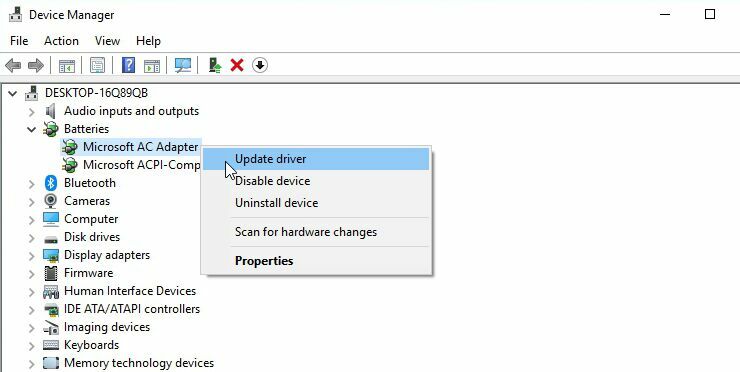
Öffnen Sie das Startmenü und suchen Sie nach „Geräte-Manager“. Unter Akkus sollten Sie einige Elemente sehen: normalerweise eines für das Ladegerät und eines, das als Microsoft ACPI Compliant Control Method Battery aufgeführt ist, obwohl es andere geben kann. Klicken Sie mit der rechten Maustaste auf jedes Element und wählen Sie Treiber aktualisieren .
Sobald die Treiber alle auf dem neuesten Stand sind, starten Sie den Laptop neu und schließen Sie ihn wieder an. Wenn das Problem dadurch nicht behoben wird, können Sie die neuesten Treiber von der Website des Herstellers herunterladen. Sie können auch versuchen, Microsoft ACPI Compliant Control Method Battery vollständig zu deinstallieren und neu zu starten, wodurch Windows aufgefordert werden sollte, den Treiber von Grund auf neu zu installieren.
Auf einem Mac müssen Sie versuchen, den System Management Controller (SMC) zurückzusetzen. Bei Laptops mit austauschbaren Akkus ist dies so einfach wie das Herunterfahren des Stroms, das Entfernen des Akkus, das Trennen der Stromversorgung und das Drücken des Netzschalters für fünf Sekunden. Setzen Sie den Akku wieder ein, schließen Sie die Stromversorgung an und starten Sie den Laptop.
Fahren Sie bei neueren Macs mit im Gehäuse versiegelten Batterien den Computer herunter, aber lassen Sie das Netzteil angeschlossen. Halten Sie bei ausgeschaltetem Gerät den Netzschalter gedrückt, während Sie auf der linken Seite der Tastatur die Umschalt- + Strg- + Wahltaste drücken. Lassen Sie die Tasten und den Netzschalter gleichzeitig los und versuchen Sie dann, den Laptop einzuschalten.
Tauschen Sie das Kabel und den Akku aus

Wenn die oben genannten Software-Tricks nicht funktionieren und Sie das Problem nicht mit den Teilen beheben können, die Sie zur Hand haben, müssen Sie möglicherweise einen neuen Akku oder ein neues Netzteil kaufen (welches davon abhängt, was Sie konnten mit den obigen Schritten zur Fehlerbehebung eingrenzen).
Möglicherweise finden Sie bei Amazon ein Ersatzkabel oder einen Ersatzakku, aber stellen Sie auch hier sicher, dass es sich um ein legitimes Teil des Originalherstellers handelt. Die Verwendung von Ersatzteilen von Drittanbietern für das Original wird niemals empfohlen, insbesondere wenn es um die Stromversorgung geht.
Wenden Sie sich am besten direkt an den Hersteller und bestellen Sie ein Ersatzteil, wenn Sie können. Es wird ein wenig teurer sein, aber Sie werden wissen, dass Sie eine Qualitätskomponente erhalten.
Probleme im Inneren

Wenn alle Ihre Optionen erschöpft sind – Sie haben andere Netzkabel und Batterien ausprobiert, Ihre Einstellungen überprüft und erneut überprüft, potenzielle Softwareprobleme behoben – liegt das Problem wahrscheinlich im Inneren des Geräts. Dies ist wahrscheinlich ein guter Zeitpunkt, um den technischen Support zu kontaktieren.
Mehrere interne Teile können Probleme verursachen, wenn sie nicht funktionieren oder ausfallen. Häufige Übeltäter sind ein fehlerhaftes Motherboard, beschädigte Ladeschaltungen und fehlerhafte Batteriesensoren. Ihre spezielle Laptop-Marke und -Modell wird wahrscheinlich ihre eigenen einzigartigen Probleme haben, und ein erfahrener Mitarbeiter des technischen Supports wird sie alle gesehen haben.
Die Person, mit der Sie sprechen, wird Sie wahrscheinlich durch viele der oben beschriebenen Schritte führen, kennt aber auch Software- und Hardwareprobleme, die für Ihre Konfiguration spezifisch sind, z. B. welche Hardwarekomponenten häufig ausfallen.
Wie ein Kranker einen Arzt konsultiert, erfordern innere Probleme einen Spezialisten. Wenden Sie sich an Ihren Hersteller, um zu erfahren, welche Reparaturoptionen von Ihrer Garantie abgedeckt sind, oder wenden Sie sich an eine lokale Computerwerkstatt.



