Was tun, wenn Ihr Laptop einfriert
Veröffentlicht: 2022-01-29Es fühlt sich an, als ob Ihr Computer nur mitten in den wichtigsten Aufgaben einfriert, nicht wahr? Wenn Ihr Computer fast bis zum Crawling verlangsamt ist oder vollständig nicht mehr reagiert, erfahren Sie hier, wie Sie das Problem beheben und verhindern können, dass es in Zukunft auftritt.
Geben Sie ihm eine Minute, um aufzuholen
Wenn Sie eine besonders CPU-intensive Aufgabe ausführen, hängen die Dinge manchmal für einen Moment, sodass Sie glauben, Ihr Laptop sei dauerhaft eingefroren, auch wenn dies nicht der Fall ist. Wenn es so aussieht, als wäre Ihr Computer vollständig abgestürzt, geben Sie ihm ein paar Minuten Zeit, um aufzuholen und seine Arbeit zu beenden.
Sie wären überrascht, wie oft dies tatsächlich funktioniert, insbesondere wenn es sich um ein zufälliges Ereignis handelt (und nicht um ein chronisches Problem). Stellen Sie in ähnlicher Weise sicher, dass Ihre Maus ordnungsgemäß funktioniert – es könnte sein, dass Ihre Maus gerade getrennt wurde oder die Batterien leer sind, was den Eindruck erwecken kann, dass Ihr Computer einfriert.
Beenden Sie das anstößige Programm
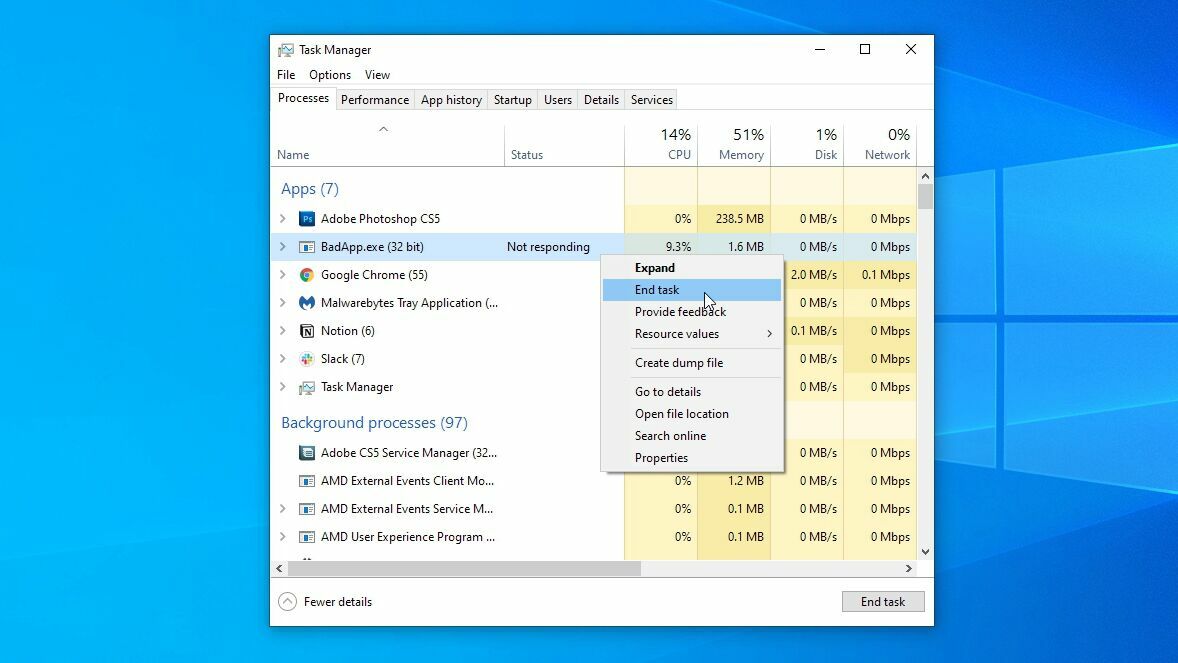
Wenn Windows sich nicht erholt (oder nach der Wiederherstellung wieder einfriert), ist es an der Zeit, alte Getreue auszubrechen: Strg + Alt + Entf . Drücken Sie diese Kombination auf Ihrer Tastatur und wählen Sie die Task-Manager -Option aus dem resultierenden Bildschirm, um eine Liste der laufenden Programme anzuzeigen. Mac-Benutzer können Befehl + Option + Escape verwenden, um ein ähnliches Menü zu öffnen.
Wenn einer von ihnen nicht reagiert, wählen Sie ihn aus und klicken Sie auf die Schaltfläche Aufgabe beenden. Wenn Sie es mit einem Einzelfall zu tun haben, sollte das alles sein, was Sie brauchen. Ihr Betriebssystem sollte wieder auffallen, sobald Sie das Programm geschlossen haben, und Sie können es neu starten, um Ihre Arbeit fortzusetzen.
Wenn Ihr Computer jedoch immer einzufrieren scheint, wenn dieses Programm ausgeführt wird, müssen Sie es möglicherweise deinstallieren und eine Alternative finden. Wenn das Programm so intensiv ist, dass ihm die Ressourcen ausgehen, müssen Sie möglicherweise sogar Ihre Hardware aktualisieren.
Überprüfen Sie den Task-Manager Ihres Browsers
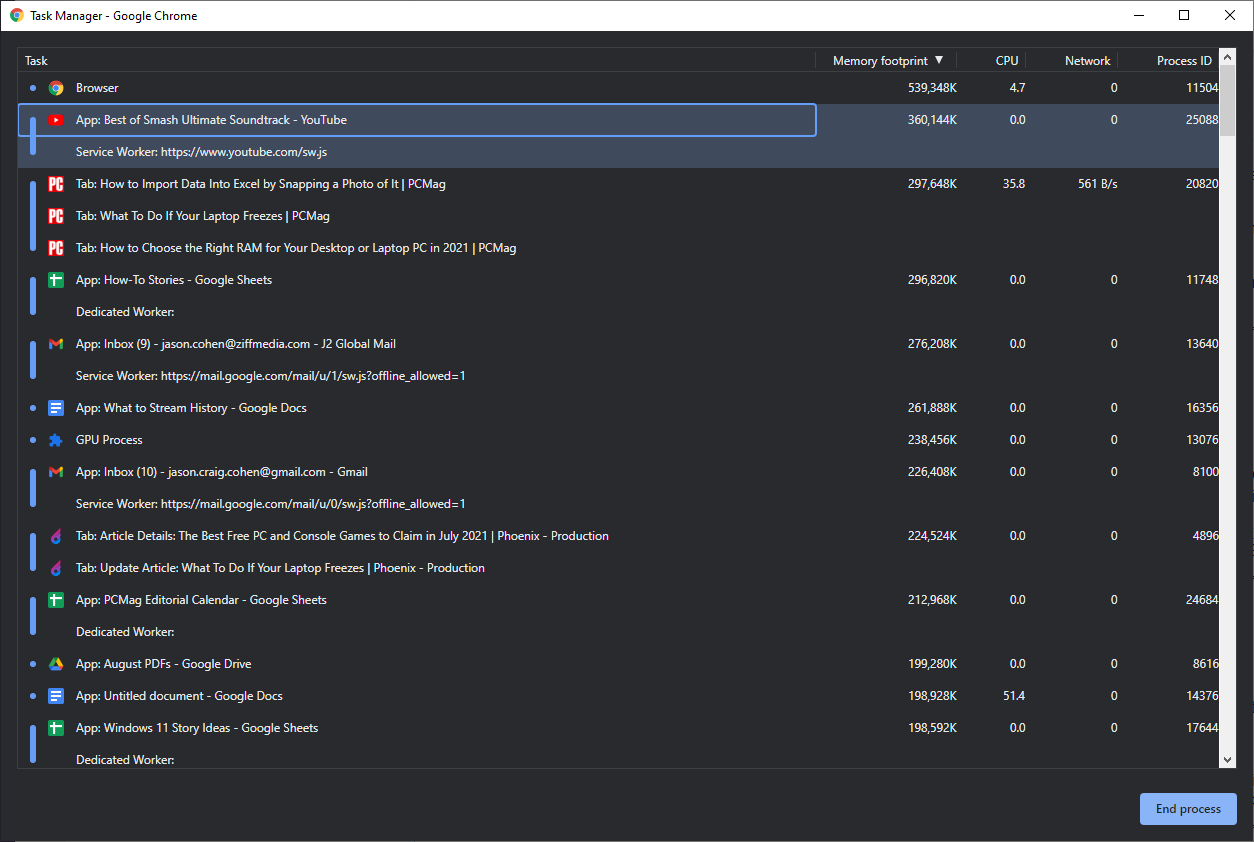
Manchmal läuft Ihr Computer einwandfrei, aber Ihr Browser bleibt auf einer bestimmten Seite hängen. Und wenn so viel von dem, was wir auf Computern tun, auf den Browser beschränkt ist, fühlt es sich an, als ob Ihr ganzer Computer einfriert, wenn es vielleicht nur die Seite ist, auf der Sie sich gerade befinden. In diesen Szenarien teilt Ihnen der Task-Manager von Windows möglicherweise mit, dass Ihr Browser nicht reagiert, aber wenn Sie weitere Informationen dazu wünschen, warum, müssen Sie tiefer graben.
Drücken Sie in Chrome und Edge Shift + Esc , um den Task-Manager des Browsers anzuzeigen. In Firefox können Sie auf die Menüschaltfläche klicken und zu Weitere Tools > Task-Manager gehen. Dies zeigt Ihnen die verschiedenen Prozesse, die in Ihrem Browser ausgeführt werden, und gibt Ihnen möglicherweise Informationen darüber, welche Seite oder Erweiterung möglicherweise eingefroren ist oder viel CPU und Speicher verbraucht.
Möglicherweise haben Sie auch einen gewöhnlichen Konflikt mit einer Erweiterung – zum Beispiel hatte ich kürzlich Probleme mit der Grammarly-Erweiterung, die Google Docs ständig einfriert – versuchen Sie also, alle Browsererweiterungen zu deaktivieren, um zu sehen, ob das Problem dadurch gelöst wird. Hoffentlich werden die Entwickler einen Fix herausgeben, wie es Grammarly anscheinend getan hat.
Starten Sie neu und versuchen Sie es erneut
Wenn Sie nicht einmal den Task-Manager öffnen können, ist Ihr Computer wirklich gesperrt und die einzige Möglichkeit, ihn wieder zum Laufen zu bringen, ist ein Hard-Reset. Halten Sie den Netzschalter gedrückt, bis sich Ihr Computer ausschaltet, und drücken Sie dann den Netzschalter erneut, um von Grund auf neu zu starten.
Wenn Sie während des Einfrierens an etwas Wichtigem gearbeitet haben, können Sie es möglicherweise wiederherstellen, je nach Programm und wie es mit nicht gespeicherten Dokumenten umgeht. Beispielsweise speichern Microsoft Word, Excel und PowerPoint automatisch Backups, während Sie arbeiten, und Sie können sie oft wiederherstellen, wenn Sie das Programm das nächste Mal öffnen. Sie können auch zu Datei > Info > Dokument(e) verwalten > Nicht gespeichertes Dokument wiederherstellen navigieren .
Es wird nicht unbedingt jedes Mal funktionieren, aber es ist einen Versuch wert – suchen Sie nach dem abgestürzten Programm, um zu sehen, ob es eine ähnliche Funktion hat. Wenn dies nicht der Fall ist, könnten Sie unglücklicherweise daran gehindert sein, einen Teil dieser Arbeit noch einmal zu erledigen.
Überprüfen Sie die Zuverlässigkeitsüberwachung
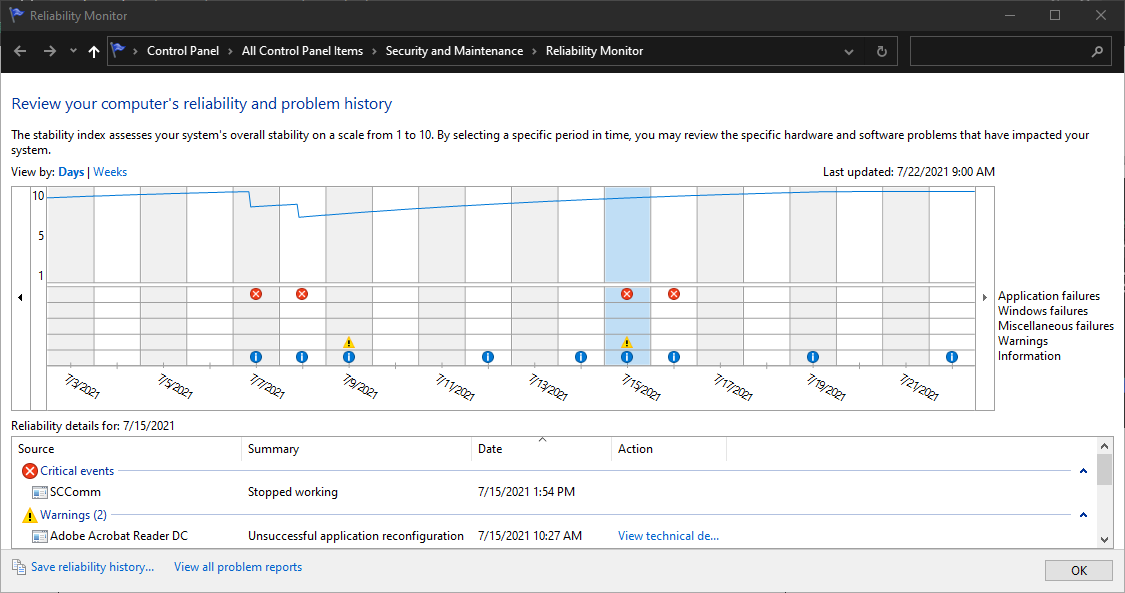
Wenn Sie die Ursache Ihrer Sperren immer noch nicht genau bestimmen können, müssen Sie zusätzliche Fehlerbehebungsmaßnahmen durchführen. In diesen Situationen empfehle ich, den Reliability Monitor von Windows zu überprüfen – es ist ein weniger bekanntes Tool zur Fehlerberichterstattung, das in den Windows-Einstellungen verborgen ist. Öffnen Sie das Startmenü, suchen Sie nach „Zuverlässigkeit“ und klicken Sie auf die angezeigte Option Zuverlässigkeitsverlauf anzeigen.
Sie sehen ein Diagramm der Zuverlässigkeit Ihres PCs im Laufe der Zeit, mit Absturzprotokollen und anderen Problemen neben Updates und neu installierten Anwendungen. Wenn Sie einen Fehler finden, der ungefähr zur gleichen Zeit aufgeführt ist, als Ihr Einfrierproblem begann, bietet Reliability Monitor Ihnen die Möglichkeit, technische Details anzuzeigen oder in der Microsoft-Datenbank nach einer Lösung für das Problem zu suchen. Diese Details können einige Fehlercodes enthalten, die Sie für weitere Informationen nachschlagen können. Die Datenbank von Microsoft funktioniert unterdessen selten, aber es ist etwas, das man ausprobieren sollte.
Wenn diese nicht helfen, können Sie das Diagramm auch verwenden, um herauszufinden, welche Anwendungen oder Updates installiert wurden, bevor das Einfrieren begann. Wenn ein neues Programm oder Update die Ursache zu sein scheint, versuchen Sie, Ihren Computer mithilfe der Systemwiederherstellung in einen Zustand vor der Installation zurückzusetzen.
Erfahren Sie mehr über Ihren Blue Screen of Death
Wenn das Einfrieren Ihres Computers schließlich von einem Absturz und dem traurigen Blue Screen of Death gefolgt wird, können Sie möglicherweise weitere Informationen über die Ursache Ihrer Probleme finden. Der QR-Code und der „Stop-Code“ auf dem blauen Bildschirm sind gute Ausgangspunkte für Ihre Recherche, aber sie sagen Ihnen selten alles.
Aus diesem Grund empfehle ich, auch BlueScreenView zu überprüfen, ein kostenloses Tool, das die „Dump-Datei“ liest, die Ihr Computer bei einem Absturz erstellt, und sie etwas benutzerfreundlicher darstellt. (Download-Links befinden sich unten auf dieser Seite; sie sind etwas schwer zu finden). Es ist immer noch ziemlich technisch, aber Sie können horizontal scrollen, um zu sehen, welcher Treiber oder welches Gerät den Absturz verursacht hat, sowie andere Codes, die Sie nachschlagen können, um zu versuchen, den Schuldigen zu finden.

Die Hersteller von BlueScreenView haben auch eine Reihe anderer Einfrier- und Absturzdiagnose-Tools, wie WhatIsHang und AppCrashView, die einen Versuch wert sein könnten. Auch hier kann die Systemwiederherstellung hilfreich sein, um das Problem zu lösen.
Installieren Sie alle aktuellen Treiber neu
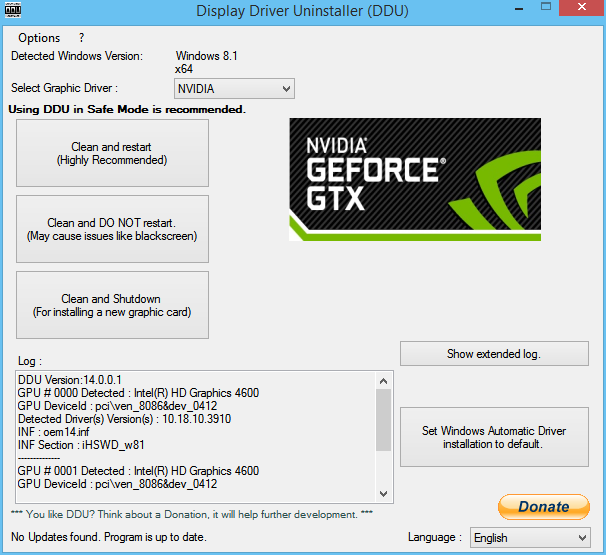
Während die Systemwiederherstellung in der Lage sein sollte, viele Probleme zu beheben, habe ich festgestellt, dass sie bestimmte Macken nicht immer reparieren kann, die möglicherweise schwieriger zu lokalisieren sind. Zum Beispiel fing mein Computer vor kurzem an, ständig einzufrieren, nachdem ich meine Grafikkarte aktualisiert hatte. Es stellte sich heraus, dass es wahrscheinlich an einigen übrig gebliebenen Komponenten des alten Treibers lag, die widersprüchlich waren, und das Ausführen des Display Driver Uninstaller (DDU) im abgesicherten Modus reichte aus, um das Problem zu bereinigen.
Wenn Sie kürzlich neue Hardware installiert haben, versuchen Sie, deren Treiber zu deinstallieren – oder die Treiber von der alten Hardware zu deinstallieren, die Sie gerade ersetzt haben – und sehen Sie, ob Sie das Problem nicht beheben können. Insbesondere DDU ist ein großartiges Werkzeug für Grafik- und Audiotreiber, die sich gegenseitig stören.
Führen Sie einen Malware-Scan durch
Wie bei allen Computerstörungen schadet es nie, einen Malware-Scan durchzuführen und zu sehen, ob etwas Schändliches Ihre Probleme verursacht – insbesondere, wenn Sie dies eine Weile nicht getan haben. Schnappen Sie sich einen kostenlosen Scanner wie Malwarebytes, lassen Sie ihn Ihre Festplatte durchsuchen und sehen Sie, ob etwas auftaucht. Wenn Sie auf Probleme stoßen, sehen Sie sich unseren Leitfaden an, um Ihren Computer von Malware zu befreien.
Von unseren Redakteuren empfohlen



Unterziehen Sie Ihrer Festplatte einen Checkup
Eine fehlerhafte Festplatte kann zu Aufhängen und ähnlichen Problemen führen. Überprüfen Sie daher auch den Zustand Ihrer Festplatte, während Sie Scans ausführen. Sie können dies tun, indem Sie wmic diskdrive get model,status in der Eingabeaufforderung ausführen, aber für detailliertere Zustandsinformationen empfehle ich, CrystalDiskInfo für Windows (kostenlos) oder DriveDx für macOS (20 $ mit einer kostenlosen Testversion) auszuführen. Wenn dieses Tool Ihr Laufwerk als etwas anderes als „OK“ anzeigt, könnte dies die Ursache Ihrer Probleme sein, und Sie sollten dieses Laufwerk so schnell wie möglich ersetzen.
Achten Sie auf Überhitzung
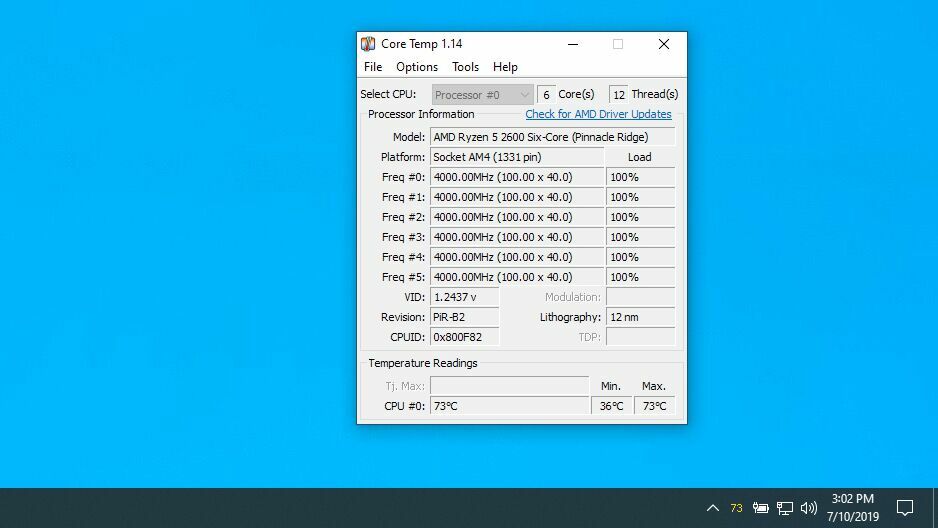
Übermäßige Hitze kann oft dazu führen, dass Ihr Computer – ironischerweise – einfriert. Wenn dieses Problem also immer wieder auftaucht, ist vielleicht Ihre Kühlung schuld. Installieren Sie einen Temperaturmonitor wie Core Temp, konfigurieren Sie seine Optionen so, dass die Temperatur im Benachrichtigungsbereich angezeigt wird, und ziehen Sie dieses Symbol aus dem Popup-Tray auf die Taskleiste, damit es immer sichtbar ist.
Wenn Ihr Computer das nächste Mal einfriert, können Sie einen kurzen Blick auf das Core Temp-Symbol werfen, um zu sehen, ob Hitze Ihr Problem sein könnte. Wenn die Temperatur 90 Grad Celsius oder mehr beträgt, ist es fast sicher, dass Ihr Computer überhitzt.
Achten Sie auf einen lauten Lüfter, der Ihnen sagen könnte, dass Ihr Computer überhitzt. Reinigen Sie den Computer mit einem Hochdruckreiniger von Staub. Stellen Sie sicher, dass Ihr Lüfter tatsächlich funktioniert – wenn sich einer von ihnen nicht dreht, haben Sie möglicherweise ein defektes Lager und müssen den Lüfter ersetzen.
Testen Sie Ihren Arbeitsspeicher
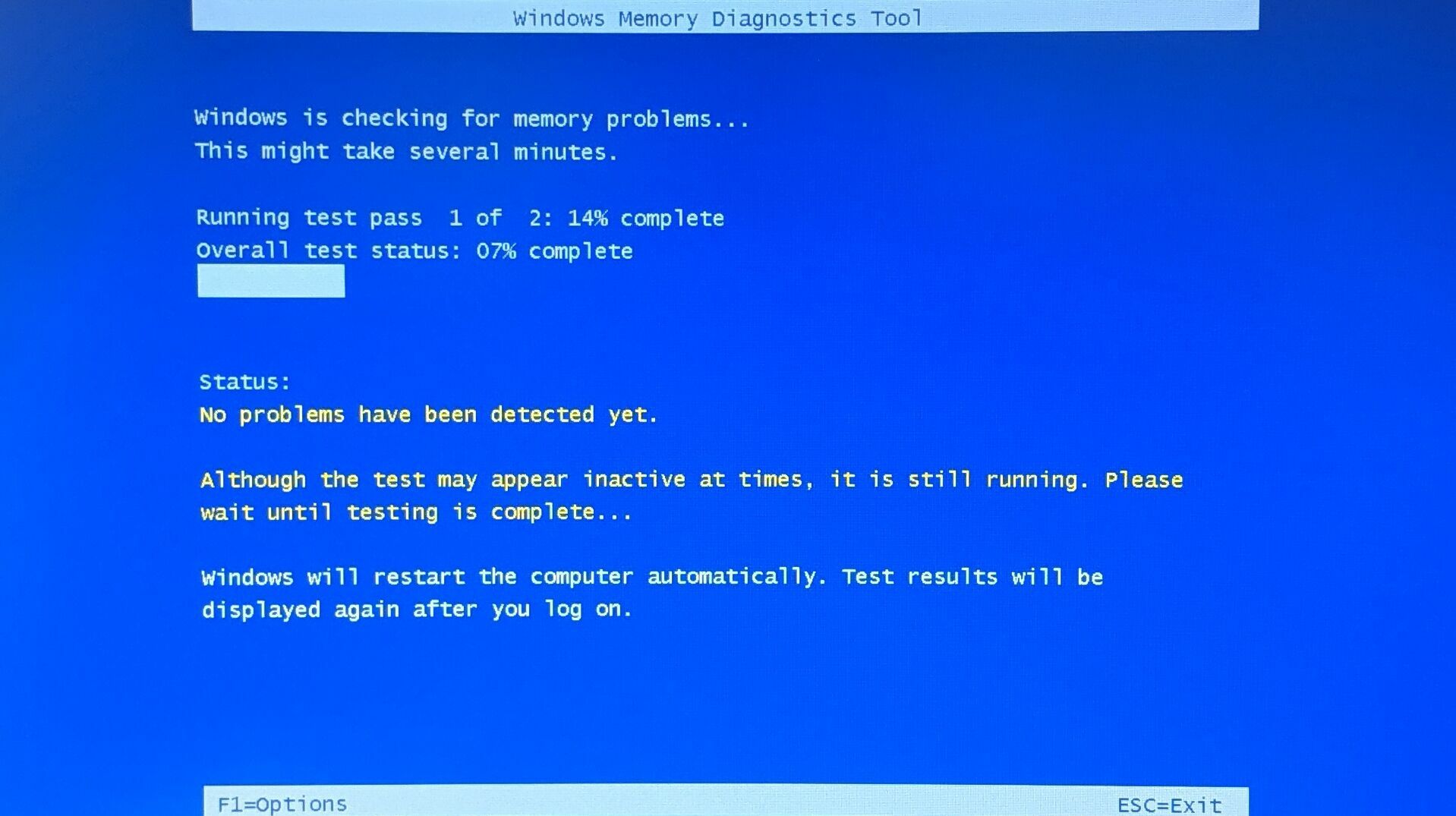
Schlechter Arbeitsspeicher kann auch ein Grund für blockierte Computer sein. Wenn Sie also vermuten, dass Sie einen fehlerhaften RAM-Stick haben, ist es an der Zeit, einige Tests durchzuführen. Öffnen Sie das Startmenü und suchen Sie nach dem „Windows Memory Diagnostic Tool“. Es wird Ihren Computer neu starten und Ihren Speicher testen und Sie benachrichtigen, wenn es Probleme findet. Sie können auch Memtest86+ ausprobieren, eine Open-Source-Startdiskette, die gründlichere Tests durchführt.
Wenn alle Tests in Ordnung sind, kann es sein, dass Sie nicht genug RAM haben. Drücken Sie Strg + Umschalt + Esc , um den Task-Manager aufzurufen, wenn das nächste Mal Probleme auftreten, und klicken Sie auf die Registerkarte Leistung . Wenn Ihr Speicher voll ist, ist es möglicherweise an der Zeit, ein Upgrade durchzuführen.
Googlen Sie Ihr Laptop-Modell, um herauszufinden, welche Art von RAM Sie haben, was Sie kaufen müssen und wie Sie es ersetzen können. (Wenn Ihr RAM auf das Motherboard gelötet ist – wie es bei Apples Laptops und vielen neuen dünnen und leichten Laptops der Fall ist – müssen Sie möglicherweise einen neuen Laptop kaufen.)
Wenn alles andere fehlschlägt, rufen Sie die Profis an
Wenn nichts anderes das Problem zu lösen scheint, haben Sie möglicherweise ein Hardwareproblem, das Sie nicht so einfach selbst beheben können. Wenn Ihr Laptop noch unter Garantie steht, wenden Sie sich an den Hersteller für den Service. Wenn Ihr Motherboard (oder ein anderes Teil) tatsächlich ausfällt, wird es wahrscheinlich kostenlos ersetzt.
Wenn Ihre Garantie schon lange abgelaufen ist, finden Sie eine gute Werkstatt in Ihrer Nähe und sehen Sie, ob sie das Problem weiter diagnostizieren kann. Möglicherweise müssen Sie für diese Reparatur bezahlen oder – wenn es zu kostspielig ist – den Laptop komplett ersetzen. Es ist schade, aber zumindest können Sie Ihre Arbeit wieder erledigen.
