Was tun, wenn Windows 10 sich immer wieder selbst sperrt?
Veröffentlicht: 2022-12-13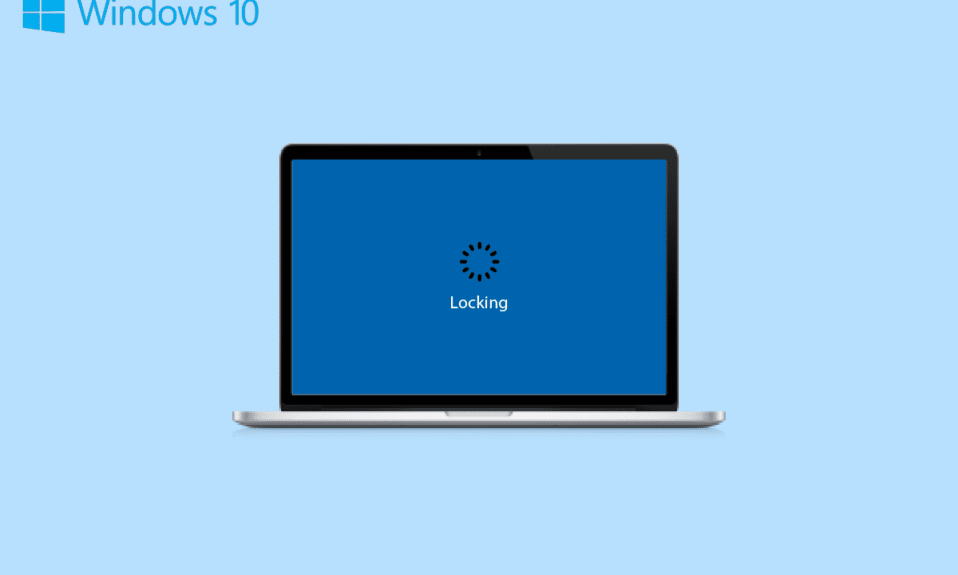
Wenn Sie ein Windows-PC- oder Laptop-Benutzer sind, sind Sie möglicherweise mit einer Reihe von Funktionen vertraut, mit denen Ihr System ausgestattet ist. Insbesondere in Windows 10 wurden einige Funktionen hinzugefügt, die sich als große Vorteile herausstellen. Eines dieser Assets ist die Bildschirmsperre. Ganz gleich, ob am Arbeitsplatz oder zu Hause, eine Bildschirmsperre auf einem PC oder Laptop ist von größter Bedeutung, da es notwendig ist, eine in einem Telefon zu behalten. Ohne Bildschirmsperre kann jeder problemlos auf Ihre privaten Dateien und Daten auf Ihrem System zugreifen. Daher ist es äußerst wichtig, eine Bildschirmsperre auf Ihrem Windows-Gerät anzubringen. Dieser große Segen kann jedoch manchmal zu Frustration werden, wenn das Problem auftritt, dass Windows 10 sich selbst sperrt. Wenn Ihr Laptop sich während des Spielens selbst blockiert, sind Sie auf der richtigen Seite gelandet. In unserem heutigen Leitfaden werden wir Sie gründlich mit diesem Problem vertraut machen und gleichzeitig mehrere Methoden ausarbeiten, mit denen Sie verhindern können, dass Windows 10 gesperrt wird. Nicht nur das, sondern wir werden auch eine Reihe von Dingen zum Thema PC-Sperren nach dem Zufallsprinzip besprechen. Beginnen wir also mit unserem Leitfaden und erfahren Sie, was getan werden kann, um die automatische Sperre in einem PC zu beheben.
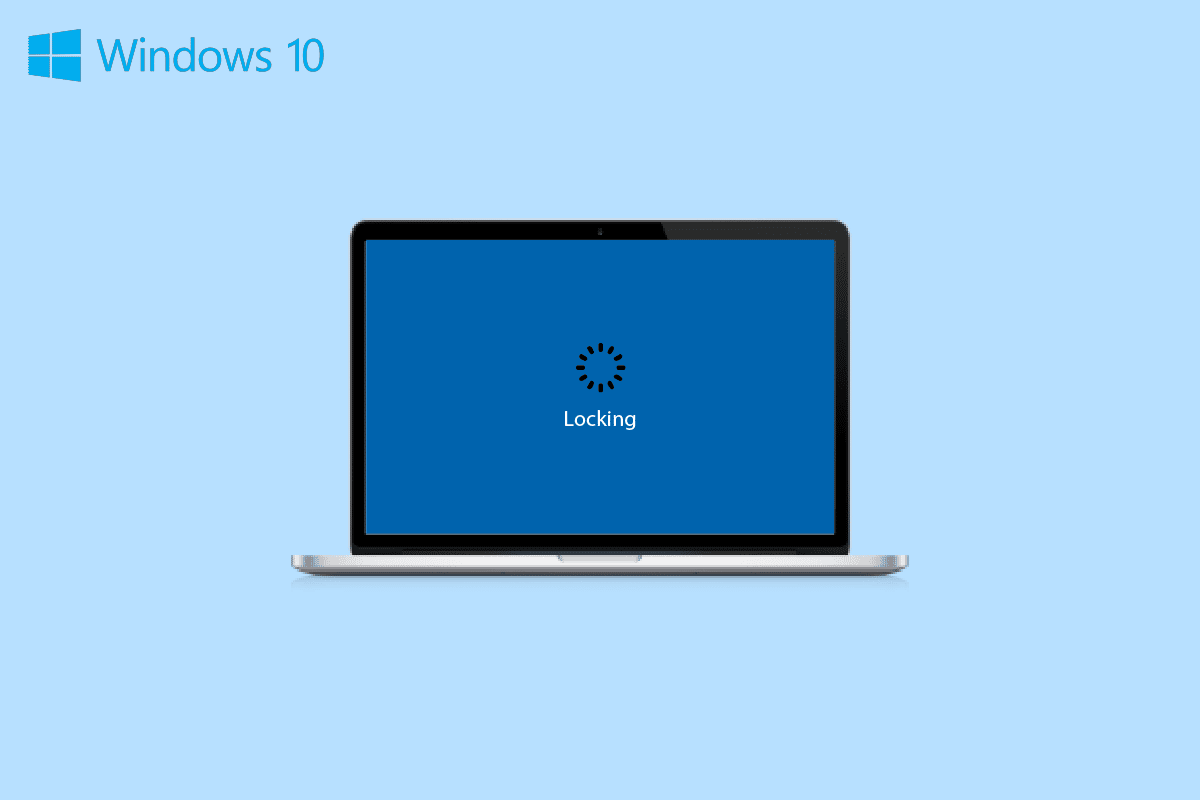
Inhalt
- So beheben Sie das Problem, dass Windows 10 sich selbst sperrt
- Gründe dafür, dass sich der Laptop beim Spielen selbst sperrt
- So verhindern Sie, dass Windows 10 gesperrt wird
- Methode 1: Führen Sie einen sauberen Neustart durch
- Methode 2: Führen Sie die Problembehandlung für die Stromversorgung aus
- Methode 3: Entfernen Sie die Anmeldeanforderung nach dem Ruhezustand
- Methode 4: Deaktivieren Sie die automatische Sperre unter Energie- und Energiespareinstellungen
- Methode 5: Aktualisieren Sie den Gerätetreiber
- Methode 6: Deinstallieren Sie die letzten Windows-Updates
- Methode 7: Ändern Sie das Timeout für den unbeaufsichtigten Ruhezustand des Systems
- Methode 8: Dynamische Sperre deaktivieren
- Methode 9: Sperrbildschirm deaktivieren
- Methode 10: Bildschirmschonereinstellungen ändern
So beheben Sie das Problem, dass Windows 10 sich selbst sperrt
Hier haben wir im Detail gezeigt, wie Sie das Problem der Laptop-Sperre beim Spielen selbst lösen können.
Gründe dafür, dass sich der Laptop beim Spielen selbst sperrt
Ihr System sperrt sich möglicherweise von selbst, während Sie ein Spiel spielen, ein Video ansehen, arbeiten oder einfach nur im Internet surfen. Es gibt eine Reihe von Gründen, warum Ihr System dies tun könnte:
- Power & Sleep-Einstellungen können Ihr System in den Sleep-Modus versetzen, was dazu führt, dass sich der PC selbst sperrt.
- Da der Ruhemodus vom Anzeigetreiber gesteuert wird, kann es vorkommen, dass der Treiber veraltet ist und aktualisiert werden muss, was zu einer automatischen Bildschirmsperre führt.
- Manchmal kann es auch aufgrund kürzlich erfolgter Systemaktualisierungen zu zufälligen PC-Sperren kommen.
- Ein weiterer Grund, der eine zufällige Sperrung auslösen kann, sind die Einstellungen des Bildschirmschoners .
So verhindern Sie, dass Windows 10 gesperrt wird
Ihr System sperrt sich möglicherweise von selbst und fordert Sie auf, Ihren Passcode einzugeben. Dieses Problem ist zweifellos ärgerlich, besonders wenn Sie gerade etwas Wichtiges tun. Aber keine Sorge, wir haben einige erprobte Fixes für Sie, die Ihnen helfen können, das Problem in wenigen Minuten zu lösen. Lassen Sie uns einen Blick darauf werfen:
Methode 1: Führen Sie einen sauberen Neustart durch
Um die automatische Sperre von Windows 10 zu beheben, können Sie schließlich versuchen, Ihr Gerät sauber zu starten, um zu überprüfen, ob ein installiertes Programm Ihr Gerät in den Energiesparmodus zwingt. Mithilfe unserer Anleitung können Sie ganz einfach einen sauberen Neustart in Windows 10 durchführen.
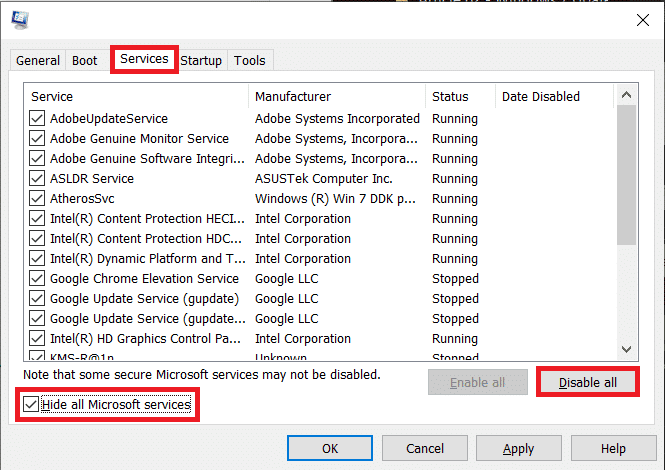
Methode 2: Führen Sie die Problembehandlung für die Stromversorgung aus
Die einfachste Lösung, die Sie in Bezug auf die automatische Sperrung ausprobieren können, besteht darin, die integrierte Fehlerbehebung für die Stromversorgung auf Ihrem System auszuführen, um die Möglichkeit von Problemen mit Ihrem Stromversorgungssystem selbst auszuschließen. Führen Sie die folgenden Schritte aus, um die Problembehandlung auszuführen:
1. Drücken Sie gleichzeitig die Tasten Windows + I, um die Einstellungen zu starten.
2. Klicken Sie wie abgebildet auf die Kachel Update & Sicherheit .
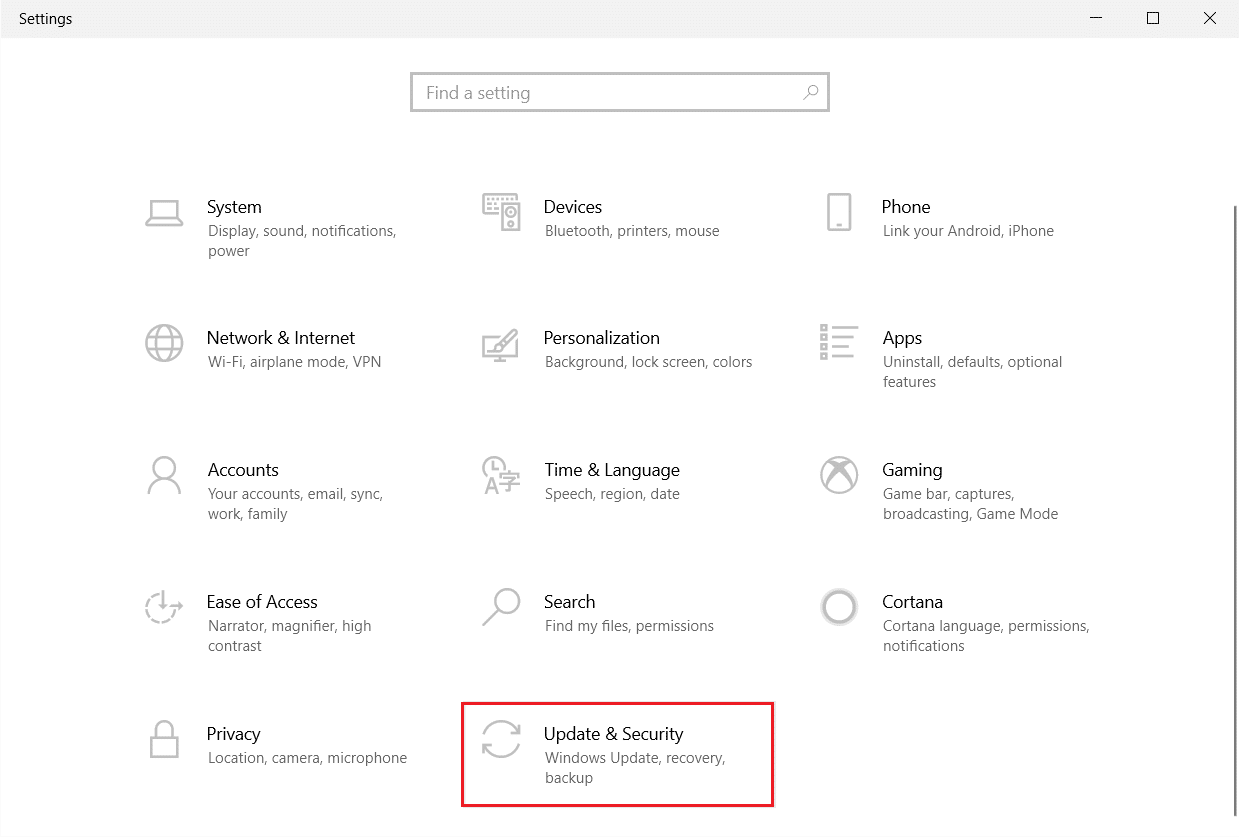
3. Gehen Sie im linken Bereich zum Menü Fehlerbehebung .
4. Wählen Sie Powe Troubleshooter und klicken Sie auf die unten hervorgehobene Schaltfläche Troubleshooter ausführen .
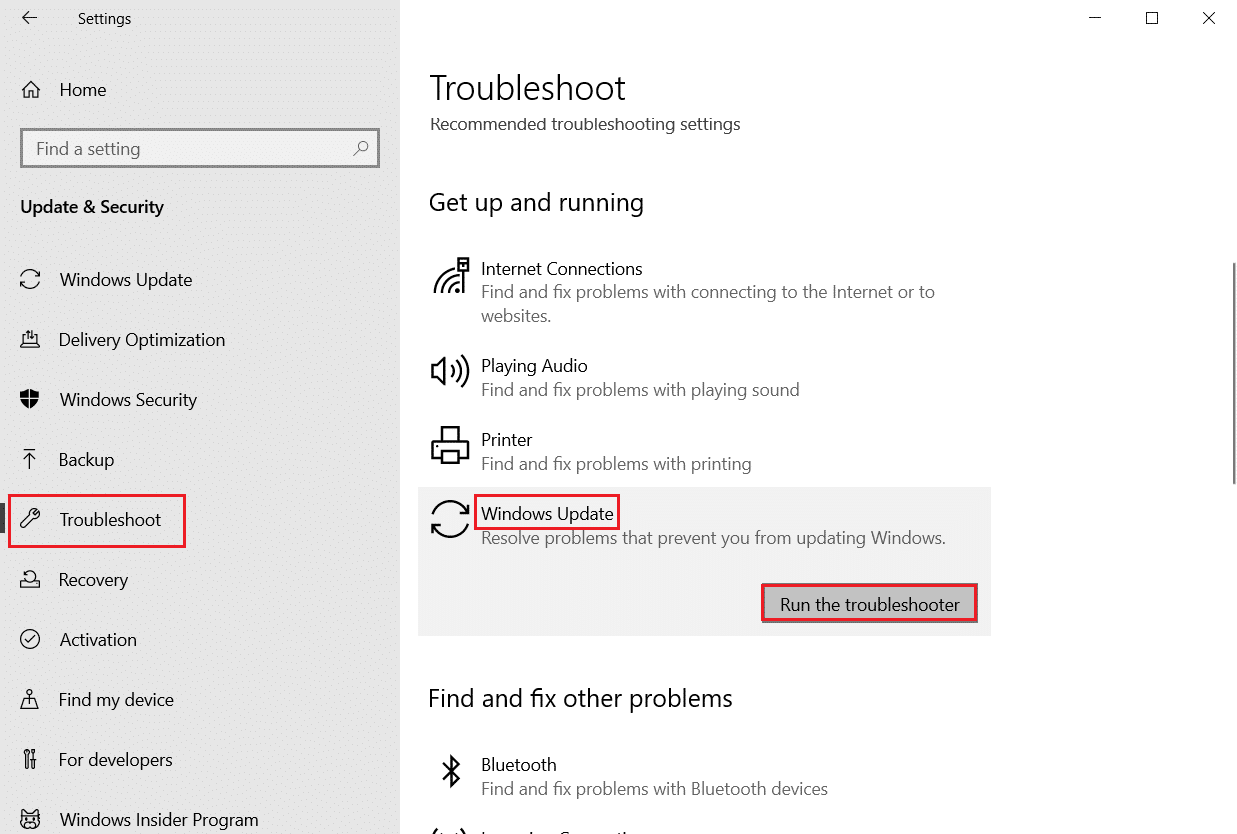
5. Warten Sie, bis der Troubleshooter das Problem erkannt und behoben hat. Klicken Sie nach Abschluss des Vorgangs auf Diesen Fix anwenden und starten Sie Ihren PC neu.
Lesen Sie auch: Was tun, wenn WLAN unter Windows 10 funktioniert, aber kein Ethernet?
Methode 3: Entfernen Sie die Anmeldeanforderung nach dem Ruhezustand
Die zufällige PC-Sperre kann auch einfach behoben werden, indem die Anmeldeanforderung nach dem Ruhezustand entfernt wird. Diese Methode ist für Benutzer anwendbar, die ein Passwort festgelegt haben, das zum Einschalten des Systems oder zum Aufwecken nach dem Ruhezustand erforderlich ist. Windows sperrt Ihr System automatisch, wenn es in den Energiesparmodus wechselt. Daher hilft Ihnen das Entfernen dieser Anforderung, mit zufälligen Sperren umzugehen:
1. Starten Sie die App Einstellungen , indem Sie die Tasten Windows + I gleichzeitig drücken.
2. Wählen Sie nun die Kontoeinstellungen aus.

3. Klicken Sie anschließend auf die Anmeldeoptionen .

4. Ändern Sie nun unter Anmeldung erforderlich die Option in Nie .
Methode 4: Deaktivieren Sie die automatische Sperre unter Energie- und Energiespareinstellungen
Wie Sie bereits wissen, erfordert ein Windows-PC eine Anmeldung, nachdem er in den Energiesparmodus wechselt. Sie können diese automatische Sperre unter Energie- und Energiespareinstellungen ändern, um zu verhindern, dass Windows 10 sich selbst sperrt. Dies hilft Ihrem System auch dabei, sich nach einer bestimmten Zeit nicht selbst zu sperren. Sie können sich die folgenden Schritte ansehen, um die automatische Sperre zu deaktivieren:
1. Öffnen Sie die Windows-Einstellungen auf Ihrem PC.
2. Klicken Sie nun auf Personalisierung .
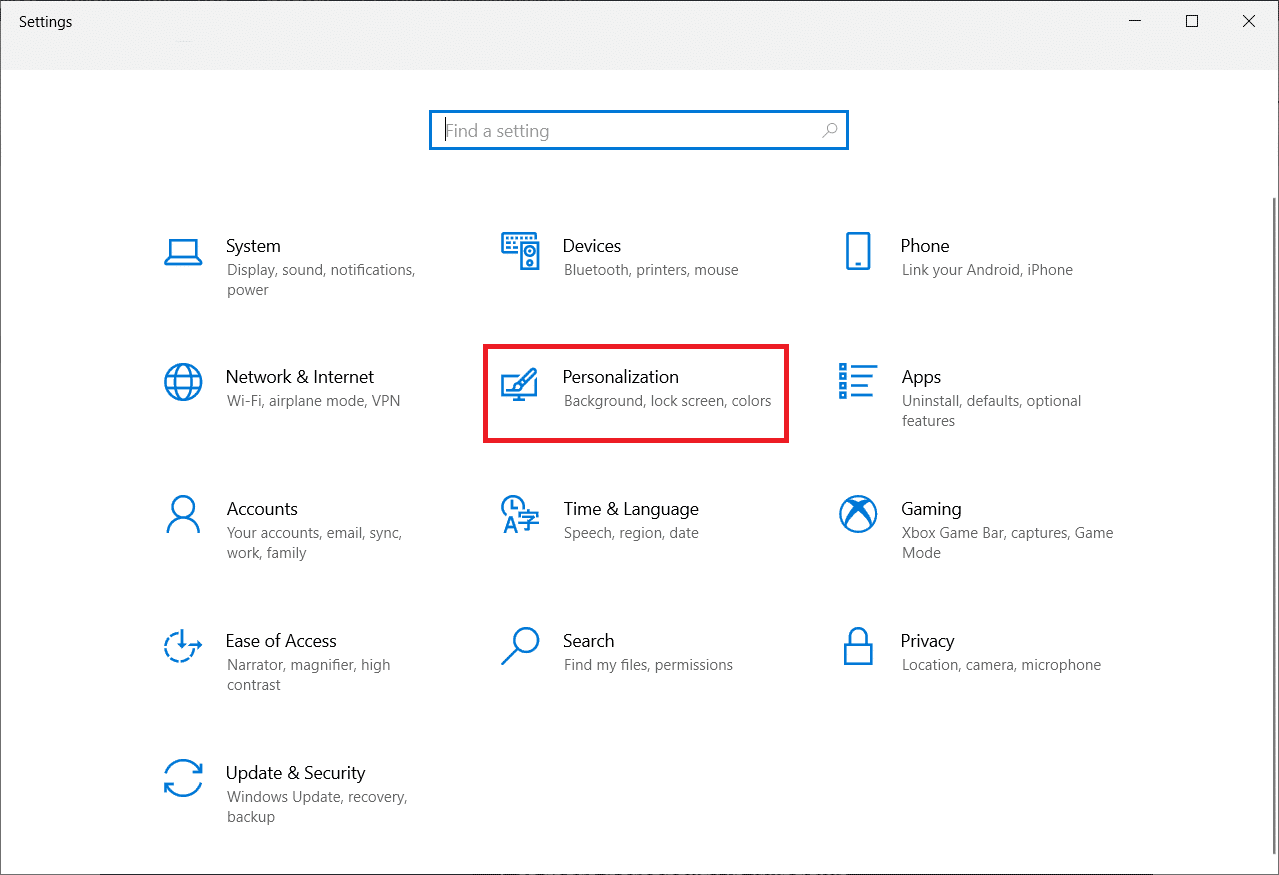
3. Gehen Sie zum Sperrbildschirm -Menü.
4. Klicken Sie anschließend auf Bildschirm-Timeout .
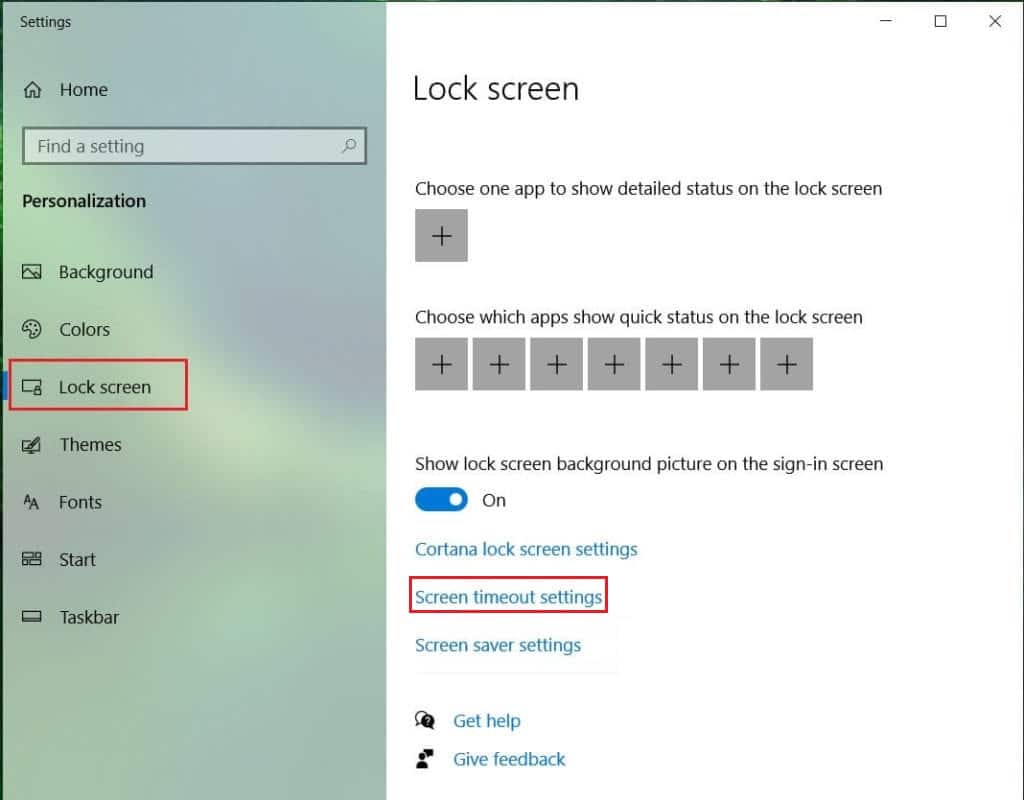
5. Öffnen Sie nun die Registerkarte Bildschirm und Schlaf und stellen Sie die Zeit in allen Optionen auf das Maximum ein oder wählen Sie einfach Nie .
Lesen Sie auch: Beheben Sie, dass der Vollbildmodus unter Windows 10 nicht funktioniert
Methode 5: Aktualisieren Sie den Gerätetreiber
Anzeigetreiber Ihres Systems steuern den Schlafmodus. Daher sollten Sie sicherstellen, dass diese Treiber auf dem neuesten Stand sind, da sie sonst Ihr System stören und dazu führen können, dass sich Ihr Laptop beim Spielen selbst sperrt. Sie müssen also Ihren Grafiktreiber aktualisieren, wenn Sie nicht wissen, wie, dann lesen Sie unseren Leitfaden zu 4 Möglichkeiten zum Aktualisieren von Grafiktreibern in Windows 10, der detaillierte Schritte enthält, die Ihnen bei der Durchführung der Methode helfen.
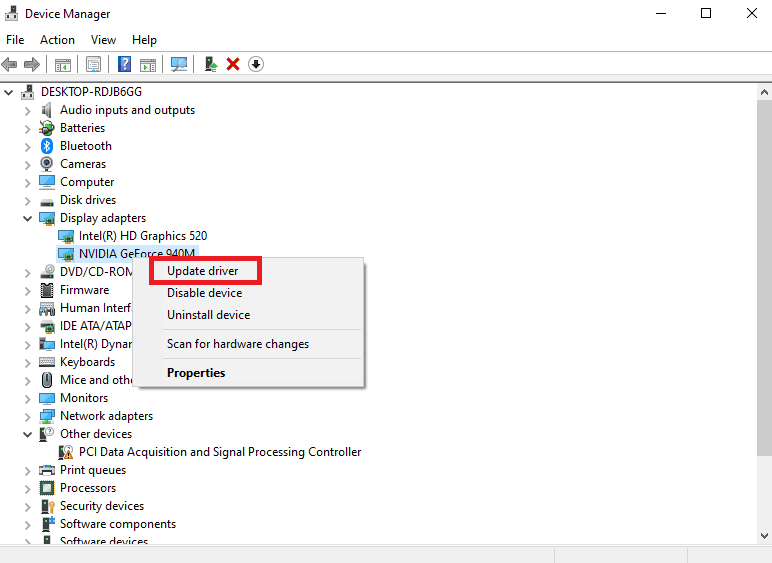
Methode 6: Deinstallieren Sie die letzten Windows-Updates
Aus anderen möglichen Gründen kann ein kürzlich durchgeführtes Systemupdate auch dazu führen, dass sich Ihr System automatisch ausschaltet. In diesem Fall müssen Sie das kürzlich installierte Update überprüfen und gegebenenfalls deinstallieren.

1. Drücken Sie gleichzeitig die Tasten Windows + I , um die Windows-Einstellungen zu öffnen.
2. Wählen Sie die Update- und Sicherheitseinstellungen .
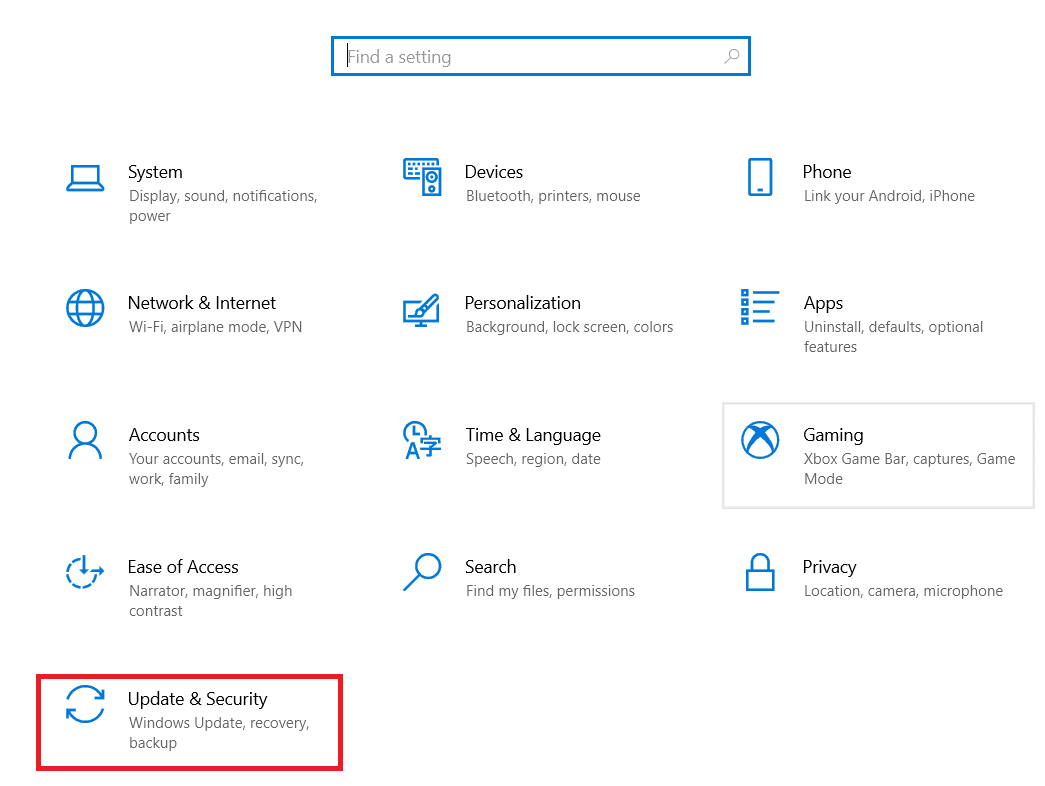
3. Klicken Sie nun auf Updateverlauf anzeigen .
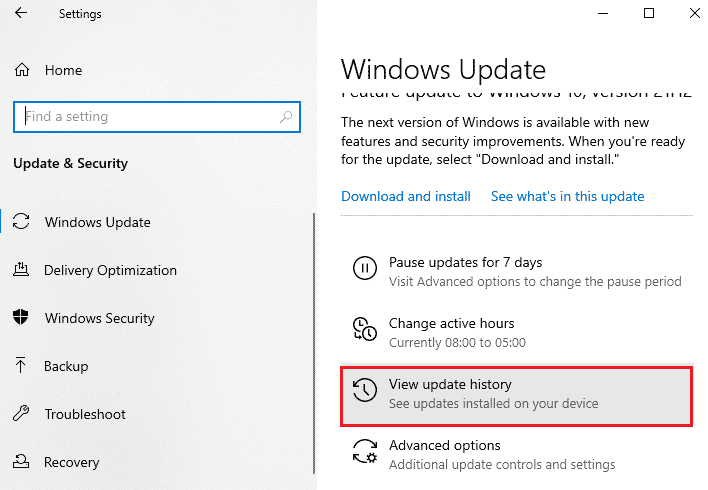
4. Wählen Sie Updates deinstallieren aus .
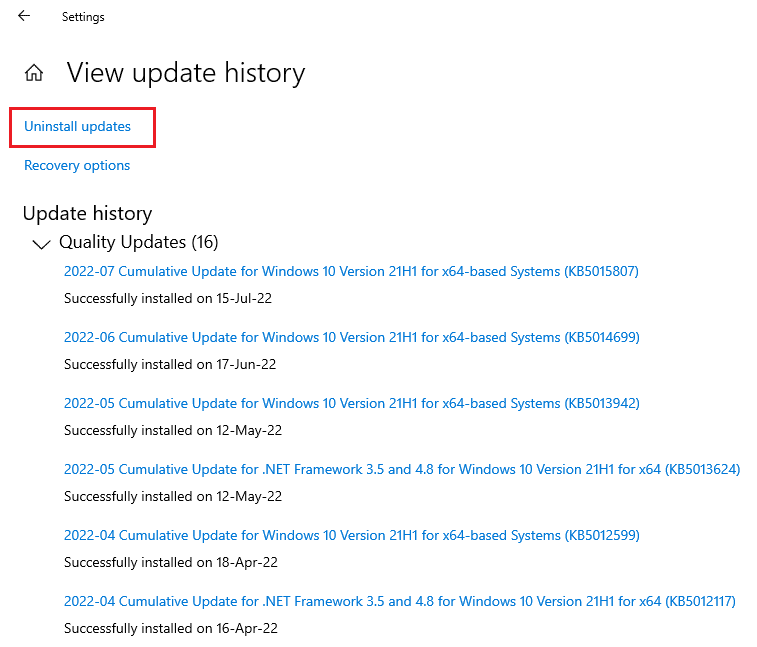
5. Klicken Sie nun mit der rechten Maustaste auf das neueste Update und klicken Sie auf Deinstallieren .
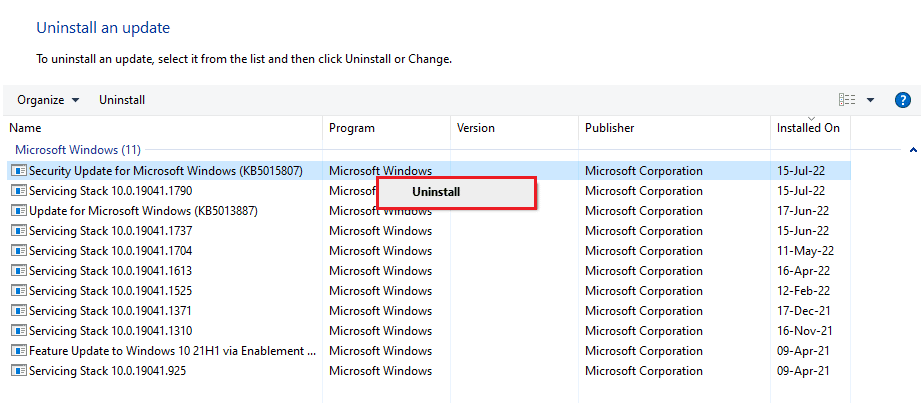
Lesen Sie auch: Beheben Sie den Windows Update-Fehler 0x80071160
Methode 7: Ändern Sie das Timeout für den unbeaufsichtigten Ruhezustand des Systems
Eine andere Methode, um das Sperren von Windows 10 zu verhindern, besteht darin, das Timeout für den unbeaufsichtigten Ruhezustand des Systems zu ändern. Wenn Sie diese Einstellungen optimieren, können Sie zumindest die Zeit verlängern, bevor Ihr System abstürzt. Um auf diese Einstellungen zuzugreifen, müssen Sie die Systemsteuerung starten:
1. Öffnen Sie das Dienstprogramm Systemsteuerung über die Suchleiste Ihres PCs.
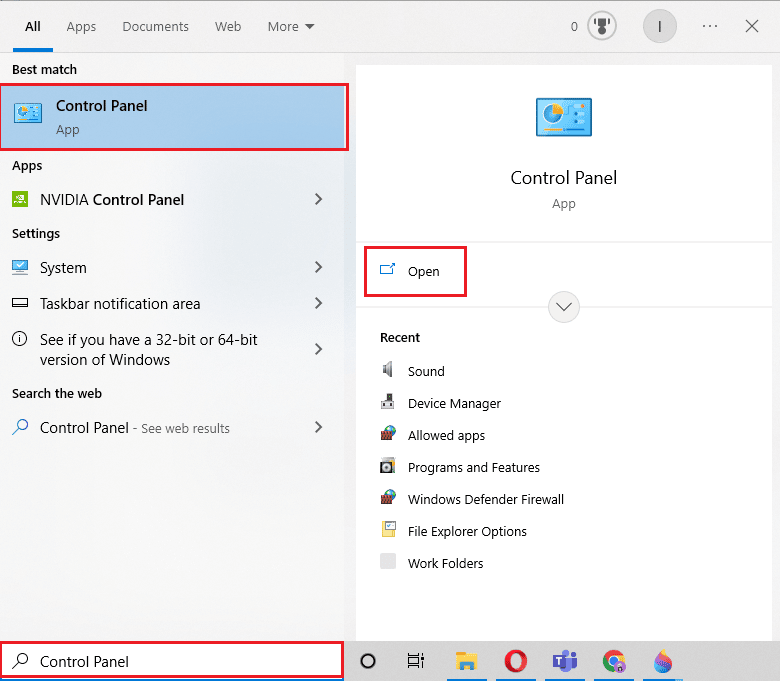
2. Stellen Sie View by > Category ein und wählen Sie dann Hardware and Sound .
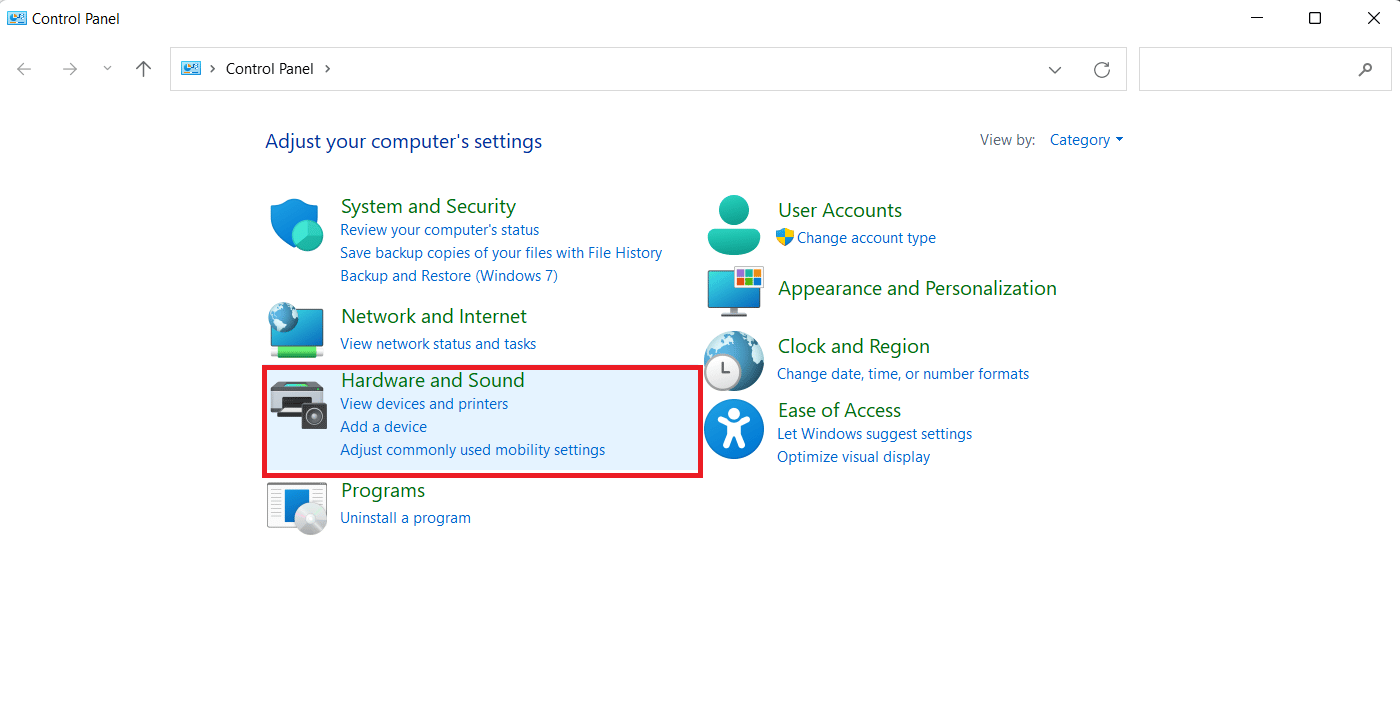
3. Klicken Sie als nächstes unter Energieoptionen auf Ändern, wenn der Computer in den Energiesparmodus wechselt .
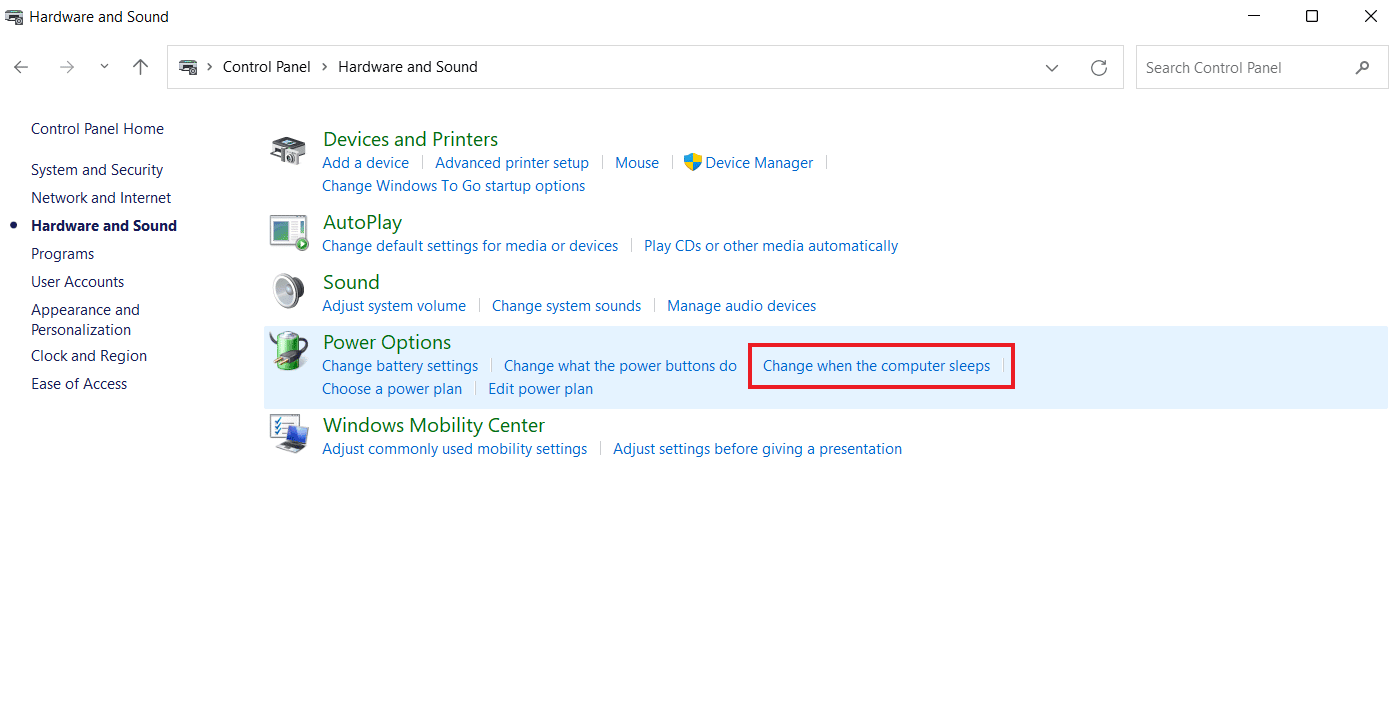
4. Klicken Sie nun auf Erweiterte Energieeinstellungen ändern .
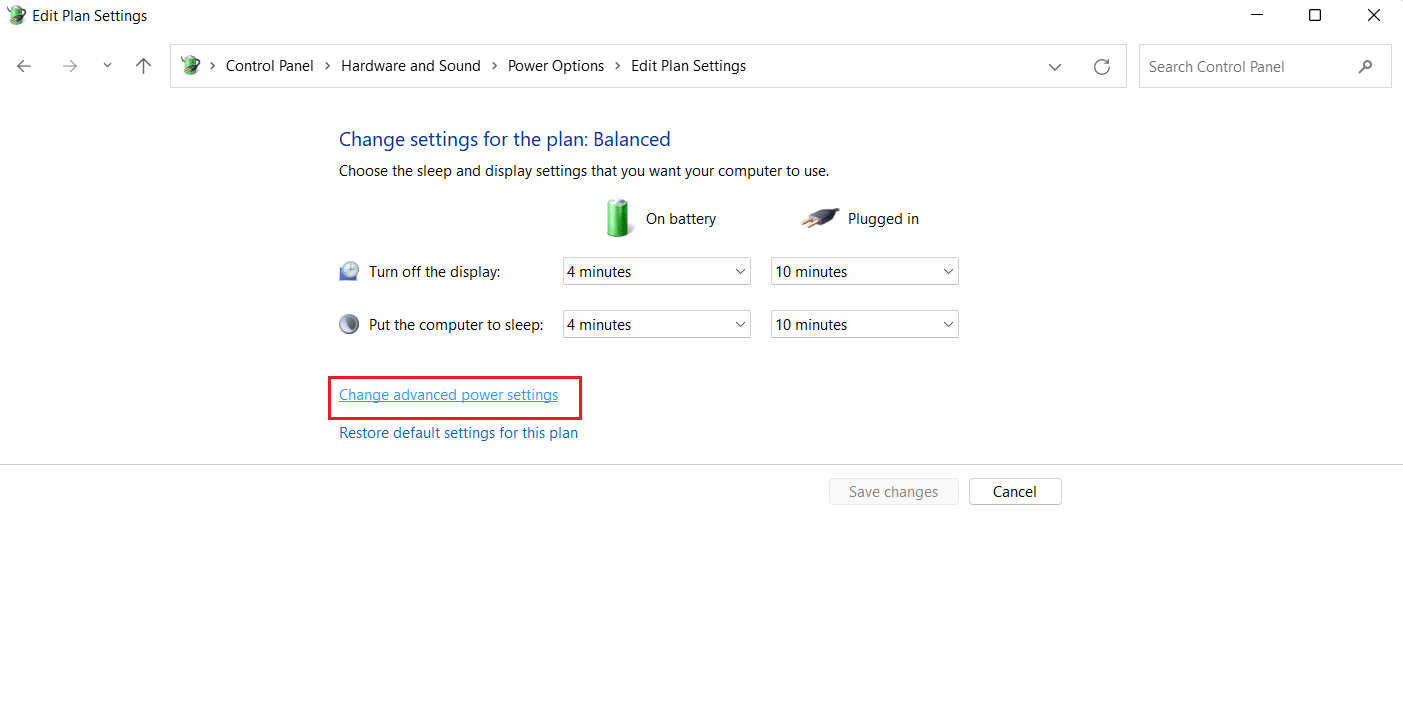
5. Erweitern Sie nun die Option + Sleep darin.
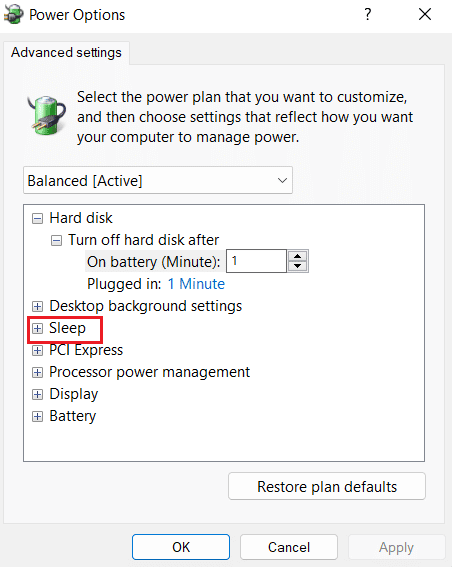
6. Erweitern Sie als Nächstes die Optionen + Sleep after und + Allow Wake Timers .
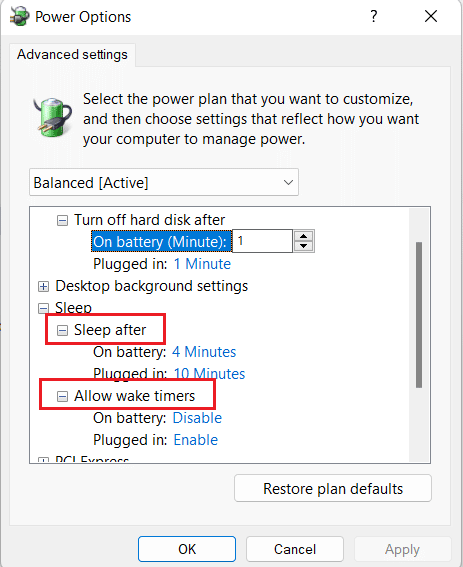
7. Stellen Sie nun die Zeit nach Ihren Wünschen ein oder wählen Sie 0 für Nie .
Methode 8: Dynamische Sperre deaktivieren
Die nächste Methode besteht darin, die dynamische Sperre auszuschalten, wenn Ihr Telefon mit Ihrem Computer synchronisiert ist. Dies liegt daran, dass Ihr PC automatisch gesperrt wird, wenn Ihr Telefon die Reichweite Ihres Systems verlässt. Daher hilft Ihnen das Deaktivieren dieser Funktion, die PC-Sperre zufällig aufzulösen.
1. Starten Sie die Fenstereinstellungen und öffnen Sie darin Konten .

2. Klicken Sie nun auf die Registerkarte Anmeldeoptionen .

3. Navigieren Sie zur Option Dynamische Sperre und öffnen Sie sie.
4. Deaktivieren Sie darin das Kontrollkästchen Windows darf Ihr Gerät automatisch sperren, wenn Sie abwesend sind .
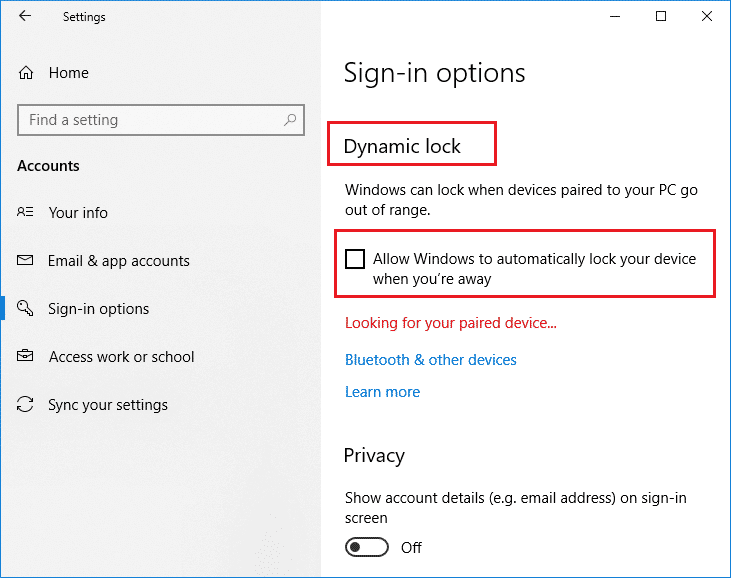
Lesen Sie auch: So verwenden Sie die dynamische Sperre in Windows 10
Methode 9: Sperrbildschirm deaktivieren
Diese Methode hilft Ihnen, alle Probleme mit dem Sperren Ihres Geräts zu lösen. Das Deaktivieren des Sperrbildschirms kann auf zwei Arten erfolgen, zum einen über den NoLockScreen-Schlüssel im Registrierungseditor und zum anderen über das Ändern von Einstellungen im Editor für lokale Gruppenrichtlinien . Sie können diese Methoden ausführen und die Windows 10-Sperre selbst mithilfe unserer Anleitung zum Deaktivieren des Sperrbildschirms in Windows 10 einfach beheben.
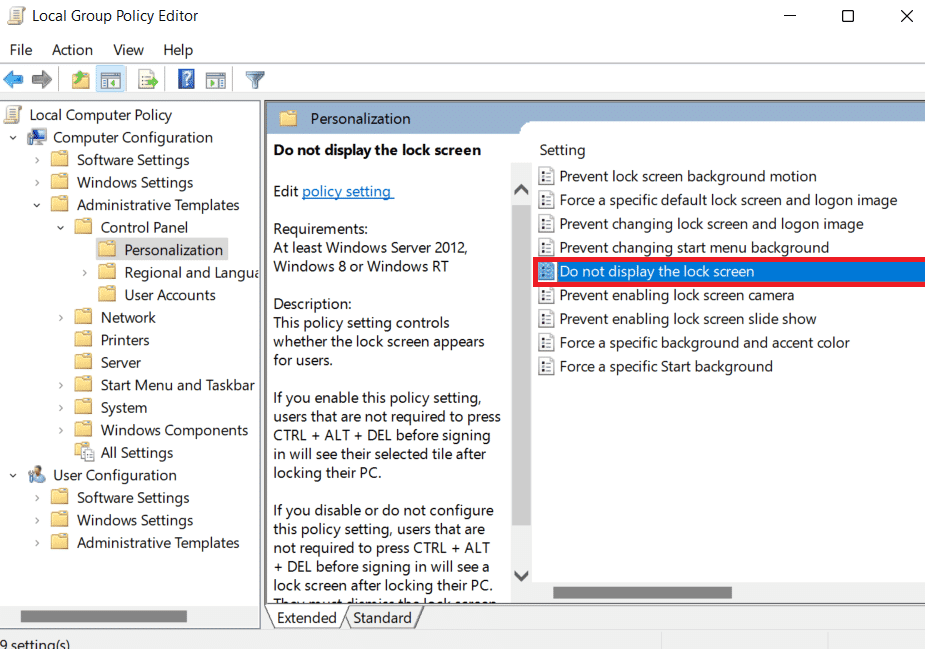
Methode 10: Bildschirmschonereinstellungen ändern
Das Ändern der Bildschirmschonereinstellungen Ihres Systems ist eine weitere Methode, mit der Sie versuchen können, die automatische Sperre auf Ihrem PC zu beheben.
1. Starten Sie in den Einstellungen Konto und wählen Sie Anmeldeoptionen aus .

2. Gehen Sie nun zum Sperrbildschirmmenü .
3. Klicken Sie anschließend auf die Option Bildschirmschonereinstellungen .
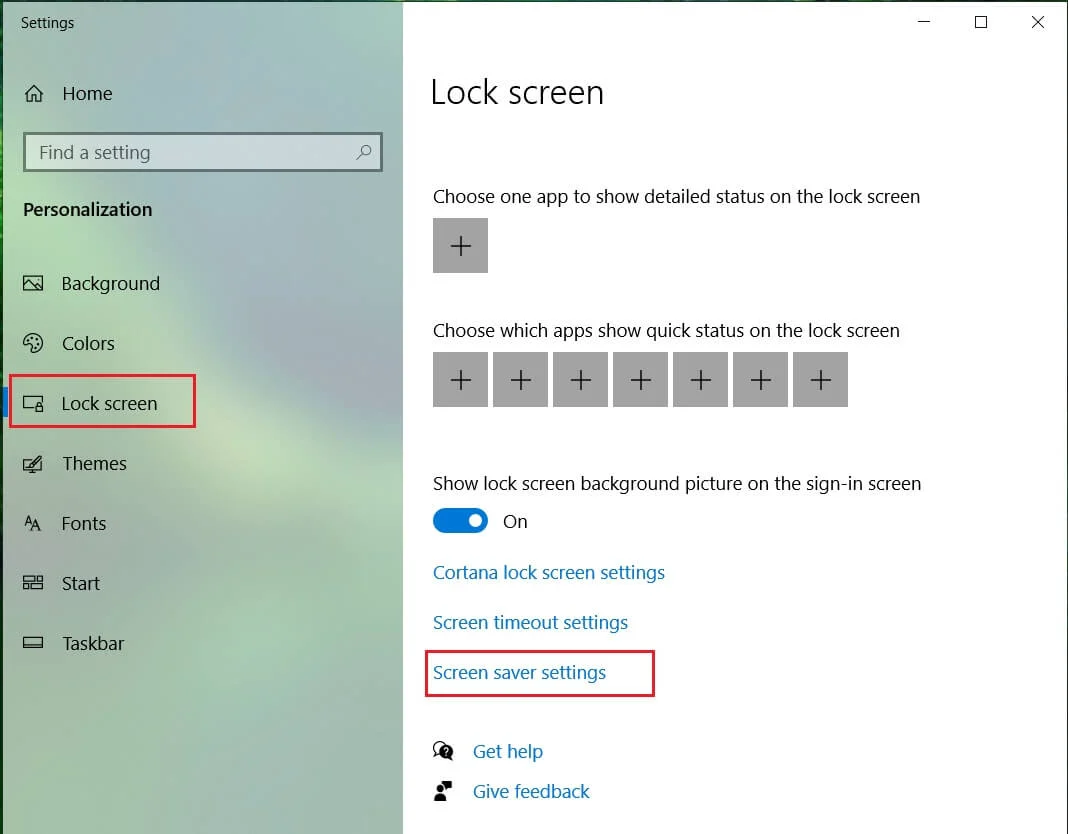
4. Deaktivieren Sie nun das Kontrollkästchen Bei Wiederaufnahme Anmeldebildschirm anzeigen .
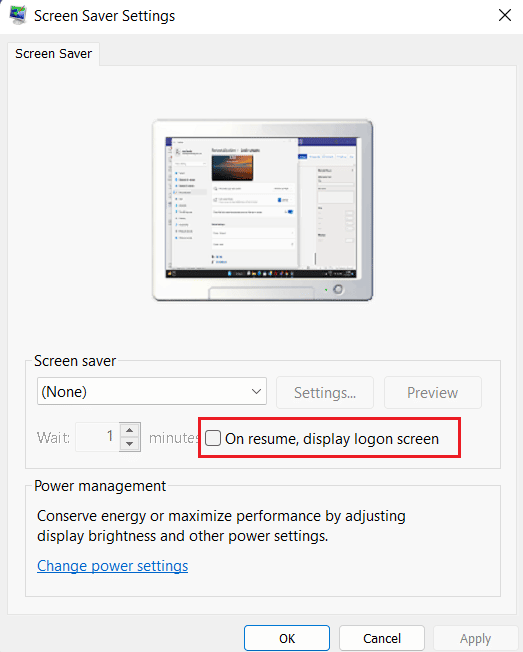
Daher können Sie die oben genannten Methoden befolgen, um das Problem der Laptop-Sperre beim Spielen zu lösen.
Häufig gestellte Fragen (FAQs)
Q1. Warum wird mein Computer automatisch gesperrt?
Ans. Das automatische Fehlen des Computers wird durch einige Gründe ausgelöst, darunter Probleme mit dem Betriebssystem, eine unsachgemäße Treiberinstallation oder sogar ein kürzlich erfolgtes Betriebssystem-Update .
Q2. Gibt es eine automatische Sperrfunktion in Windows 11?
Ans. Ja , es gibt eine automatische Sperrfunktion in Windows 11 ähnlich wie in Windows 10. Außerdem ist der Prozess zum Aktivieren dieser Funktion in Windows 11 derselbe wie für Windows 10.
Q3. Warum wird mein System häufig gesperrt und heruntergefahren?
Ans. Wenn Ihr System häufig gesperrt und heruntergefahren wird, müssen Sie die Batterie überprüfen, da dies ein problematischer Faktor dahinter sein kann.
Q4. Was versteht man unter einer dynamischen Sperre auf einem PC?
Ans. Eine dynamische Sperre auf einem Windows-PC hilft, Ihren Computer automatisch zu sperren , wenn ein verbundenes Bluetooth-Gerät (normalerweise ein Telefon oder eine Smartwatch) außer Reichweite ist. Wenn Sie die Reichweite des PCs verlassen, geht auch die dynamische Sperre aus der Reichweite und der PC wird normalerweise nach 30 Sekunden automatisch gesperrt.
Q5. Wie kann ich verhindern, dass Windows 10 im Leerlauf heruntergefahren wird?
Ans. Der beste Weg, um zu verhindern, dass Windows 10 im Leerlauf heruntergefahren wird, besteht darin , den Energiesparmodus zu deaktivieren . Sie können es deaktivieren, indem Sie auf die Energie- und Energiespareinstellungen Ihres Systems zugreifen.
Empfohlen:
- Beheben Sie, dass die Droid Turbo 2-Kamera nicht funktioniert
- So verknüpfen Sie Trello-Karten über Boards hinweg
- Systemdienstausnahme unter Windows 10 oder 11 beheben
- 32 beste kostenlose Ordnersperrsoftware für Windows 10
Das Sperren von Windows 10 selbst ist in der Tat ein heftiges Problem, aber wir hoffen, dass unser Leitfaden zur Behebung mit verschiedenen Methoden Ihnen zum Erfolg verholfen hat. Teilen Sie uns Ihre Gedanken zum Dokument mit, und wenn Sie weitere Fragen oder Vorschläge für uns haben, hinterlassen Sie diese bitte im Kommentarbereich.
