Was tun, wenn WLAN unter Windows 10 funktioniert, aber kein Ethernet?
Veröffentlicht: 2022-12-07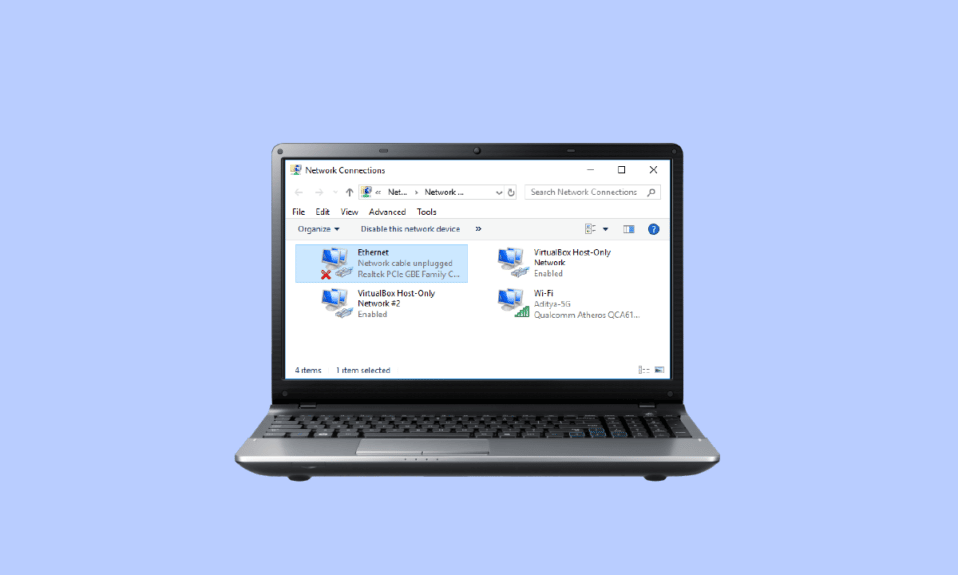
Stellt Ihr Computer keine Verbindung zu einer Ethernet-Verbindung her, obwohl er mit WLAN verbunden ist? Dies ist ein häufiges Problem für Windows 10-Benutzer. Benutzer können feststellen, dass ihr WLAN funktioniert, aber nicht Ethernet Windows 10, und sie können nicht herausfinden, warum und wie sie dieses Problem beheben können. Wenn bei Ihrem Computer ein Ethernet-Problem nicht erkannt wird, kann dies verschiedene Probleme verursachen, z. B. kein Internet und andere Verbindungsprobleme. Es gibt verschiedene Methoden, um das Problem „Ethernet funktioniert nicht unter Windows 10“ zu beheben, z. B. das Ausführen der Windows-Netzwerkproblembehandlung oder das Ändern der MAC-Einstellungen. In diesem Handbuch werden die Gründe und Methoden zur Behebung von Ethernet-Konnektivitätsproblemen auf Ihrem Windows 10-Computer erörtert.
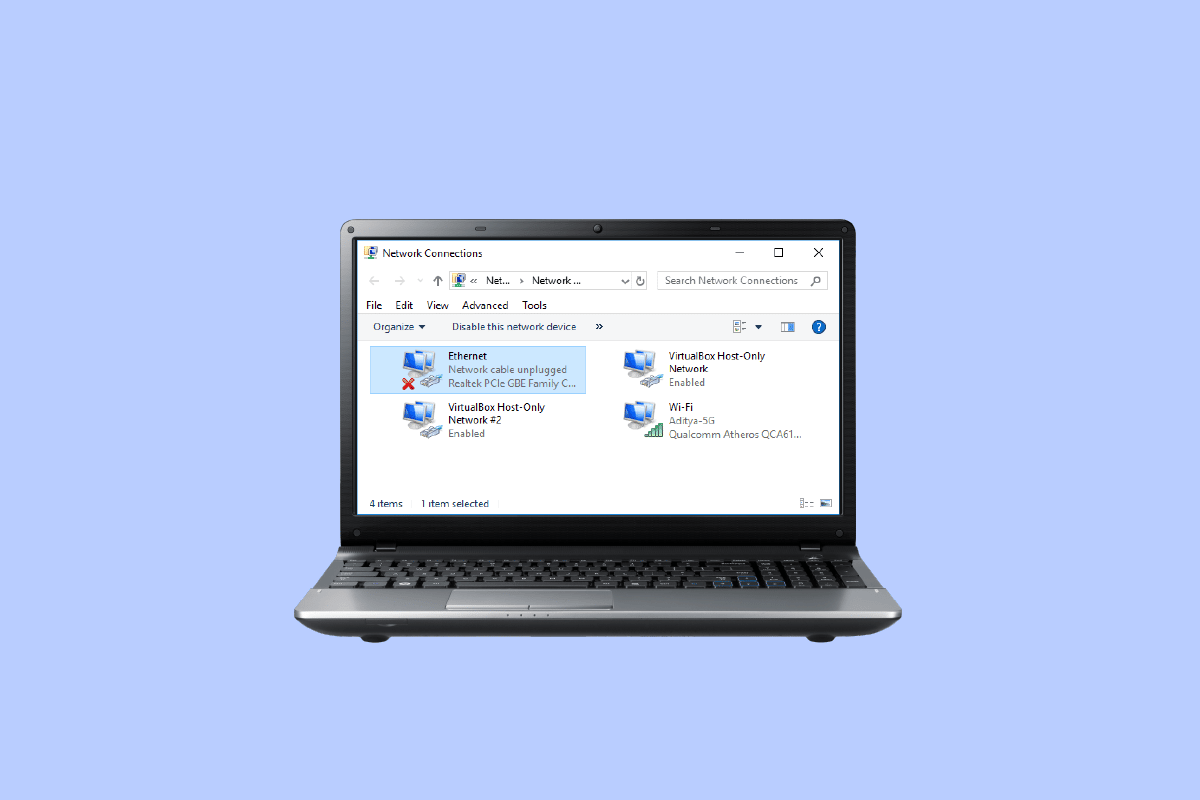
Inhalt
- So reparieren Sie WiFi funktioniert, aber nicht Ethernet unter Windows 10
- Gründe dafür, dass Ethernet unter Windows 10 nicht funktioniert
- Methode 1: Router neu starten
- Methode 2: Führen Sie die Netzwerkproblembehandlung aus
- Methode 3: Netzwerktreiber aktualisieren
- Methode 4: Netzwerktreiber neu installieren
- Methode 5: Entladen Sie die Restleistung
- Methode 6: Ändern Sie die MAC-Adresse
- Methode 7: DNS- und TCP/IP-Einstellungen ändern
- Methode 8: Netzwerkeinstellungen zurücksetzen
So reparieren Sie WiFi funktioniert, aber nicht Ethernet unter Windows 10
Lesen Sie weiter, um mehr über die Lösungen zur Behebung von Ethernet zu erfahren, das unter Windows 10 nicht im Detail funktioniert.
Gründe dafür, dass Ethernet unter Windows 10 nicht funktioniert
Es kann verschiedene Gründe dafür geben, dass Ethernet auf Ihrem Computer nicht funktioniert; Einige der häufigsten Gründe für dieses Problem sind hier aufgeführt.
- Eine fehlerhafte Router-Verbindung mit Ihrem Computer ist ein häufiger Grund für diesen Fehler.
- Veraltete oder beschädigte Netzwerkadaptertreiber sind ebenfalls häufige Gründe für diesen Fehler.
- Stromprobleme mit der Hauptplatine des Computers können auch ein Problem mit der Ethernet-Verbindung verursachen.
- Falsche MAC-Adresseinstellungen auf Ihrem Computer sind ebenfalls mit diesem Problem verbunden.
- Auch fehlerhafte DNS- und TCP/IP -Einstellungen sind für dieses Problem verantwortlich.
- Dieses Problem kann auch durch verschiedene Systemprobleme verursacht werden.
- Zugrunde liegende Probleme mit den Netzwerkeinstellungen können auch dazu führen, dass das Ethernet keine Verbindung herstellt.
In dieser Anleitung gehen wir darauf ein, wie man WiFi funktioniert, aber nicht Ethernet in Windows 10-Problemen repariert.
Methode 1: Router neu starten
Eines der ersten Dinge, die Sie tun können, um das Problem „Ethernet verbunden, aber kein Internet“ in Windows 10 zu beheben, besteht darin, zu überprüfen, ob Ihr WLAN-Router ordnungsgemäß verbunden ist. Im Allgemeinen wird der Windows 10-Fehler „Ethernet funktioniert nicht“ durch eine falsche Router-Verbindung verursacht. Stellen Sie daher sicher, dass Sie Ihren Router richtig angeschlossen haben, um das Problem „Ethernet nicht erkannt“ zu vermeiden. Befolgen Sie die angegebenen Schritte, um Ihren Router neu zu starten.
1. Drücken Sie die Power-Taste auf der Rückseite Ihres Routers, um das Gerät auszuschalten.
2. Trennen Sie nun das Netzkabel des Routers/Modems und warten Sie, bis der Strom vollständig entladen ist.
3. Schließen Sie dann das Netzkabel wieder an und schalten Sie es nach einer Minute ein.

4. Warten Sie, bis die Netzwerkverbindung wiederhergestellt ist, und versuchen Sie erneut, sich anzumelden.
Suchen Sie nach fehlerhaften oder falsch angeschlossenen Kabeln, die dazu führen könnten, dass das Ethernet unter Windows 10 nicht funktioniert. Wenn Sie fehlerhafte Kabel finden, ersetzen Sie diese durch neue Kabel.
Methode 2: Führen Sie die Netzwerkproblembehandlung aus
Windows-Computer sind mit verschiedenen Tools zur Fehlerbehebung ausgestattet, z. B. dem Network Troubleshooter. Wenn Ihr System Probleme mit der Netzwerkverbindung hat und keine Verbindung zum Ethernet herstellt, können Sie die Netzwerk-Fehlerbehebung ausführen, um das Problem zu beheben. Der Troubleshooter findet die Ursache des Problems und behebt es. Folgen Sie unserem Artikel zur Fehlerbehebung bei Netzwerkverbindungsproblemen unter Windows 10.
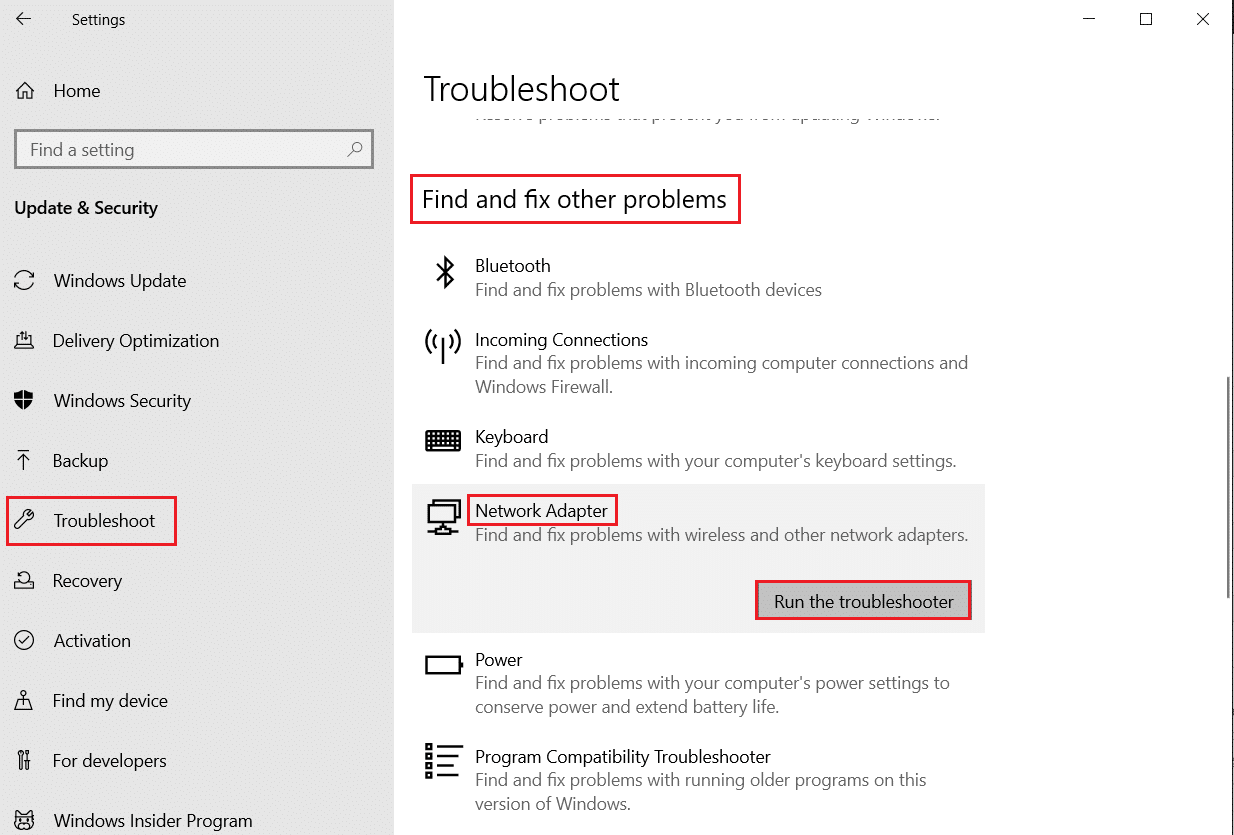
Lesen Sie auch: Beheben Sie das Problem, dass der Computer hängen bleibt, wenn Sie sich mit einem Netzwerk verbinden können
Methode 3: Netzwerktreiber aktualisieren
Es ist üblich, dass das Ethernet in Windows 10 aufgrund eines fehlerhaften Netzwerkadaptertreibers nicht richtig funktioniert. Dieses Problem kann auch aufgrund eines veralteten Treibers auf Ihrem Computer auftreten. Wenn die Computertreiber unter Windows 10 veraltet oder beschädigt sind, haben Sie möglicherweise verschiedene Probleme mit Windows und der Computer kann fehlerhaft funktionieren. Im Allgemeinen aktualisiert Windows Treiber automatisch; Wenn das Problem jedoch weiterhin besteht, können Sie die Treiber auf Ihrem Computer manuell aktualisieren. Sie können die Anleitung zum Aktualisieren von Netzwerkadaptertreibern unter Windows 10 lesen, um Methoden zum Aktualisieren des Netzwerkadaptertreibers auf Ihrem Windows 10-Computer zu finden.
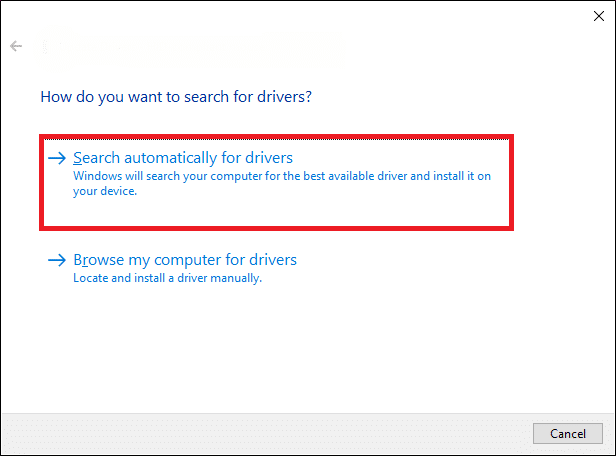
Methode 4: Netzwerktreiber neu installieren
Wenn das Aktualisieren der Netzwerkadaptertreiber das Problem „WiFi funktioniert, aber nicht Ethernet“ unter Windows 10 nicht löst, können Sie versuchen, den Netzwerkadaptertreiber zu deinstallieren und dann neu zu installieren, um das Problem „Ethernet nicht erkannt“ zu beheben. Durch die Neuinstallation des Treibers werden alle Fehler oder Probleme mit beschädigten Treibern mit dem Treiber gelöscht und ein neuer Treiber installiert, damit Sie das Ethernet-Verbindungsproblem, aber kein Internet-Windows 10-Problem beheben können. Um mehr über die Methoden zur Neuinstallation eines Treibers auf Ihrem Computer zu erfahren, können Sie die Anleitung zum Deinstallieren und Neuinstallieren von Treibern unter Windows 10 lesen.
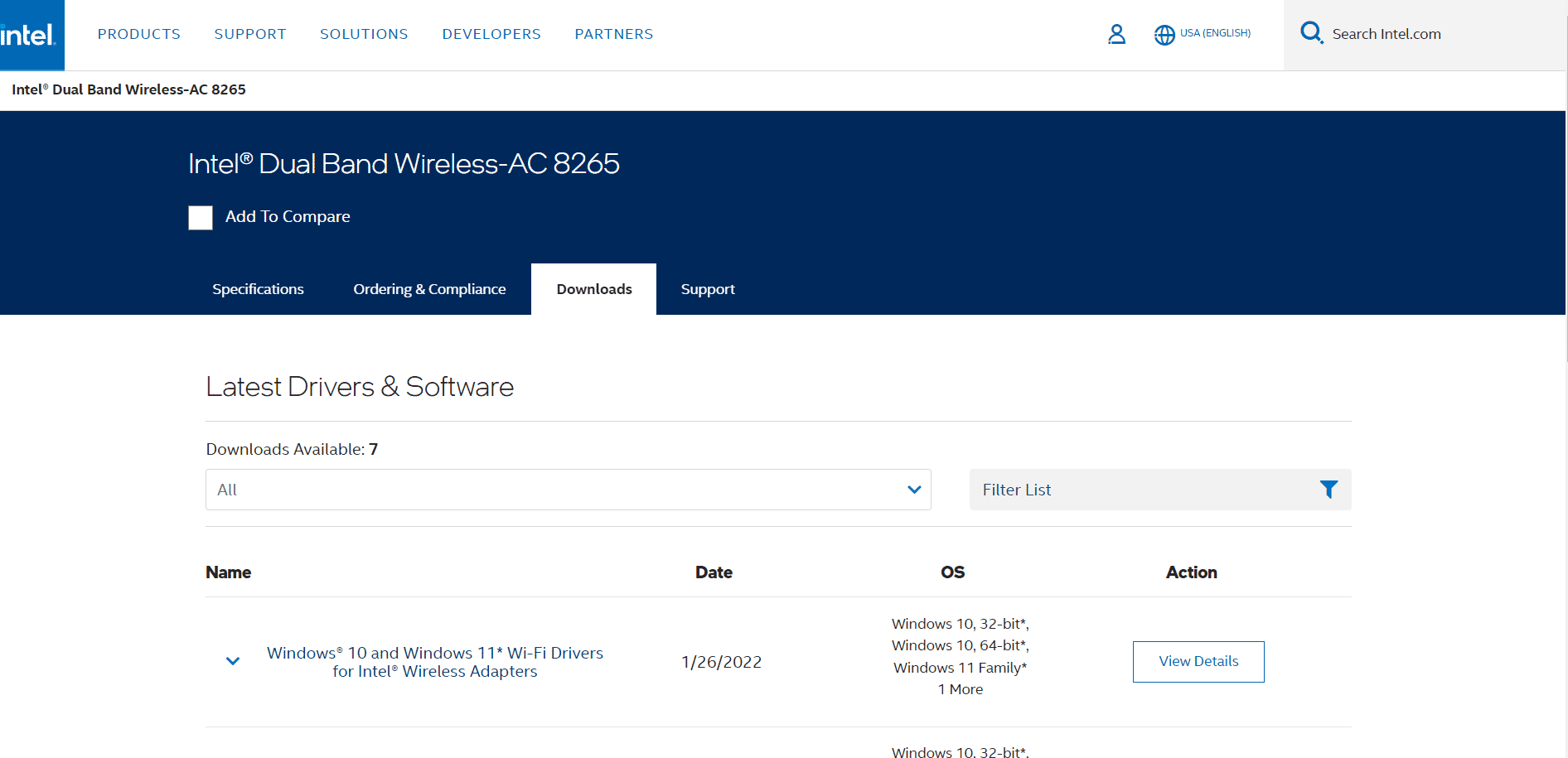

Lesen Sie auch: Intel Wireless AC 9560 funktioniert nicht
Methode 5: Entladen Sie die Restleistung
Wenn Ihr Computer eine Fehlfunktion aufweist und die USB-Ports nicht richtig funktionieren, können Sie versuchen, einen Vorgang durchzuführen, um Reststrom von der Hauptplatine des Computers zu entladen, um das Problem „Ethernet funktioniert nicht unter Windows 10“ zu beheben. Es ist ein alter Computer-Fehlerbehebungstrick, der auch verwendet werden kann, um Ethernet-Verbindungsprobleme auf Ihrem Windows 10-Computer zu lösen. Der Prozess entfernt die gesamte statische Ladung von den Computerkondensatoren, wodurch die gesamte Energie aus dem Computer entzogen wird. Sie können diesen einfachen Schritten folgen, um das Entladen der Restenergie auf Ihrem Computer sicher durchzuführen.
1. Fahren Sie Ihren Computer herunter .
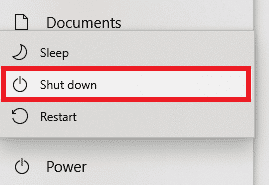
2. Entfernen Sie alle Geräte , die an die Ports Ihres Computers angeschlossen sind.
3. Stellen Sie nun sicher, dass Sie das Netzkabel entfernen .

4. Entfernen Sie außerdem den Akku aus Ihrem Computer.
5. Halten Sie nun den Netzschalter des Computers etwa 30 Sekunden lang gedrückt und lassen Sie ihn los, um die statische Aufladung des Computers abzuleiten.
6. Schalten Sie schließlich Ihren Computer ein.
Methode 6: Ändern Sie die MAC-Adresse
Wenn Ihr Ethernet die falsche physische Adresse für Ihren Computer erhält, treten möglicherweise Probleme mit Ethernet nicht erkannt auf. Um das Problem „WiFi funktioniert, aber kein Ethernet Windows 10“ zu beheben, können Sie versuchen, die MAC-Adresse auf Ihrem Computer zu ändern, um das Problem „Ethernet verbunden, aber kein Internet Windows 10“ zu lösen. Lesen Sie unsere Anleitung zum Ändern der MAC-Adresse.
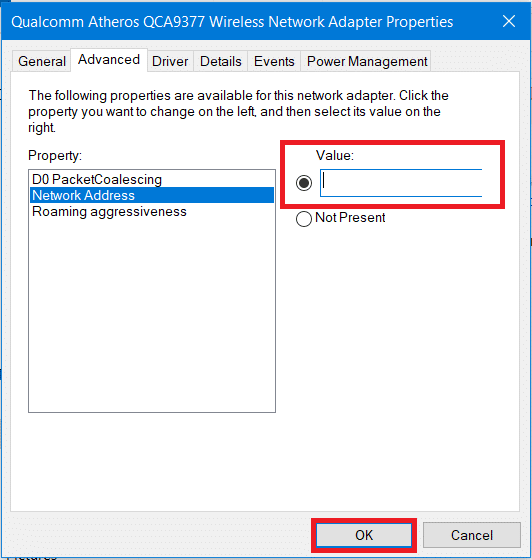
Wenn diese Methode das Problem „Ethernet funktioniert nicht unter Windows 10“ nicht behebt, versuchen Sie es mit der nächsten Methode.
Lesen Sie auch: Problem mit fehlendem Windows 10-Netzwerkprofil beheben
Methode 7: DNS- und TCP/IP-Einstellungen ändern
DNS und TCP/IP sind wichtige Einstellungen, um eine kabelgebundene oder kabellose Verbindung auf Ihrem Computer herzustellen. Wenn jedoch an einer der Einstellungen Änderungen vorgenommen wurden, können verschiedene Verbindungsprobleme auftreten. Wenn Sie Probleme haben, sich mit dem Ethernet zu verbinden, können Sie versuchen, es zu beheben, indem Sie die DNS- und TCP/IP-Einstellungen ändern. Sie müssen Ihre DNS-Einstellungen leeren, um diese Methode auszuführen; Sie können die Anleitung zum Ändern von DNS-Einstellungen in Windows 10 lesen, um DNS-Einstellungen sicher auf Ihrem Computer zu löschen.
Nachdem Sie die DNS-Einstellungen geändert haben, folgen Sie den angegebenen Schritten, um die TCP/IP-Einstellungen zu ändern.
1. Drücken Sie die Windows-Taste , geben Sie Eingabeaufforderung ein und klicken Sie dann auf Öffnen .
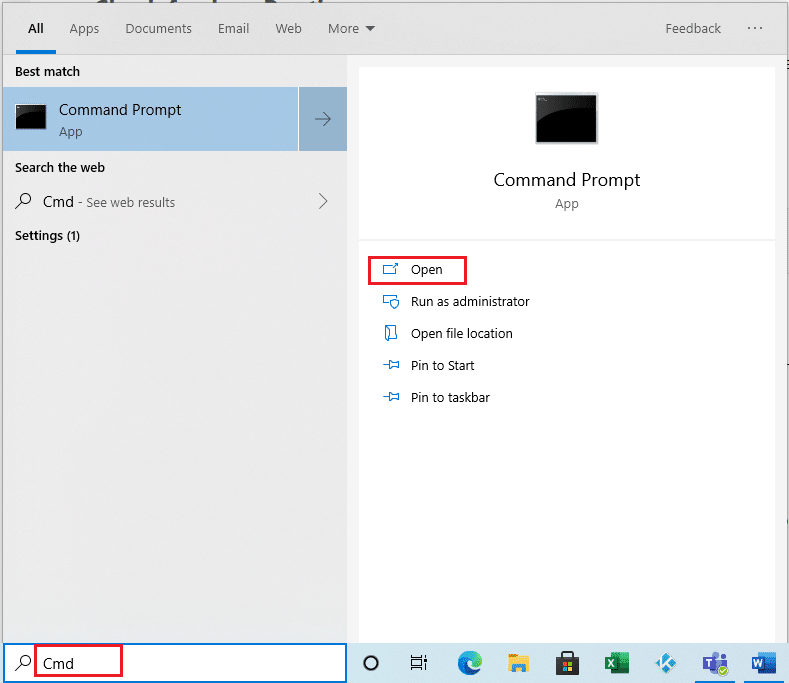
2. Führen Sie hier nacheinander die folgenden Befehle aus und drücken Sie nach jedem Befehl die Eingabetaste .
ipconfig /Flushdns nbtstat –R netsh Int IP zurücksetzen netsh Winsock-Reset netsh Winsock Reset-Katalog netsh Int IPv4 Zurücksetzen Zurücksetzen.Protokoll
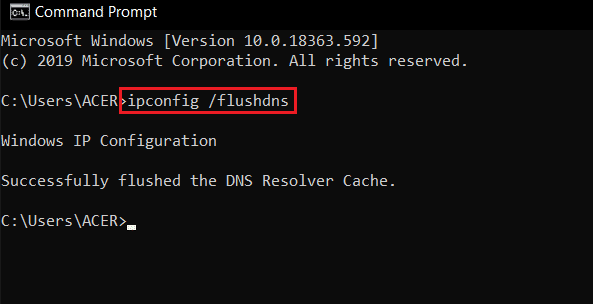
3. Verlassen Sie die Eingabeaufforderung und starten Sie den PC neu .
Methode 8: Netzwerkeinstellungen zurücksetzen
Wenn nichts funktioniert, können Sie den Netzwerk-Reset verwenden, um das Problem zu beheben. Ein Netzwerk-Reset ist jedoch ein extremer Schritt und setzt alle Netzwerkeinstellungen zurück. Verwenden Sie daher das Zurücksetzen des Netzwerks nur, wenn dies unbedingt erforderlich ist, um das WLAN-Problem zu beheben, jedoch nicht das Ethernet-Windows 10-Problem. Lesen Sie unsere Anleitung zum Zurücksetzen der Netzwerkeinstellungen unter Windows 10.
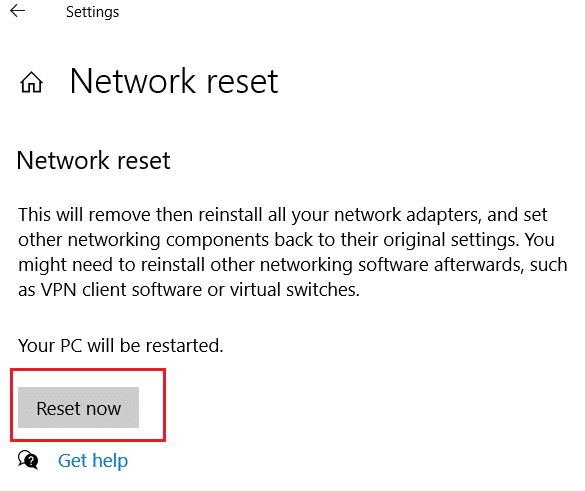
Lesen Sie auch: Fix Ethernet hat keinen gültigen IP-Konfigurationsfehler
Häufig gestellte Fragen (FAQs)
Q1. Warum kann ich keine Verbindung zum Ethernet herstellen?
Ans. Dieses Problem kann verschiedene Ursachen haben, z. B. ein Verbindungsproblem mit dem Router oder fehlerhafte Kabel .
Q2. Was ist Ethernet?
Ans. Eine Ethernet-Verbindung ermöglicht es Ihnen, mehrere Computer mit einem einzigen lokalen Netzwerk zu verbinden . Ethernet ermöglicht es Benutzern, Informationen in einem lokalen Netzwerk auszutauschen, ohne dass zwei Computer gleichzeitig Daten übertragen müssen.
Q3. Wie behebe ich Ethernet-Verbindungsprobleme unter Windows 10?
Ans. Es gibt mehrere Methoden, um die Verbindungsprobleme mit Ethernet zu lösen, z. B. Ausführen der Netzwerk-Fehlerbehebung , Aktualisieren von Netzwerkadaptertreibern oder Ändern der DNS- und TCP/IP-Einstellungen .
Q4. Was verursacht Probleme, wenn Ethernet keine Verbindung zu Windows 10 herstellt?
Ans. Dieses Problem kann mehrere Gründe haben, z. B. eine schlechte Verbindung , veraltete Treiber und Probleme mit den Netzwerkeinstellungen .
Q5. Sollte ich Network Reset verwenden, um die Ethernet-Konnektivitätsprobleme zu beheben?
Ans. Das Zurücksetzen des Netzwerks ändert alle Netzwerkeinstellungen ; Diese Methode kann effektiv sein. Es wird jedoch empfohlen, diese Methode nur dann zu verwenden, wenn eine andere Methode nicht funktioniert.
Empfohlen:
- So verwenden Sie die Instagram-Wayback-Maschine
- Beheben Sie, dass Ihr Microsoft Exchange-Administrator diese Version von Outlook blockiert hat
- Beheben Sie, dass ein Ethernet-Kabel nicht richtig eingesteckt ist
- Beheben Sie, dass mein WLAN-Extender ständig die Verbindung trennt
Wir hoffen, dass diese Anleitung für Sie hilfreich war und Sie in der Lage waren, das Problem „ WLAN funktioniert, aber nicht Ethernet unter Windows 10 “ auf Ihrem Computer zu beheben. Lassen Sie uns wissen, welche Methode für Sie funktioniert hat. Wenn Sie Anregungen oder Fragen haben, teilen Sie uns dies bitte im Kommentarbereich mit.
