Was ist die Windows-Registrierung und wie wird sie verwendet – alles erklärt
Veröffentlicht: 2016-08-22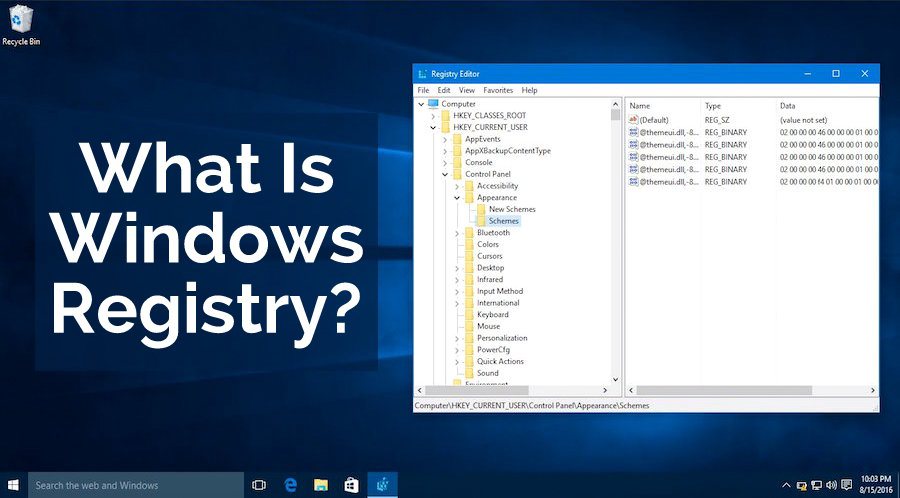 Kurze Bytes: Die Windows-Registrierung könnte als große Sammlung aller Details über Ihren Computer betrachtet werden. Es enthält Informationen über die installierten Programme, DLLs, Ihre Verknüpfungen und Symbole, Benutzerinformationen, Treiberkonfigurationen usw. Wenn Sie Änderungen an Ihrer Windows-Registrierung vornehmen müssen, sollten Sie eine Sicherungskopie erstellen und dann mit dem Registrierungseditor spielen. Sie können darauf zugreifen, indem Sie den Befehl regedit.exe in Ausführen ausführen.
Kurze Bytes: Die Windows-Registrierung könnte als große Sammlung aller Details über Ihren Computer betrachtet werden. Es enthält Informationen über die installierten Programme, DLLs, Ihre Verknüpfungen und Symbole, Benutzerinformationen, Treiberkonfigurationen usw. Wenn Sie Änderungen an Ihrer Windows-Registrierung vornehmen müssen, sollten Sie eine Sicherungskopie erstellen und dann mit dem Registrierungseditor spielen. Sie können darauf zugreifen, indem Sie den Befehl regedit.exe in Ausführen ausführen.
W as ist die Windows-Registrierung?
Die Windows-Registrierung wird oft als das mysteriöseste Tool auf einem Windows-PC bezeichnet. Wenn Sie wissen, wie man es richtig einsetzt, kann es sich als ein sehr mächtiges Werkzeug erweisen. Die Windows-Registrierung ist im Grunde eine Sammlung von Datenbanken mit verschiedenen Konfigurationseinstellungen im Windows-Betriebssystem.
Laut dem offiziellen Microsoft Computer Dictionary lautet die Registrierung:
Es ist im Grunde eine Sammlung von fast allem, von Einstellungen und Präferenzen Ihres Systems bis hin zu Benutzerpasswörtern und Benutzeroberfläche. Man kann es sich auch als eine Art DNA für das Windows-Betriebssystem vorstellen.
Es behält die Daten, die von einem Windows-Betriebssystem während der Ausführung verwendet werden. Es umfasst hauptsächlich:
- Benutzerprofil
- Eigenschaften von Ordner- und Programmsymbolen
- Informationen über die verwendeten Ports
- Treiberkonfiguration
- Informationen zu installierten Programmen
Die Registrierung ersetzt die textbasierten INI-Dateien, die in der Windows 3.x- und MS-DOS-Konfiguration verwendet wurden. Diese Textdateien wurden zugunsten einer schnelleren und einheitlichen Registrierung entfernt. Wenn wir verschiedene Windows-Betriebssysteme vergleichen, ist die Registrierung gleich, aber es gibt einige Unterschiede zwischen ihnen.
Wie kann ich Änderungen an der Registrierung vornehmen?
Sie können mit dem Registrierungs-Editor-Programm regedit.exe auf Ihre Windows-Registrierung zugreifen. Um dieses Tool zu starten, müssen Sie nur Win+R drücken, regedit.exe eingeben und die Eingabetaste drücken.
Jetzt wird Ihnen auf der linken Seite eine Baumansicht verschiedener Schlüssel mit ihren Werten auf der rechten Seite angezeigt. Dieser Registrierungseditor ist das Gesicht der Registrierung, mit dem Sie Änderungen vornehmen können. Es enthält verschiedene Registrierungswerte, die sich innerhalb von Registrierungswerten befinden – alle in verschiedenen Registrierungsstrukturen.
So fügen Sie neue Registrierungsschlüssel und -werte hinzu: 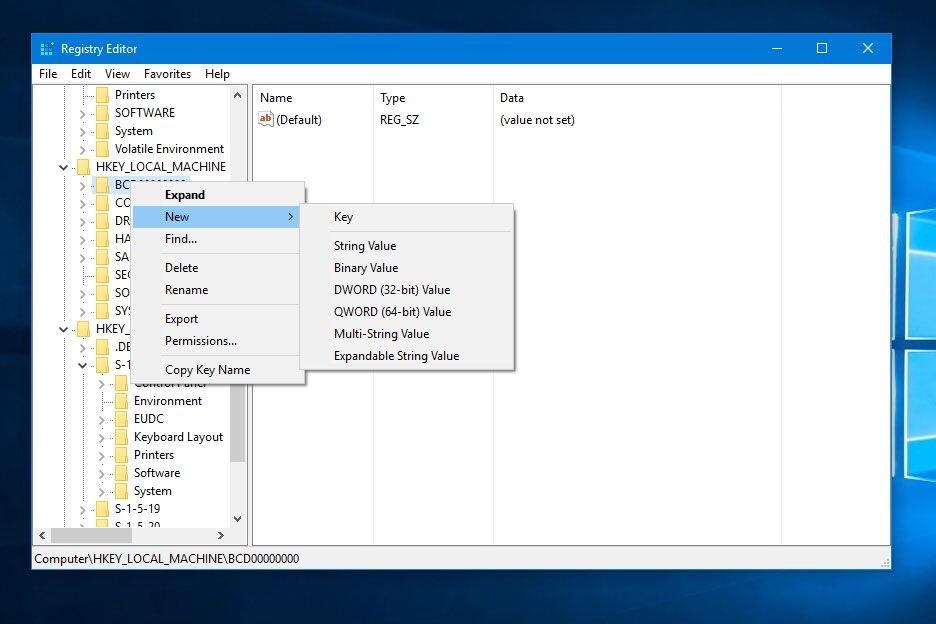
Nachdem Sie den Registrierungseditor geöffnet haben, müssen Sie den Registrierungsschlüssel suchen, dem Sie einen weiteren Schlüssel hinzufügen möchten . Jetzt können Sie einen neuen Registrierungsschlüssel oder einen neuen Registrierungswert hinzufügen:
- Um einen neuen Registrierungsschlüssel zu erstellen, müssen Sie mit der rechten Maustaste darauf klicken/tippen und halten. Sie sehen eine Option Neu > Schlüssel . Benennen Sie hier den neuen Schlüssel und drücken Sie die Eingabetaste .
- Um einen neuen Registrierungswert zu erstellen, müssen Sie mit der rechten Maustaste darauf klicken/tippen und halten. Sie sehen eine Option Neu , gefolgt von der Art des Werts, den Sie erstellen möchten. Nachdem Sie den Wert benannt haben, drücken Sie zur Bestätigung die Eingabetaste . Öffnen Sie nun das neu erstellte Value-Ad-Set mit seinen Value -Daten.
So bearbeiten Sie Registrierungsschlüssel und -werte: 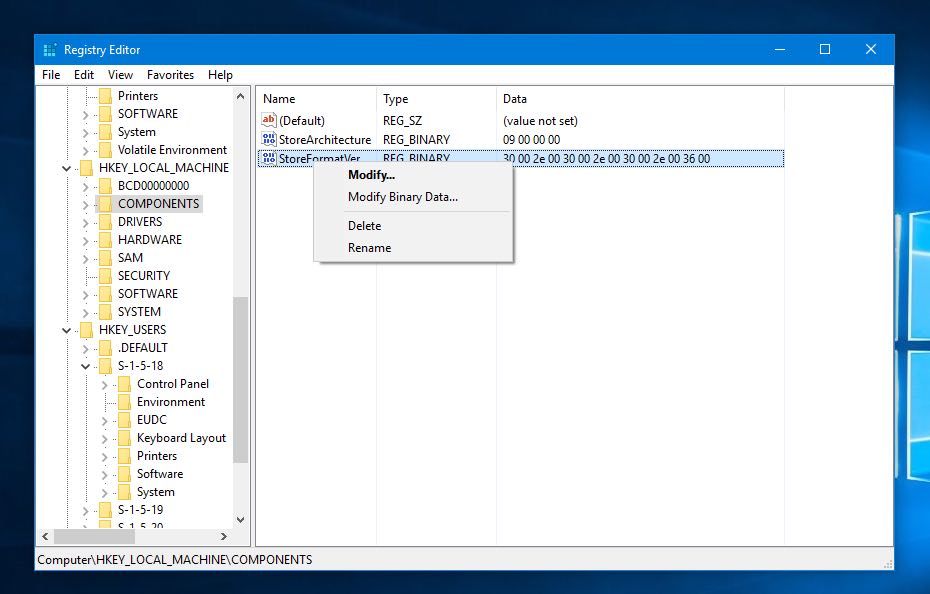
Bitte beachten Sie, dass die Bearbeitung eines vorhandenen Registrierungsschlüssels oder Werts Auswirkungen auf Ihr System hat. Nehmen Sie also entsprechende Änderungen vor.

Suchen Sie nach dem Öffnen des üblichen regedit.exe-Fensters auf der linken Seite des Registrierungseditors den Registrierungsschlüssel, den Sie umbenennen oder bearbeiten möchten. Danach können Sie die folgenden Änderungen vornehmen:
- Um einen Registrierungsschlüssel umzubenennen, klicken Sie mit der rechten Maustaste/tippen und halten Sie auf den Schlüssel und wählen Sie Umbenennen . Nachdem Sie dem Registrierungsschlüssel einen neuen Namen gegeben haben, drücken Sie die Eingabetaste .
- Um einen Registrierungswert umzubenennen, klicken Sie mit der rechten Maustaste/tippen und halten Sie auf den Schlüssel und wählen Sie Umbenennen . Nachdem Sie dem Registrierungswert einen neuen Namen gegeben haben, drücken Sie die Eingabetaste .
- Um die Daten eines Werts zu ändern, klicken Sie mit der rechten Maustaste/tippen und halten Sie auf den Wert und wählen Sie Ändern. Fügen Sie nun einen neuen Wert hinzu und drücken Sie zur Bestätigung auf OK .
So löschen Sie Registrierungsschlüssel und -werte: 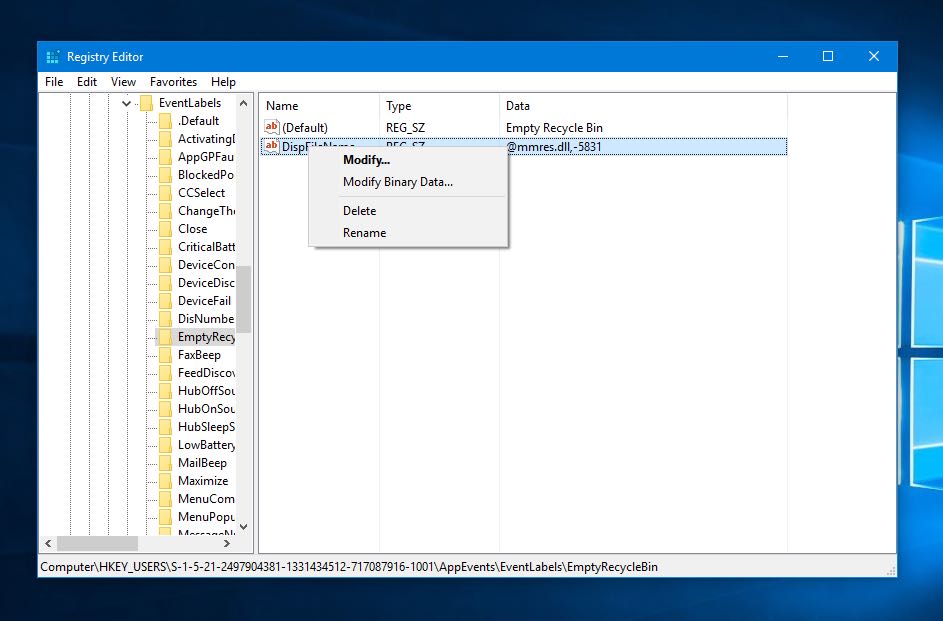
Manchmal müssen Sie möglicherweise einen unerwünschten Registrierungsschlüssel oder -wert löschen, der möglicherweise von einem unerwünschten Programm hinzugefügt wurde. Nachdem Sie also eine ordnungsgemäße Sicherung erstellt haben, haben Sie die Möglichkeit, Registrierungsschlüssel und -werte zu löschen.
Dazu müssen Sie den Registrierungseditor mit dem Befehl regedit öffnen. Suchen Sie nun im linken Bereich den Registrierungsschlüssel/-wert, den Sie löschen möchten. Klicken Sie danach mit der rechten Maustaste/tippen und halten Sie und wählen Sie die Option Löschen . Es folgt ein Bestätigungsdialog, den Sie akzeptieren und fortfahren müssen.
Wie erstelle ich eine Sicherungskopie der Registrierung? 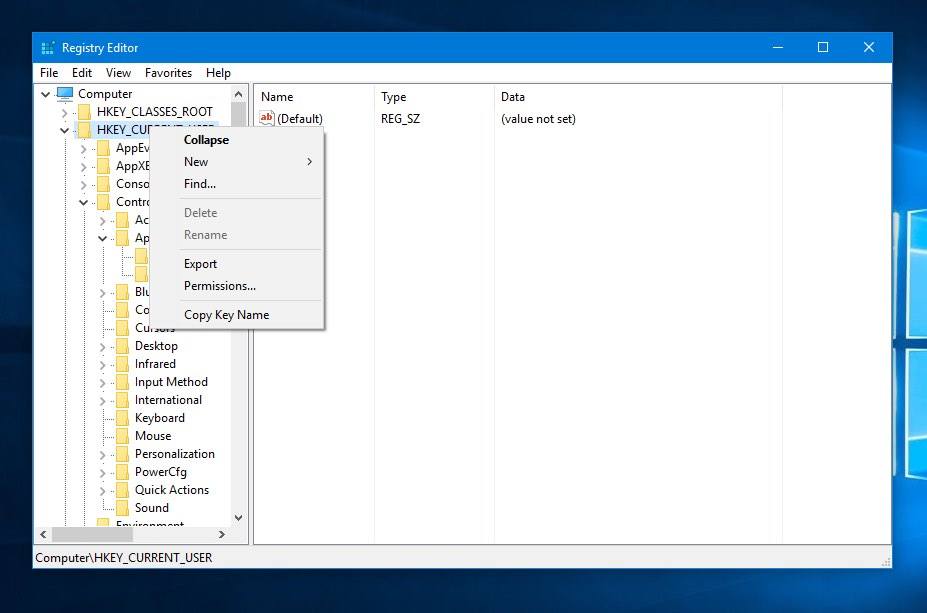
Bevor Sie Änderungen an der Registrierung vornehmen, sollten Sie den Schlüssel in diese bestimmte Registrierung exportieren oder die gesamte Registrierung sichern. Wenn beim Vornehmen einiger Änderungen ein Problem auftritt, können Sie diese Änderungen wiederherstellen und den ursprünglichen Zustand wiederherstellen. Es wird auch empfohlen, die Windows-Registrierung einer Version nicht durch die Registrierung einer anderen Windows-Version zu ersetzen.
Eine Methode zum Sichern Ihrer Registrierung besteht darin, einfach einen Systemwiederherstellungspunkt zu erstellen. Suchen Sie einfach in Ihren Einstellungen oder im Windows-Suchfeld nach der Option Systemwiederherstellung .
Wenn Sie jedoch eine kleine Änderung vornehmen und einen einzelnen Teil der Registrierung sichern müssen, öffnen Sie einfach regedit.exe. Suchen Sie dort den entsprechenden Schlüssel, greifen Sie mit der rechten Maustaste auf die Exportfunktion zu und speichern Sie den vollständigen Abschnitt im Textdateiformat.
Wie stellt man die Windows-Registrierung wieder her? 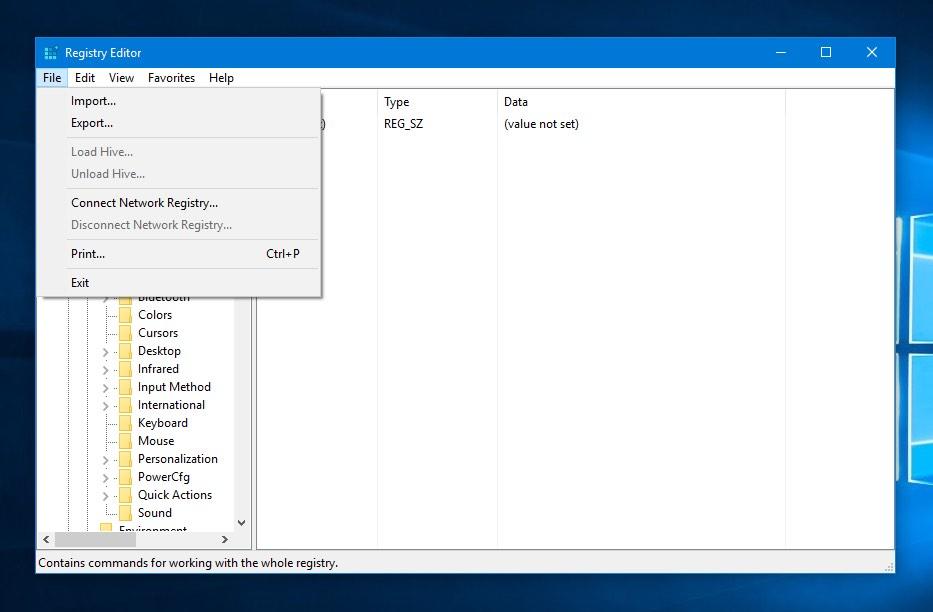
Für den Fall, dass etwas schief geht, ist die Wiederherstellung eines bestimmten Registrierungsschlüssels oder -werts sehr einfach.
Nachdem Sie den Registrierungseditor geöffnet haben, müssen Sie auf Datei > Importieren klicken. Suchen Sie hier im Feld Registrierungsdatei importieren nach dem Speicherort, an dem Sie Ihre Sicherung gespeichert haben. Klicken Sie dort, um die Sicherungsdatei auszuwählen und zu öffnen.
Sollte ich die Registrierung von Zeit zu Zeit bereinigen?
Die große Frage ist – ob ein Registry Cleaner Ihren PC beschleunigt und schneller und schneller macht? Nun, es gibt keine genaue Antwort auf diese Frage.
Es hängt alles von der Wirksamkeit des von Ihnen gewählten Registry Cleaners und dem aktuellen Zustand Ihrer Registrierung ab. Obwohl ich Ihnen nicht empfehlen werde, täglich einen Registry Cleaner zu verwenden, könnte er sich in einigen Fällen als nützlich erweisen. Nehmen wir an, Sie haben ein Programm deinstalliert, aber die Dinge liefen nicht reibungslos. In solchen Fällen kann Ihnen ein guter Registry Cleaner weiterhelfen.
In einem kommenden Artikel werden wir eine Liste der besten Registry Cleaner veröffentlichen, die Sie verwenden können. Bleib dran.
Fanden Sie diesen Artikel hilfreich? Vergessen Sie nicht, Ihr Feedback im Kommentarbereich unten abzugeben.
Lesen Sie auch : Mein Windows 10-PC verwendet viele Daten. Was soll ich machen?
