Was ist die Windows-Auslagerungsdatei und wie konfigurieren Sie sie?
Veröffentlicht: 2023-03-08
Windows verwendet eine Auslagerungsdatei, um Daten zu speichern, die nicht vom Arbeitsspeicher Ihres Computers gehalten werden können, wenn er voll ist. Während Sie die Einstellungen der Auslagerungsdatei optimieren können, können Windows 10 und Windows 11 die Auslagerungsdatei problemlos selbst verwalten.
Was ist die Auslagerungsdatei?
Wie die Auslagerungsdatei funktioniert (und warum Sie sie brauchen)
Mythos: Das Deaktivieren der Auslagerungsdatei verbessert die Leistung
So verwalten Sie die Auslagerungsdatei unter Windows 10 oder Windows 11
So beschleunigen Sie die Windows-Auslagerungsdatei
Was sind Swapfile.sys und Hiberfil.sys?
Was ist die Auslagerungsdatei?
Die Auslagerungsdatei ist eine versteckte Systemdatei, die vom Windows-Betriebssystem verwendet wird. Windows speichert Daten in dieser Datei, wenn der Arbeitsspeicher Ihres Computers voll ist. Die Auslagerungsdatei wird oft als „virtueller Speicher“ bezeichnet, um sie vom RAM zu unterscheiden, der „physischer Speicher“ ist.
Die Auslagerungsdatei, die auch als Auslagerungsdatei, Auslagerungsdatei oder Auslagerungsdatei bezeichnet wird, befindet sich standardmäßig unter C:\pagefile.sys, ist jedoch standardmäßig ausgeblendet. Sie werden es nicht sehen, es sei denn, Sie weisen den Datei-Explorer an, geschützte Betriebssystemdateien anzuzeigen. Wenn Ihr Computer über mehrere Laufwerke verfügt, können Sie auch mehrere Auslagerungsdateien auf verschiedenen Laufwerken haben.
Windows kann Daten, die Ihr Computer nicht verwendet, aus dem RAM in die Auslagerungsdatei verschieben, um präventiv Speicherplatz in Ihrem RAM freizugeben. Dies geschieht alles automatisch im Hintergrund.
Alle Versionen von Windows haben die Auslagerungsdatei. Es ist unter Windows 10 und Windows 11 vorhanden, und Sie finden es auch unter älteren Windows-Versionen wie Windows 7 und Windows XP. Die gute Nachricht ist, dass Ihre Auslagerungsdatei auf einem modernen PC mit einem schnellen NVMe-Laufwerk oder einem anderen SSD-Typ schneller funktioniert als auf einer älteren, langsameren mechanischen Festplatte.
Macs mit macOS- und Linux-Systemen verwenden „Swap“-Speicherplatz anstelle einer Auslagerungsdatei. Die Auslagerungsdatei ist die Windows-Version einer Auslagerungsdatei. (Auf einem Mac ist eine „Pages“-Datei ein von iWork erstelltes Dokument. Pages ist ein von Apple erstelltes Textverarbeitungsprogramm – stellen Sie es sich wie Apples Konkurrent Microsoft Word vor.)
Hinweis: Die Windows-Auslagerungsdatei wird gelegentlich missverstanden. Die Leute sehen es manchmal als Ursache für Verlangsamungen, weil es langsamer ist, die Auslagerungsdatei zu verwenden als den Arbeitsspeicher Ihres Computers, aber eine Auslagerungsdatei zu haben ist besser als keine.
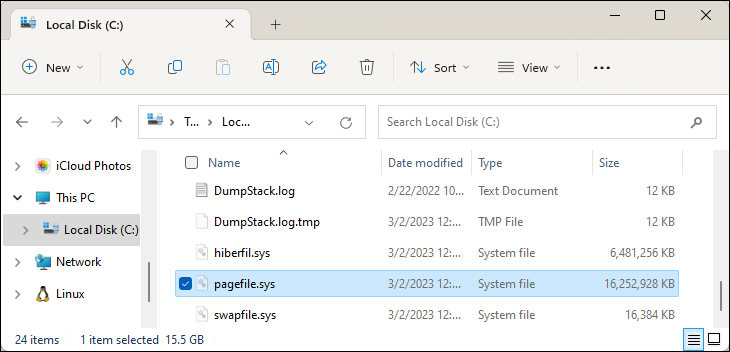
Wie die Auslagerungsdatei funktioniert (und warum Sie sie brauchen)
Ihr Computer speichert Dateien, Programme und andere Daten, die Sie verwenden, in Ihrem RAM (Random Access Memory), da das Lesen aus dem RAM viel schneller ist als das Lesen von einer Festplatte oder sogar einer SSD. Wenn Sie beispielsweise Google Chrome öffnen, werden die Programmdateien von Chrome aus dem Speicher Ihres Computers gelesen und in Ihrem RAM abgelegt. Der Computer verwendet die Kopien im RAM, anstatt dieselben Dateien wiederholt von Ihrer SSD oder Festplatte zu lesen.
Programme speichern hier die Daten, mit denen sie arbeiten. Wenn Sie eine Webseite anzeigen, wird die Webseite heruntergeladen und in Ihrem RAM gespeichert. Wenn Sie sich ein YouTube-Video ansehen, wird das Video in Ihrem RAM gespeichert.
Wenn Ihr RAM voll ist, verschiebt Windows einige der Daten aus Ihrem RAM zurück in den Speicher Ihres Systems und platziert sie in der Auslagerungsdatei. Während das Schreiben dieser Daten in Ihren Speicher und das spätere Zurücklesen viel langsamer ist als die Verwendung von RAM, handelt es sich um Sicherungsspeicher. Anstatt potenziell wichtige Daten wegzuwerfen oder Programme zum Absturz zu bringen, werden die Daten auf Ihrer SSD oder Festplatte gespeichert.
Windows versucht, Daten, die Sie nicht verwenden, in die Auslagerungsdatei zu verschieben. Wenn Sie beispielsweise ein Programm für lange Zeit minimiert haben und es nichts tut, werden seine Daten möglicherweise aus dem RAM in Ihre Auslagerungsdatei verschoben. Wenn Sie das Programm später maximieren und feststellen, dass es eine Weile dauert, bis es zurückkehrt, anstatt sofort zum Leben zu erwachen, wird es aus Ihrer Auslagerungsdatei wieder eingelagert. Wenn Ihr Computer über eine Speicheranzeige verfügt, wird die LED dabei blinken. Bei modernen Computern und schnellen SSDs kann es jedoch so schnell gehen, dass Sie es nicht einmal bemerken.
Wenn Ihr Computer über genügend RAM verfügt, sollte er die Auslagerungsdatei bei typischer Verwendung nicht häufig verwenden. Wenn Programme langsamer werden, wenn Sie viele von ihnen geöffnet haben – oder wenn Sie viele Browser-Tabs geöffnet haben – ist dies ein Hinweis darauf, dass Ihr Computer möglicherweise die Auslagerungsdatei verwendet. Wenn der Arbeitsspeicher Ihres Computers fast voll zu sein scheint, können Sie die Dinge möglicherweise beschleunigen, indem Sie mehr Arbeitsspeicher hinzufügen. Sie können auch versuchen, Speicherplatz freizugeben, indem Sie beispielsweise Programme schließen, die Sie nicht verwenden.
Auf der Registerkarte „Ressourcen“ im Windows Task-Manager können Sie sehen, wie viel RAM sich in Ihrem Computer befindet und wie voll er ist.
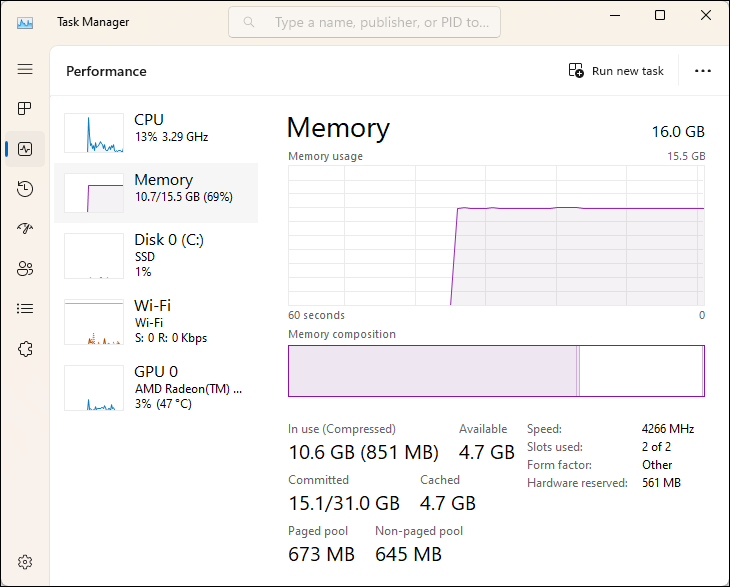
Mythos: Das Deaktivieren der Auslagerungsdatei verbessert die Leistung
Einige Leute werden empfehlen, die Auslagerungsdatei zu deaktivieren, um Ihren Computer zu beschleunigen. Der Gedanke geht so: Die Auslagerungsdatei ist langsamer als RAM, und wenn Sie über genügend RAM verfügen, verwendet Windows die Auslagerungsdatei, wenn es RAM verwenden sollte, und verlangsamt Ihren Computer.
Das ist nicht wirklich wahr. Leute haben diese Theorie getestet und festgestellt, dass Windows zwar ohne Auslagerungsdatei ausgeführt werden kann, wenn Sie über viel RAM verfügen, es jedoch keinen Leistungsvorteil gibt, die Auslagerungsdatei zu deaktivieren.
Das Deaktivieren der Auslagerungsdatei kann jedoch zu einigen schlechten Ergebnissen führen. Wenn Programme beginnen, Ihren gesamten verfügbaren Speicher zu verbrauchen, stürzen sie möglicherweise ab, anstatt aus dem RAM in Ihre Auslagerungsdatei ausgelagert zu werden. Dies kann auch Probleme verursachen, wenn Software ausgeführt wird, die viel Arbeitsspeicher benötigt, wie z. B. virtuelle Maschinen, Anwendungen zur Medienerstellung und anspruchsvolle PC-Spiele. Einige Programme können sich sogar weigern, ausgeführt zu werden.

Zusammenfassend lässt sich sagen, dass es keinen guten Grund gibt, die Auslagerungsdatei zu deaktivieren – Sie erhalten etwas Speicherplatz zurück, aber die potenzielle Systeminstabilität ist es nicht wert.
So verwalten Sie die Auslagerungsdatei unter Windows 10 oder Windows 11
Windows verwaltet die Einstellungen der Auslagerungsdatei standardmäßig automatisch für Sie. Wir empfehlen, bei den Standardeinstellungen zu bleiben.
Wenn Sie jedoch Einstellungen wie die Größe oder den Speicherort Ihrer Auslagerungsdatei anpassen möchten, können Sie dies im Fenster „Erweiterte Systemeinstellungen“ tun. Um es zu starten, öffnen Sie das Startmenü und geben Sie „Erweiterte Systemeinstellungen“ in das Startmenü ein. Klicken Sie auf „Erweiterte Systemeinstellungen anzeigen“ oder drücken Sie einfach die Eingabetaste, um es zu öffnen.
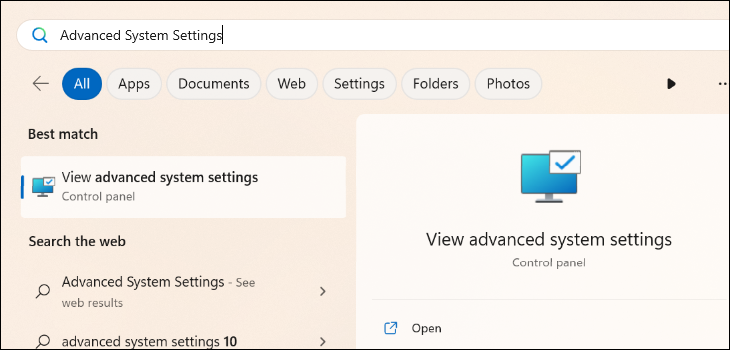
Klicken Sie im Bereich „Leistung“ auf die Schaltfläche „Einstellungen“.
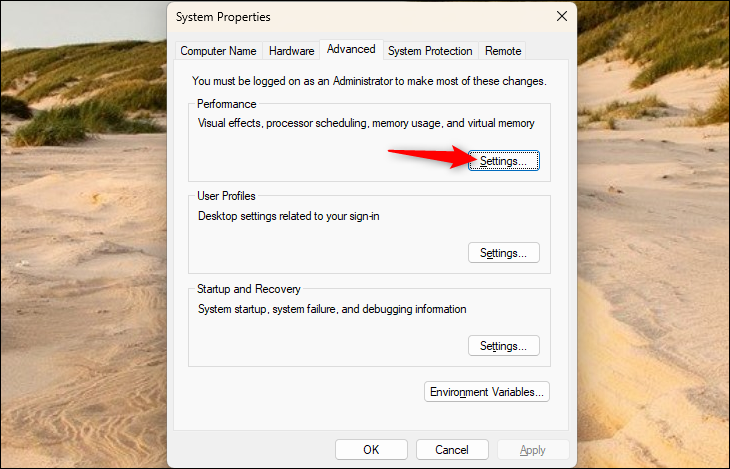
Klicken Sie im Fenster „Leistungsoptionen“ auf die Registerkarte „Erweitert“. Klicken Sie im Abschnitt „Virtueller Speicher“ auf die Schaltfläche „Ändern“.
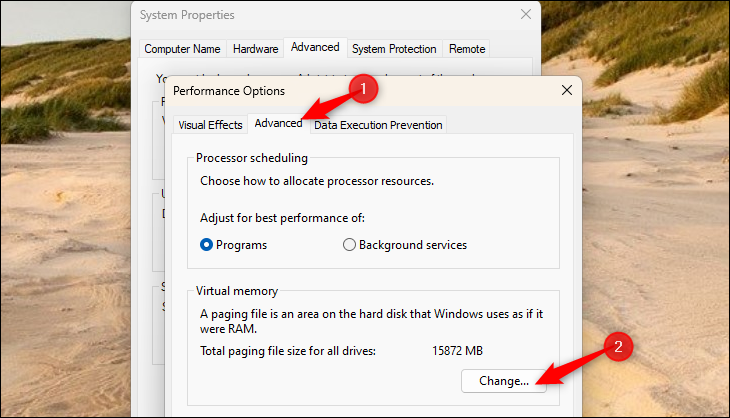
Da Windows Ihre Auslagerungsdateieinstellungen standardmäßig automatisch verwaltet, sind die Optionen hier ausgegraut. Wir empfehlen, bei den Standardoptionen zu bleiben. Mit der Option System Managed Size wählt Windows automatisch eine gute Größe für die Auslagerungsdatei.
Um diese Optionen selbst zu konfigurieren, deaktivieren Sie „Größe der Auslagerungsdatei für alle Laufwerke automatisch verwalten“. Sie können dann jedes Laufwerk in Ihrem Computer auswählen (wenn es mehrere Laufwerke hat) und für jedes zwischen einer „Größe anpassen“, die Sie konfigurieren können, „vom System verwaltete Größe“ und „keine Auslagerungsdatei“ wählen. Nachdem Sie die Einstellungen für ein Laufwerk geändert haben, klicken Sie auf „Festlegen“, um Ihre Änderungen zu speichern.
Wenn Sie ein Laufwerk auf „Keine Auslagerungsdatei“ einstellen, löscht Windows die Datei „Pagefile.sys“.
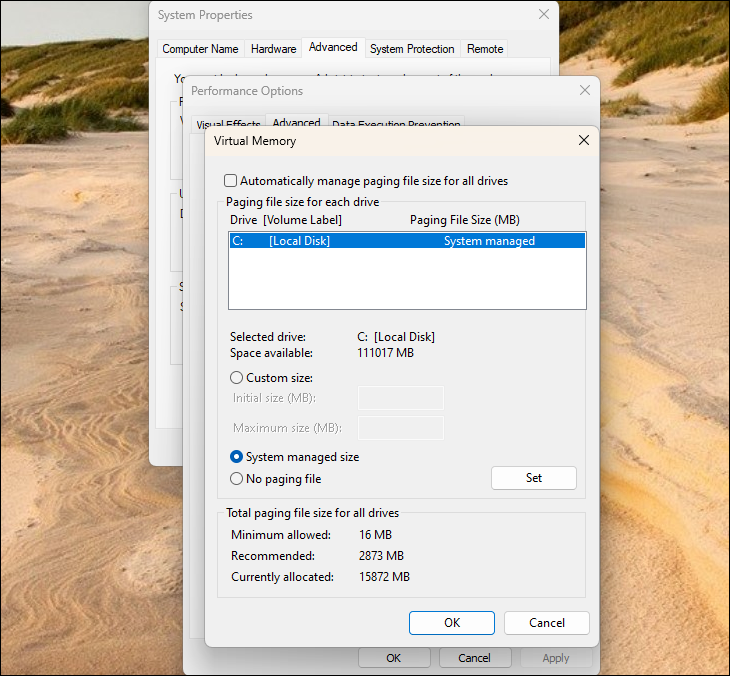
So beschleunigen Sie die Windows-Auslagerungsdatei
Stellen Sie für maximale Leistung sicher, dass sich Ihre Auslagerungsdatei auf dem schnellsten Laufwerk Ihres Computers befindet. Wenn Ihr Computer beispielsweise sowohl über eine langsamere mechanische Festplatte als auch über ein schnelleres Solid-State-Laufwerk verfügt, möchten Sie, dass die Auslagerungsdatei auf Ihrer SSD sicherstellt, dass das Schreiben und Lesen so schnell wie möglich erfolgt.
In den meisten Situationen sollte dies hoffentlich die Standardeinstellung sein – Sie möchten wahrscheinlich Ihre Windows-Systemdateien auf Ihrem schnellsten Laufwerk behalten, um beispielsweise sicherzustellen, dass das Betriebssystem nett und schnell ist. In diesem Fall funktioniert der Standardspeicherort auf Ihrem Laufwerk C: gut.
Wenn Sie mehrere Laufwerke in Ihrem Computer haben und sie eine ähnliche Geschwindigkeit haben, vorausgesetzt, dass eines das Systemlaufwerk mit Ihren darauf installierten Programmen und eines ein weniger genutztes Datenlaufwerk ist, kann das Verschieben der Auslagerungsdatei auf das Datenlaufwerk möglicherweise einige bieten erhöhte Leistung, wenn Ihre Auslagerungsdatei verwendet wird. Unter der Annahme, dass Windows bereits das Systemlaufwerk verwendet, wenn es die Auslagerungsdatei verwenden muss, verteilt dies die Lese-Schreib-Aktivität, anstatt sie auf ein Laufwerk zu konzentrieren.
Dies hilft jedoch am meisten, wenn Ihr Computer häufig seine Auslagerungsdatei verwendet. Wenn dies der Fall ist, können Sie eine größere Leistungsverbesserung erzielen, indem Sie den Arbeitsspeicher Ihres PCs aufrüsten.
Warnung: Bewahren Sie die Auslagerungsdatei unbedingt auf Ihrem schnellsten Laufwerk auf! Beispielsweise haben viele Computer jetzt eine schnelle SSD als Systemlaufwerk und eine langsamere mechanische Festplatte als sekundäres Datenlaufwerk. In diesem Fall sollten Sie Ihre Auslagerungsdatei unbedingt auf der schnellen SSD belassen und nicht auf eine langsamere Festplatte verschieben.
Beachten Sie, dass dies nur hilft, wenn Sie tatsächlich zwei separate physische Laufwerke in Ihrem Computer haben. Wenn Sie eine SSD oder Festplatte haben, die in mehrere Partitionen mit jeweils einem eigenen Laufwerksbuchstaben unterteilt ist, wird dies nichts bewirken. Unabhängig davon, ob es partitioniert ist oder nicht, es ist immer noch dasselbe physische Laufwerk.
Was sind Swapfile.sys und Hiberfil.sys?
Windows speichert neben der Datei Pagefil.sys auch die Dateien Swapfile.sys und Hiberfil.sys.
Die Datei Swapfile.sys ist sehr klein (auf unserem Windows 11-PC betrug unsere nur 16 MB im Gegensatz zur 16-GB-Auslagerungsdatei). Sie wird für einige andere Zwecke verwendet, insbesondere für „universelle“ Apps in modernen Windows-Versionen .
Wenn Sie die Auslagerungsdatei auf einem Laufwerk mithilfe der Optionen in den erweiterten Systemeinstellungen deaktivieren, löschen Windows 10 und Windows 11 auch die Datei Swapfile.sys.
Die Datei Hiberfile.sys wird für den Ruhezustand Ihres PCs verwendet. Der Ruhezustand ist eine Alternative zum Energiesparmodus, der keinen Strom verbraucht. Im Energiesparmodus speichert Ihr Computer seine Daten im Arbeitsspeicher und verbraucht eine geringe Menge Strom, um den Arbeitsspeicher mit Strom zu versorgen und die Daten zu erhalten. Es kann sich dann sehr schnell einschalten, wenn Sie es wieder verwenden, und den letzten Zustand wiederherstellen, in dem Sie es verwendet haben. Im Ruhezustand speichert Ihr Computer den Zustand seines RAM in der Datei Hiberfile.sys auf seinem Speicher und fährt herunter. Es kann dann keine Energie verbrauchen – das ist besonders gut für Laptops, da der Akku nicht entladen wird. Wenn Sie den Computer erneut hochfahren, kann er den Zustand wiederherstellen, in dem er vollständig war, mit all Ihren geöffneten Anwendungen, indem er ihn aus der Datei Hiberfile.sys lädt. Dies ist natürlich langsamer als das einfache Wiederherstellen aus dem RAM.
Computer – insbesondere Laptops – gehen oft in den Ruhezustand und gehen dann, nachdem sie eine Weile im Ruhezustand verbracht haben, in den Ruhezustand, um zusätzlichen Strom zu sparen. Die einzige Möglichkeit, die Hiberfile.sys-Datei zu löschen, besteht darin, den Ruhezustand auf Ihrem PC zu deaktivieren.
Zusammenfassend ist die Auslagerungsdatei ein wesentlicher Bestandteil von Windows 10 und Windows 11. Auch wenn sie selten verwendet wird, ist es wichtig, sie verfügbar zu haben, wenn Programme ungewöhnlich viel Speicher verwenden.
Eine Auslagerungsdatei wird Ihren Computer nicht verlangsamen – aber wenn Ihr Computer seine Auslagerungsdatei häufig verwendet, sollten Sie wahrscheinlich etwas mehr RAM bekommen.
VERWANDT: Was ist die .GamingRoot-Datei unter Windows?
