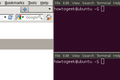Was ist der i3 Tiling Window Manager und wie verwenden Sie ihn unter Linux?
Veröffentlicht: 2022-01-29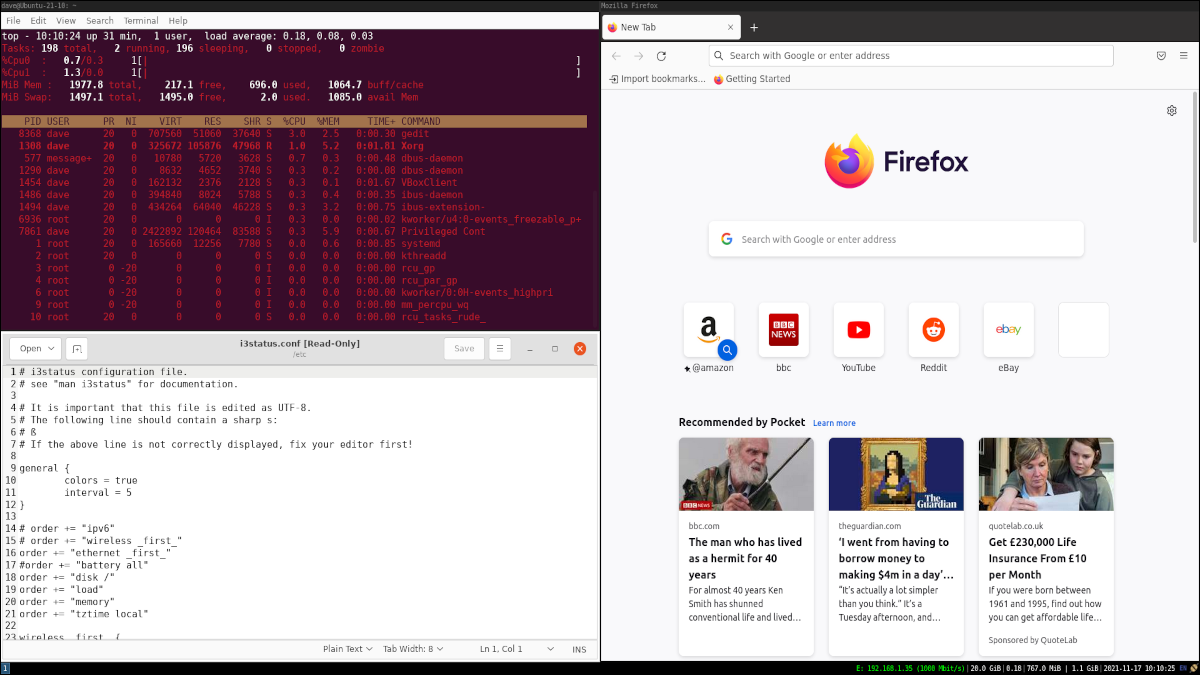
Der i3 Window Tiling Manager ist eine Linux-Desktop-Umgebung, die auf das absolute Minimum reduziert ist. Das mag begrenzt und restriktiv klingen, aber für den richtigen Workflow ist es eine Form der Freiheit.
Was sind Kachelfenstermanager?
Die meisten von uns sind an grafische Desktopumgebungen wie GNOME, KDE, Xfce, LXDE oder eine der vielen anderen gewöhnt. Sie ermöglichen es Ihnen, Ihre Anwendungs- und Terminalfenster auf dem Desktop nach Belieben anzuordnen, und sie bieten Augenweiden wie Hintergrundbilder und Themen.
Kachelfenstermanager wie i3 und Xmonad sind eine ganz andere Art von Benutzeroberflächen. Sie platzieren Ihre Fenster so, dass Sie die verfügbare Fläche Ihres Bildschirms oder Ihrer Bildschirme optimal nutzen. Öffnen Sie ein einzelnes Terminalfenster und es wird im Vollbildmodus angezeigt. Öffnen Sie einen anderen und sie nehmen jeweils die Hälfte des Bildschirms, von Kante zu Kante, und stoßen direkt aneinander.
Kachelfenstermanager sind für Leute mit einer etwas anderen Denkweise. Sie sind sicher nicht jedermanns Sache. Sie eignen sich für Terminalfenster und textbasierte Anwendungen oder Tools wie Parser und Compiler. Sie unterstützen die Konzentration, indem sie alle Ablenkungen wie hübsche Desktops entfernen und die Größe und Positionierung von Fenstern ändern. Und – so gut sie können – halten sie sogar Ihre Hände von Ihrer Maus fern. Für alles, was es wegnimmt, sind das ein paar weitere Gewinne für Geschwindigkeit, Einfachheit und Effizienz.
Tiling-Fenstermanager sind für Tastatur-Junkies. Wenn Sie jemand sind, der sich Tastaturkürzel merkt und sie verwendet, um seinen Tag zu bewältigen, sollten Sie sich den i3-Tiling-Fenstermanager ansehen.
Sie können Versionen von Ubuntu, Manjaro und Fedora mit vorinstalliertem i3 als Haupt-Desktop-Umgebung herunterladen. Aber wenn Sie Ihre Linux-Box bereits eingerichtet und Ihre Desktop-Umgebung nach Ihren Wünschen eingerichtet haben, können Sie i3 neben Ihrer aktuellen Desktop-Umgebung installieren und zu i3 wechseln, wenn Sie die Ärmel hochkrempeln, sich konzentrieren müssen, und eine Frist einhalten.
Sie sind möglicherweise insbesondere für Power-User und Entwickler konzipiert, aber Kachelfenstermanager eignen sich auch hervorragend für den Betrieb auf alternder Hardware und älteren Grafikkarten. Das Fehlen von Dingen wie Docks und Animationen kann Ihrem Gerät eine dringend benötigte Pause verschaffen.
VERWANDT: Wie man in Ubuntu mit Tastaturkürzeln produktiver ist
i3 installieren
Um i3 auf Ubuntu zu installieren, müssen Sie den folgenden Befehl verwenden. Dadurch wird i3 selbst installiert, ein Konnektor zum Senden von Informationen an eine Statusleiste ( i3status ), ein Menü zum Starten von Anwendungen ( dmenu , Teil des suckless-tools Pakets) und i3lock , das eine Bildschirmsperre für i3 bereitstellt .
sudo apt install i3-wm i3status suckless-tools i3lock

Die Installation von i3 auf Manjaro oder einer anderen Arch-basierten Distribution ist sehr ähnlich und erfordert dieselben Komponenten, aber wir können dmenu beim Namen nennen:
sudo pacman -S i3-wm i3status dmenu i3lock

Die Installation auf Fedora lädt die gleichen Komponenten:
sudo dnf install i3 i3status dmenu i3lock

Anmeldung bei i3
Sie müssen sich ab- und wieder anmelden, um auf Ihren neuen i3-Fenstermanager zuzugreifen. Wenn Sie sich auf Ihrem Anmeldebildschirm befinden, klicken Sie auf das kleine Zahnradsymbol.
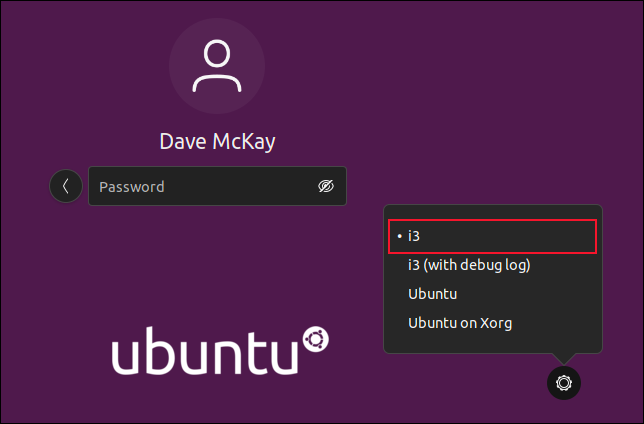
Wählen Sie i3 aus dem Menü, geben Sie Ihr Passwort ein und melden Sie sich an. Wenn Sie sich zum ersten Mal bei i3 anmelden, werden Sie gefragt, ob Sie eine Konfigurationsdatei generieren möchten.
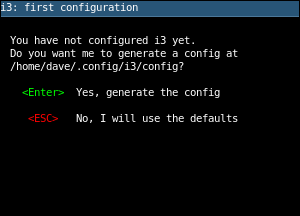
Drücken Sie die Eingabetaste, um eine Konfigurationsdatei zu erstellen.
Ein weiterer kleiner Dialog erscheint. Wenn Sie i3 verwenden, verwenden Sie eine Zusatztaste – bekannt als $mod –, um Befehle auszugeben. Sie können wählen, ob $mod auf die „Super“-Taste oder auf die Alt-Taste eingestellt werden soll. Die Super-Taste ist diejenige zwischen der linken Strg- und der Alt-Taste. Oft hat es ein Windows-Logo darauf.
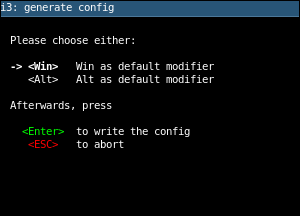
Verwenden Sie die Aufwärts- und Abwärtspfeiltasten, um Ihre Einstellung auszuwählen, und drücken Sie dann die Eingabetaste, um Ihre Auswahl zu speichern.
Eine leere Leinwand
Sobald Sie in i3 gebootet haben, werden Sie mit dem letzten Wort des Minimalismus begrüßt – nichts. Ihnen wird ein schwarzer Bildschirm angezeigt, der nicht auf Klicks oder Rechtsklicks reagiert.

Es ist die Art von abruptem Ruck, bei dem man sich fragt, ob etwas schief gelaufen ist. Nein, das ist nur i3. Und es ist nicht ganz richtig, dass man gar nichts bekommt. Auf so wenig Platz wie möglich zusammengequetscht ist eine Statusleiste.
![]()
Das zeigt dir:
- Ihre IP-Adresse im IPv6-Format, falls verfügbar.
- Ihr Wi-Fi-Verbindungsstatus.
- Ihre IP-Adresse in IPv4 und Ihr kabelgebundener Netzwerkverbindungsstatus.
- Ihr Akkuladezustand, wenn Sie i3 auf einem Laptop ausführen.
- Freier Festplattenspeicher.
- CPU-Last.
- Die Menge an verwendetem RAM.
- Die Menge an verfügbarem RAM.
- Datum und Uhrzeit.
- Ihr Tastaturlayout/Gebietsschema.
- Zugriff auf die Netzwerkverbindungseinstellungen.
Das sind viele Informationen in einer Zeile mit winzigem Text. Es ist farbcodiert, mit Rot für ausgefallene oder nicht genutzte Dienste, Grün für dauerhaft und Gelb für Warnungen.
Natürlich ist die Statusleiste konfigurierbar, ebenso wie der gesamte i3 selbst. Sie können die i3-Konfigurationsdateien optimieren, damit Ihre i3-Erfahrung Ihren Anforderungen entspricht. Warum eine Batterieanzeige auf einem Desktop ohne Batterie? Bearbeiten Sie Ihre Datei /etc/i3status.conf und kommentieren Sie diesen Abschnitt aus.
Ja, Konfigurationsänderungen an i3 erfordern eine manuelle Bearbeitung der Konfigurationsdateien. Es gibt keine grafische „Einstellungen“-Anwendung in der Welt von i3. Die i3-Dokumentation ist sehr gut. Wenn Sie Lust haben, die Ärmel hochzukrempeln und in einige Konfigurationsdateien einzutauchen, ist dies der richtige Ort, um anzufangen.
Terminals öffnen
Um tatsächlich etwas mit Ihrem Computer zu tun, müssen Sie Terminalfenster und Anwendungen starten.

Halten Sie Ihre $mod Taste gedrückt und drücken Sie die Eingabetaste. Ein Terminalfenster wird geöffnet, das Ihren gesamten Desktop bedeckt.
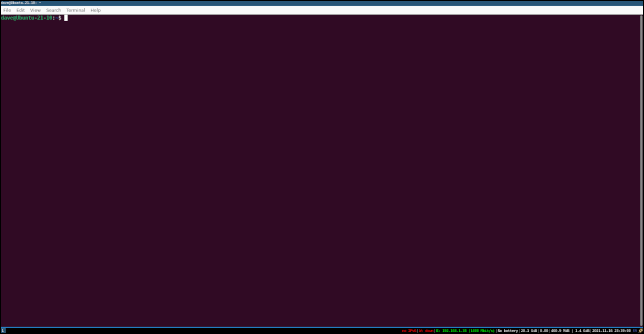
Das ist der Weg von i3. Es gibt jedem Fenster so viel Platz wie es kann. Wiederholen Sie diese Tastenfolge – $mod +Enter – und Sie erhalten ein weiteres Terminalfenster. Abhängig vom Seitenverhältnis und der Ausrichtung Ihres Monitors entscheidet i3, ob das neue Terminalfenster neben oder unter Ihrem vorhandenen Terminalfenster platziert wird.
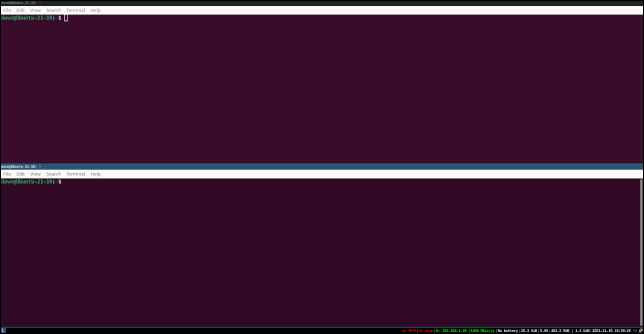
Das heißt, es teilt den Bildschirm entweder horizontal oder vertikal, um das neue Fenster hinzuzufügen, und verkleinert vorhandene Fenster, um Platz für das neue zu schaffen.
Sie können zwischen den Terminalfenstern wechseln, indem Sie $mod +Pfeiltasten verwenden. Sie können ein Fenster auch auswählen, indem Sie den Mauszeiger bewegen. Sie brauchen nicht zu klicken, indem Sie einfach den Mauszeiger über ein Fenster bewegen, um es auszuwählen. Aber die Idee ist, die Hände auf der Tastatur zu lassen, also ist die Methode $mod +Pfeiltasten die „native“ Methode, um Fenster in i3 auszuwählen.
Um ein Fenster zu schließen, können Sie die regulären Methoden verwenden – Strg + D, oder „exit“ eingeben und die Eingabetaste drücken – oder Sie können die i3-Tastenfolge $mod + Shift + Q verwenden, um ein Signal zum Herunterfahren an das Fenster zu senden.
Sie können i3 anweisen, das aktuelle Fenster horizontal oder vertikal zu teilen, wenn Sie nach einem neuen Fenster fragen. Die Verwendung $mod +V unmittelbar gefolgt von $mod +Enter erstellt ein neues Terminalfenster, das vertikal unter dem aktuell ausgewählten Fenster positioniert ist. Das neue Terminalfenster und das ursprüngliche Terminalfenster teilen sich den Platz, der dem ursprünglichen Fenster zugewiesen wurde.
Durch Drücken $mod +H gefolgt von $mod +Enter wird ein neues Terminalfenster erstellt, das horizontal neben dem aktuell ausgewählten Fenster positioniert ist.
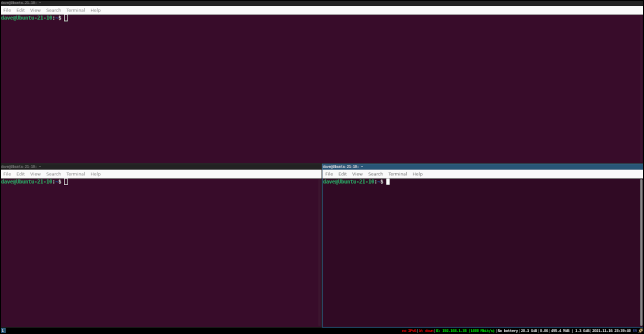
Beide Fenster werden verkleinert, um den Platz zu teilen, der dem ursprünglichen Fenster zugewiesen ist.
Starten von Anwendungen
Anwendungen werden namentlich gestartet. Sie werden aus einem Menü ausgewählt, das von dem zuvor installierten Dienstprogramm dmenu bereitgestellt wird. Um auf das Menü zuzugreifen, verwenden Sie die Tastenkombination $mod +D. Oben auf dem Bildschirm wird eine Liste mit Anwendungen und Dienstprogrammen angezeigt.
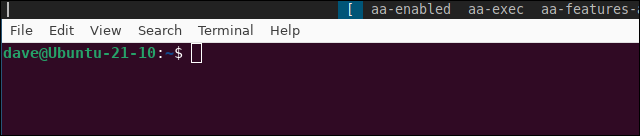
Sie können sich durch diese Liste bewegen, indem Sie den Linkspfeil, den Rechtspfeil, die Pos1-Taste, die Ende-Taste, die Bild-auf- und die Bild-ab-Taste verwenden. Am schnellsten finden Sie die Anwendung, die Sie starten möchten, indem Sie mit der Eingabe ihres Namens beginnen. Um beispielsweise Firefox zu starten, beginnen Sie mit der Eingabe von „Feuer“. Jeder eingegebene Buchstabe verringert die Anzahl der aufgelisteten Anwendungen, wenn der Suchhinweis länger wird.
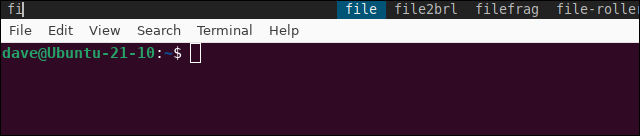
Wenn Sie „fi“ eingeben, werden alle Anwendungen gefunden, deren Namen mit „fi“ beginnen. Wenn Sie „Feuer“ erreicht haben, bleibt nur noch „Firefox“.
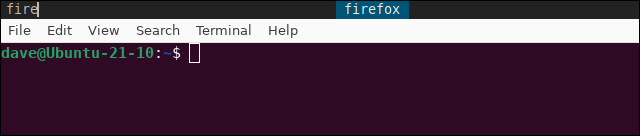
Drücken Sie „Enter“, um Firefox zu starten.
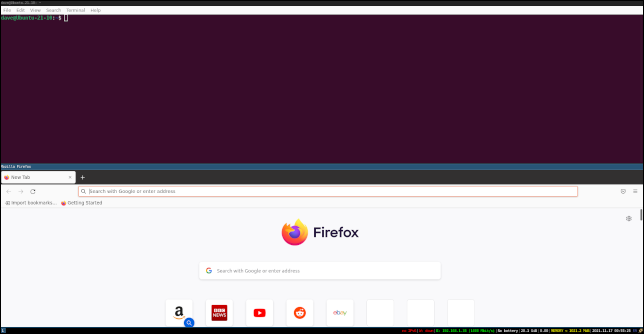
i3 trifft seine übliche Entscheidung über die Platzierung und Größe des Anwendungsfensters.
Sie können die Überschreibungen $mod +H und $mod +V verwenden, um anzugeben, ob Sie eine vertikale oder horizontale Platzierung der Anwendung wünschen. Verwenden Sie dazu zum Beispiel $mod +H, $mod +D und geben Sie dann den Namen der Anwendung ein. Oder geben Sie zumindest so viel vom Namen der Anwendung ein, wie Sie brauchen, um ihn im Menü zu finden.
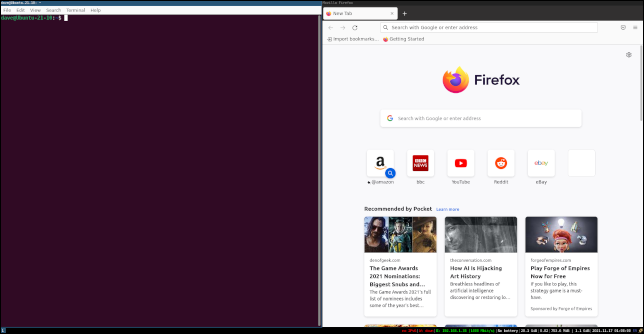
Um Firefox zu schließen, können Sie den letzten Tab schließen oder $mod +Shift+Q drücken.
Verlassen Sie das Menü oben, ohne eine Auswahl zu treffen, und drücken Sie Escape.
Registerkarten- und gestapelte Fenster
Öffnen Sie genügend Fenster und Ihr Desktop sieht aus wie ein Mosaik aus kleinen Panels, von denen keines wirklich nützlich ist. Zur Verbesserung können Sie mit $mod +F ein Fenster in den Vollbildmodus hin und her schalten. Das ist in Ordnung, aber es betrifft nur ein einzelnes Fenster.
Durch Drücken $mod +W erhalten Sie eine Registerkartenansicht Ihrer Fenster. Wenn Sie oben auf dem Bildschirm eine Registerkarte auswählen, wird dieses Fenster im Vollbildmodus nach vorne gebracht.

Durch Drücken $mod +S werden die Fenster so gestapelt, dass die Registerkarten vertikal aufgelistet sind.
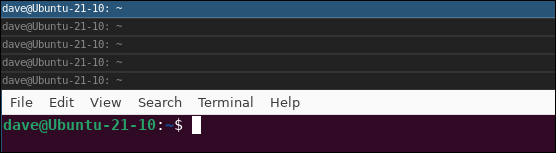
Verwenden von Arbeitsbereichen in i3
Manchmal ist es praktisch, verschiedene Arbeitsbereiche zu verwenden. Möglicherweise haben Sie einen Arbeitsbereich für grafische Apps, einen für Terminalfenster und einen für Ihren Browser.
Arbeitsbereiche werden nach Bedarf erstellt. Sie werden verworfen, wenn sie keine offenen Fenster enthalten und Sie zu einem anderen Arbeitsbereich gewechselt sind. Verwenden Sie zum Erstellen eines Arbeitsbereichs $mod und eine Zahl, z. B. $mod +2 oder $mod +3.

Unten links auf Ihrem Desktop sehen Sie eine kleine Anzeige, die Ihnen mitteilt, in welchem Arbeitsbereich Sie sich befinden.
Andere Tipps
Hier sind einige weitere nützliche Tastenfolgen:
- $mod+E : Schaltet zwischen vertikalem und horizontalem Layout um.
- $mod+Shift+ Pfeiltasten: Bewegen Sie ein Fenster mit den Pfeiltasten.
- $mod+Shift+e : Verlassen von i3. Dadurch kehren Sie zum Anmeldebildschirm zurück.
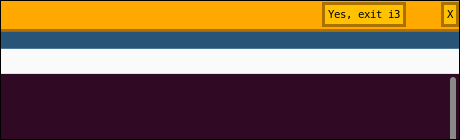
Es ist den Kulturschock wert
Mit einem Tiling Window Manager zu beginnen, ist ein Schock für das System. Es ist so ein anderes Paradigma als Standard-Desktop-Umgebungen. Sobald Sie sich die Tastenkombinationen einprägen und ein wenig Muskelgedächtnis trainiert haben, werden Sie wie ein Profi zwischen Fenstern und Arbeitsbereichen hin- und herfliegen.
Wenn Sie hauptsächlich ein Keyboarder sind, schulden Sie es sich selbst, i3 auszuprobieren.