Was ist die „about:blank“-Seite: Alles, was Sie wissen müssen
Veröffentlicht: 2023-06-11- Was ist about:blank?
- Wie erscheint „about.blank“?
- Ist about:blank schädlich?
- Was sind die potenziellen Risiken der About:blank-Seite?
- So schützen Sie sich vor about:blank-Bedrohungen
- So entfernen Sie about:blank
- Browser-Cache und Cookies löschen
- Verwenden Sie Antiviren- und Antimalware-Tools
- Setzen Sie die Browsereinstellungen zurück
- So verhindern Sie, dass die Seite „about:blank“ erneut angezeigt wird
- Halten Sie Ihren Browser und Ihre Software auf dem neuesten Stand
- In Summe
- FAQs
- Ist „ungefähr leer“ sicher?
- Wie lösche ich eine leere Seite in meinem Browser?
- Wie werde ich leeres Chrome los?
- Wie behebe ich leere Popups?
- Ist about:blank ein Zeichen von Malware oder einer Sicherheitsbedrohung?

Haben Sie sich jemals über die mysteriöse „about:blank“ -Seite gewundert, die manchmal beim Surfen im Internet erscheint? Du bist nicht allein! Es handelt sich um eine beliebte Google-Suchanfrage, die uns oft den Kopf zerbricht. Aber keine Angst, denn wir sind hier, um die Geheimnisse der „about:blank“ -Seite zu lüften und Sie auf den neuesten Stand zu bringen.
In diesem Leitfaden befassen wir uns mit seinem Zweck, seiner Bedeutung und den Auswirkungen auf Ihr Surferlebnis. Am Ende werden Sie ein klares Verständnis dieser faszinierenden Webseite haben und sich besser in der Online-Welt zurechtfinden.
Was ist about:blank?
Die Seite „about:blank“ ist eine standardmäßig leere Webseite, die häufig als Ausgangspunkt oder Platzhalter in Webbrowsern verwendet wird.Wenn Sie einen neuen Tab oder ein neues Fenster öffnen und „about:blank“ angezeigt wird, bedeutet dies, dass der Browser standardmäßig nicht so eingestellt ist, dass er eine bestimmte Webseite öffnet.
Die about:blank-Seite ist wie ein leeres Blatt im Internet. Es dient dazu, Ihnen einen Neuanfang zu ermöglichen, wenn Sie eine bestimmte Website aufrufen oder selbst eine URL eingeben möchten. Betrachten Sie es also als eine leere Leinwand, die darauf wartet, dass Sie Ihr Browsing-Abenteuer malen!
Darüber hinaus verwenden Webentwickler und Designer die Seite „about:blank“ häufig als Ausgangspunkt für die Erstellung neuer Webseiten oder das Testen von Code, da sie eine leere Umgebung zum Arbeiten bietet.
Wie erscheint „about.blank“?
Die Seite „about:blank“ wird in Webbrowsern standardmäßig angezeigt, wenn keine bestimmte Startseite oder Startseite festgelegt ist. In den Browsereinstellungen haben Sie die Möglichkeit, eine bestimmte Webseite als Startseite zu definieren, die automatisch geladen wird, wenn Sie einen neuen Tab oder ein neues Fenster öffnen. Wenn jedoch keine Homepage festgelegt ist, zeigt der Browser die Seite „about:blank“ an.
Gut zu wissen: Manchmal können Webseiten aus Sicherheitsgründen blockiert werden, was zur Anzeige von about:blank ( about:blank#blocked ) führt.Das Element „blockiert“ wird angehängt, um den Grund für die Blockierung anzugeben. Wenn Sie jedoch eine leere Seite als Startseite festgelegt haben, können Sie das Problem leicht beheben, indem Sie auf die Einstellungen Ihres Browsers zugreifen und Ihre Startseite neu definieren.
Ist about:blank schädlich?
Machen Sie sich keine Sorgen, die about:blank-Seite ist nichts Schlimmes oder Schädliches – und es gibt auch nicht wirklich einen solchen Virus wie den aboutblank-Virus. Es ist eigentlich eine normale Sache, die man in Webbrowsern findet.
Es ist jedoch erwähnenswert, dass einige Arten von Malware oder Browser-Hijackern die Seite „about:blank“ manipulieren können. Schädliche Software kann ohne Zustimmung des Benutzers die Browsereinstellungen so ändern, dass about:blank als Standard-Homepage festgelegt wird. In solchen Fällen kann die Seite „about:blank“ unerwünschte Werbung, Pop-ups oder Weiterleitungen auf verdächtige Websites enthalten.
Wenn Sie unerwartetes Verhalten auf der Seite „about:blank“ bemerken , wie z. B. übermäßige Pop-ups oder unerwünschte Weiterleitungen, könnte dies ein Zeichen für eine Malware-Infektion oder einen Browser-Hijack sein. In solchen Situationen wird empfohlen, einen gründlichen Scan mit Antiviren- oder Antimalware-Software durchzuführen , um etwaige Schadprogramme zu erkennen und zu entfernen. Sie können auch versuchen , Ihren Browser auf die Standardeinstellungen zurückzusetzen .
Was sind die potenziellen Risiken der About:blank-Seite?
Obwohl die Seite „about:blank“ im Allgemeinen sicher ist, ist es dennoch eine gute Idee, nach einigen potenziellen Risiken Ausschau zu halten:
- Browser-Hijacking: Einige Malware- oder Browser-Hijacker manipulieren möglicherweise die Seite „about:blank“, um Ihre Surfaktivitäten auf bösartige Websites umzuleiten oder unerwünschte Werbung anzuzeigen.
- Phishing-Angriffe: Cyberkriminelle nutzen möglicherweise „about:blank“-Seiten, um überzeugende Phishing-Websites zu erstellen, die legitime Websites nachahmen und Benutzer dazu verleiten, vertrauliche Informationen einzugeben.
- Malware-Installation: In manchen Fällen kann eine „about:blank“-Seite als Ausgangspunkt für den Download und die Installation von Malware auf Ihrem Computer verwendet werden.
- Datenschutzbedenken: Wenn Ihre Browsereinstellungen manipuliert wurden und about:blank ohne Ihre Zustimmung als Ihre Standard-Homepage festgelegt wird, kann dies ein Hinweis auf unbefugten Zugriff auf Ihre Browsereinstellungen oder mögliche Datenschutzverletzungen sein.
So schützen Sie sich vor about:blank-Bedrohungen
Um Ihr Surfen sicher zu halten, sollten Sie einige Vorsichtsmaßnahmen treffen:
- Stellen Sie sicher, dass Ihr Webbrowser, Ihr Betriebssystem und Ihre Sicherheitssoftware auf dem neuesten Stand sind und über die neuesten Patches und Sicherheitsupdates verfügen.
- Installieren und aktualisieren Sie regelmäßig seriöse Antiviren- oder Antimalware-Software.
- Vermeiden Sie das Herunterladen von Dateien oder Programmen aus nicht vertrauenswürdigen Quellen. Überprüfen Sie immer die Authentizität und den Ruf der Quelle, bevor Sie Software herunterladen und auf Ihrem Computer installieren.
- Seien Sie vorsichtig, wenn Sie auf Links klicken oder Anhänge in E-Mails, Nachrichten oder Websites öffnen.
- Nutzen Sie Browser-Sicherheitsfunktionen wie Popup-Blocker, integrierten Phishing-Schutz und erweiterte Datenschutzeinstellungen, um beim Surfen im Internet eine zusätzliche Schutzebene hinzuzufügen.
Lesen Sie auch: Digitaler Datenschutz: Tipps, wie Sie sich im Internet schützen können
- Erfahren Sie, wie Sie Phishing-Versuche erkennen und bei der Bereitstellung vertraulicher Informationen auf Websites oder durch Popup-Eingabeaufforderungen vorsichtig sein.
So entfernen Sie about:blank
Das Entfernenvon about blank aus Ihrem Browser ist eigentlich ganz einfach.
Entfernen Sie die Seite „about:blank“ in Google Chrome:
- Öffnen Sie Chrome und klicken Sie auf die drei vertikalen Punkte in der oberen rechten Ecke.
- Wählen Sie „Einstellungen“ aus dem Dropdown-Menü.
- Klicken Sie im Menü „Einstellungen“ auf „Beim Start“.
- Wählen Sie die Option „Öffnen Sie eine bestimmte Seite oder einen bestimmten Seitensatz“.
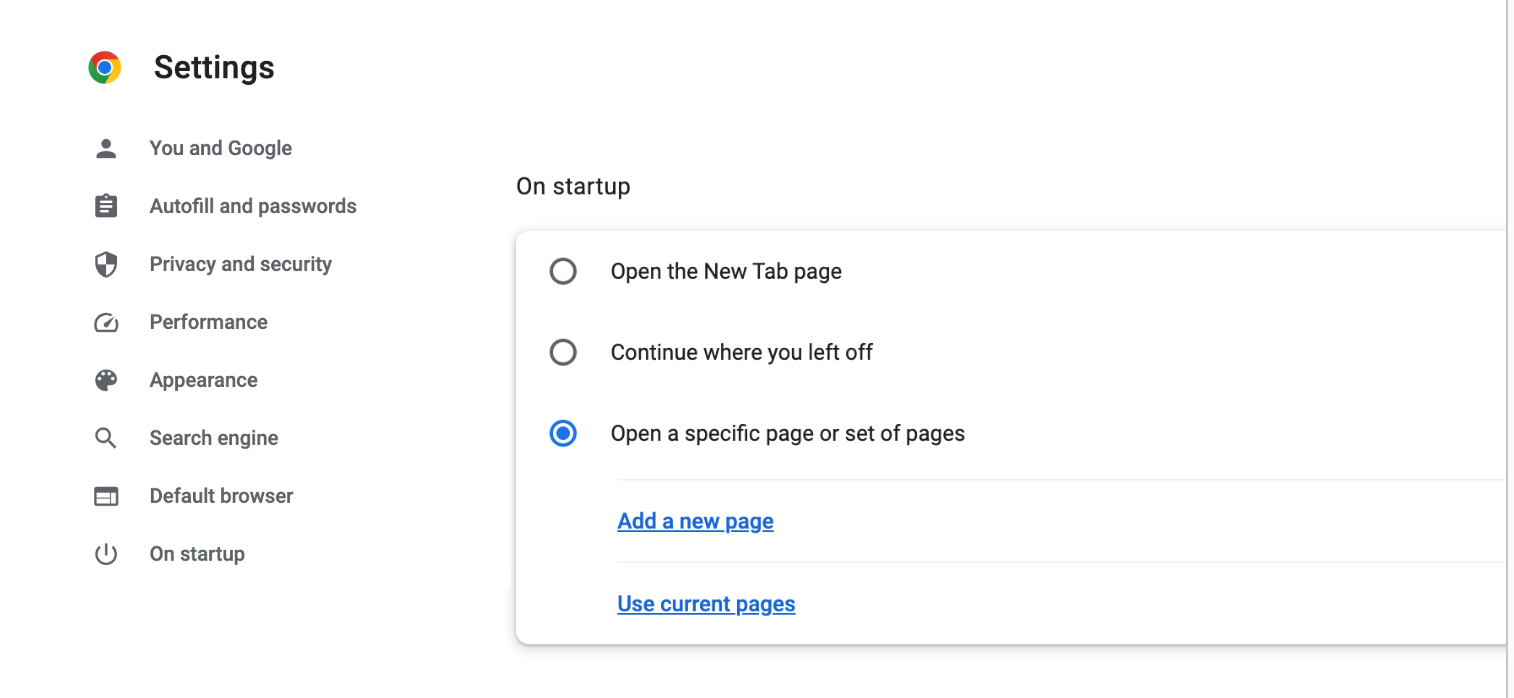
- Suchen Sie den Eintrag für about:blank und entfernen Sie ihn als Startseite.
Entfernen Sie die Seite „about:blank“ in Safari:
- Öffnen Sie Safari und klicken Sie auf das Safari-Menü.
- Wählen Sie „Einstellungen“ aus dem Menü.
- Klicken Sie im Fenster „Einstellungen“ auf die Registerkarte „Allgemein“.
- Suchen Sie nach der Homepage-Einstellung und entfernen Sie about:blank.
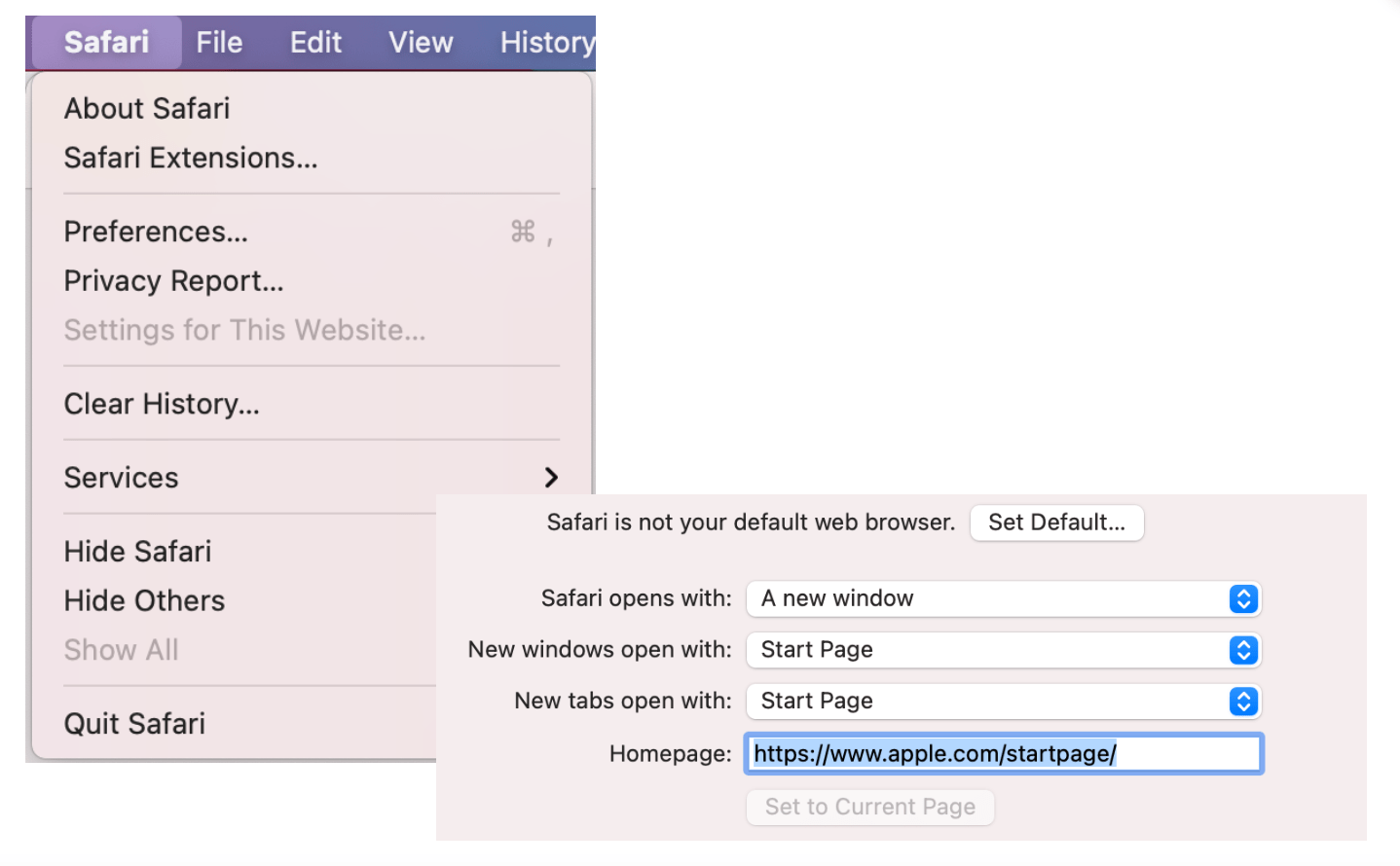
- Geben Sie die URL einer anderen Seite ein, die Sie als Startseite verwenden möchten.
Lesen Sie auch: Was ist der beste Internetbrowser?
Entfernen Sie die Seite „about:blank“ in Edge:
- Öffnen Sie Edge und klicken Sie auf die drei horizontalen Punkte in der oberen rechten Ecke.
- Wählen Sie„Einstellungen“ aus dem Dropdown-Menü.
- Klicken Sie im Menü „Einstellungen“ auf „Start, Startseite und neue Registerkarten“.
- Wählen Sie die Option „Diese Seiten öffnen“.
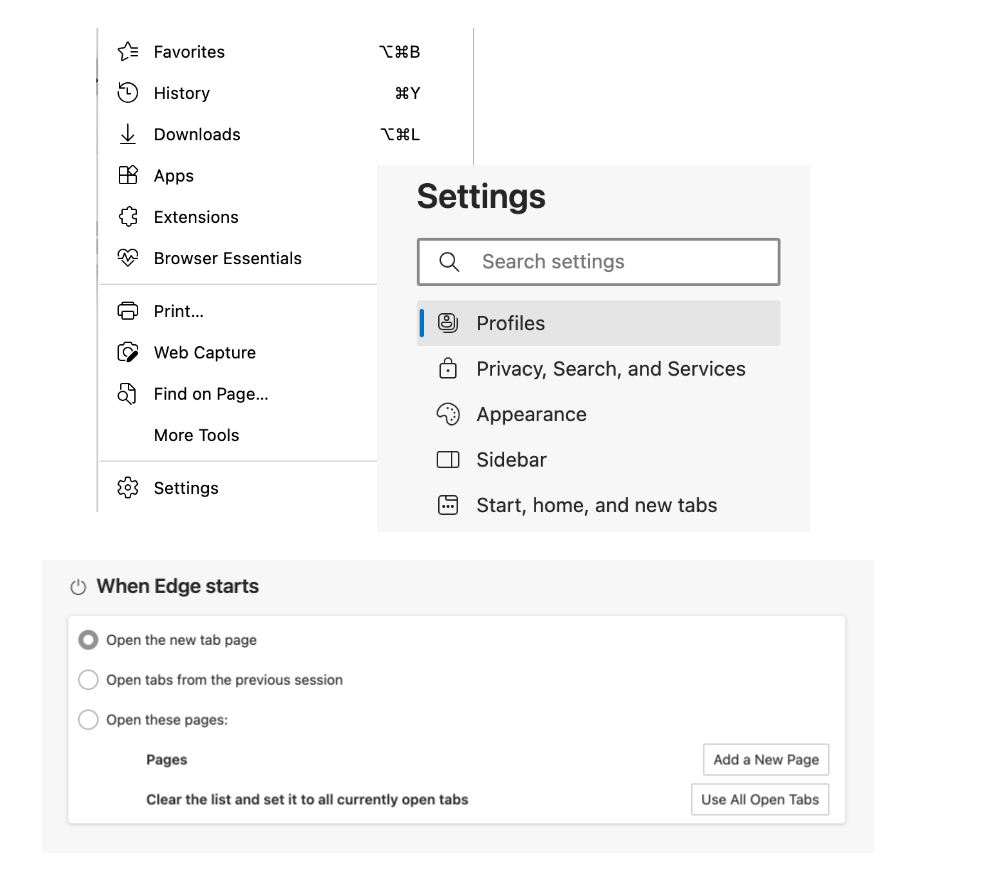
- Suchen Sie den Eintrag für about:blank und klicken Sie daneben auf die Schaltfläche„Löschen“ .
Entfernen Sie die Seite „about:blank“ in Firefox::
- Öffnen Sie Firefox auf Ihrem Computer.
- Klicken Sie oben rechts auf die drei horizontalen Linien (Menüsymbol).
- Wählen Sie „Optionen“ aus dem Dropdown-Menü.
- Klicken Sie auf der Registerkarte „Optionen“ in der linken Seitenleiste auf „Startseite“ .
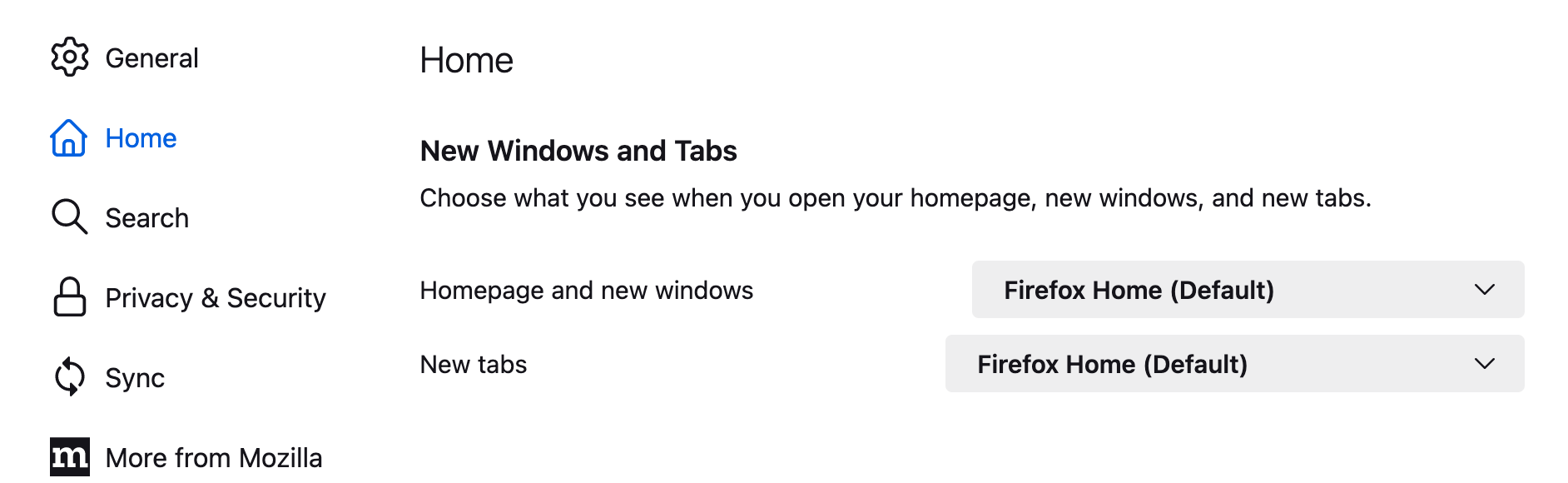

- Wählen Sie im Abschnitt„Startseite und neue Fenster“ die Option „Firefox-Startseite (Standard)“.
- Schließen Sie die Registerkarte „Optionen“.
Wenn Sie nun aus irgendeinem Grund Probleme haben, die Seite „about:blank“ zu entfernen, versuchen Sie Folgendes:
Browser-Cache und Cookies löschen
Lesen Sie auch: Wie lösche ich temporäre Internetdateien?
Verwenden Sie Antiviren- und Antimalware-Tools
Lesen Sie auch: So entfernen Sie Viren und andere Malware von Windows
Setzen Sie die Browsereinstellungen zurück
Browsereinstellungen in Chrome zurücksetzen:
- Öffnen Sie Chrome und klicken Sie auf die drei vertikalen Punkte in der oberen rechten Ecke.
- Wählen Sie „Einstellungen“ aus dem Dropdown-Menü.
- Scrollen Sie nach unten und klicken Sie auf „Erweitert“ , um die erweiterten Einstellungen zu erweitern.
- Scrollen Sie weiter nach unten und klicken Sie im Abschnitt „Zurücksetzen und bereinigen“ auf „Einstellungen auf ihre ursprünglichen Standardwerte zurücksetzen“.
- Klicken Sie in der Bestätigungsaufforderung auf „Einstellungen zurücksetzen“ , um fortzufahren.
Browsereinstellungen in Safari zurücksetzen:
- Öffnen Sie Safari und klicken Sie in der oberen Menüleiste auf „Safari“ .
- Wählen Sie „Einstellungen“ aus dem Dropdown-Menü.
- Klicken Sie auf die Registerkarte „Datenschutz“ .
- Klicken Sie auf die Schaltfläche „Website-Daten verwalten“ .
- Klicken Sie im Fenster „Website-Daten verwalten“ auf „Alle entfernen“ , um alle gespeicherten Daten zu löschen.
- Bestätigen Sie die Aktion, indem Sie auf „Jetzt entfernen“ klicken.
- Gehen Sie zurück zum Fenster „Einstellungen“ und wählen Sie die Registerkarte „Allgemein“ .
- Klicken Sie auf das „Safari“ -Symbol in der oberen Menüleiste und wählen Sie „Safari zurücksetzen“.
- Aktivieren Sie die Kontrollkästchen für die Daten, die Sie entfernen möchten, und klicken Sie dann auf „Zurücksetzen“.
Browsereinstellungen in Edge zurücksetzen:
- Öffnen Sie Edge und klicken Sie auf die drei horizontalen Punkte in der oberen rechten Ecke.
- Wählen Sie „Einstellungen“ aus dem Dropdown-Menü.
- Klicken Sie im Abschnitt „Einstellungen zurücksetzen“ auf „Einstellungen auf ihre Standardwerte zurücksetzen“.
- Klicken Sie in der Bestätigungsaufforderung auf „Zurücksetzen“ , um fortzufahren.
Browsereinstellungen in Firefox zurücksetzen:
- Öffnen Sie Firefox und klicken Sie auf die drei horizontalen Linien in der oberen rechten Ecke.
- Wählen Sie „Optionen“ aus dem Dropdown-Menü.
- Klicken Sie in der linken Seitenleiste auf die Registerkarte „Datenschutz und Sicherheit“ .
- Scrollen Sie nach unten zum Abschnitt „Firefox-Daten“ .
- Klicken Sie auf die Schaltfläche „Löschen“ neben „Zwischengespeicherter Webinhalt“.
- Klicken Sie in der Bestätigungsaufforderung auf „Jetzt löschen“.
- Scrollen Sie weiter nach unten zum Abschnitt „Firefox-Standardeinstellungen“ .
- Klicken Sie auf die Schaltfläche „Standardeinstellungen wiederherstellen“ .
So verhindern Sie, dass die Seite „about:blank“ erneut angezeigt wird
Um zu verhindern, dass about:blank erneut erscheint, können Sie die folgenden Vorsichtsmaßnahmen treffen:
Halten Sie Ihren Browser und Ihre Software auf dem neuesten Stand
Lesen Sie auch: [EINFACHE ANLEITUNG] Wie aktualisiere ich Gerätetreiber auf einem Windows 10-PC?
Installieren Sie seriöse Browsererweiterungen
Seien Sie vorsichtig bei Downloads und Websites:
- Laden Sie Dateien nur von seriösen Quellen herunter.
- Seien Sie vorsichtig, wenn Sie auf Links klicken oder unbekannte Websites besuchen.
- Achten Sie auf sichere Websites (HTTPS), wenn Sie vertrauliche Informationen bereitstellen oder Online-Transaktionen durchführen.
- Seien Sie vorsichtig bei Pop-ups oder Eingabeaufforderungen, die auf der Seite „about:blank“ erscheinen, und vermeiden Sie es, auf verdächtige Links zu klicken oder persönliche Informationen anzugeben.
- Verwenden Sie zuverlässige Antiviren- oder Antimalware-Software
- Konfigurieren Sie die Sicherheitseinstellungen des Browsers
In Summe
Abschließend können Sie die Seite „about:blank“ als leere Leinwand betrachten, von der aus Sie das Internet erkunden können. Es ist an sich nicht schädlich oder bösartig, aber es ist wichtig, seinen Zweck zu verstehen und seine Verwendung im Auge zu behalten.
Während die „about:blank“-Seite eine Standardfunktion in Webbrowsern ist, kann sie auch von Malware oder bösartigen Skripten genutzt werden, um ihre Aktivitäten zu verbergen. Daher ist es wichtig, wachsam zu bleiben und sicherzustellen, dass Ihre Browsereinstellungen und Sicherheitsmaßnahmen auf dem neuesten Stand sind.
FAQs
Ist „ungefähr leer“ sicher?
Ja, die Seite „about:blank“ ist grundsätzlich sicher. Es dient als Platzhalterseite in Webbrowsern und ist nicht grundsätzlich schädlich. Es ist jedoch wichtig zu beachten, dass böswillige Akteure die „about:blank“-Seite potenziell nutzen können, um ihre Aktivitäten zu verbergen oder Angriffe auszuführen. Um sicher zu gehen, wird empfohlen, Ihren Browser und Ihre Sicherheitssoftware auf dem neuesten Stand zu halten, sichere Surfgewohnheiten zu praktizieren und auf unerwartete Weiterleitungen oder Pop-ups zu achten, die beim Surfen auftreten können.
Wie lösche ich eine leere Seite in meinem Browser?
Um die Seite „about:blank“ aus Ihrem Browser zu löschen, können Sie die folgenden Schritte ausführen:
- Öffnen Sie die Einstellungen Ihres Browsers.
- Suchen Sie nach der Option, die sich auf die Homepage-Einstellungen Ihres Browsers bezieht.
- Ersetzen Sie die URL „about:blank“ durch die gewünschte URL oder wählen Sie eine andere Homepage.
- Speichern Sie die Änderungen.
- Schließen Sie Ihren Browser und öffnen Sie ihn erneut, um sicherzustellen, dass die neue Homepage eingerichtet ist.
Bitte beachten Sie, dass spezifischere Anweisungen von dem von Ihnen verwendeten Browser abhängen. In unserem Artikel oben gehen wir die Schritte zum Löschen der Seite „about:blank“ aus gängigen Browsern durch.
Wie werde ich leeres Chrome los?
Gehen Sie folgendermaßen vor, um die „about:blank“-Seite in Chrome zu entfernen:
- Öffnen Sie Chrome und klicken Sie auf die drei vertikalen Punkte in der oberen rechten Ecke.
- Wählen Sie „Einstellungen“ aus dem Dropdown-Menü.
- Scrollen Sie im Menü „Einstellungen“ nach unten zum Abschnitt „Beim Start“.
- Wählen Sie die Option „Eine bestimmte Seite oder einen bestimmten Seitensatz öffnen“ .
- Klicken Sie auf die Schaltfläche „Neue Seite hinzufügen“ .
- Geben Sie die gewünschte URL für Ihre neue Homepage ein oder wählen Sie eine andere Option.
- Entfernen Sie den Eintrag „about:blank“ aus der Liste, falls vorhanden.
- Klicken Sie auf „Speichern“ oder „Fertig“, um die Änderungen zu übernehmen.
Wie behebe ich leere Popups?
Um leere Popups zu beheben, können Sie die folgenden Schritte ausprobieren:
- Überprüfen Sie Ihre Internetverbindung, um sicherzustellen, dass sie stabil ist.
- Deaktivieren Sie alle Browsererweiterungen oder Add-ons, die Konflikte verursachen oder Popup-Fenster beeinträchtigen könnten.
- Löschen Sie den Cache und die Cookies Ihres Browsers, da veraltete Daten manchmal Probleme verursachen können.
- Aktualisieren Sie Ihren Browser auf die neueste Version, da neuere Updates häufig Fehlerbehebungen und Verbesserungen enthalten.
- Führen Sie einen seriösen Antiviren- oder Anti-Malware-Scan durch, um nach schädlicher Software zu suchen, die die Popup-Funktionalität beeinträchtigen könnte.
- Setzen Sie Ihre Browsereinstellungen auf die Standardkonfigurationen zurück, da dies dazu beitragen kann, etwaige Fehlkonfigurationen zu beheben, die zu leeren Popups führen.
Wenn das Problem weiterhin besteht, sollten Sie die Verwendung eines anderen Browsers in Betracht ziehen, um festzustellen, ob das Problem spezifisch für den aktuellen Browser ist.
Ist about:blank ein Zeichen von Malware oder einer Sicherheitsbedrohung?
Nein, die „about:blank“-Seite selbst ist kein Zeichen von Malware oder einer Sicherheitsbedrohung. Es ist jedoch wichtig, vorsichtig zu sein, da einige Malware oder bösartige Skripte möglicherweise die „about:blank“-Seite nutzen können, um ihre Aktivitäten zu verbergen. Um Ihre Online-Sicherheit zu gewährleisten, halten Sie Ihren Browser und Ihre Sicherheitssoftware auf dem neuesten Stand, achten Sie auf sichere Surfgewohnheiten und achten Sie auf unerwartete Weiterleitungen oder Pop-ups, die beim Surfen auftreten können.
