Was ist NVIDIA-Bildskalierung und wie wird sie verwendet?
Veröffentlicht: 2023-05-01
Wenn Sie eine NVIDIA-Grafikkarte besitzen und die Leistung in einem Spiel verbessern möchten, das weder DLSS noch FSR unterstützt, können Sie die Bildskalierungsfunktion von NVIDIA nutzen. Aber was ist NVIDIA Image Scaling überhaupt und wie aktiviert man es?
NVIDIA Bildskalierung erklärt
Bildskalierung ist NVIDIAs Upscaling-Technologie, die in jedem Spiel funktioniert. Die Technologie basiert auf einem einfachen Hochskalierungsalgorithmus, der von einem Schärfungsfilter unterstützt wird. Es nimmt das mit einer niedrigeren Auflösung gerenderte Ausgabebild und skaliert es auf die native Auflösung Ihres Monitors hoch.
Das Endergebnis ist ein hochskaliertes und geschärftes Bild, das nicht so gut aussieht wie ein in nativer Auflösung gerendertes Bild, aber Sie erhalten zumindest einen spürbaren Leistungsschub. NVIDIA Image Scaling ist treiberbasiert, was bedeutet, dass Sie es in jedem Spiel aktivieren können, sogar in denen, die DLSS, FSR oder Intels XeSS unterstützen.
Die Bildskalierung umfasst fünf Qualitätseinstellungen, die jeweils das Bild mit einer niedrigeren internen Auflösung als der nativen Auflösung Ihres Monitors rendern. Diese Einstellungen sind 85 %, 77 %, 67 %, 59 % und 50 % der nativen Auflösung Ihres Monitors.
Auf einem 3440 x 1440 Ultrawide-Monitor, den wir verwenden, werden diese Einstellungen in die folgenden Anzeigeauflösungen übersetzt: 2924 x 1224, 2646 x 1108, 2293 x 960, 2024 x 947 bzw. 1720 x 720.
Wir empfehlen, bei der höchsten Einstellung von 85 % zu bleiben. Sie können niedriger gehen, wenn Sie diese zusätzlichen Frames wirklich benötigen, aber die Bildqualität bei Einstellungen unter 85 % sieht zu schäbig aus, als dass wir die Verwendung einer Einstellung unter 85 % der nativen Auflösung empfehlen könnten, zumindest auf einem 1440p- oder 1440p-Ultrawide-Panel .
Hinweis: Sie können NVIDIA Image Scaling in Spielen nur im Vollbildmodus verwenden.
NVIDIA Bildskalierung vs. DLSS vs. FSR
NVIDIA Image Scaling ist dem FSR von AMD insofern sehr ähnlich, als beide einen einfachen räumlichen Upscaling-Algorithmus und einen Schärfungsfilter verwenden und im Gegensatz zu DLSS keine spezielle Hardware benötigen. Der Unterschied besteht darin, dass Entwickler AMD FSR speziell für jedes Spiel implementieren müssen. Andererseits können Sie die Bildskalierung in jedem Spiel verwenden, indem Sie die Option in der NVIDIA-Systemsteuerung oder GeForce Experience aktivieren.
Treiberbasiert zu sein bedeutet, dass NVIDIA Image Scaling das gesamte Bild hochskaliert. Im Gegensatz dazu skaliert AMD FSR nur das gerenderte Bild des eigentlichen Spiels hoch, während das HUD und andere UI-Elemente wie Menüs in nativer Auflösung angezeigt werden. Dadurch wird FSR in Bezug auf die Gesamtbildqualität besser, da das HUD und andere UI-Elemente schärfer aussehen.
Im Vergleich zu NVIDIA DLSS erfordert NVIDIA Image Scaling keine spezielle Hardware in Form von Tensor-Kernen, die in RTX 2000 und neueren Grafikkarten zu finden sind. Es sind auch keine Trainingsdaten für jedes Spiel erforderlich, das es unterstützt, da die Bildskalierung einen einfachen räumlichen Upscaling-Algorithmus verwendet und kein Deep-Learning-KI-Modell, das zeitliche Daten mit Bewegungsvektoren kombiniert, um das endgültige Bild zu erzeugen.
DLSS bietet im Durchschnitt eine viel bessere Bildqualität und einen spürbar höheren Leistungsschub, aber auch hier können Sie es nur in Spielen verwenden, die es unterstützen. NVIDIA Image Scaling sieht nicht so gut aus, aber Sie können es in praktisch jedem PC-Spiel verwenden.
Unten sehen Sie einen Vergleich zwischen NVIDIA DLSS, Image Scaling und AMD FSR 2.0 in Ghostwire Tokyo . Wie Sie sehen können, ist DLSS eindeutig die beste Wahl, wobei AMD FSR 2.0 hinterherhinkt, aber immer noch mehr Details enthält als NVIDIA Image Scaling. In der Mitte sehen Sie, dass die NVIDIA-Bildskalierung auf die höchste Einstellung eingestellt ist – 85 Prozent unserer ultrabreiten Auflösung von 3440 x 1440, was 2924 x 1224 entspricht. Sie liefert die schlechteste Bildqualität der drei, mit fehlenden Details aus dem „El Dorados ” Hotelschild, entlang trüber Texturen auf dem Gebäude unterhalb des Hotelschilds und dem Baum vor dem gelben Gebäude.


Letztendlich kann sich NVIDIA Image Scaling als nützlich erweisen, wenn Sie zusätzliche Leistung in Titeln benötigen, die weder DLSS noch FSR unterstützen. Solange Sie mit einer schlechteren Bildqualität als DLSS oder FSR 2.0 einverstanden sind.
So aktivieren Sie die NVIDIA-Bildskalierung
Es gibt zwei Möglichkeiten, die NVIDIA-Bildskalierung zu aktivieren. Die erste ist für Benutzer, die GeForce Experience nicht auf ihren Computern installiert haben.
Methode 1: Aktivieren Sie die NVIDIA-Bildskalierung in der NVIDIA-Systemsteuerung
Um die NVIDIA-Bildskalierung rechts in der NVIDIA-Systemsteuerung einzuschalten, klicken Sie auf Ihren Desktop und dann auf die Schaltfläche „NVIDIA-Systemsteuerung“.
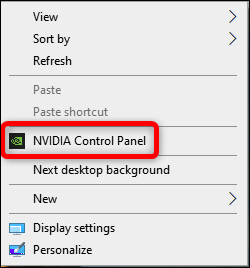
Klicken Sie dort auf die Registerkarte „3D-Einstellungen verwalten“ und dann auf die Option „Bildskalierung“. Aktivieren Sie die Option und schließen Sie die NVIDIA-Systemsteuerung.
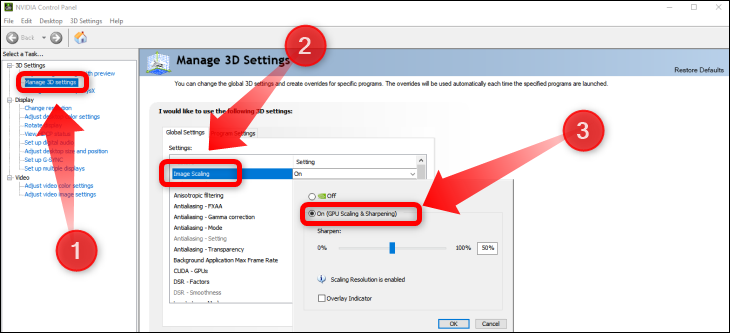
Geben Sie jetzt ein beliebiges Spiel ein, stellen Sie sicher, dass der Vollbildmodus aktiviert ist – NVIDIA Image Scaling funktioniert nur im Vollbildmodus – und stellen Sie dann die benutzerdefinierte Auflösung ein, die Sie verwenden möchten.
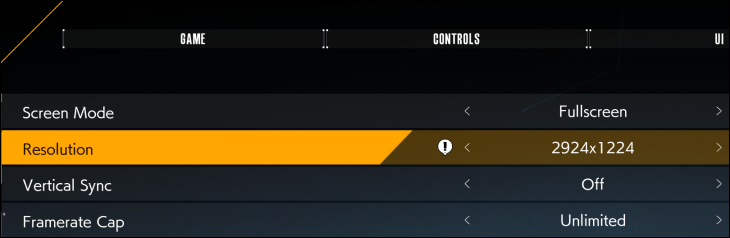
Methode 2: Aktivieren Sie die NVIDIA-Bildskalierung in NVIDIA GeForce Experience
Sie können die Bildskalierung von NVIDIA auch in der GeForce Experience-App aktivieren, wenn Sie sie auf Ihrem PC installiert haben. Das Verfahren ist ziemlich einfach.
Der erste Schritt ist das Öffnen von GeForce Experience. Wenn die App im Hintergrund ausgeführt wird, finden Sie ihr Symbol im Infobereich der Taskleiste. Wir haben unsere Symbole ausgeblendet, also haben wir auf die Schaltfläche „Ausgeblendete Symbole anzeigen“ geklickt. Doppelklicken Sie als Nächstes auf das GeForce Experience-Symbol.
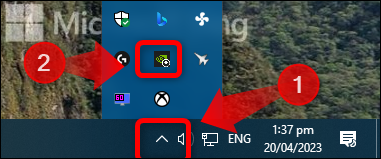
Wenn Sie keine Symbole in Ihrer Taskleiste ausgeblendet haben, doppelklicken Sie einfach auf das GeForce Experience-Symbol. Und wenn GeForce Experience nicht im Hintergrund läuft, geben Sie „GeForce Experience“ in das Windows-Suchfeld ein und öffnen Sie die App.
Sobald Sie die App geöffnet haben, klicken Sie auf das Symbol „Einstellungen“ in Form eines Zahnrads, klicken Sie auf die Registerkarte „Allgemein“, scrollen Sie nach unten zur Registerkarte „Bildskalierung“ und klicken Sie auf den Schalter. Dort können Sie auch die Voreinstellung für Spiele auswählen, die GeForce Experience automatisch optimiert.
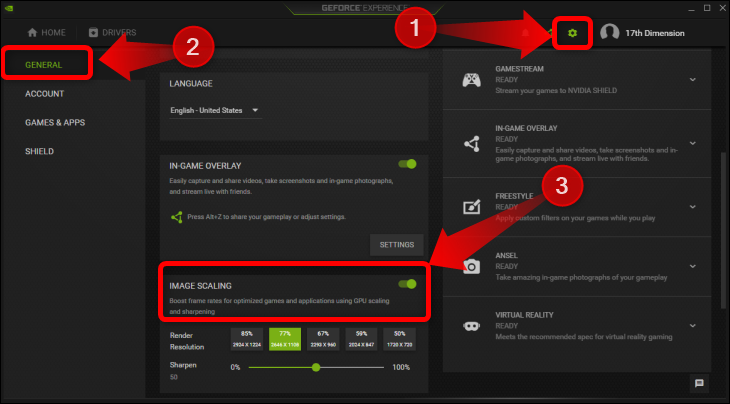
Um die NVIDIA-Bildskalierung im Spiel zu aktivieren, betreten Sie das Spiel und stellen Sie eine der fünf Auflösungen ein, die auf der Registerkarte „Bildskalierung“ in GeForce Experience aufgeführt sind. Das ist es!
VERWANDT: So verwenden Sie NVIDIA Video Super Resolution

