Was ist Microsoft Lists und wofür wird es verwendet?
Veröffentlicht: 2022-12-30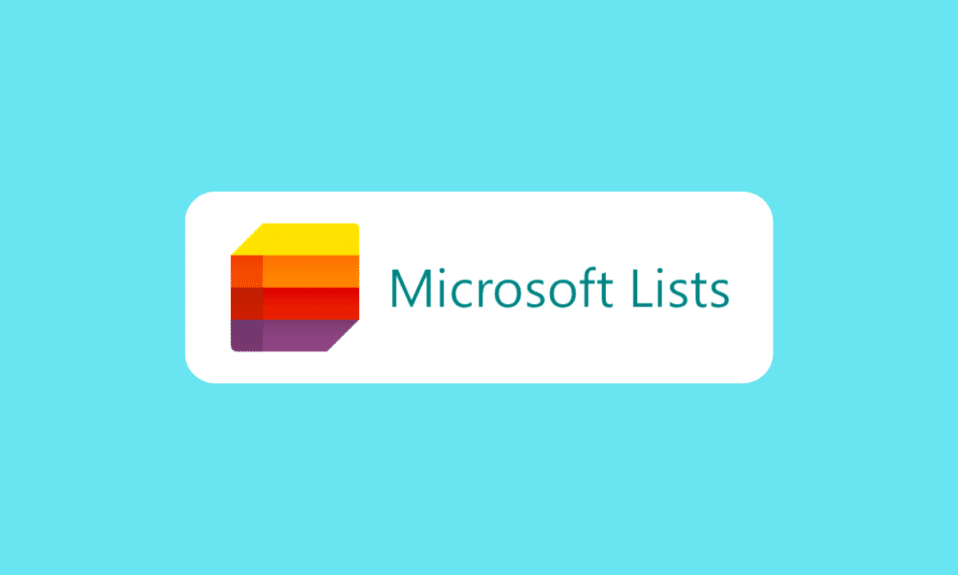
Microsoft Lists ist eine beliebte Anwendung zur Organisation von Aufgaben, die von Microsoft entwickelt wurde. Die Anwendung wurde erstmals 2020 als Ersatz für SharePoint-Listen eingeführt. Es hat verschiedene Verwendungszwecke und kann Ihnen helfen, den Zeitplan zu organisieren, zu planen, zu verfolgen und mehrere andere Aufgaben auszuführen. Die Anwendung ist vollständig in Office 365 und Teams integriert und kann auch auf Webbrowsern verwendet werden. In diesem Handbuch werden wir besprechen, was Microsoft List ist und wie es auf verschiedenen Plattformen verwendet wird. Wir werden auch besprechen, wofür Microsoft Lists verwendet wird und wie es Ihnen helfen kann, Ihre Organisationsaktivitäten zu verbessern. Wenn Sie also alles über die App wissen möchten, Möglichkeiten zum Herunterladen von Microsoft-Listen haben und Microsoft-Listen kostenlos sind, dann ist dies der Leitfaden für Sie.
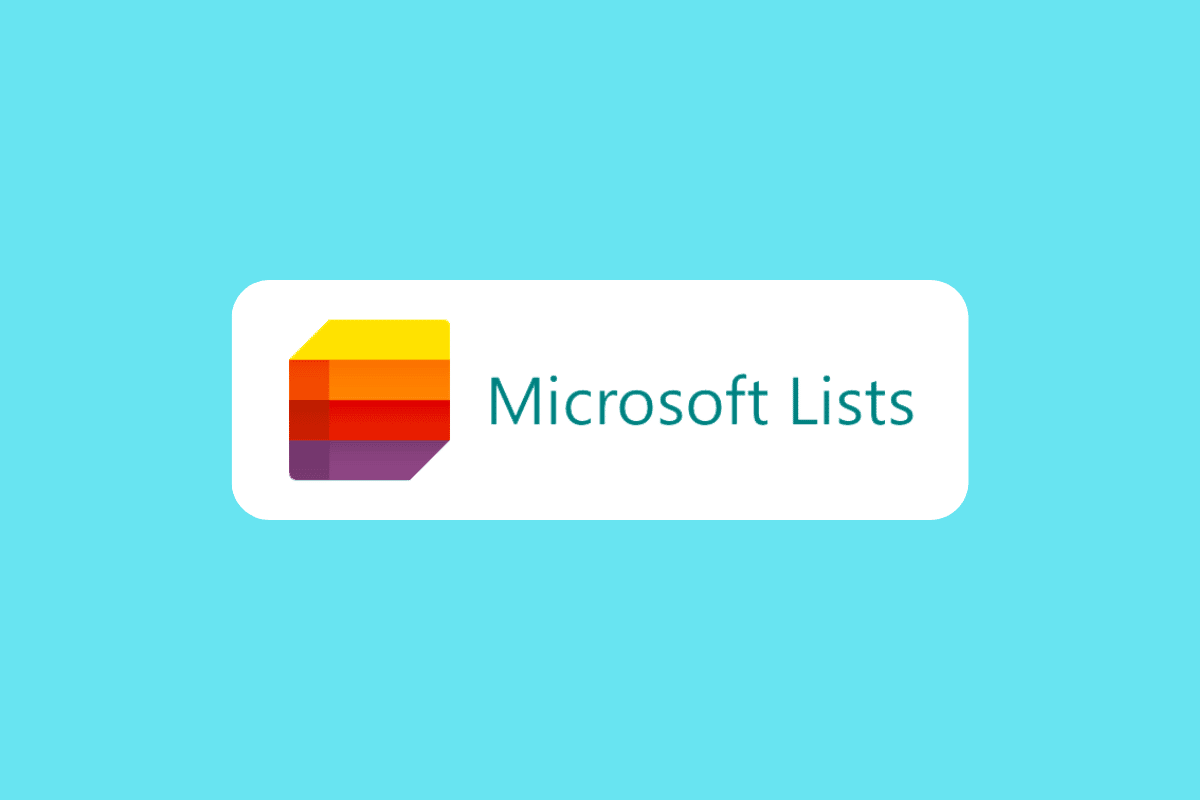
Inhalt
- Was sind Microsoft-Listen?
- Warum Microsoft-Listen verwenden?
- Hauptmerkmale von Microsoft-Listen
- So verwenden Sie Microsoft-Listen im Webbrowser
- So verwenden Sie Microsoft-Listen in Microsoft Teams
- So verwenden Sie Microsoft-Listen unter Windows 10
Was sind Microsoft-Listen?
Es wurde 2020 eingeführt und ist eine umbenannte Anwendung von Microsoft, die Benutzern hilft, ihre Zeitpläne und Aufgaben zu verwalten und zu planen. Zum Zeitpunkt seiner Veröffentlichung ersetzte es SharePoint-Listen in Microsoft Office 365. Es ermöglicht Ihnen, einen ordnungsgemäßen Arbeitsplan zu organisieren und zu erstellen. Mit Listen können Benutzer verschiedene wichtige Aktivitäten planen und verfolgen; Einige der Beispiele für Microsoft-Listen umfassen Probleme, Assets, Routinen, Kontakte, Inventar usw. Listen können Ihnen dabei helfen, Ihre Aufgaben anzupassen. Zuvor verwendeten Lists-Benutzer Microsoft SharePoint als webbasierte Excel-Alternative. Es ist ein modifizierteres und zentralisierteres Tool als SharePoint-Listen. Lists ist vollständig in Microsoft Teams integriert, sodass Organisationen seine Funktionen einführen können, um ihre Produktivität zu verbessern. Benutzer können Listen auf verschiedenen Plattformen wie Office 365 und Teams verwenden, Sie können sogar die Windows 10-App herunterladen, um die Desktop-App zu verwenden.
Warum Microsoft-Listen verwenden?
Es ist eines der wichtigsten Office 365-Tools. Wenn Sie SharePoint-Listen für den Umgang mit und die Organisation von Daten verwendet haben, können Sie Microsoft-Listen einfach auf die gleiche Weise kostenlos verwenden. Listen können für verschiedene Arten von Daten verwendet werden, z. B. Prozesse, Bestände, Kundenfeedback, Support-Tickets usw. Sie können Listen in Microsoft Office 365, Microsoft Teams und SharePoint verwenden und erstellen. Wenn Sie sich immer noch nicht sicher sind, wofür Microsoft Lists verwendet wird? Nun, es kann eine große Bereicherung für die Steigerung der Produktivität Ihres Unternehmens sein. Sie können die verschiedenen erweiterten Funktionen optimal nutzen, um Fristen und Produktivität zu beschleunigen. Im nächsten Abschnitt werden wir verschiedene interessante Funktionen der Anwendung besprechen. Später werden wir auch besprechen, wie Sie die App auf Ihren Computer herunterladen.
Hauptmerkmale von Microsoft-Listen
Es ist eine ausgeklügelte Anwendung, die von Microsoft entwickelt wurde. Der Anwendungsfall dieser App umfasst das Bereitstellen von Informationen, das Organisieren der Arbeit und das Verwalten des Arbeitsablaufs von Aufgaben. Im Folgenden sind einige der wichtigsten Funktionen der Anwendung aufgeführt.
- Vorlagen: Mit Listen können Sie aus acht integrierten Vorlagen auswählen, um eine neue Liste zu erstellen. Mit dieser Funktion können Sie einfach ein geeignetes Listenformat auswählen, um Elemente schnell zur Liste hinzuzufügen.
- Favoritenlisten: Mit Microsoft-Listen können Sie häufig verwendete Listen als Favoriten hinzufügen, um sie leicht zu finden. Sie können auf das Sternsymbol klicken, um eine Liste als Favorit hinzuzufügen. Lesen Sie weiter, um zu erfahren, wie Sie Microsoft Lists herunterladen Windows 10 ausführen, um die Desktop-Anwendung zu erhalten.
- Neue Liste aus bestehenden Listen erstellen: Sie können eine bestehende Liste verwenden, um eine neue Liste zu erstellen, was Ihnen viel Zeit spart. Sie müssen keine neue Liste von Grund auf neu erstellen. Lesen Sie weiter, um die Schritte zur Installation der kostenlosen Desktop-Anwendung Microsoft Lists zu erfahren.
- Kalenderansicht: In der Kalenderansicht können Sie das Datum und die Uhrzeit einer bestimmten Aufgabe verfolgen. Diese Funktion hilft Ihnen auch, den Fortschritt verschiedener Projekte zu planen und zu vergleichen.
- Erwähnen Sie Teamkollegen: Wenn Sie mit mehr als einem Teamkollegen zusammenarbeiten, können Sie andere Teamkollegen auf Listen erwähnen, um ihnen sofortige Updates und Feedback zu geben. Lesen Sie den vorherigen Abschnitt, um zu erfahren, wofür Microsoft Lists verwendet wird.
- Rasteransicht: Wenn Sie an mehr als einer Liste arbeiten, müssen Sie verschiedene Befehle verwenden. Die Rasteransicht hilft Ihnen, zu weiteren Optionen zu navigieren, um Aufgaben an Beispielen von Microsoft-Listen auszuführen, z. B. Probleme, Assets, Routinen usw.
- Abrufen von Updates für Listen: Wenn Sie Updates für verschiedene Listen benötigen, können Sie mit Microsoft Lists Regeln für Listen festlegen. Wann immer eine Änderung an der Liste vorgenommen wird, erhalten Sie eine entsprechende Aktualisierung. Lesen Sie weiter, um die Schritte zum Ausführen des App-Downloads für Desktop zu erfahren.
- Bedingte Formatierung: Mit der bedingten Formatierung können Sie das Aussehen von Listen und der in die Liste eingegebenen Daten verbessern. Bedingte Formatierung ermöglicht es Ihnen auch, Spalten und Zeilen in der Liste ein anderes Thema zu geben. Sie können zur Dropdown-Liste Spalte > Spalteneinstellungen > Diese Spalte formatieren navigieren und Bedingte Formatierung auswählen.
- Listen teilen: Mit Microsoft Lists können Sie die Listen mit Teamkollegen und externen Benutzern teilen. Dies hilft Ihnen, eine Aufgabe flexibel und bequem zu erledigen.
- Listen aus Excel erstellen: Mit Microsoft Lists können Sie Daten aus Excel importieren, um eine neue Liste zu erstellen. Lesen Sie weiter, um den App-Download für Windows 10 durchzuführen und die Desktop-Anwendung zu erhalten.
So verwenden Sie Microsoft-Listen im Webbrowser
Jetzt, wo wir wissen, wofür die App verwendet wird? Lassen Sie uns besprechen, wie Listen auf verschiedenen Plattformen verwendet werden. Es ermöglicht eine Web-Alternative für Excel; Sie können Listen ganz einfach über Ihren Webbrowser verwenden. Befolgen Sie diese einfachen Schritte, um Listen in Ihrem Webbrowser zu verwenden . Lesen Sie den nächsten Abschnitt, um die Schritte zum Abrufen der kostenlosen Desktop-Anwendung zu erfahren.

1. Öffnen Sie Ihren Webbrowser .
2. Besuchen Sie hier die offizielle Seite von Microsoft Lists und klicken Sie auf Anmelden .
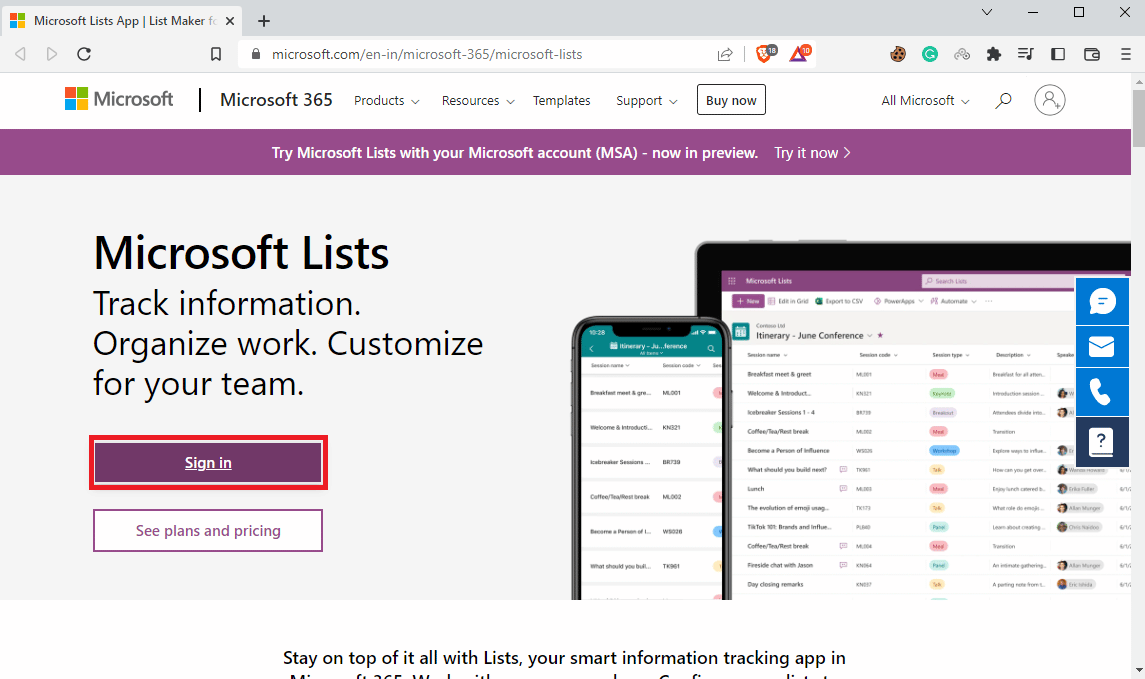
3. Geben Sie nun Ihre korrekten Anmeldeinformationen ein, um sich anzumelden.
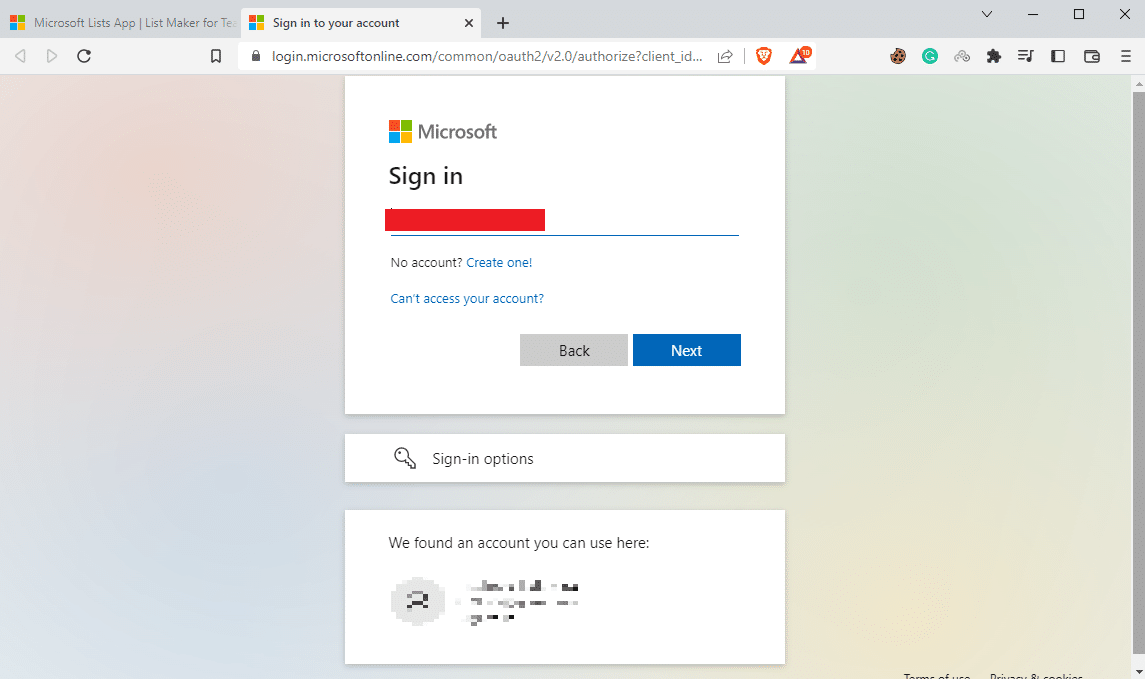
4. Klicken Sie abschließend auf Neue Liste , um mit der Arbeit an Listen zu beginnen.
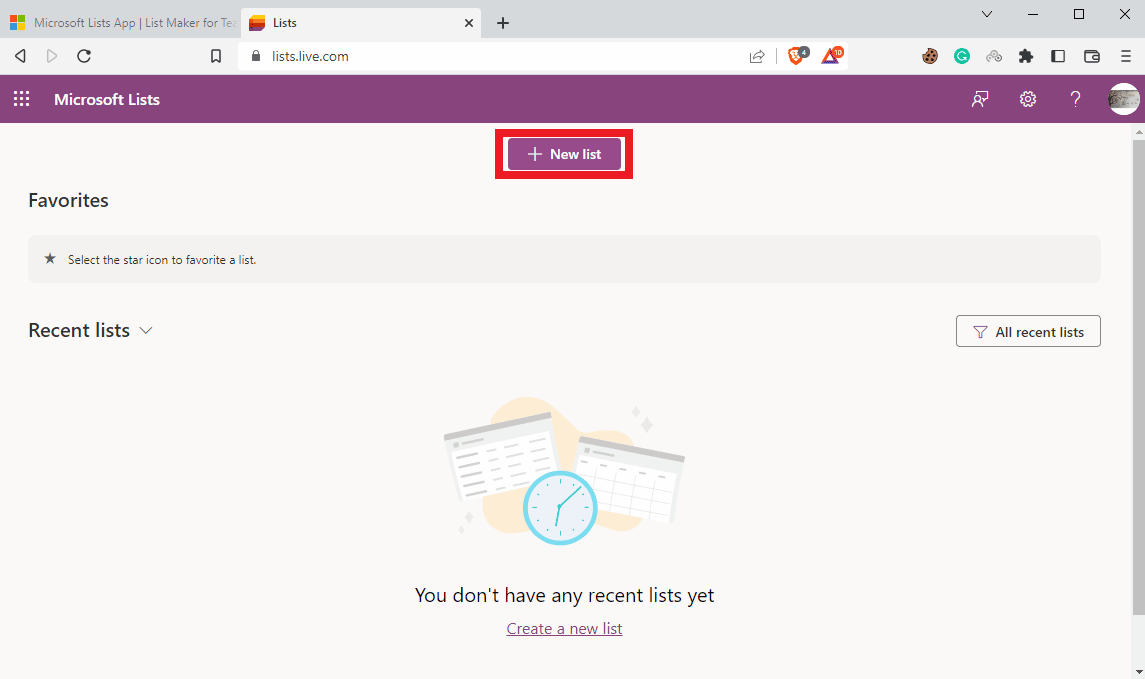
Lesen Sie auch: Was ist der Microsoft Teams Together-Modus? Wie aktiviere ich den Together-Modus?
So verwenden Sie Microsoft-Listen in Microsoft Teams
Da es vollständig in Microsoft Teams integriert ist, können Sie die Anwendung in Teams verwenden. Sie können die folgenden Schritte verwenden, um Listen zu Teams hinzuzufügen.
1. Öffnen Sie Teams im Startmenü .
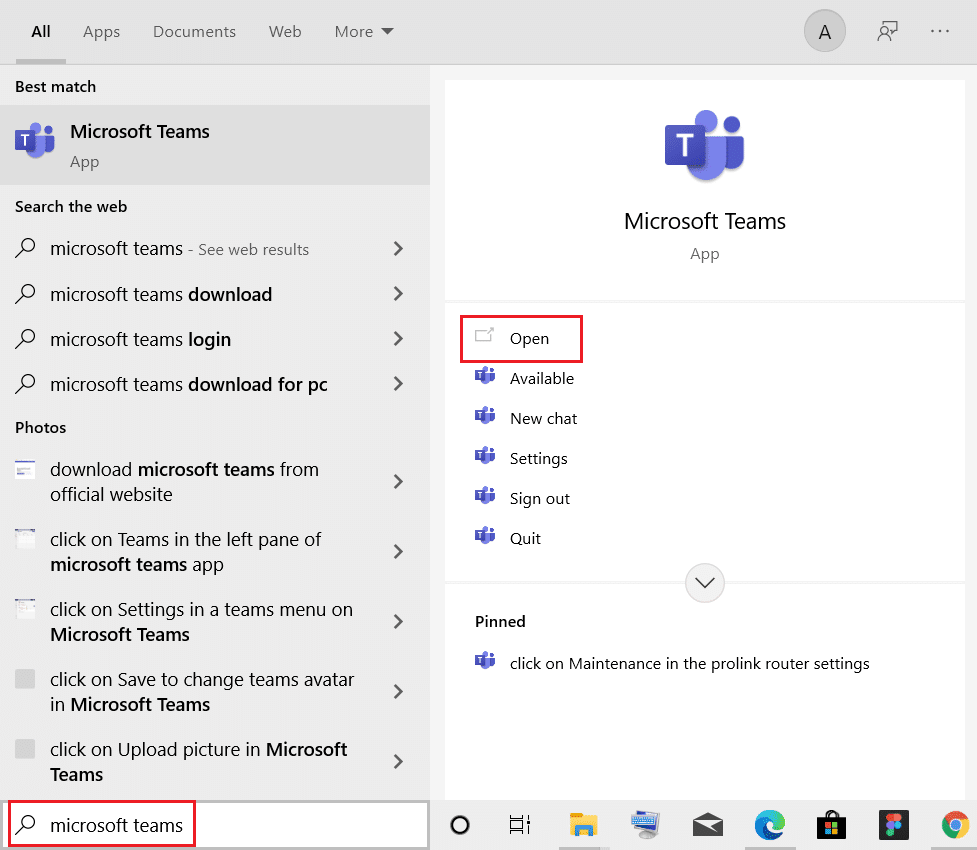
2. Suchen Sie auf der linken Seite nach Apps und klicken Sie darauf .
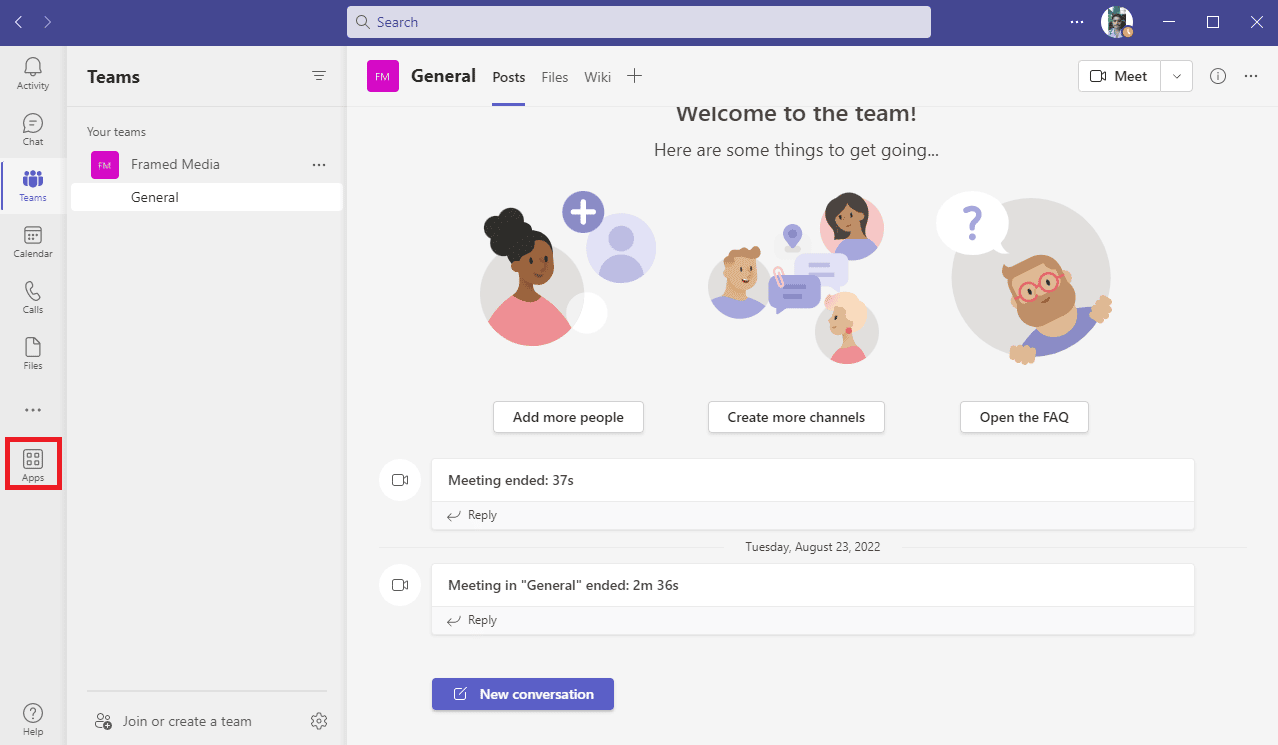
3. Geben Sie in der Suchleiste Listen ein und drücken Sie die Eingabetaste .
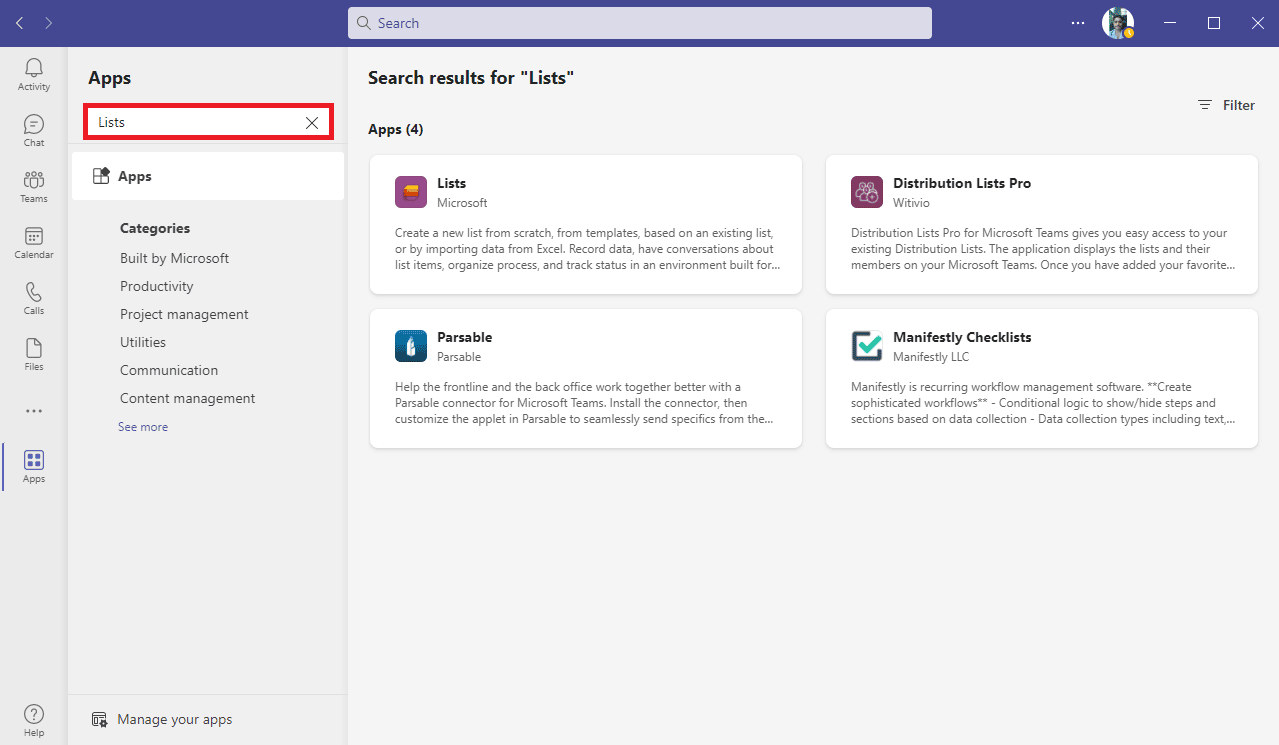
4. Suchen und klicken Sie auf Listen und klicken Sie auf Zu einem Team hinzufügen .
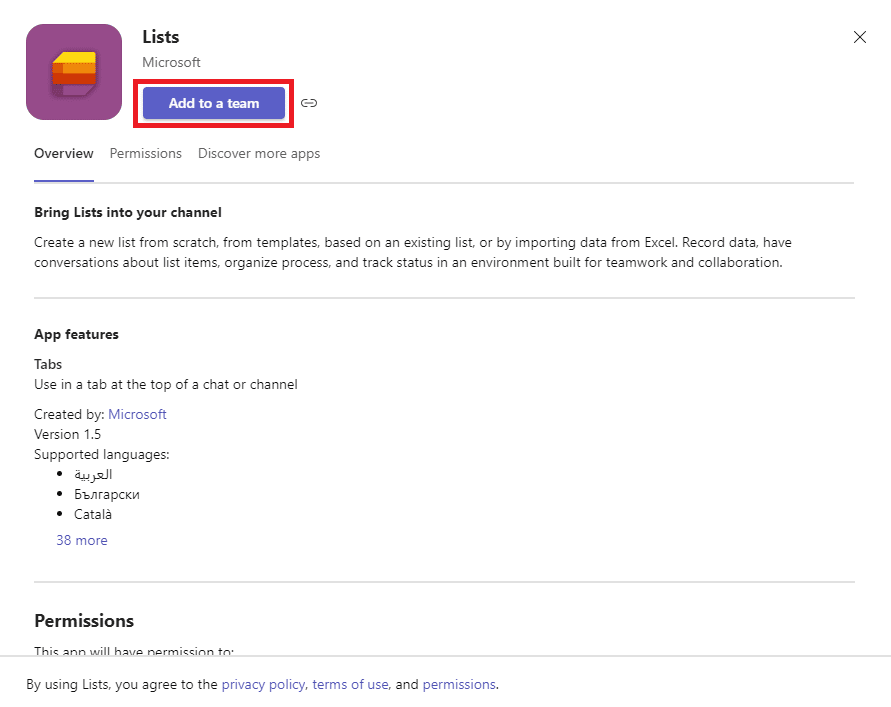
Lesen Sie auch: So laden Sie Microsoft Office Picture Manager herunter
So verwenden Sie Microsoft-Listen unter Windows 10
Obwohl es ohne Unterbrechungen direkt aus dem Webbrowser verwendet werden kann, können Sie auch eine Desktop-App für Listen auf Ihrem Windows 10-Computer installieren. Sie können diesen einfachen Schritten folgen, um die App für Windows 10 Desktop herunterzuladen.
1. Öffnen Sie Ihren Webbrowser und gehen Sie zu Microsoft Office 365 .
2. Klicken Sie im linken Bereich auf Apps .
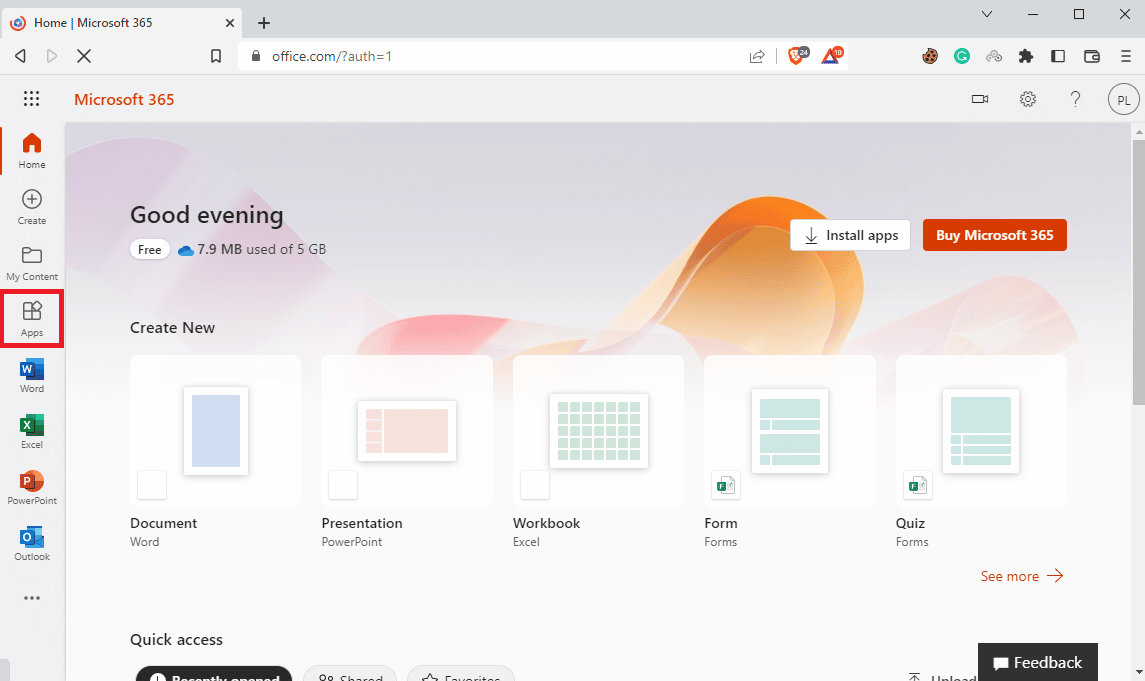
3. Suchen Sie hier Listen und klicken Sie darauf.
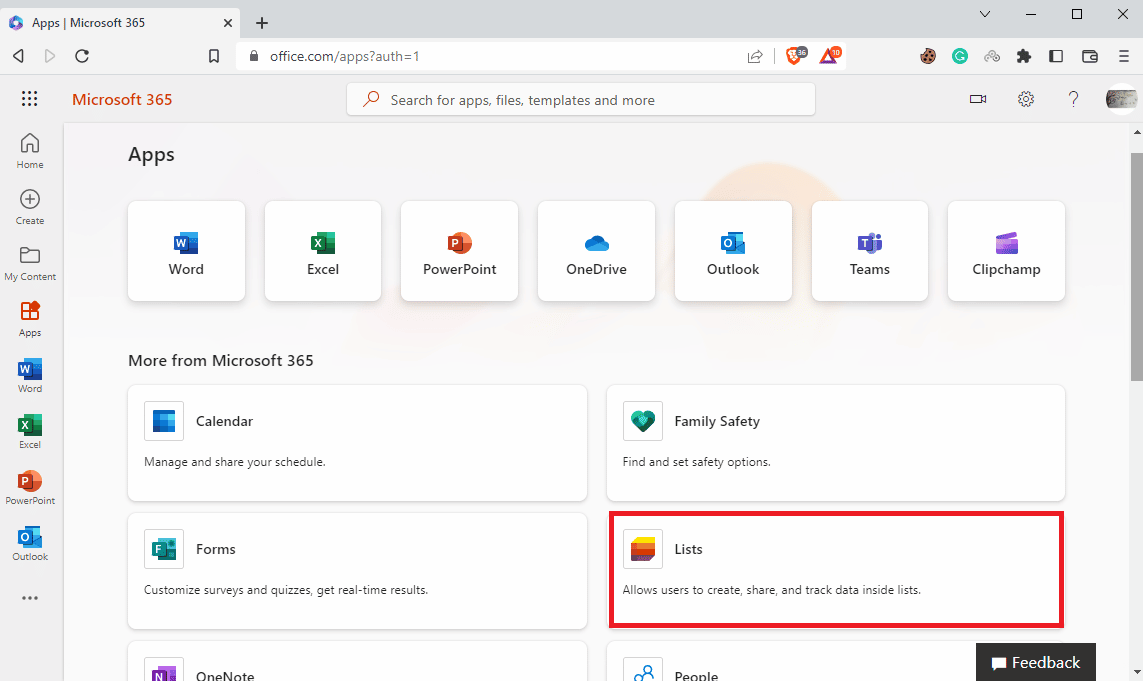
4. Wenn die Seite „Listen“ geöffnet wird, suchen Sie das Popup-Fenster Neue Listen Desktop-App .
5. Klicken Sie auf das Installieren .
Häufig gestellte Fragen (FAQs)
Q1. Kann ich Microsoft-Listen unter Windows 10 verwenden?
Ans. Ja, Sie können eine Desktop-Anwendung für Microsoft Lists installieren, um die Lists-Anwendung unter Windows 10 zu verwenden.
Q2. Ist Microsoft Lists kostenlos?
Ans. Ja, Microsoft Lists kann kostenlos mit Office 365 verwendet werden. Sie können jedoch die Vollversion für die Nutzung in Unternehmen und Unternehmen kaufen.
Q3. Was ist besser, Listen oder Planer?
Ans. Lists und Planner sind beides verschiedene Anwendungen von Microsoft. Beide helfen Ihnen bei der Planung und Organisation Ihres Zeitplans und Ihrer Aufgaben.
Q4. Kann ich Listen in Teams verwenden?
Ans. Ja, Lists ist vollständig in Teams integriert, und Sie können die Anwendung zu Ihrer Teams-Anwendung hinzufügen.
Q5. Kann ich Listen in meinem Browser verwenden?
Ans. Ja, Benutzer können die kostenlose Webversion von Listen verwenden, um einfach auf die Anwendung zuzugreifen.
Empfohlen:
- 22 beste und sichere Websites zum Herunterladen kostenloser Lehrbücher
- Fix Microsoft IPP-Klassentreiber bietet keine Farbe, nur Graustufen
- Beheben Sie, dass Ihr Microsoft Exchange-Administrator diese Version von Outlook blockiert hat
- Was ist das Microsoft Network Adapter Multiplexor Protocol?
Wir hoffen, dass dieser Leitfaden für Sie hilfreich war und dass Sie verstehen konnten, was Microsoft Lists ist und wie Sie es verwenden. Teilen Sie uns mit, wie Ihnen Microsoft Lists gefallen hat. Bitte teilen Sie uns im Kommentarbereich mit, wenn Sie Anregungen oder Fragen haben.
