Was sind harte Fehler pro Sekunde? Wie man es repariert
Veröffentlicht: 2022-09-26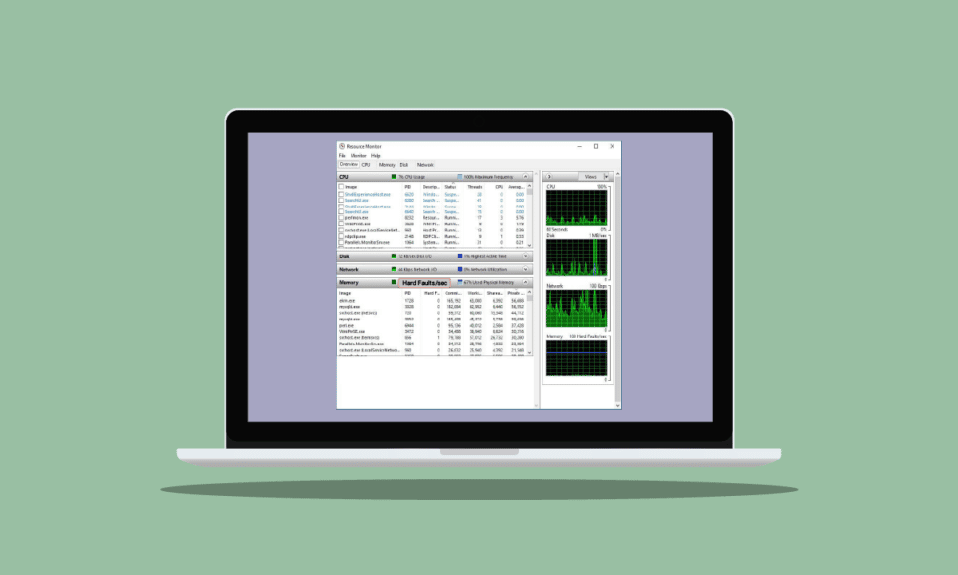
Mit der Weiterentwicklung von Computersystemen haben auch der Speicherplatz und die Informationen in einem PC allmählich zugenommen. Die Verarbeitung dieser Speicherinformationen ist ein normaler Bestandteil von schweren Fehlern. Harte Fehler sind kein Problem der Qualität oder Marke des Speichers, sondern stellen eine Ausnahme dar, die normalerweise bei normaler oder unregelmäßiger Verarbeitung auftritt. In diesem Handbuch erfahren Sie viel mehr über Speicherfehler pro Sekunde, warum übermäßig viele Speicherfehler auftreten, und einige Methoden, um das Problem mit Speicherfehlern zu beheben. Wenn Sie nach Lösungen für schwere Fehler mit freiem Speicher suchen, machen Sie mit und gehen Sie einige der effektiven Korrekturen durch, die schwere Fehler des Windows-Ressourcenmonitors beheben.
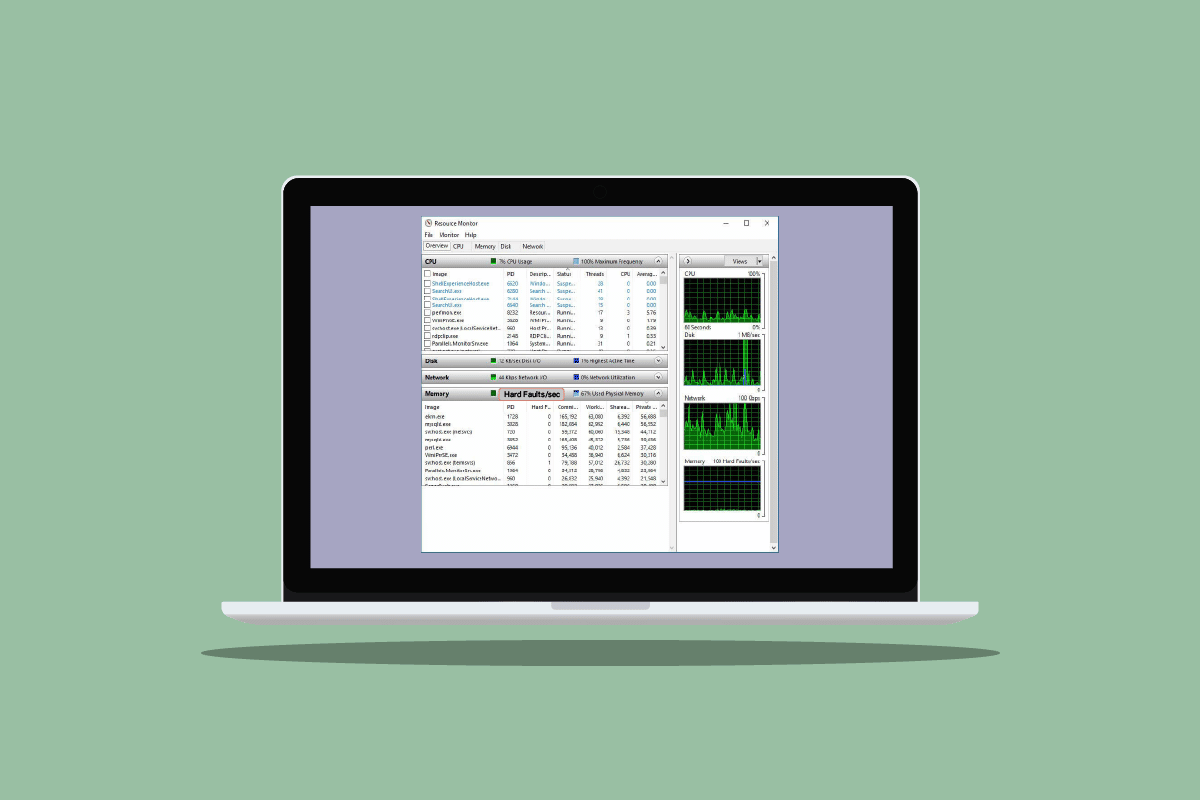
Inhalt
- Was sind harte Fehler pro Sekunde? Wie man es repariert
- Was verursacht harte Fehler mit freiem Speicher?
- Was sind schwere Fehler des Windows-Ressourcenmonitors?
- So beheben Sie das Problem „Feste Speicherfehler pro Sekunde“.
- Methode 1: Fügen Sie mehr RAM hinzu
- Methode 2: Aktivieren Sie Pagefile.sys erneut
- Methode 3: Identifizieren Sie Ressourcenfresser und beenden Sie den Prozessbaum
Was sind harte Fehler pro Sekunde? Wie man es repariert
Wie bereits erwähnt, sind harte Fehler, früher als Seitenfehler bekannt, ein normaler Teil der Verarbeitung der Speicherinformationen in einem Computer. Dies ist kein Problem, sondern harte Fehler treten auf, wenn das Betriebssystem Speicherseiten aus der Auslagerungsdatei (virtueller Speicher) und nicht aus dem physischen Speicher (RAM) abruft . Aber wie das Übermaß von allem schlecht ist, so ist es auch bei harten Fehlern. Wenn Sie eine größere Anzahl von schwerwiegenden Fehlern als gewöhnlich feststellen, kann dies darauf hindeuten, dass Ihr Computer mehr physischen Speicher (RAM) benötigt. Die Anzahl der harten Fehler richtet sich vollständig nach den Spezifikationen und Aufgaben Ihres PCs.
Was verursacht harte Fehler mit freiem Speicher?
Auch wenn Sie bereits mit der Hauptursache für harte Fehler vertraut sind, nämlich zu wenig RAM in einem PC, wenn Sie das System überprüfen. Viele Benutzer haben berichtet, dass sie freien Speicher haben, während sie mit Dutzenden von schweren Fehlern konfrontiert sind. Lassen Sie sich in diesem Fall nicht vom verfügbaren oder freien Speicher täuschen, wie er im Task-Manager Ihres PCs angezeigt wird. Der größte Teil dieses Speichers ist nicht frei und bereits aufgebraucht, was zu einem großen Widerspruch führt.
Abgesehen von Speicherproblemen ist eine höhere Zahl als üblich (20 oder weniger, wenn man die Menge an RAM berücksichtigt, die Sie haben) ein Problem für Sie. Dies kann verschiedene Ursachen haben, die im Folgenden aufgeführt sind:
- Harte Fehler pro Sekunde treten auf, wenn der Adressspeicher eines bestimmten Programms auf die Hauptauslagerungsdatei als auf den Hauptspeichersteckplatz umgeschaltet wurde. Dies führt dazu, dass der PC aufgrund seiner Bemühungen, den fehlenden Speicher zu finden, eine Verlangsamung und erhöhte Festplattenaktivität erfährt.
- Außerdem kann das Problem hoher Festplattenfehler während eines Festplatten-Thrashs auftreten. In diesem Fall läuft die Festplatte mit voller Geschwindigkeit weiter, während Ihr Computer einen Festplatten-Thrash trägt oder wenn ein Programm nicht mehr reagiert.
- Außerdem können schwere Fehler auftreten, wenn zu viele Programme gleichzeitig auf einem PC ausgeführt werden .
Was sind schwere Fehler des Windows-Ressourcenmonitors?
Resource Monitor ist ein wichtiges PC-Tool, das Informationen über Echtzeit-Datenfeeds über die wichtigen Systeme vermittelt , die auf Ihrem Computer ausgeführt werden. Das Dienstprogramm ist äußerst hilfreich bei der Überwachung des Zustands Ihres Systems und der Behebung von Problemen bezüglich seiner Leistung. Mit Hilfe des Ressourcenmonitors können Sie das Vorhandensein und die Belegung mehrerer Ressourcen in Ihrem System überprüfen. Sie können auch die Informationen über die Verwendung von Hardware, einschließlich Speicher, CPU, Festplatte und Netzwerk, und Software, einschließlich Dateihandles und Modulen, überprüfen. Im Speicherabschnitt werden Sie wahrscheinlich die Anzahl der harten Fehler/Sekunden überprüfen, die den Prozentsatz des verwendeten physischen Speichers darstellen. Alles in allem ist Resource Monitor ein erstaunlich wichtiges Dienstprogramm in allen Versionen von Windows.
So beheben Sie das Problem „Feste Speicherfehler pro Sekunde“.
Wenn Sie in Ihrem System auf eine hohe Anzahl harter Fehler (Hunderte/Sek.) stoßen, müssen Sie das Problem beheben und dabei die oben genannten möglichen Ursachen berücksichtigen, die diese Situation auslösen können. Beginnen wir also mit den Methoden zur Fehlerbehebung, um diese Situation für Sie zu beheben.
Methode 1: Fügen Sie mehr RAM hinzu
Wie wir bereits besprochen haben, ist die Hauptursache für die höhere Anzahl harter Fehler pro Sekunde ein niedriger Arbeitsspeicher. Um das Problem harter Fehler zu lösen, benötigen Sie daher mehr RAM. Je mehr Sie davon haben, desto weniger harte Fehler pro Sekunde werden Ihnen begegnen. Dazu können Sie zunächst Ihre Systemkonfiguration überprüfen, um festzustellen, ob Sie in der aktuellen Windows-Version über genügend RAM verfügen. Wenn Sie die Anforderungen nicht erfüllen (die 64-Bit-Version benötigt doppelt so viel Speicher wie die 32-Bit-Version), müssen Sie zusätzlichen RAM kaufen oder Ihrem Computer mehr hinzufügen. Sie können unseren Leitfaden zur Erhöhung des Arbeitsspeichers in Windows 7 und 10 lesen.
Um den Video-RAM (VRAM) zu erhöhen, können Sie auch unsere Anleitung zu 3 Möglichkeiten zur Erhöhung des dedizierten VRAM in Windows 10 lesen.
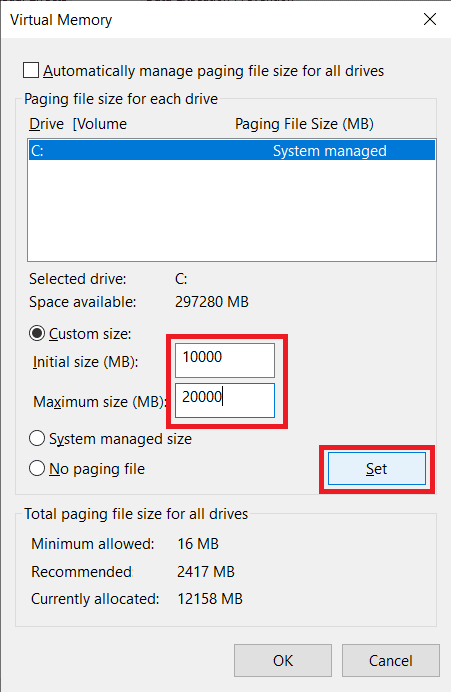
Lesen Sie auch: Was ist Clock Interrupt?
Methode 2: Aktivieren Sie Pagefile.sys erneut
Falls Sie harte Fehler mit freiem Speicher haben, hilft Ihnen diese Methode, das Problem recht effektiv zu lösen. Dazu gehört das Deaktivieren und erneute Aktivieren von Pagefile.sys. Ihr Windows-PC ist für die Verwendung einer Auslagerungsdatei ausgelegt.
- Eine Auslagerungsdatei hilft bei der effizienteren Nutzung des physischen Speichers, indem sie geänderte Seiten, auf die selten zugegriffen wird, aus dem RAM entfernt.
- Eine Auslagerungsdatei ist erforderlich, um das Beste aus Ihrem RAM herauszuholen. Sie können Änderungen daran vornehmen, indem Sie seine Größe anpassen, seine Konfigurationen optimieren und es auch deaktivieren, um die Anzahl harter Fehler zu verringern.
So können Sie Pagefile.sys zuerst deaktivieren und dann wieder aktivieren:
Hinweis : Wenn die Auslagerungsdatei deaktiviert ist, funktionieren einige Programme nicht ordnungsgemäß, da sie ausschließlich für ihre Verwendung entwickelt wurden.

1. Öffnen Sie den Datei-Explorer , indem Sie gleichzeitig die Tasten Windows + E drücken.
2. Klicken Sie nun mit der rechten Maustaste auf Dieser PC und wählen Sie Eigenschaften aus dem Menü.
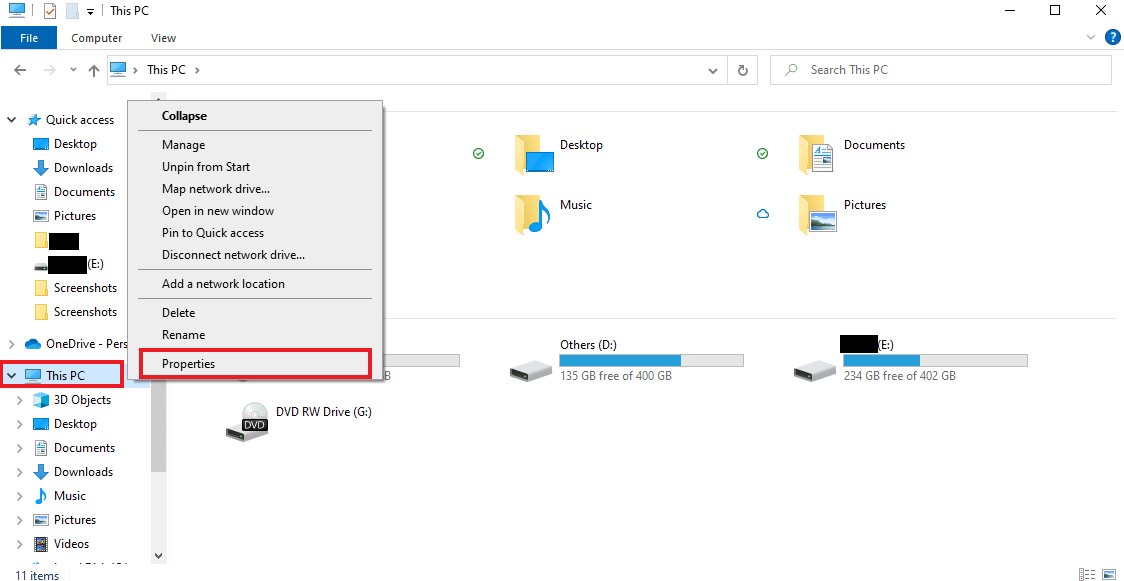
3. Klicken Sie im Seitenbereich auf Erweiterte Systemeinstellungen .
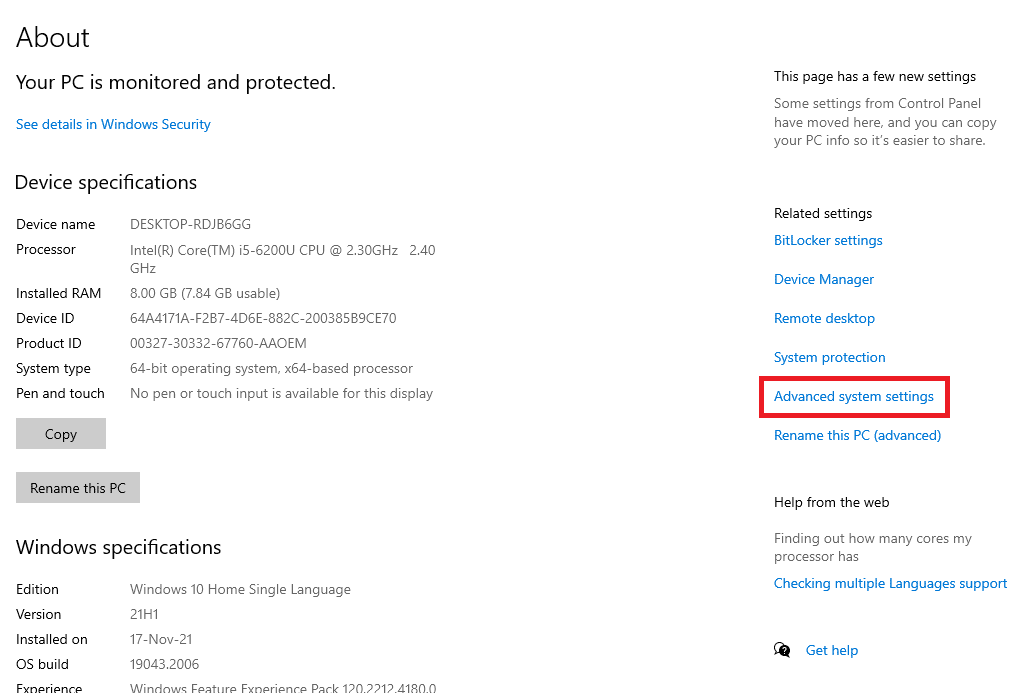
4. Klicken Sie auf der Registerkarte Erweitert unter Leistung auf Einstellungen… .
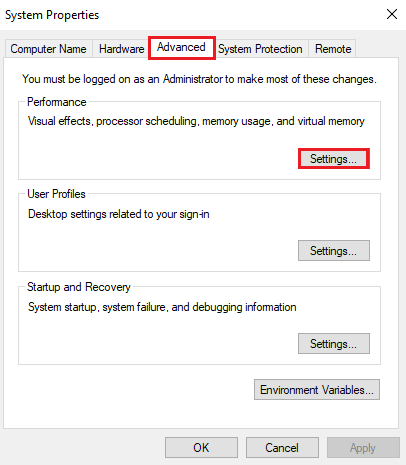
5. Klicken Sie nun auf der Registerkarte Erweitert auf die Schaltfläche Ändern… .
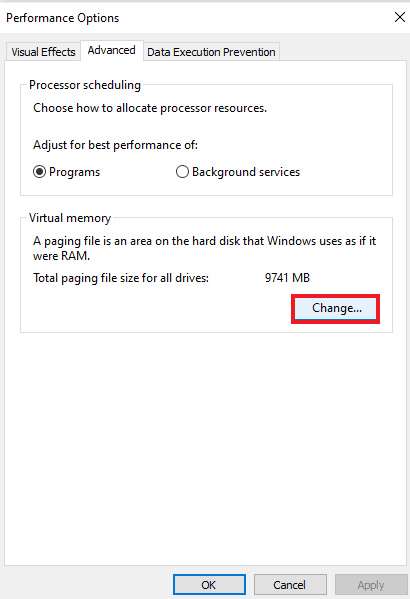
6. Deaktivieren Sie als Nächstes das Kontrollkästchen Größe der Auslagerungsdatei für alle Laufwerke automatisch verwalten .
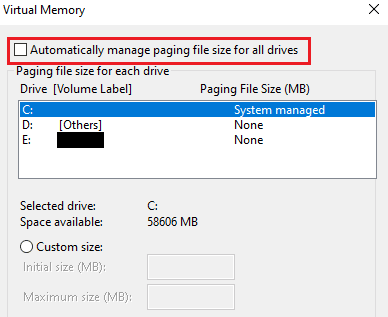
7. Wählen Sie nun das Laufwerk aus, auf dem Sie Pagefile.sys deaktivieren möchten, und wählen Sie Keine Auslagerungsdatei .
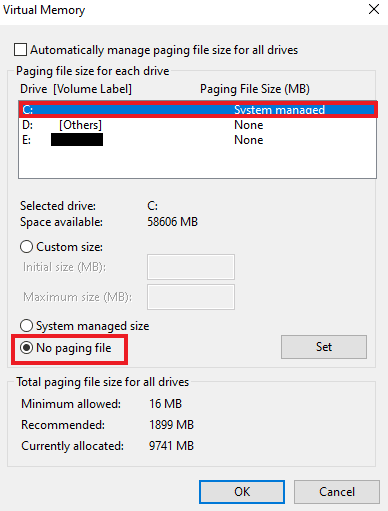
8. Klicken Sie dann auf Festlegen > OK , um die Änderungen zu speichern.
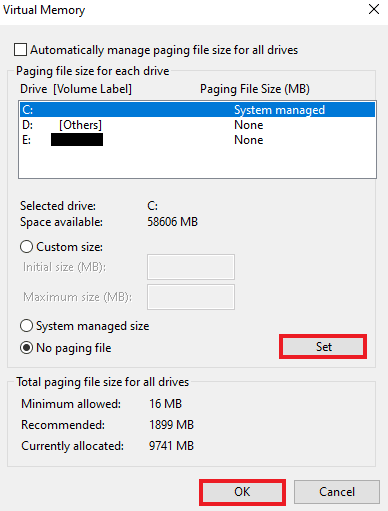
9. Wenn Sie fertig sind, starten Sie Ihren PC neu , um die vorgenommenen Änderungen zu übernehmen.
10. Schließlich können Sie Pagefile.sys mit Hilfe der oben angegebenen Schritte wieder aktivieren .
Lesen Sie auch: Beheben Sie die thermische Drosselung des Laptops
Methode 3: Identifizieren Sie Ressourcenfresser und beenden Sie den Prozessbaum
Wenn Sie immer noch mit schweren Fehlern des Windows-Ressourcenmonitors zu kämpfen haben, müssen Sie versuchen, ein Programm zu identifizieren, das die schweren Fehler/Sek. erhöht. Dieser Prozess ist dafür verantwortlich, dass zu viel Speicher auf Ihrem PC in Beschlag genommen wird, und ist somit der Schuldige. Mit Hilfe des Ressourcenmonitors können Sie leicht den Hauptprozess finden, der für diese Situation verantwortlich ist. Befolgen Sie also die folgenden Schritte, um den Ressourcenfresser auf Ihrem System zu finden:
1. Drücken Sie gleichzeitig die Tasten Strg + Umschalt + Esc , um den Task-Manager zu starten.
2. Gehen Sie zur Registerkarte Leistung und klicken Sie auf Ressourcenmonitor öffnen .
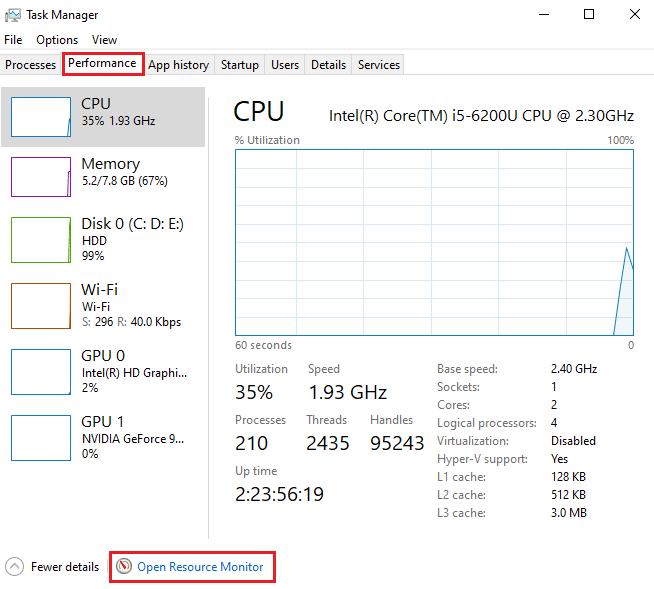
3. Klicken Sie auf der Registerkarte „ Speicher “ des Fensters „ Ressourcenüberwachung“ auf die Spalte „Schwere Fehler “.
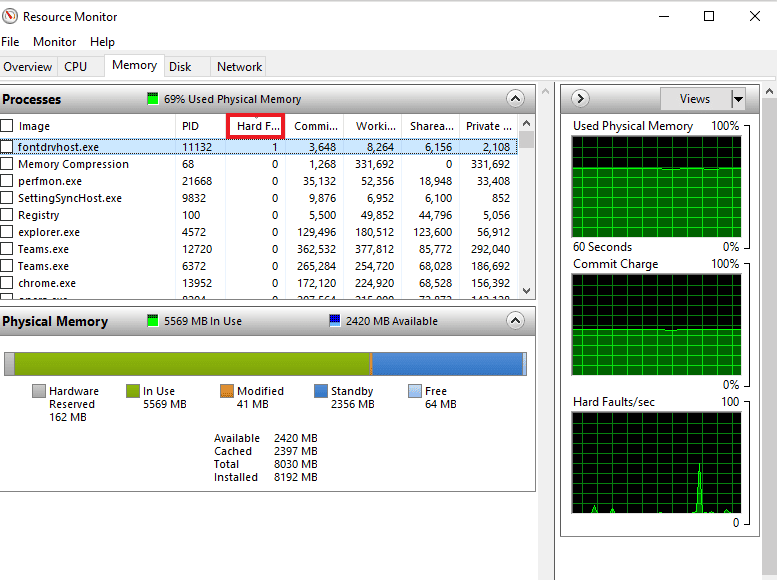
4. Überprüfen Sie nun den Prozess , der Ihren PC verlangsamt, und klicken Sie mit der rechten Maustaste darauf.
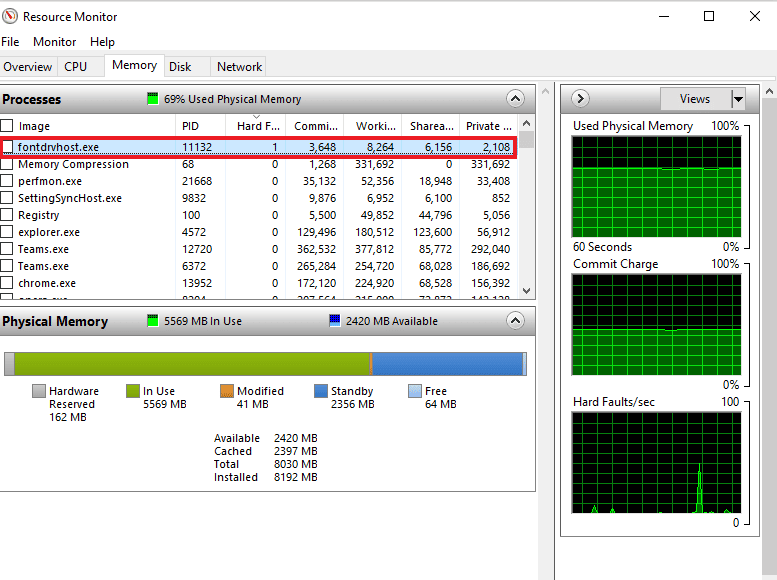
5. Wählen Sie Prozessbaum beenden aus dem Menü, um die Aufgabe zu beenden.
Hinweis : Wenn das Programm nicht wichtig ist, können Sie es deinstallieren.
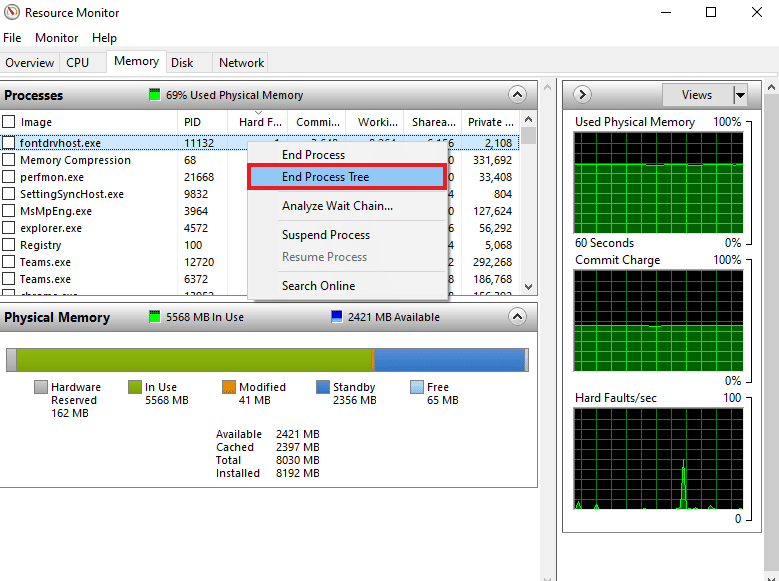
Lesen Sie auch: So überprüfen Sie Ihre CPU-Temperatur in Windows 10
Häufig gestellte Fragen (FAQs)
Q1. Wie viele harte Fehler pro Sekunde sind normal?
Ans. Im Durchschnitt sind 20 oder weniger schwere Fehler pro Sekunde normal, abhängig vom Arbeitsspeicher Ihres Systems.
Q2. Sind harte Speicherfehler üblich?
Ans. Ja . Harte Speicherfehler sind häufig und Teil der Speicherverarbeitung. Sie sollten nicht als Fehler wahrgenommen werden. Sie bedeuten, dass der Blockspeicher aus dem virtuellen Speicher als RAM abgerufen werden musste.
Q3. Wie kann ich harte Seitenfehler überwachen?
Ans. Sie können Hardpage-Fehler mit der Performance Monitor-Konsole (Perfmon) überwachen. Er stellt die kumulierte Anzahl von Seitenfehlern auf dem System dar.
Q4. Was führt zu Festplatten-Thrashing?
Ans. Festplatten-Thrashing wird durch den verwendeten virtuellen Speicher verursacht. Dabei werden schnell Daten von der Festplatte ausgetauscht, wenn ein Programm nicht mehr reagiert.
Q5. Was ist der Grund für die hohe Speicherauslastung?
Ans. Eine hohe Speicherauslastung auf einem System resultiert aus der Überlastung vieler interner Prozesse .
Empfohlen:
- So erhalten Sie einen SHEIN-Gutschein für eine kostenlose Testversion
- Behebung des Fehlers „Ressource nicht im Besitz“ in Windows 10
- Beheben Sie den Alps SetMouseMonitor-Fehler in Windows 10
- Beheben Sie den thermischen Auslösefehler in Windows 10
Wir hoffen, dass unser Dokument Sie gut anleiten konnte und Sie viel über schwere Fehler pro Sekunde und Möglichkeiten zur Behebung übermäßiger schwerer Fehler auf Ihrem System erfahren konnten. Wenn ja, teilen Sie uns mit, welche der Methoden Ihnen bei der Behebung des Speicherproblems geholfen hat. Sie können Ihre Fragen oder Vorschläge im unten angegebenen Kommentarbereich hinterlassen.
