Was ist eine ISO-Datei (und wie verwende ich sie)?
Veröffentlicht: 2022-01-29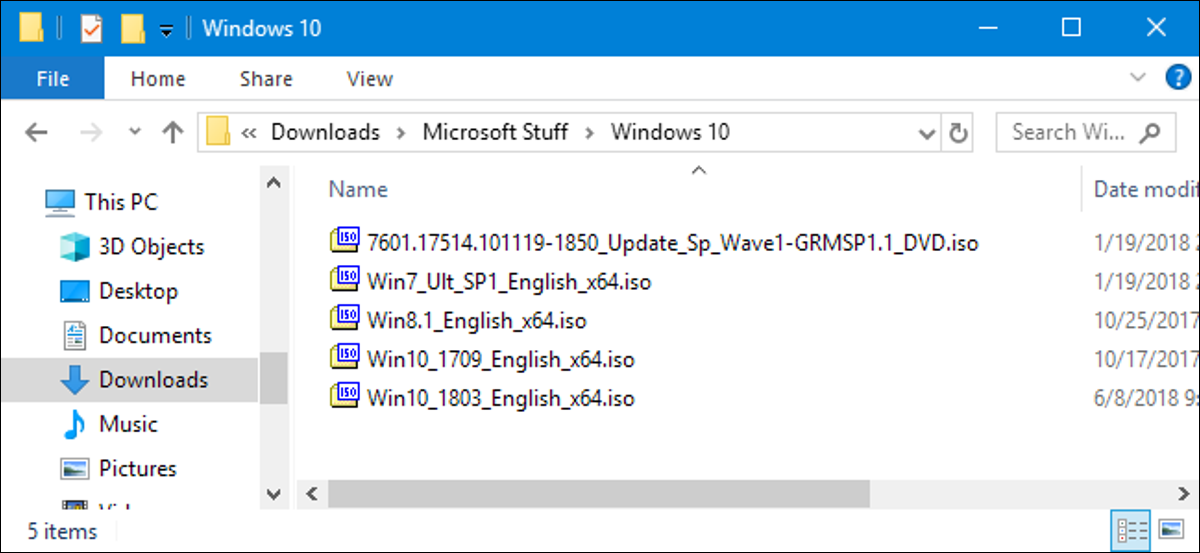
Eine ISO-Datei (häufig als ISO-Image bezeichnet) ist eine Archivdatei, die eine identische Kopie (oder ein identisches Image) von Daten enthält, die sich auf einer optischen Disc wie einer CD oder DVD befinden. Sie werden häufig zum Sichern optischer Discs oder zum Verteilen großer Dateisätze verwendet, die auf eine optische Disc gebrannt werden sollen.
Was ist ein ISO-Image?
Der Name ISO wurde vom Namen des Dateisystems abgeleitet, das von optischen Medien verwendet wird, was normalerweise ISO 9660 ist. Sie können sich ein ISO-Image als eine vollständige Kopie von allem vorstellen, was auf einer physischen optischen Disc wie CD, DVD oder Blu-ray gespeichert ist. Ray Disc – einschließlich des Dateisystems selbst. Sie sind eine Sektor-für-Sektor-Kopie der Disc, und es wird keine Komprimierung verwendet. Die Idee hinter ISO-Images ist, dass Sie eine exakte digitale Kopie einer Disc archivieren und dieses Image später verwenden können, um eine neue Disc zu brennen, die wiederum eine exakte Kopie des Originals ist. Die meisten Betriebssysteme (und viele Dienstprogramme) ermöglichen es Ihnen auch, ein ISO-Image als virtuelle Disc zu mounten, in diesem Fall behandeln alle Ihre Apps es so, als ob eine echte optische Disc eingelegt wäre.
Während viele Menschen ISO-Images zum Erstellen von Backups ihrer optischen Disc verwenden, werden ISO-Images heutzutage hauptsächlich zum Verteilen großer Programme und Betriebssysteme verwendet, da sie es ermöglichen, alle Dateien in einer einfach herunterzuladenden Datei zu enthalten. Die Benutzer können dann entscheiden, ob sie dieses Image mounten oder es zum Brennen einer optischen Disc verwenden möchten.
Die meisten herunterladbaren Betriebssysteme, einschließlich Windows und verschiedener Linux-Distributionen, werden als ISO-Images verteilt. Dies ist praktisch, wenn Sie die aktuelle Version von Ubuntu herunterladen, um sie auf Ihrem Computer zu installieren, oder wenn Sie diese alte Spiele-CD auf einem Laptop ohne physisches Laufwerk installieren.
RELATED: Wo man Windows 10, 8.1 und 7 ISOs legal herunterladen kann
So mounten Sie ein ISO-Image
Das Mounten eines ISO-Image ermöglicht Ihnen, das ISO-Image in einem virtuellen optischen Laufwerk zu mounten. Alle Ihre Apps behandeln das Image, als wäre es eine echte physische Disc.
Mit Windows 8, 8.1 und 10 können Sie ein ISO-Image ohne Software von Drittanbietern mounten. Wählen Sie einfach das Bild im Datei-Explorer aus und gehen Sie dann zu Verwalten > Bereitstellen.
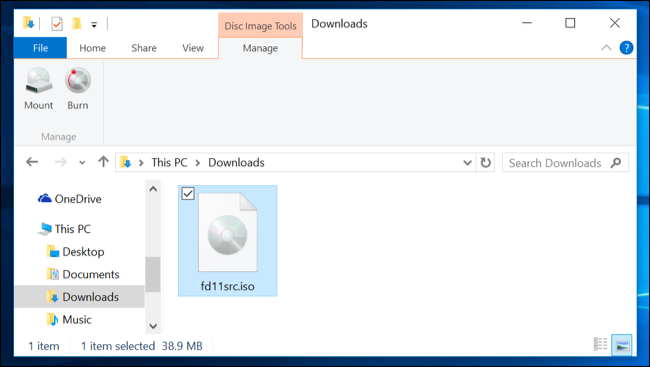
Wenn Sie Windows 7 (oder älter) haben, benötigen Sie eine Drittanbieter-App wie das kostenlose, quelloffene und einfache WinCDEmu-Dienstprogramm.
VERWANDT: So mounten Sie ISOs und andere Disc-Images unter Windows, Mac und Linux
So brennen Sie ein ISO-Image auf eine Disc
Das Brennen einer ISO auf eine physische Disc ist praktisch, wenn Sie eine Disc erstellen möchten, mit der Sie die Software oder das Betriebssystem auf einem anderen Computer installieren. Dies ist besonders nützlich, wenn Sie ein Betriebssystem installieren (oder eine Dienstprogramm-CD erstellen) und diese CD zum Booten eines Systems verwenden müssen. Es kann auch praktisch sein, um eine physische Sicherungskopie einer Disc zu erstellen oder wenn Sie nur eine Kopie an jemand anderen weitergeben müssen.
Windows 7, 8 und 10 verfügen über eine integrierte Funktion zum Brennen eines ISO-Images auf eine Disc. Sie müssen lediglich eine beschreibbare optische Disc einlegen, mit der rechten Maustaste auf das ISO-Image klicken und dann den Befehl „Burn Disk Image“ auswählen.
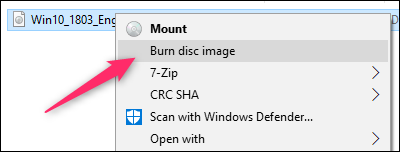
Hinweis : Wenn Sie keinen optischen Disc-Brenner auf Ihrem PC haben, wird Ihnen der Befehl nicht angezeigt. Wenn Sie eine Komprimierungs-App (wie 7-Zip) installiert haben und diese mit der ISO-Dateierweiterung verknüpft ist, wird der Befehl ebenfalls nicht angezeigt. Wir werden im nächsten Abschnitt ein wenig mehr darüber sprechen.
VERWANDT: So brennen Sie ein ISO-Image in Windows 7
macOS funktioniert ziemlich ähnlich. Wählen Sie die Image-Datei im Finder aus und gehen Sie dann zu File > Burn Disk Image ( Name ) to Disc.

So extrahieren Sie ein ISO-Image
Wenn Sie keine ISO-Datei mounten oder auf eine Disc brennen möchten, aber dennoch auf die darin enthaltenen Dateien zugreifen müssen, können Sie den Inhalt auf Ihren PC extrahieren. Dazu benötigen Sie eine Drittanbieter-App wie WinRAR oder 7-Zip. Wir mögen 7-Zip hier, weil es kostenlos, Open Source und sehr leistungsfähig ist.
Wenn Sie 7-Zip installieren, ordnet es der App die Dateierweiterung .iso zu. Sie müssen also nur auf ein ISO-Image doppelklicken, um es zu öffnen und seinen Inhalt zu durchsuchen. Je nach Größe der ISO kann dies bis zu einer Minute dauern, seien Sie also geduldig.
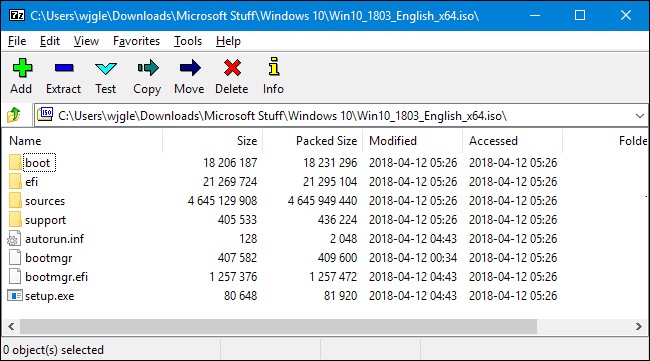
VERWANDT: Was ist eine Dateierweiterung?
Sie können alles von der ISO in einen normalen Ordner kopieren, indem Sie einfach ziehen und ablegen.
Wenn Sie möchten, können Sie auch den gesamten Inhalt der ISO in einen normalen Ordner extrahieren. Klicken Sie einfach mit der rechten Maustaste auf die ISO, zeigen Sie auf das Menü „7-Zip“ und wählen Sie dann einen der Extraktionsbefehle. Mit dem Befehl „Dateien extrahieren“ können Sie einen Speicherort auswählen, mit dem Befehl „Hier extrahieren“ werden Dateien an denselben Speicherort wie die ISO-Datei extrahiert, und mit dem Befehl „In Ordnername extrahieren “ wird ein neuer Ordner an diesem Speicherort erstellt, in den extrahiert werden soll.
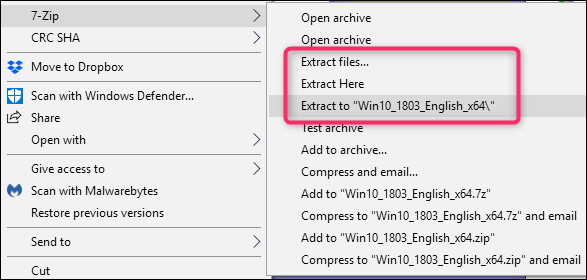
Andere Komprimierungs-Apps wie WinRar funktionieren ziemlich ähnlich.
Hier ist noch eine weitere wichtige Sache zu beachten. Wenn Sie eine Komprimierungs-App wie 7-Zip oder WinRar installieren und diese App sich selbst mit ISO-Dateien verknüpfen lassen, werden die integrierten Befehle im Datei-Explorer zum Arbeiten mit diesen Bilddateien nicht mehr angezeigt. Es ist besser, Windows Explorer mit ISO-Dateien zu verknüpfen, da Sie immer noch mit der rechten Maustaste darauf klicken und jederzeit auf die Befehle der Komprimierungs-Apps zugreifen können. Alles, was Sie verlieren, ist die Möglichkeit, auf sie zu doppelklicken, um sie in der Komprimierungs-App zu öffnen.
Wenn Sie bereits eine dieser Apps installiert haben, können Sie die ISO-Dateierweiterung schnell wieder mit Windows Explorer verknüpfen. Gehen Sie zu Einstellungen > Apps > Standard-Apps. Scrollen Sie rechts nach unten und klicken Sie auf den Link „Standard-Apps nach Dateityp auswählen“.
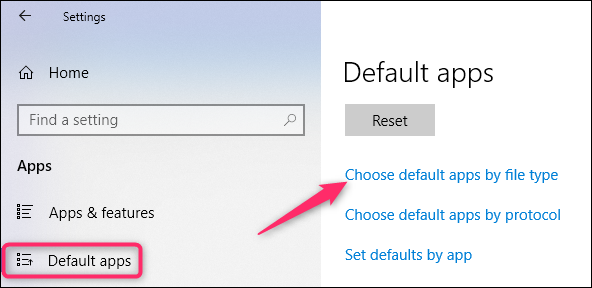
Das nächste Fenster zeigt eine sehr lange Liste von Dateierweiterungen. Scrollen Sie ganz nach unten zur Erweiterung .iso. Klicken Sie rechts auf die App, die derzeit mit der Erweiterung verknüpft ist. Wählen Sie im Popup-Menü die Option „Windows Explorer“.
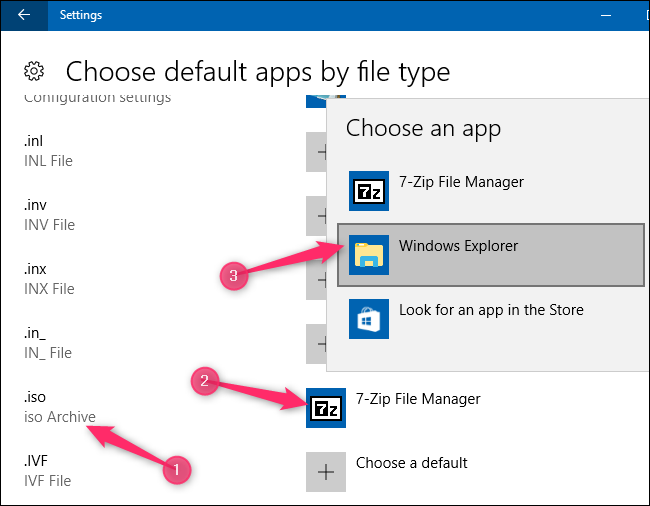
So erstellen Sie Ihre eigene ISO-Datei von einer optischen Disc
Durch das Erstellen einer ISO-Datei von Discs können Sie eine digitale Sicherungskopie Ihrer physischen Discs erstellen. Sie können die Dateien dann verwenden, indem Sie sie auf Computern bereitstellen, die kein optisches Laufwerk haben. Sie können die Dateien auch später verwenden, um eine weitere Kopie Ihrer Disc zu brennen. Und natürlich können Sie diese ISO mit anderen teilen.
Während macOS und Linux beide mit vorinstallierter Software geliefert werden, mit der Sie eine ISO von einer physischen Disc erstellen können, ist dies bei Windows nicht der Fall. Stattdessen müssen Sie eine Drittanbieter-App herunterladen, um eine ISO-Datei in Windows zu erstellen. Dafür empfehlen wir Ninite als sicheren Ort, um Werkzeuge aller Art zu greifen. Auf der ISO-Front enthält Ninite Tools wie InfraRecorder, ImgBurn und CDBurnerXP. Stellen Sie einfach sicher, dass Sie sie über Ninite herunterladen. Einige dieser Programme – wie ImgBurn – enthalten Junkware in ihren Installationsprogrammen, wenn Sie sie von woanders bekommen.
Unabhängig davon, welches Betriebssystem Sie verwenden, lesen Sie unbedingt unsere vollständige Anleitung zum Erstellen von ISO-Dateien von Discs, um weitere Informationen zu erhalten.
VERWANDT: So erstellen Sie ISO-Dateien von Discs unter Windows, Mac und Linux
