Was sind die Standardränder in Google Docs?
Veröffentlicht: 2023-03-19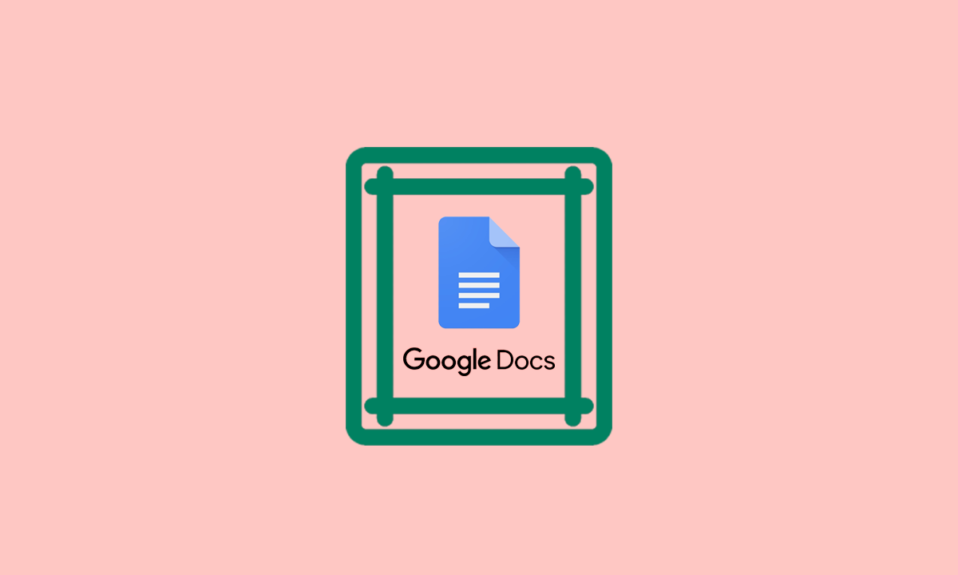
Google Docs ist eine der beliebtesten Cloud-basierten Textverarbeitungssoftware auf dem Markt, und es ist kein Geheimnis, dass sie eine Reihe von Funktionen bietet, die die Dokumentenerstellung zum Kinderspiel machen. Ein wichtiger Aspekt der Dokumentformatierung sind die Ränder, also die Leerzeichen, die den Text umgeben. Ränder spielen eine entscheidende Rolle, um das Dokument sauber und professionell aussehen zu lassen und die Lesbarkeit zu gewährleisten. In diesem Artikel erklären wir, was die Standardränder in Google-Dokumenten sind und warum sie wichtig sind. Wir bieten außerdem Schritt-für-Schritt-Anleitungen zum Zurücksetzen des Rands in Google-Dokumenten und beantworten einige häufig gestellte Fragen, damit Sie gut formatierte Dokumente erstellen können.
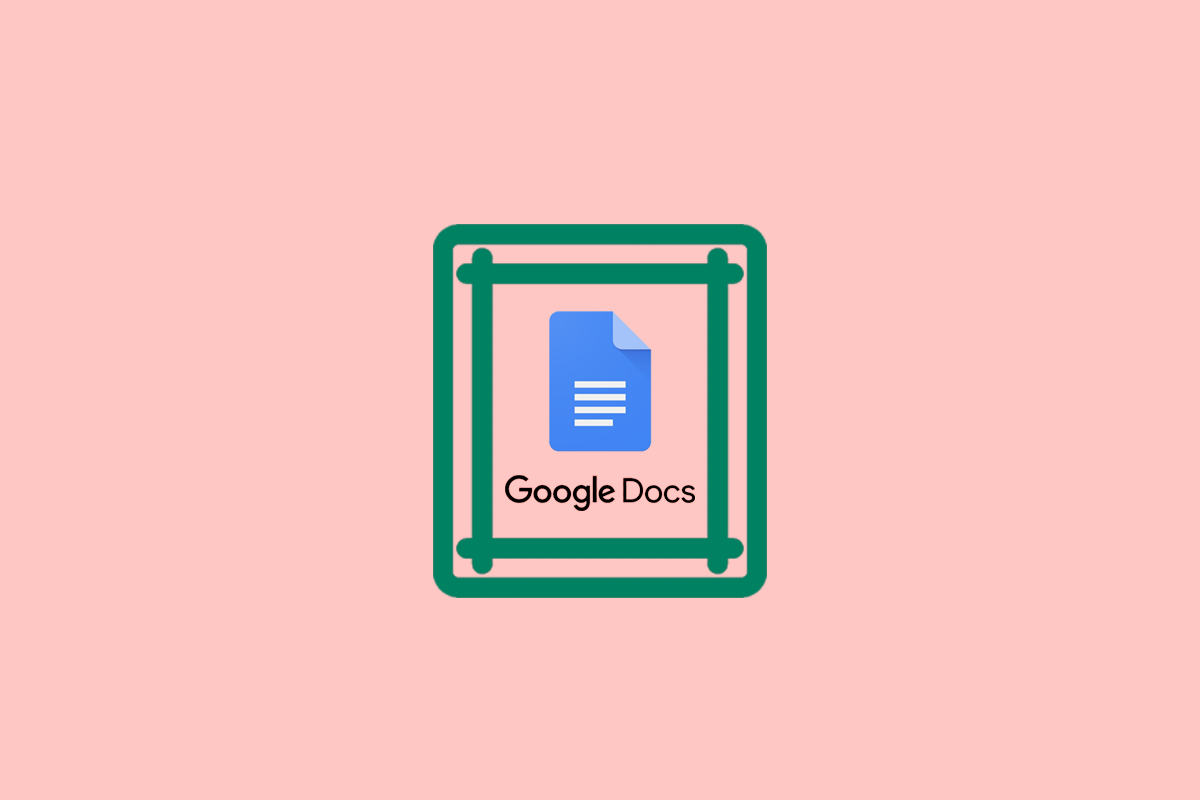
Was sind die Standardränder in Google Docs?
Die Standardränder in Google-Dokumenten betragen an allen Seiten 2,5 cm, was eine Standard-Randgröße ist, die von den meisten professionellen Dokumenten verwendet wird . Ränder dienen als Pufferzone zwischen dem Text und dem Rand des Papiers oder Bildschirms, sorgen für eine visuelle Trennung und helfen, die Lesbarkeit zu erhalten. Die Standardränder in Google Docs sind wichtig, um sicherzustellen, dass das Dokument professionell und ausgefeilt aussieht, was es ideal für Lebensläufe, Anschreiben und akademische Arbeiten macht. Beachten Sie, dass die standardmäßige Randgröße in Google Docs nicht für alle Dokumenttypen gleich ist . Beispielsweise betragen die Standardränder an allen Seiten einen Zoll, während der Standardrand für ein Google Sheets-Dokument einen halben Zoll beträgt. Sie können die Randgröße jedoch je nach Dokumenttyp, den Sie erstellen, an Ihre speziellen Anforderungen anpassen.
Neben den Standardrändern in Google Docs ist es beim Formatieren eines Dokuments auch wichtig, den Zeilenabstand und die Schriftgröße zu berücksichtigen. Der richtige Zeilenabstand, die richtige Schriftgröße und die Ränder tragen alle zur Lesbarkeit und zum Gesamterscheinungsbild des Dokuments bei. Wenn der Rand zu klein ist, erscheint der Text gedrängt und schwer lesbar, während ein zu großer Rand das Dokument spärlich und leer erscheinen lässt. Insgesamt sind die Standardränder ein guter Ausgangspunkt für die Erstellung professioneller Dokumente. Sie sind auf eine weit verbreitete Standardgröße eingestellt und bieten eine visuelle Pufferzone um den Text herum, die zur Aufrechterhaltung der Lesbarkeit beiträgt. Es ist jedoch wichtig zu beachten, dass die Standardränder in der Größe von Google-Dokumenten möglicherweise nicht für alle Dokumente geeignet sind und Sie die Randgröße möglicherweise an Ihre spezifischen Anforderungen anpassen müssen.
Warum sind Margen wichtig?
Ränder sind ein wesentliches Element der Dokumentformatierung und dienen mehreren Zwecken. Die Verwendung von Rändern in einem Dokument wird oft unterschätzt, ist jedoch ein wichtiger Aspekt bei der Erstellung visuell ansprechender und professioneller Dokumente. Hier sind einige Gründe, warum Margen wichtig sind:
- Verbesserte Lesbarkeit: Ränder erleichtern das Lesen des Textes, indem sie genügend weißen Raum um ihn herum bieten. Ohne Ränder würde der Text beengt erscheinen, was es dem Leser erschweren würde, durch das Dokument zu navigieren. Dies kann eine Überanstrengung der Augen verursachen, was zu Müdigkeit, Kopfschmerzen und anderen Sehproblemen führen kann. Ränder bieten eine Pufferzone zwischen dem Text und dem Rand des Papiers oder Bildschirms, was die Lesbarkeit verbessert und sicherstellt, dass der Leser dem Text bequem folgen kann.
- Professionelles Aussehen: Ränder verleihen einem Dokument ein professionelles und elegantes Aussehen, was in geschäftlichen und akademischen Umgebungen wichtig ist. Ein Dokument mit richtig formatierten Rändern sieht organisiert und gut gestaltet aus und vermittelt den Eindruck, dass der Autor detailorientiert und akribisch ist. Dies ist besonders wichtig in Lebensläufen, Anschreiben und anderen beruflichen Dokumenten, da es einen positiven ersten Eindruck bei potenziellen Arbeitgebern hinterlassen kann.
- Stellen Sie die Druckgenauigkeit sicher: Ränder tragen dazu bei, dass der Text beim Drucken des Dokuments nicht abgeschnitten wird. Der Abstand um die Ränder des Dokuments ermöglicht es Druckern, das Papier festzuhalten, ohne den Text zu beeinträchtigen. Ohne Ränder ist es möglich, dass der Text abgeschnitten wird, was das Lesen erschwert oder unmöglich macht. Dies kann zu Problemen in juristischen Dokumenten oder Verträgen führen, wo selbst ein kleiner Fehler schwerwiegende Folgen haben kann.
- Anmerkungen zulassen: Ränder bieten Platz für handschriftliche Notizen oder Anmerkungen, was beim Korrekturlesen und Bearbeiten hilfreich ist. Bei der Überprüfung eines Dokuments ist es oft notwendig, Notizen zu machen, Korrekturen zu markieren oder Kommentare hinzuzufügen. Ränder bieten dafür einen bequemen Platz, ohne den Haupttext zu stören. Dies ist besonders wichtig für wissenschaftliche Arbeiten oder Geschäftsberichte, bei denen es auf Genauigkeit und Präzision ankommt.
Lesen Sie auch: So stellen Sie gelöschte Google-Dokumente wieder her
So passen Sie Ränder in Google Docs an
Das Anpassen von Rändern in Google Docs kann ein nützliches Werkzeug sein, wenn Sie Dokumente für verschiedene Zwecke erstellen, z. B. das Erstellen einer Broschüre oder eines Newsletters. Durch Anpassen der Ränder können Sie mehr Platz für Bilder oder andere Designelemente schaffen oder den Text einfach besser lesbar machen. Mit nur wenigen Klicks können Sie Ihre Seitenränder an Ihre speziellen Anforderungen anpassen und ein professionell aussehendes Dokument erstellen, das leicht zu lesen und optisch ansprechend ist. Hier sind die Schritte zum Anpassen der Ränder in Google Docs:
1. Öffnen Sie Ihr Dokument in Google Docs .
2. Klicken Sie auf das Menü Datei in der oberen linken Ecke des Bildschirms.
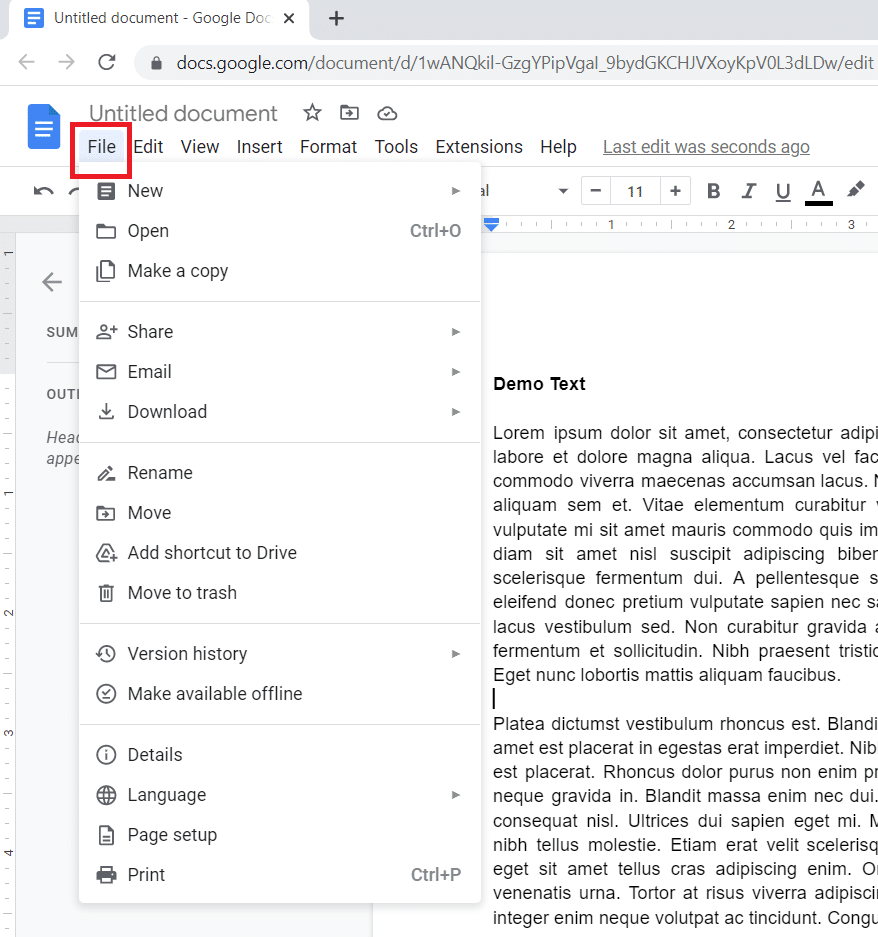
3. Wählen Sie Seite einrichten aus dem Dropdown-Menü.
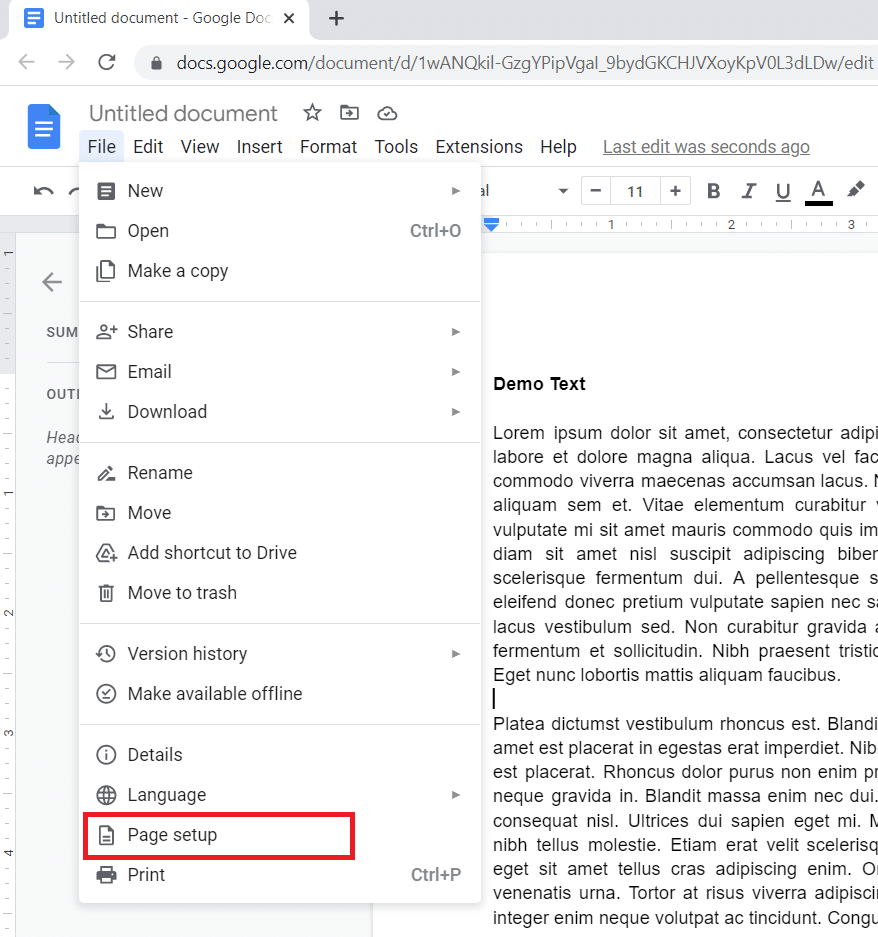
4. Im Fenster Seite einrichten sehen Sie Optionen für Ränder .
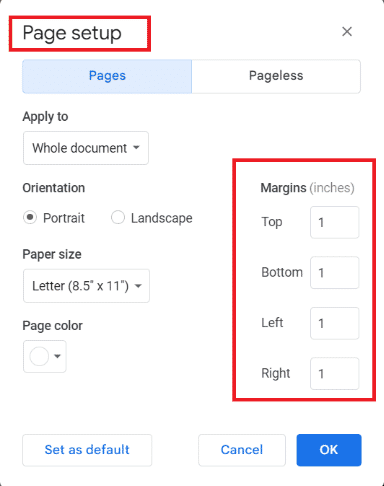
5. Passen Sie die Ränder an, indem Sie entweder eine der vorhandenen Optionen auswählen oder Ihre eigenen benutzerdefinierten Ränder im Abschnitt „Benutzerdefiniert“ eingeben.
6. Nachdem Sie die gewünschten Änderungen vorgenommen haben, klicken Sie auf OK , um Ihre neuen Ränder zu speichern.
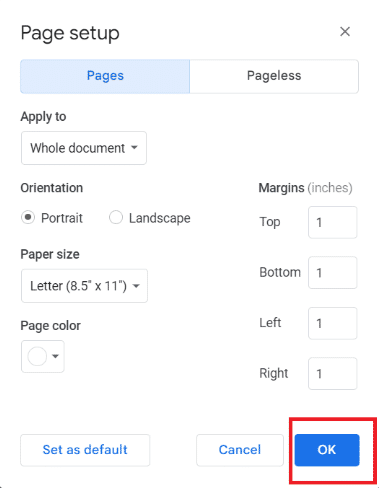
Lesen Sie auch: So fügen Sie eine Seite in Google Docs hinzu
Wie man Margin-Optionen in Google Docs voreinstellt
Die voreingestellten Randoptionen in Google Docs bieten Benutzern eine schnelle und einfache Möglichkeit, das Layout ihrer Dokumente anzupassen. Durch die Auswahl der geeigneten Randoption können Sie sicherstellen, dass Ihr Dokument elegant und professionell aussieht und gleichzeitig Ihren speziellen Bedürfnissen und Anforderungen gerecht wird. Ob Sie mehr Text auf eine Seite passen, ein Gleichgewicht zwischen Lesbarkeit und Platz finden oder Anmerkungen oder Kommentare hinzufügen müssen, mit den voreingestellten Randoptionen in Google Docs sind Sie bestens gerüstet.

1. Eng
Die Option Schmaler Rand beträgt an allen Seiten 0,5 Zoll und ist damit die kompakteste der drei Optionen. Diese Randoption ist besonders nützlich, wenn Sie mehr Text auf eine Seite bringen müssen, z. B. wenn Sie an einem Bericht oder einer Forschungsarbeit mit strengen Seitenbeschränkungen arbeiten. Durch die Verwendung der Option Schmaler Rand können Sie den für Text verfügbaren Platz maximieren, sodass Sie so viel Inhalt wie möglich einfügen können.
2. Moderat
Die Option Moderater Rand beträgt 0,75 Zoll auf allen Seiten und stellt ein Gleichgewicht zwischen den Optionen Narrow und Wide her. Diese Randoption eignet sich für die meisten Arten von Dokumenten, einschließlich Lebensläufen, Anschreiben und anderer Geschäftskorrespondenz. Die Option „Mäßiger Rand“ bietet ausreichend Platz für lesbaren und leicht lesbaren Text, während Sie dennoch eine angemessene Menge an Inhalt auf einer Seite unterbringen können.
3. Breit
Die Option „Breiter Rand“ beträgt an allen Seiten 1,25 Zoll und ist damit die geräumigste der drei Optionen. Diese Randoption ist besonders nützlich, wenn Sie Ihrem Dokument ein offeneres und luftigeres Aussehen verleihen möchten oder wenn Sie Anmerkungen oder Kommentare zu Ihrem Text hinzufügen müssen. Die Option Breiter Rand bietet ausreichend Platz für Notizen oder Kommentare, sodass Sie Ihrem Dokument zusätzliche Informationen hinzufügen können, ohne den Haupttext zu überladen.
So setzen Sie den Spielraum in Google Docs zurück
Wenn Sie Änderungen an den Rändern vorgenommen haben und sich fragen, wie Sie den Rand in Google-Dokumenten zurücksetzen können, können Sie dies ganz einfach tun. Hier sind die Schritte zum Zurücksetzen der Ränder in Google Docs:
1. Klicken Sie oben links auf dem Bildschirm auf Datei .
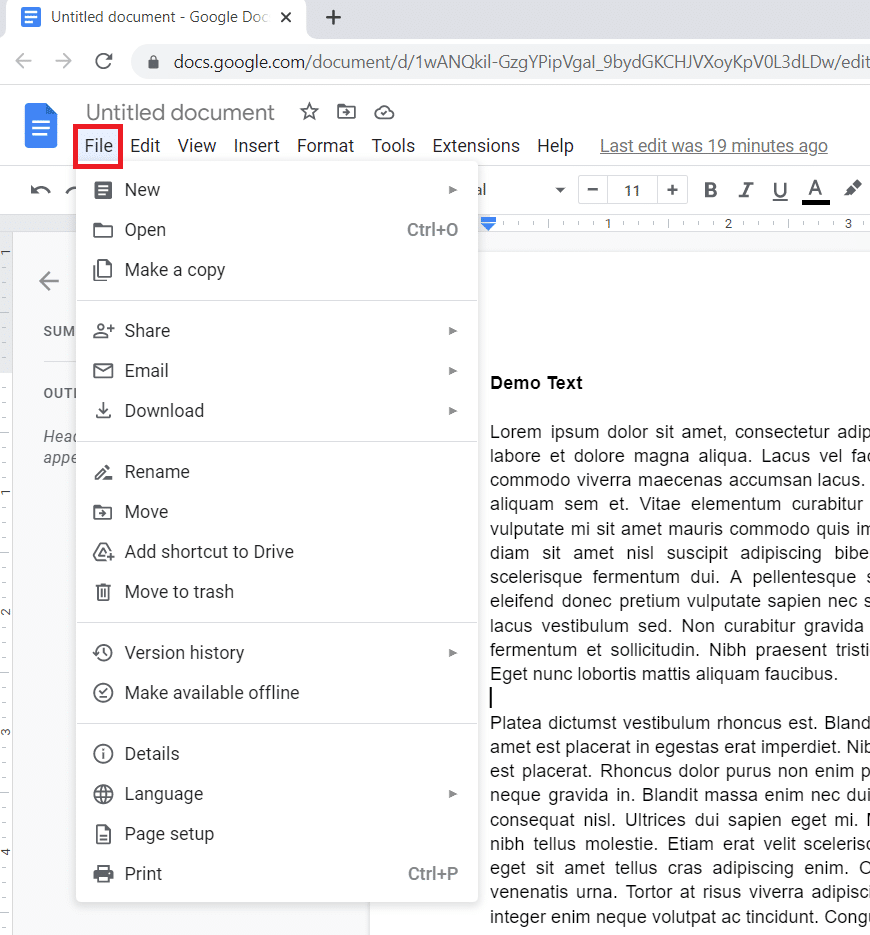
2. Klicken Sie im Dropdown-Menü auf Seite einrichten .
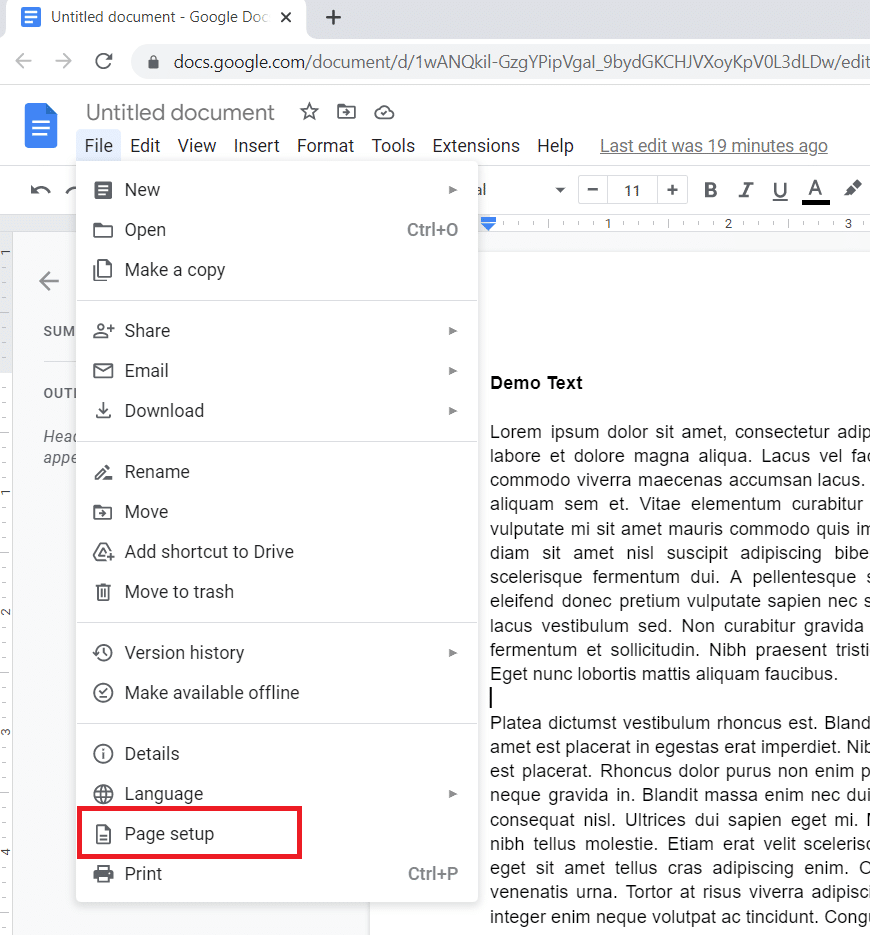
3. Klicken Sie unter Seiteneinrichtung auf Als Standard festlegen .
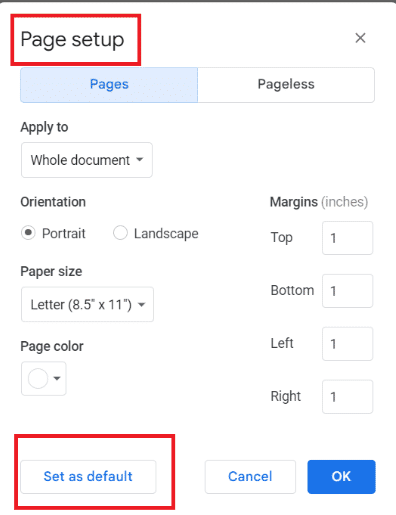
4. Klicken Sie auf OK , um die Änderungen zu speichern.
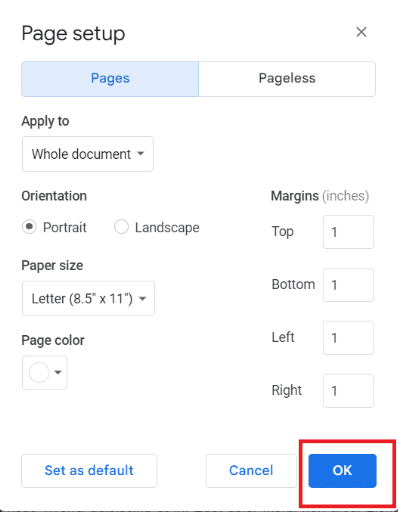
Lesen Sie auch: So streichen Sie Text in Google Docs durch
So ändern Sie die Ränder in Google Docs
Denken Sie darüber nach, wie Sie die Ränder in Google-Dokumenten ändern können? Machen Sie sich keine Sorgen, wenn Sie die Ränder eines bestimmten Abschnitts eines Dokuments ändern müssen, Sie können dies mit der Seitenumbruchfunktion tun. Hier sind die Schritte zum Ändern der Ränder in Google Docs:
1. Setzen Sie den Cursor an den Anfang des Abschnitts, den Sie ändern möchten.
2. Klicken Sie in der oberen Menüleiste auf Einfügen .
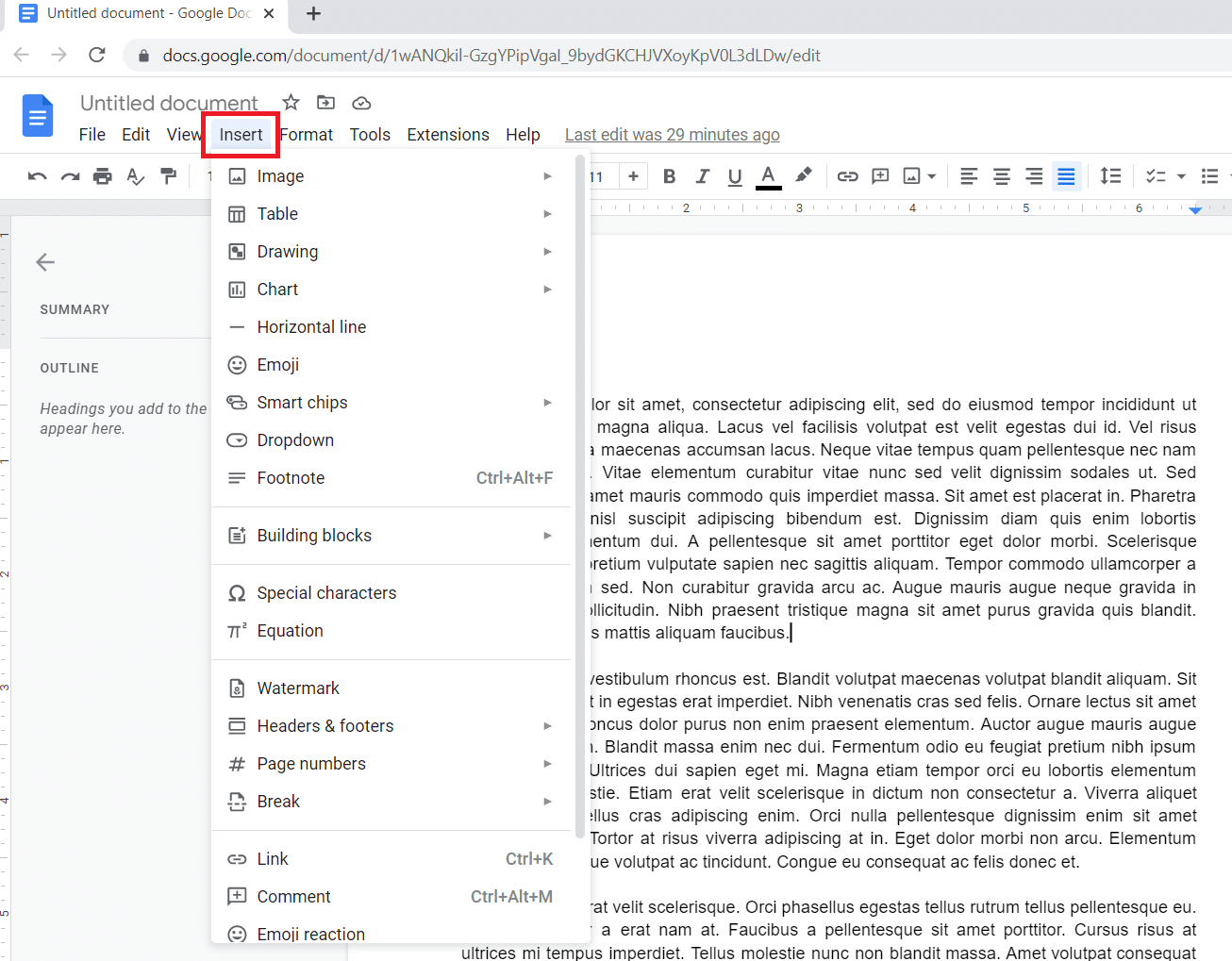
3. Klicken Sie auf Umbruch und wählen Sie im Dropdown-Menü Seitenumbruch aus.
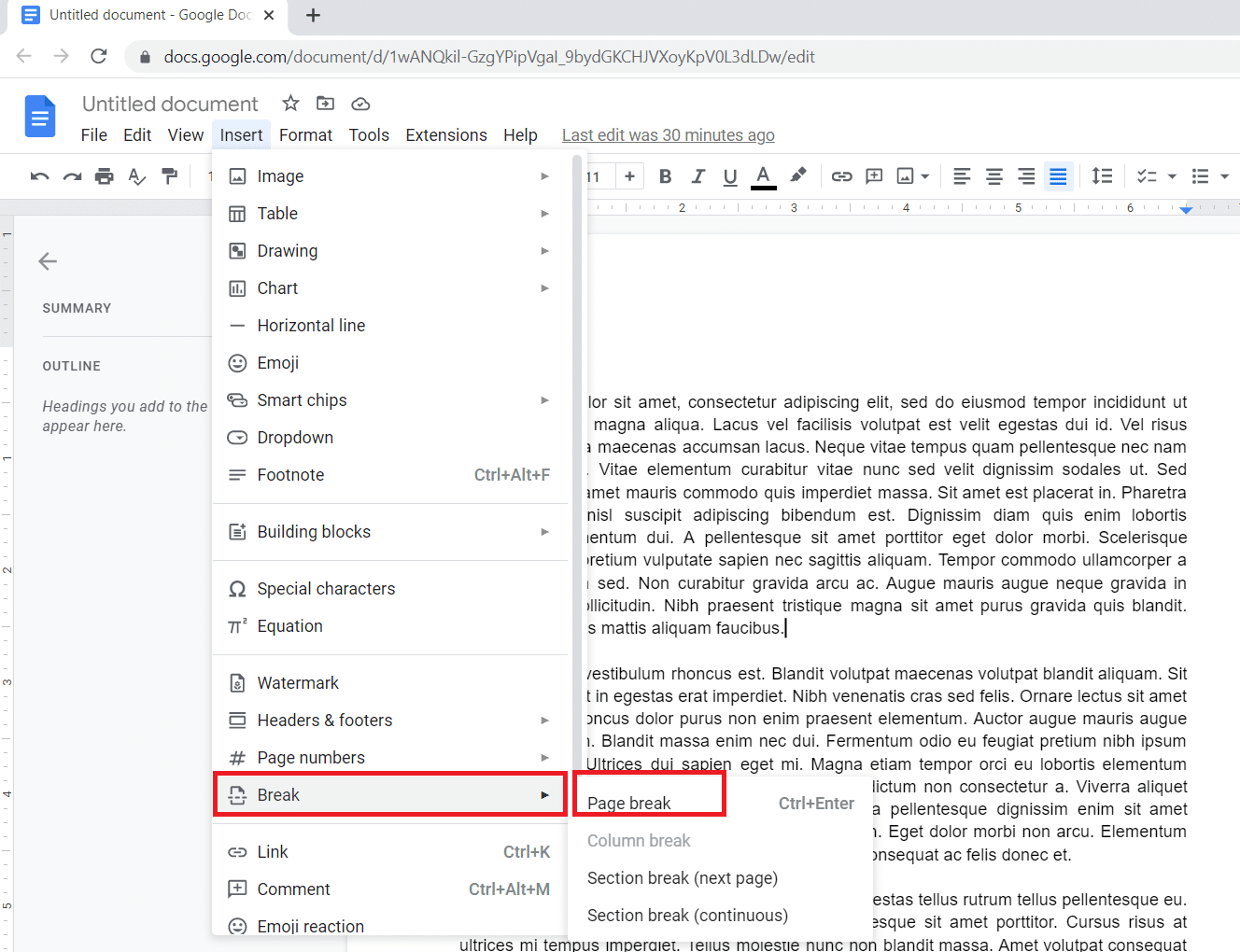
4. Doppelklicken Sie auf die neue Seite , um sie zu aktivieren.
5. Klicken Sie in der oberen linken Ecke des Bildschirms auf Datei .
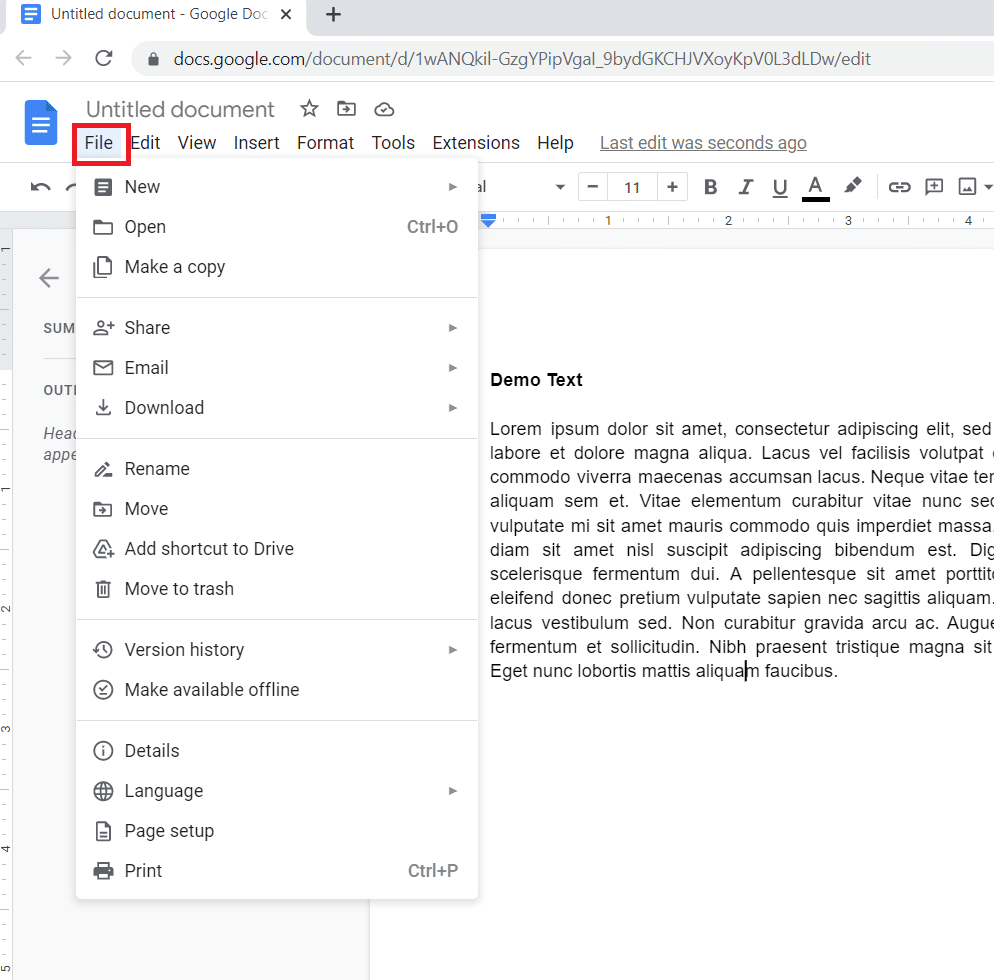
6. Wählen Sie Seite einrichten aus dem Dropdown-Menü.
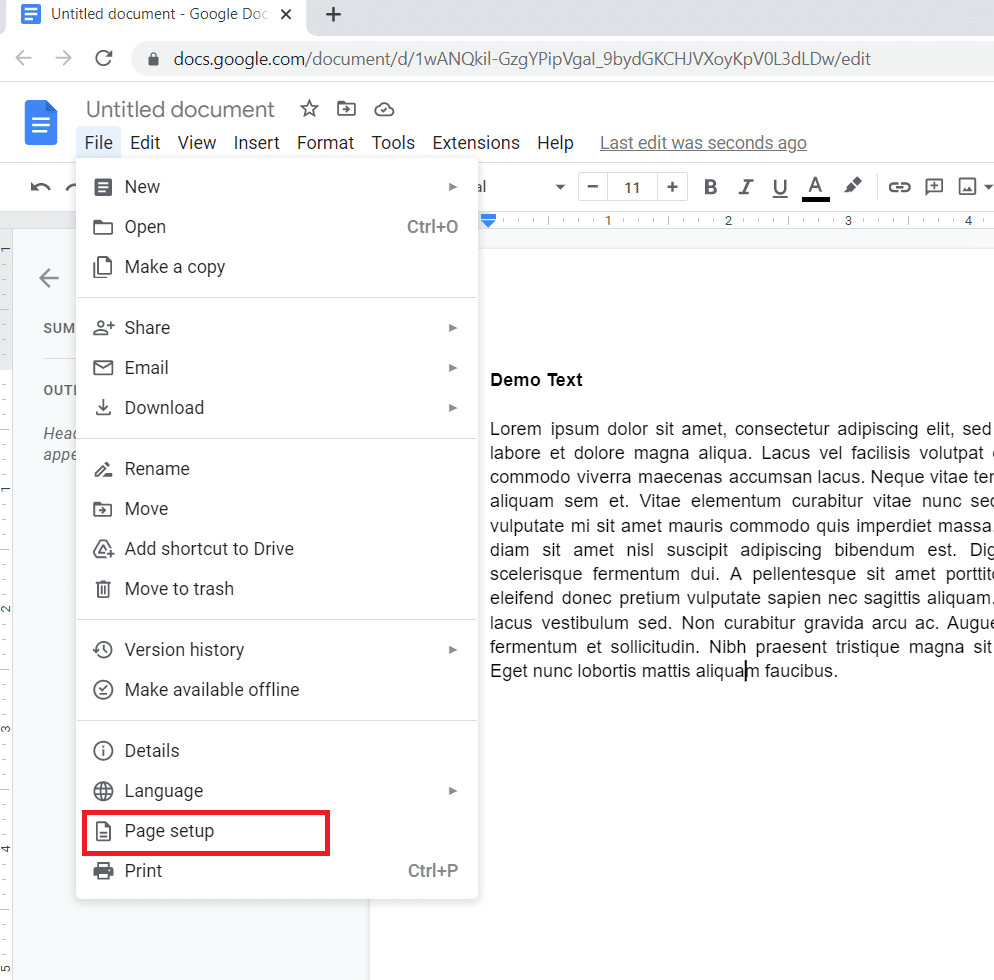
7. Geben Sie im Bereich Ränder die gewünschten Randwerte ein .
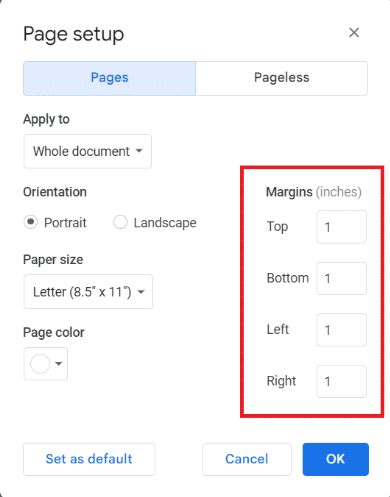
8. Klicken Sie auf OK , um die Änderungen zu speichern.
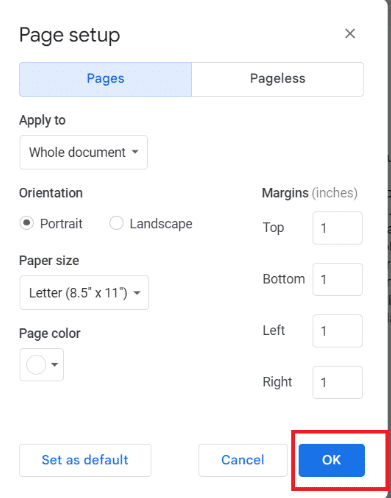
Lesen Sie auch: So erstellen Sie einen hängenden Einzug in Word und Google Docs
Häufig gestellte Fragen (FAQs)
Q1. Kann ich negative Werte für Ränder in Google Docs verwenden?
Ans. Nein, Sie können in Google Docs keine negativen Werte für Ränder verwenden. Ränder dienen dazu, Leerraum um den Inhalt Ihres Dokuments herum bereitzustellen, und negative Ränder würden dazu führen, dass sich Ihr Inhalt mit anderen Elementen der Seite, wie Kopfzeilen, Fußzeilen oder Seitenzahlen, überschneidet.
Q2. Kann ich benutzerdefinierte Randeinstellungen als Vorlage in Google Docs speichern?
Ans. Ja, Sie können benutzerdefinierte Randeinstellungen als Vorlage in Google Docs speichern. Nachdem Sie die Ränder auf Ihre bevorzugten Werte eingestellt haben, können Sie das Dokument als Vorlage speichern, indem Sie oben links auf dem Bildschirm auf Datei klicken, im Dropdown-Menü Kopie erstellen auswählen und das Dokument dann umbenennen und mit speichern neue Ränder als Vorlage. Sie können dann über die Vorlagengalerie in Google Docs auf diese Vorlage zugreifen und sie als Ausgangspunkt für neue Dokumente verwenden, die Sie in Zukunft erstellen.
Q3. Kann ich die Ränder für eine Kopf- oder Fußzeile in Google Docs anpassen?
Ans. Nein, Sie können die Ränder für eine Kopf- oder Fußzeile in Google Docs nicht separat anpassen. Die Ränder in Google Docs gelten für die gesamte Seite, einschließlich Kopf- und Fußzeile.
Empfohlen:
- Funktioniert Doodle Maths offline?
- Sind Flickr-Fotos privat?
- Die 30 besten Tipps und Tricks zu Google Docs
- So fügen Sie Pfeile, hochgestellte Zeichen und Symbole in Google Docs hinzu
Wir vertrauen darauf, dass unser Artikel über die Standardränder in Google-Dokumenten Sie mit ausreichenden Informationen versorgt hat. Wenn Sie Fragen oder Anregungen haben, können Sie sich gerne an uns wenden, indem Sie Ihr Feedback im Kommentarbereich unten hinterlassen. Wir schätzen Ihren Beitrag und sind immer offen für Rückmeldungen von unseren Lesern.
