Was sind Notizen in Outlook und wie verwenden Sie sie?
Veröffentlicht: 2022-01-29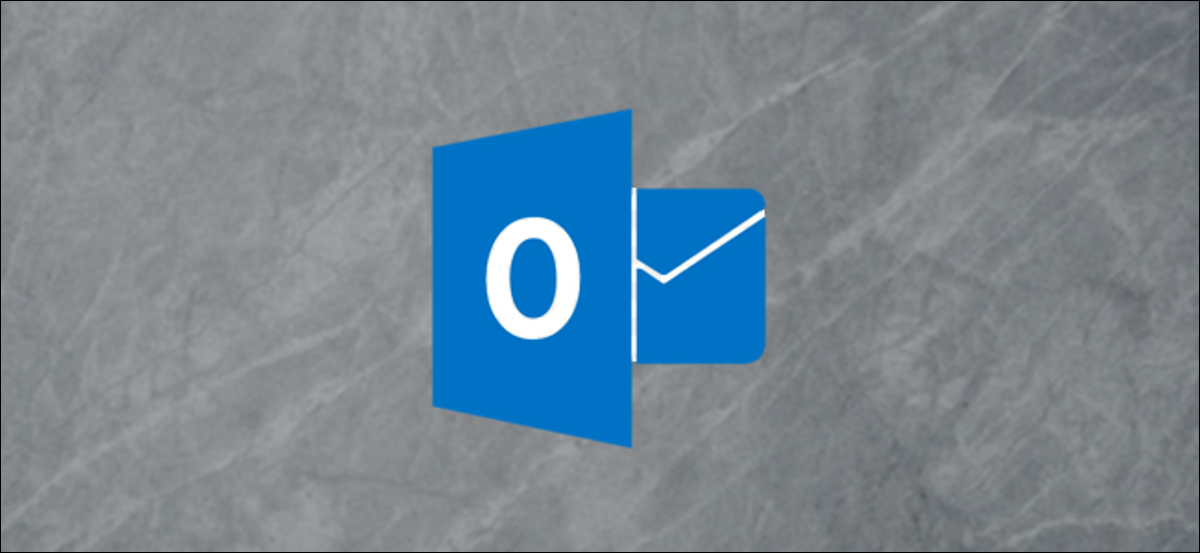
Mit Microsoft Outlook können Sie elektronische Haftnotizen erstellen, die Sie entweder in Outlook oder direkt auf Ihrem Desktop anzeigen können, sodass Sie all diese echten Haftnotizen von Ihrem Schreibtisch entfernen können.
Bevor wir beginnen, nehmen wir uns einen Moment Zeit, um uns daran zu erinnern, dass das Aufschreiben von Passwörtern auf Post-It-Notizen, elektronisch oder auf andere Weise, einfach nur schlecht ist. Wir haben im Laufe der Jahre ausführlich über Passwortsicherheit geschrieben, also nehmen Sie sich einen Moment Zeit, um einen Passwort-Manager auszuwählen und zu verwenden. Eines Tages wirst du uns danken.
VERWANDT: Warum Sie einen Passwort-Manager verwenden sollten und wie Sie beginnen
Erstellen einer neuen Notiz
Als erstes müssen Sie die Notizen-Option in Outlook öffnen. Gehen Sie dazu unten links in Outlook, klicken Sie auf die drei Punkte in der Navigationsoption und dann auf „Notizen“.
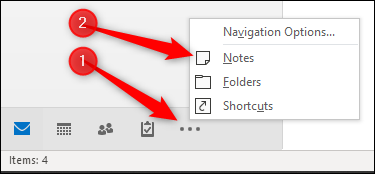
Die Option Notizen, in der Sie Ihre Notizen hinzufügen, bearbeiten und löschen können, wird geöffnet.
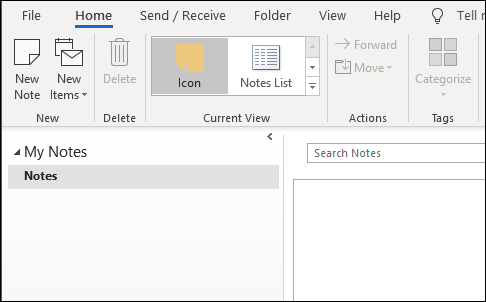
Um eine neue Notiz zu erstellen, klicken Sie auf „Neue Notiz“. Dadurch wird eine neue Notiz mit der Standardgröße und -farbe erstellt.
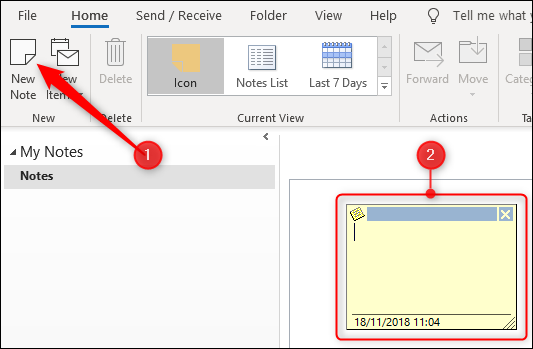
Arbeiten mit einer Notiz
Die Notizen von Outlook sehen einfach aus, aber sie packen eine Menge Funktionalität in ein kleines Quadrat. Es gibt sechs verschiedene Bereiche Ihrer Notiz.
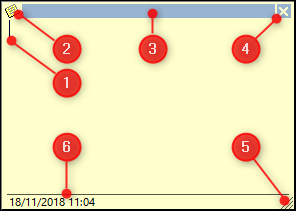
1. Die Notiz selbst, wo Sie Ihren Text eingeben können.
2. Das Menü der Notiz mit verschiedenen Optionen, die Sie für die Notiz ausführen können.
3. Der „Griff zum Verschieben“, auf den Sie klicken und den Sie verwenden können, um die Notiz über den Bildschirm zu ziehen.
4. Die Schließoption, die die Notiz schließt.
5. Der „Griff zur Größenänderung“, auf den Sie klicken und ziehen können, um die Größe der Notiz zu ändern.
6. Datum und Uhrzeit der letzten Änderung der Notiz.
Eine Sache, die Sie nicht sehen werden, ist eine Speicheroption. Wenn Sie auf die Option zum Schließen klicken oder sogar von der Notiz wegklicken, wird die Notiz automatisch für Sie gespeichert, und es gibt keine Versionierung (genau wie bei einem physischen Post-it).
Die erste Zeile der Notiz wird zum Dateinamen (auch wenn die erste Zeile leer ist). Wenn Sie also Ihre Notiz umbenennen möchten, müssen Sie die erste Textzeile darin neu schreiben.
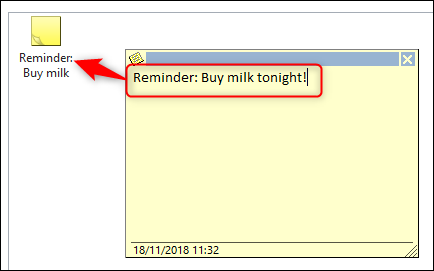
Organisieren Ihrer Notizen
Sie können die Tatsache, dass die erste Zeile der Notiz zum Dateinamen wird, nutzen, um Ihre Notizen zu organisieren, indem Sie das erste Wort zu einer Aktion machen, die Sie ausführen müssen (z. B. „To-do“, „Anruf“, „Erinnerung“, und so weiter). Standardmäßig werden Ihre Notizen in der Symbolansicht angezeigt.
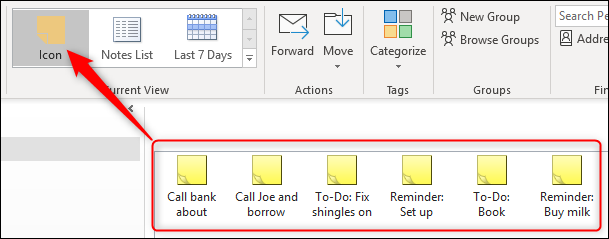
Dadurch werden Ihre Notizen nach dem Änderungsdatum sortiert, wobei die Notizen, die zuletzt geändert (oder erstellt) wurden, am Anfang stehen. Wenn Sie in die Notizlistenansicht wechseln, können Sie dies deutlicher sehen.
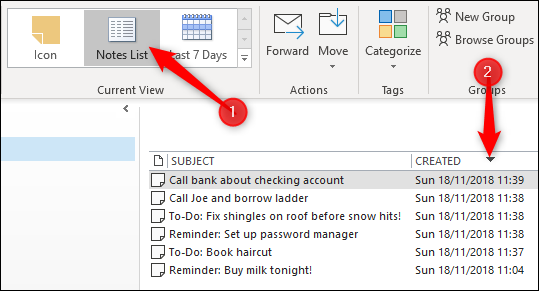
Um Ihre Notizen stattdessen nach Aktionstyp zu organisieren, können Sie sie nach Thema ordnen, indem Sie zu Ansicht > Ansichtseinstellungen gehen.
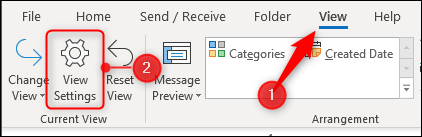
Wir haben das Ändern Ihrer Ansichtseinstellungen bereits behandelt, daher gehen wir hier nicht auf die Details ein, aber wenn Sie dies für Ihre E-Mail-Ordner getan haben, wissen Sie, dass es sehr einfach ist. Sobald Sie Ihre Ansicht geändert haben, um nach Themen zu sortieren, sind Ihre verschiedenen Aktionen leichter sichtbar.
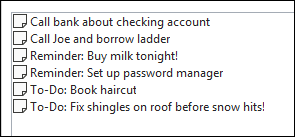
Kategorisieren von Notizen nach Farbe
Sie können auch die Farbe Ihrer Notizen ändern, indem Sie die Kategorie ändern. Dies kann auf drei Arten erfolgen:
1. Durch Auswählen der Notiz im Notizenfenster und Klicken auf die Option Start > Kategorisieren.
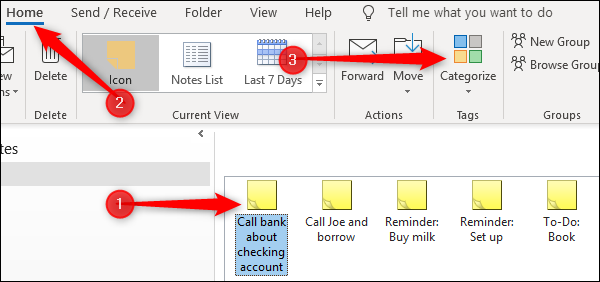

2. Durch Rechtsklick auf die Notiz im Notizenfenster und Auswahl von „Kategorisieren“ aus dem Kontextmenü.
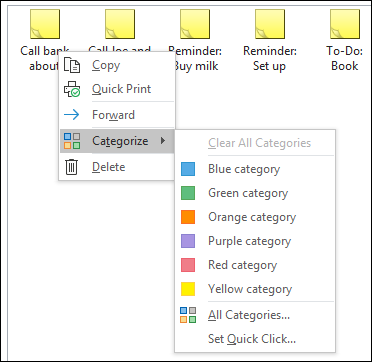
3. Indem Sie auf das Menü oben links in einer geöffneten Notiz klicken und „Kategorisieren“ aus dem Menü auswählen.
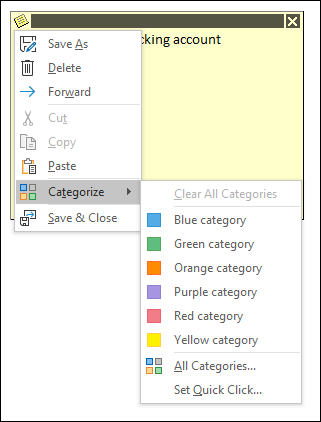
Wählen Sie die gewünschte Farbe für Ihre Notiz aus. Wenn Sie Kategorien noch nicht verwendet haben, sehen Sie eine Option zum Umbenennen der Kategorie und zum Ändern der Farbe.
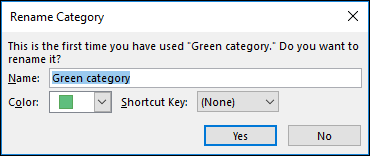
Sobald Sie Ihre Kategorie ausgewählt haben, entspricht die gesamte Notiz der von Ihnen gewählten Farbe, und das Symbol im Notizfenster ändert seine Farbe.
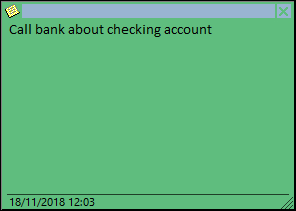
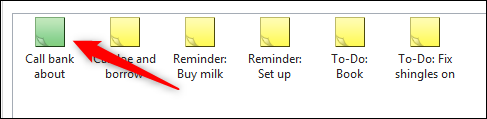
Dies ist eine einfache Möglichkeit, die verschiedenen Arten von Notizen zu verfolgen, die Sie haben, da Sie Ihre Notizen nicht lesen oder ordnen müssen, um zu wissen, was jede ist.

Hinzufügen von Notizen zu Ihrem Desktop
OK, das deckt das Einrichten und Kategorisieren Ihrer Notizen ab. Schauen wir uns an, wie Sie sie zu Ihrem Desktop hinzufügen. Die gute Nachricht ist, dass es so einfach ist wie das Öffnen einer Notiz und das anschließende Minimieren von Outlook. Die geöffneten Notizen können herumgezogen und an beliebiger Stelle auf Ihrem Desktop abgelegt werden.
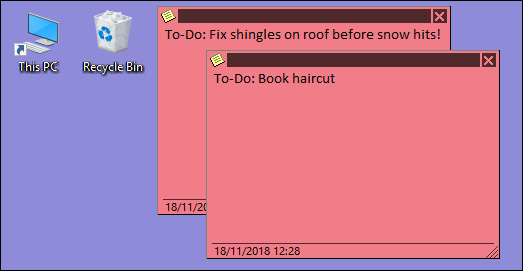
Sobald Sie Outlook schließen, werden auch die Notizen geschlossen, was sinnvoll, aber nicht ideal ist. Wenn Sie sie jedoch erneut einzeln aus Outlook öffnen, werden sie an derselben Stelle geöffnet, an der Sie sie verlassen haben. Wenn Sie sie also sorgfältig angeordnet haben, bleiben sie an derselben Stelle. Und wenn Sie die Art von Person sind, die Outlook nie schließt, es sei denn, Sie starten Ihren Computer neu, ist dies sowieso kein großes Problem.
Wenn Sie möchten, dass die Notizen geöffnet werden, aber nicht Outlook, können Sie die Notizen außerhalb von Outlook speichern und öffnen, ohne die Outlook-Hauptanwendung zu öffnen. Klicken Sie dazu auf den Menüpunkt der Notiz und wählen Sie „Speichern unter“.
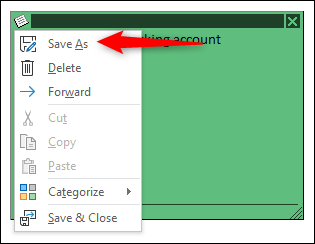
Ein Standard-Windows-Dialogfeld wird geöffnet, in dem Sie einen Speicherort auswählen können. Wir werden den Desktop auswählen.
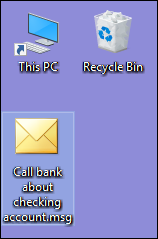
Wenn Sie die gespeicherte Nachricht öffnen, wird die Notiz genau dort geöffnet, wo Sie sie verlassen haben, ohne dass die Outlook-App geöffnet ist. (Technisch gesehen ist die Outlook-App im Hintergrund geöffnet, aber Sie können sie nicht sehen und erhalten keine Benachrichtigungen.) Da es sich um eine Kopie der Notiz in Outlook und nicht um die ursprüngliche Notiz handelt, wird sie nicht geändert Aktualisieren Sie Outlook, aber das ist in Ordnung, wenn Sie die Notizen eher für visuelle Erinnerungen als für eine laufende Liste von Aufgaben verwenden.
Senden von Notizen an andere Personen
Sie können auch Notizen an andere Personen senden. Wenn sie Outlook haben, können sie sie als Notizen öffnen und genau wie Sie verwenden. Um eine Notiz an jemanden zu senden, klicken Sie auf die Menüoption der Notiz und wählen Sie „Weiterleiten“.
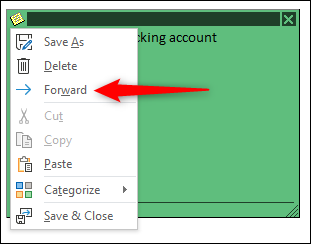
Dadurch wird eine E-Mail mit der Notiz als Anhang erstellt.
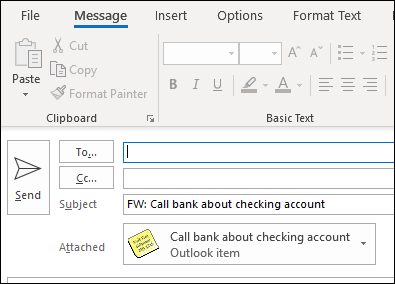
Wenn der Empfänger die angehängte Notiz in einem E-Mail-Programm wie Gmail oder einem Client wie Thunderbird öffnet, wird sie als reine Text-E-Mail behandelt, aber wenn er sie in Outlook öffnet, wird sie als Notiz behandelt. Dies macht es besonders nützlich, um Dinge an Kollegen im Büro zu senden, die Outlook verwenden, insbesondere wenn Ihr Team Notes verwendet.
Notizen sind nicht der auffälligste oder funktionsreichste Teil von Outlook, aber wenn Sie ein Geek für Post-It-Notizen sind, sind sie unkompliziert und effektiv. Und Sie müssen sich nie Sorgen machen, dass sie von der Reinigungskraft entfernt werden, ihre Klebrigkeit verlieren und herunterfallen oder Informationen für jeden sichtbar hinterlassen, der vorbeigeht.
