Beste Möglichkeiten, WebP in PNG zu konvertieren
Veröffentlicht: 2023-07-13Wahrscheinlich sind Sie schon einmal auf gängige Bilddateitypen wie JPEG und PNG gestoßen, aber haben Sie schon einmal von WebP gehört? Dieses relativ neue Dateiformat wurde von Google entwickelt und bietet beeindruckende Komprimierungsfunktionen, was bedeutet, dass es qualitativ hochwertige Bilder unterstützen kann, ohne viel Speicherplatz zu beanspruchen.
Dennoch sind WebP-Dateien nicht ohne Einschränkungen und Sie müssen möglicherweise ein WebP-Bild als PNG speichern, um es zu bearbeiten oder zu teilen. Aber wie genau können Sie ein WebP-Bild konvertieren?
In diesem Leitfaden befassen wir uns mit den Unterschieden zwischen WebP- und PNG-Dateien und zeigen Ihnen, wie Sie WebP-Bilder am besten in PNG-Formate konvertieren. Egal, ob Sie einen Mac- oder Windows-Computer, Photoshop oder sogar einen Online-WebP-zu-PNG-Konverter verwenden, wir sind für Sie da.
Ändern Sie ganz einfach die Größe von Bildern und Screenshots
Sind Sie bereit, die Größe von Bildern schnell zu ändern, ohne an Qualität zu verlieren?
Jetzt downloaden!
Was ist WebP?
In der Welt der digitalen Bilder ist WebP so etwas wie der Neuling auf dem Markt. WebP wurde von Google entwickelt und soll dafür sorgen, dass Bilder scharf aussehen, die Dateigröße jedoch viel kleiner ist als bei herkömmlichen Formaten wie JPEG oder PNG.
Wenn Sie bis vor kurzem noch nichts von WebP gehört haben, sind Sie nicht der Einzige. Obwohl der Dateityp bereits im Jahr 2010 erstellt wurde, ist er noch nicht so weit verbreitet wie andere Bilddateiformate.
Was bringt es also, WebP zu verwenden? Und wenn WebP so großartig ist, warum wird es dann nicht überall verwendet? Nun, wie alles hat WebP seine eigenen Vor- und Nachteile:
Vorteile
- Intelligente Komprimierung : Laut KeyCDN ist eine WebP-Datei 86 % kleiner als eine JPEG-Datei und 43 % kleiner als eine PNG-Datei. Die Tatsache, dass sie bei sehr geringem Bildqualitätsverlust so stark komprimiert werden können, eignet sich hervorragend für die Erstellung schnell ladender Webseiten.
- Flexible Formate : WebP ist ein Chamäleon – es unterstützt sowohl verlustfreie (wie PNG) als auch verlustbehaftete (wie JPEG, leichter Qualitätsverlust bei kleinerer Dateigröße) Komprimierung.
- Transparenz : Ähnlich wie PNG-Dateien unterstützt WebP transparente Hintergründe.
Nachteile
- Komprimierung ist immer noch Komprimierung : Während WebP-Bilder die Bildqualität bei der Komprimierung viel besser beibehalten, kann bereits eine geringe Komprimierung die Qualität eines Bildes beeinträchtigen – selbst wenn dies mit dem bloßen Auge nicht sichtbar ist.
- Webkompatibilität : Während moderne Browser wie Chrome und Firefox WebP unterstützen, ist dies bei älteren Browsern wie Internet Explorer (IE) nicht der Fall. Positiv zu vermerken ist, dass IE-Benutzer weiterhin Nicht-WebP-Versionen desselben Bildes sehen werden.
- Software : Das Teilen, Anzeigen und Bearbeiten von WebP-Bildern kann schwierig sein, da das Format nicht universell mit jeder Software kompatibel ist – zumindest noch nicht. Das bedeutet, dass Benutzer ihre WebP-Bilder manchmal in ein allgemein akzeptiertes Format wie PNG konvertieren müssen.
Was ist PNG?
Das PNG oder Portable Network Graphics ist eine weitere digitale Bilddatei – nur diese ist schon ein paar Mal im Umlauf. PNG wurde Mitte der 90er Jahre als patentfreie Antwort auf das GIF-Format eingeführt, wird jedoch am häufigsten als Ersatz für JPEG-Dateien verwendet.
PNG-Dateien sind für ihre zuverlässige und robuste Bildqualität bekannt. Sie unterstützen eine verlustfreie Komprimierung, was bedeutet, dass ein PNG nichts von seiner ursprünglichen Qualität verliert, egal wie oft Sie ein Bild öffnen oder speichern. Dies steht im Gegensatz zu den verlustbehafteten Komprimierungsmethoden von Formaten wie JPEG, die bei jedem Speichern an Qualität verlieren.
Was PNG jedoch wirklich auszeichnet, ist die Unterstützung transparenter Pixel. Wie jeder weiß, der schon einmal den Hintergrund aus einem Bild entfernen musste, sind PNG-Dateien die erste Wahl für Bilder mit transparentem Hintergrund – die sich hervorragend zum Erstellen von Logos, Symbolen und anderen Webgrafiken eignen.
Natürlich gehen mit qualitativ hochwertigen Bildern auch größere Dateigrößen einher. Eine PNG-Datei ist oft größer als eine JPEG-Datei desselben Bildes, was zu langsameren Ladezeiten für Webseiten führen kann. Hier kommt WebP ins Spiel ...
Ändern Sie ganz einfach die Größe von Bildern und Screenshots
Sind Sie bereit, die Größe von Bildern schnell zu ändern, ohne an Qualität zu verlieren?
Jetzt downloaden!
WebP vs. PNG, was ist der Unterschied?
Wenn Sie den Unterschied zwischen WebP und PNG verstehen, können Sie entscheiden, welches Format für Sie am besten geeignet ist. Obwohl sie auf den ersten Blick ähnlich erscheinen mögen, hat jedes Format seine eigenen einzigartigen Eigenschaften und Verwendungsmöglichkeiten.
Hier sind einige wesentliche Unterschiede zwischen diesen beiden Bildformaten:
- Komprimierung : Sowohl WebP als auch PNG unterstützen verlustfreie Komprimierung, aber WebP ist der Star beim Erstellen kleinerer Dateien. Wenn Sie die Ladezeiten Ihrer Website verkürzen möchten, könnte WebP die Antwort sein.
- Qualität : Mit erstklassiger Bildqualität ist das PNG-Format wie das HD-TV von Bilddateien. Obwohl WebP ähnlich hochwertige Bilder unterstützen kann, kann es auch stärker komprimiert werden als ein PNG, wobei die Qualität nur geringfügig beeinträchtigt wird.
- Unterstützung und Kompatibilität : PNG hat sich zu einem der am häufigsten verwendeten Bildformate im Web entwickelt und wird daher überall unterstützt. Andererseits wird WebP von modernen Browsern und mancher Software unterstützt, hat aber noch nicht ganz die allgemeine Akzeptanz erreicht.
- Animation : Hier zeigt sich WebP ein wenig. Im Gegensatz zu PNG unterstützt WebP Animationen und ist somit eine zentrale Anlaufstelle für hochwertige statische und animierte Bilder.
Sind Sie bereit für die asynchrone Kommunikation?
Wie können wir weniger und dafür bessere Meetings durchführen? Wir haben beschlossen, dass es an der Zeit ist, unsere Meeting-Kultur und Kommunikationsnormen bei TechSmith neu zu starten.
Jetzt downloaden!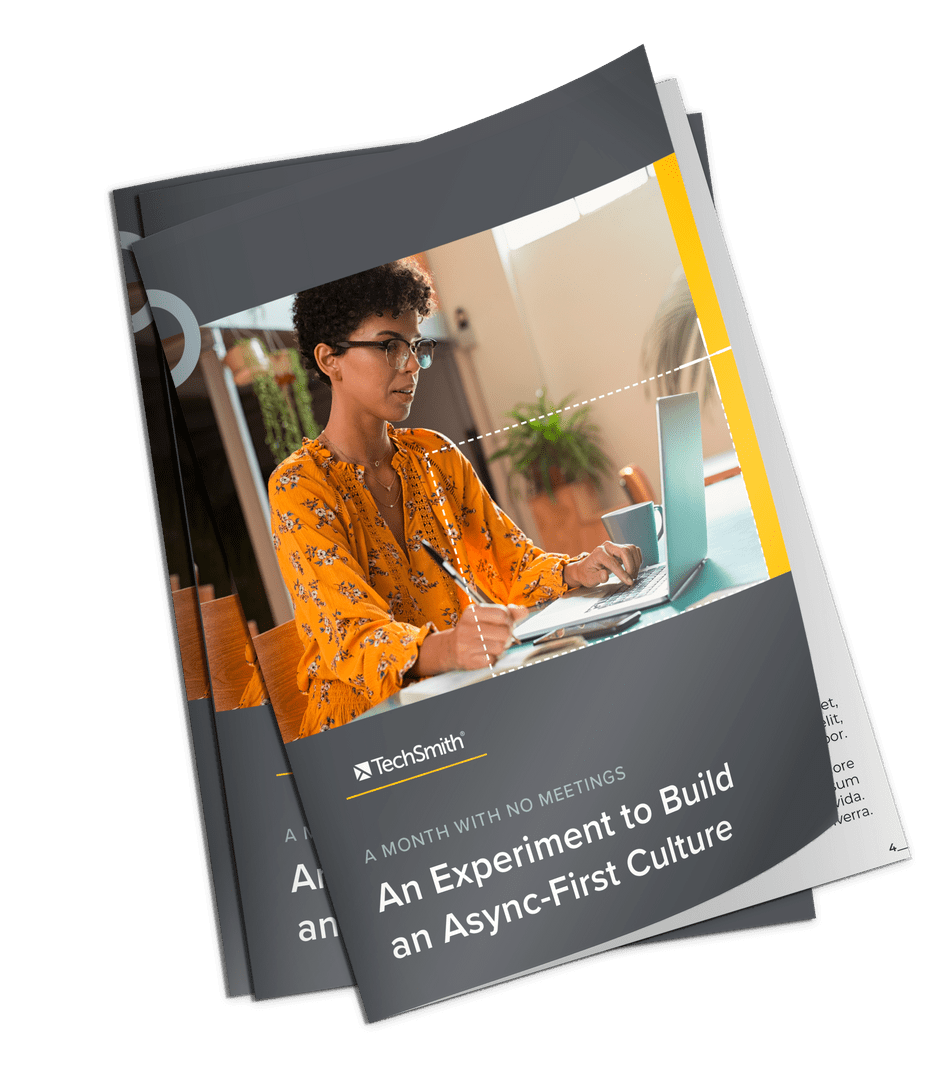
Warum WebP-Dateien in PNG-Dateien konvertieren?
Während WebP das modernere, effizientere und weitreichendere Bildformat ist, kann es vorkommen, dass Sie ein WebP in eine PNG-Datei konvertieren müssen – der Hauptgrund dafür ist, dass PNGs universell kompatibel sind.
Nahezu jeder Webbrowser und Bildeditor unterstützt das PNG-Format und diese breite Akzeptanz macht es zu einer unglaublich vielseitigen und zuverlässigen Option beim Teilen oder Bearbeiten von Bildern.
Wenn Sie also Probleme mit einer WebP-Datei haben, können Sie möglicherweise Zeit und Energie sparen, indem Sie sie einfach in eine PNG-Datei konvertieren. Glücklicherweise ist die Konvertierung eines WebP in ein PNG sehr einfach, wenn Sie wissen, wie.
Ändern Sie ganz einfach die Größe von Bildern und Screenshots
Sind Sie bereit, die Größe von Bildern schnell zu ändern, ohne an Qualität zu verlieren?
Jetzt downloaden!
Wie konvertiere ich WebP in PNG?
Egal, ob Sie auf einem Mac oder Windows-PC arbeiten, professionelle Software wie Photoshop oder einen praktischen Online-WebP-zu-PNG-Konverter verwenden, wir sind für Sie da.
In diesem Abschnitt zeigen wir Ihnen, wie Sie eine WebP-Datei auf verschiedenen Geräten und mit unterschiedlicher Software in eine PNG-Datei umwandeln.
Verwenden von Snagit
Snagit von TechSmith ist ein leistungsstarkes Tool zum Teilen, Bearbeiten und Aufnehmen von Screenshots und Videos. Aber wussten Sie, dass es Ihnen auch dabei helfen kann, WebP-Bilder in PNG zu konvertieren? Hier ist wie:
Öffnen Sie zunächst Snagit. Wenn Sie Snagit noch nie verwendet haben, wird es Sie freuen zu erfahren, dass Mac- und Windows-Benutzer Snagit kostenlos herunterladen und testen können.
Klicken Sie auf „Datei“, dann auf „Öffnen“ und wählen Sie die WebP-Datei aus, die Sie konvertieren möchten.

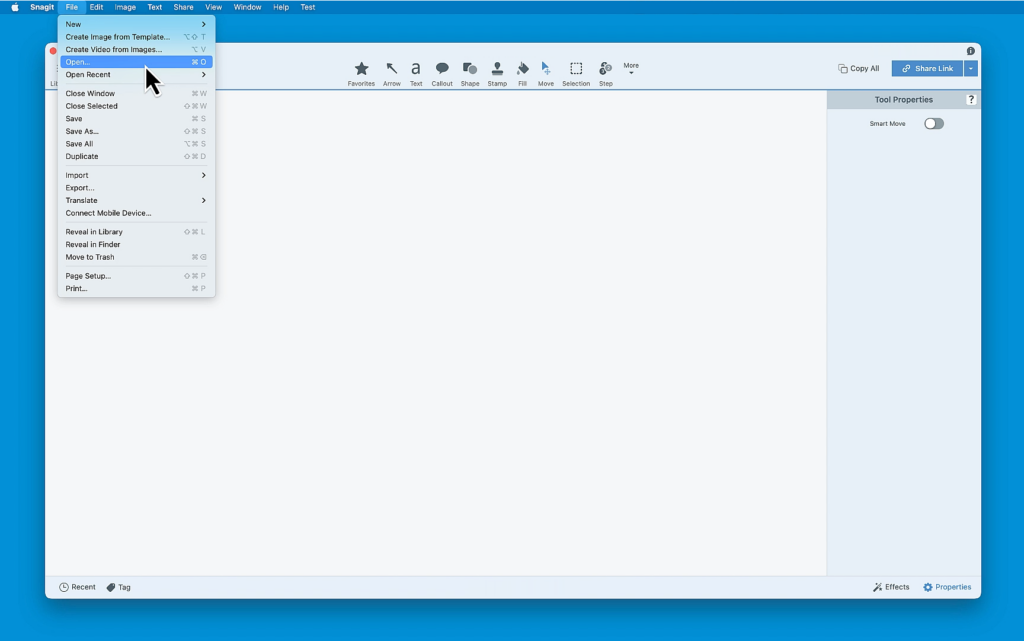
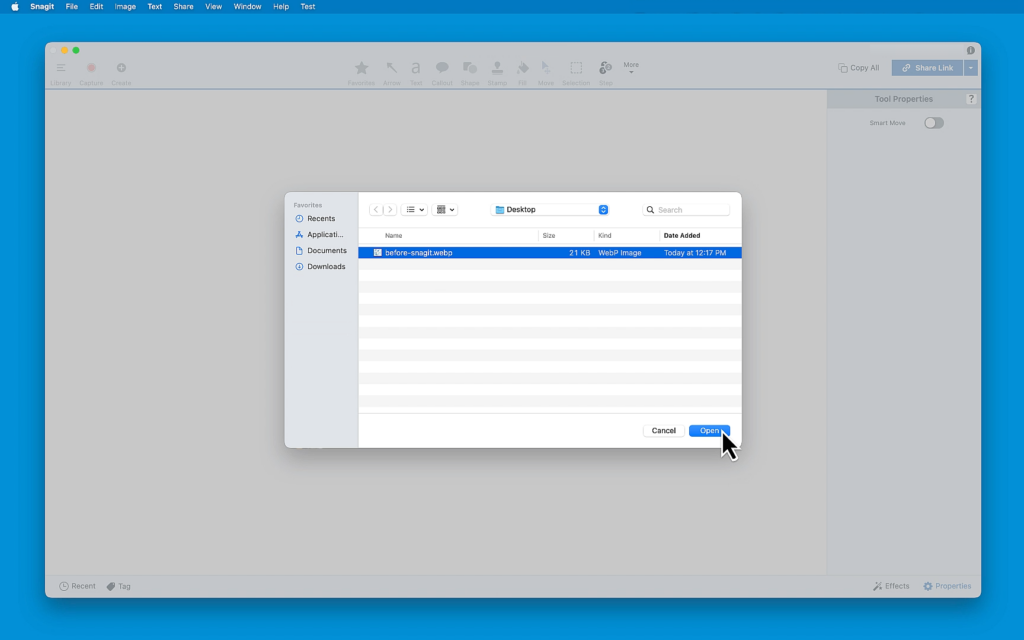
Sobald das Bild geöffnet ist, gehen Sie zurück zum Menü „Datei“ und klicken Sie auf „Exportieren“, wodurch ein neues Fenster geöffnet wird.
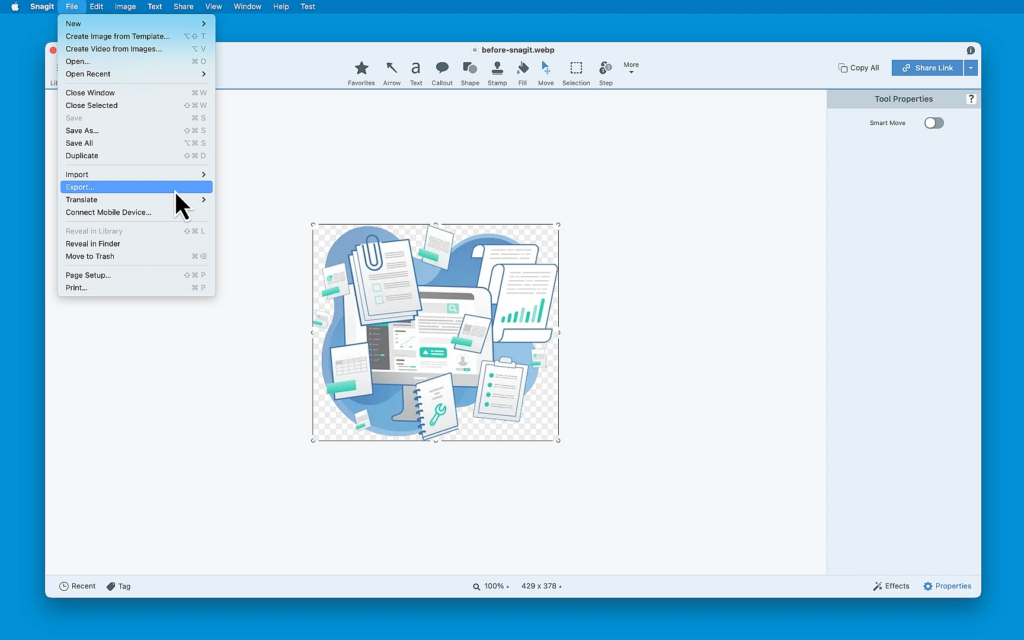
Neben „Dateiformat“ sehen Sie ein Dropdown-Menü. Klicken Sie darauf und wählen Sie PNG aus.
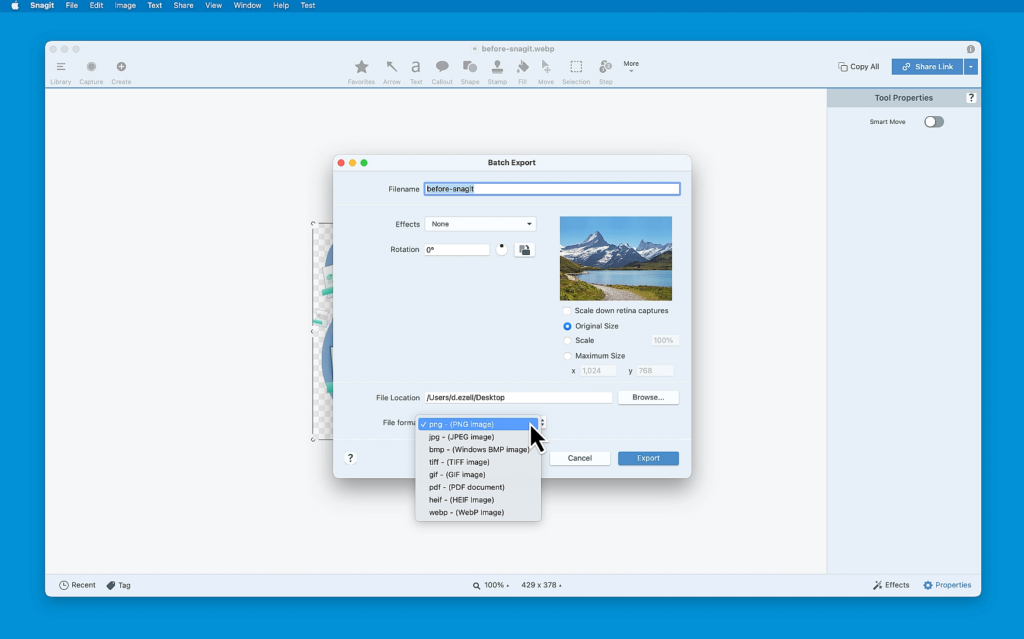
Wählen Sie abschließend den Speicherort für Ihr PNG aus, indem Sie neben „Dateispeicherort“ auf die Schaltfläche „Durchsuchen“ klicken. Wenn Sie fertig sind, klicken Sie auf „Exportieren“.
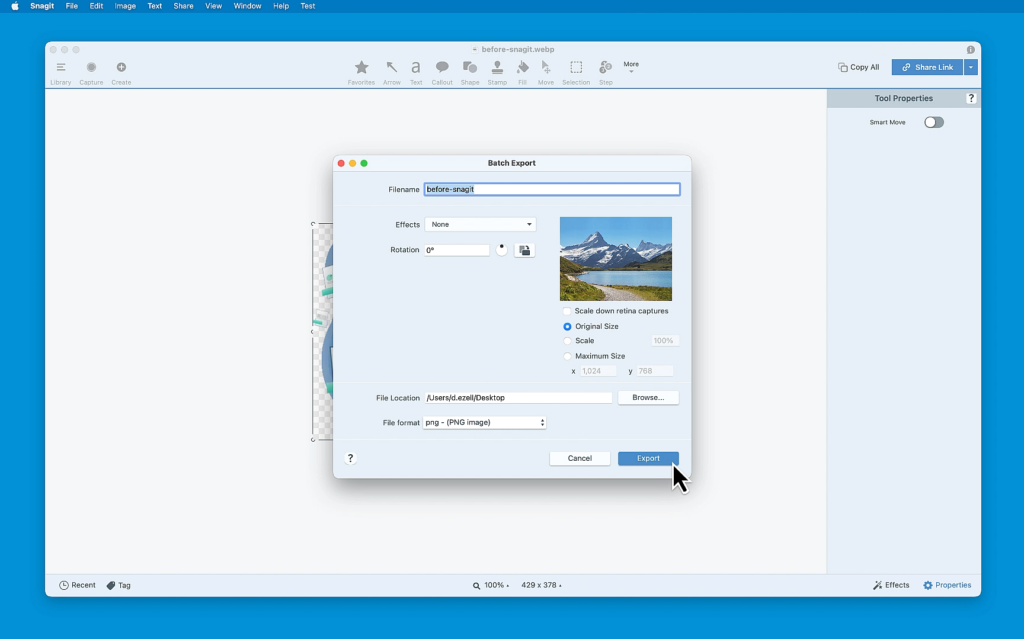
Und das ist es! In ein paar einfachen Schritten haben Sie gelernt, wie Sie mit Snagit eine WebP-Datei in eine PNG-Datei umwandeln. Dies kann sehr praktisch sein, wenn Sie Snagit für andere Aufgaben verwenden – beispielsweise das Zuschneiden von Bildern und die Größenänderung von Fotos – und Ihren Arbeitsablauf optimieren möchten.
Snagit verfügt außerdem über zahlreiche praktische Tools, mit denen Sie Text aus Bildern extrahieren, Wasserzeichen zu Bildern hinzufügen und sogar Screenshots in kurze Videos umwandeln können.
Auf einem Mac
Mit einem Mac können Sie ein Bild in nur wenigen einfachen Schritten von WebP in PNG konvertieren. Hier ist wie:
- Öffnen Sie Ihre WebP-Datei in der Vorschau. Da dies der Standard-Bildbetrachter auf Macs ist, müssen Sie lediglich auf die Datei doppelklicken und sie sollte in der Vorschau geöffnet werden.
- Sobald Ihre Datei geöffnet ist, klicken Sie in der Menüleiste auf „Datei“ und wählen Sie dann „Exportieren“.
- In dem sich öffnenden Feld sehen Sie ein Dropdown-Menü mit der Bezeichnung „Format“. Klicken Sie darauf und wählen Sie „PNG“.
- Wenn Ihr Bild einen transparenten Hintergrund hat, sollten Sie außerdem sicherstellen, dass das Kästchen neben „Alpha“ aktiviert ist.
- Wählen Sie abschließend aus, wo Sie Ihr PNG-Bild speichern möchten, und klicken Sie auf „Speichern“.
Das ist es! Sie haben gerade gelernt, wie Sie auf dem Mac ein WebP in ein PNG umwandeln! Dieses neue Bild kann jetzt in einer größeren Auswahl an Software geöffnet und bearbeitet und in mehr Browsern angezeigt werden.
Unter Windows
Das Konvertieren von WebP-Dateien in PNG ist unter Windows genauso einfach wie auf einem Mac. Tatsächlich besteht der einzige wirkliche Unterschied darin, dass Sie MS Paint anstelle von Preview verwenden – so geht's:
- Öffnen Sie Ihre WebP-Datei mit Paint, dem Standard-Bildeditor unter Windows. Sie können dies tun, indem Sie mit der rechten Maustaste auf die Datei klicken, „Öffnen mit“ und „Malen“ auswählen.
- Sobald Ihre Datei geöffnet ist, klicken Sie oben links auf „Datei“, bewegen Sie den Mauszeiger über „Speichern unter“ und wählen Sie dann „PNG-Bild“ aus.
- Es öffnet sich ein Dialogfenster. Wählen Sie hier aus, wo Sie Ihr PNG-Bild speichern möchten.
- Nachdem Sie den Standort ausgewählt haben, klicken Sie auf „Speichern“.
Das ist es! Jetzt wissen Sie, wie Sie ein WebP als PNG speichern – wir haben Ihnen gesagt, dass es einfach ist.
Ändern Sie ganz einfach die Größe von Bildern und Screenshots
Sind Sie bereit, die Größe von Bildern schnell zu ändern, ohne an Qualität zu verlieren?
Jetzt downloaden!
Verwenden von Photoshop
Adobe Photoshop ist eine beliebte Bildbearbeitungssoftware mit einer Vielzahl erweiterter Funktionen und leistungsstarken Bearbeitungswerkzeugen. Es wird sowohl von Hobbyfotografen als auch von professionellen Fotografen verwendet und kann sowohl auf Windows- als auch auf Mac-Computern ausgeführt werden.
Während neuere Versionen von Photoshop WebP vollständig unterstützen, möchten Sie es möglicherweise zum Konvertieren Ihres Bildes in ein PNG verwenden. Hier ist wie:
- Starten Sie Photoshop und öffnen Sie Ihre WebP-Datei. Klicken Sie dazu im oberen Menü auf „Datei“, dann auf „Öffnen“ und wählen Sie Ihre Datei aus.
- Sobald Ihr Bild geöffnet ist, kehren Sie zum Menü „Datei“ zurück, wählen Sie dieses Mal jedoch „Exportieren“.
- Klicken Sie anschließend auf „PNG“.
- Wenn Sie entschieden haben, wo Ihr PNG-Bild gespeichert werden soll, klicken Sie auf „Speichern“.
Du hast es geschafft! Ihre WebP-Datei ist jetzt eine PNG-Datei und kann überall dort verwendet werden, wo PNG-Dateien akzeptiert werden (was praktisch überall der Fall ist).
Verwendung eines PNG-Konverters
Wenn Sie die manuelle Arbeit ganz vermeiden und einfach ein WebP in ein PNG umwandeln möchten, können Sie stattdessen jederzeit einen WebP-zu-PNG-Konverter verwenden. Diese Tools sind normalerweise online verfügbar und stellen eine einfache und benutzerfreundliche Option zum Konvertieren von Dateien dar.
Als Erstes müssen Sie auswählen, welchen Konverter Sie verwenden möchten. Glücklicherweise gibt es viele davon online und die meisten davon sind kostenlos, darunter Convertio, OnlineConvert und Zamzar.
Jeder Online-Konverter wird etwas anders sein, aber der Gesamtprozess zum Speichern Ihres WebP-Bildes als PNG wird mehr oder weniger derselbe sein.
- Je nachdem, welchen Konverter Sie ausgewählt haben, sollten Sie eine Schaltfläche mit der Aufschrift „Datei auswählen“, „Hochladen“ oder etwas Ähnliches sehen. Klick es.
- Als nächstes sollte es eine Option zur Auswahl des Ausgabeformats geben. Wählen Sie „PNG“ aus der Liste.
- Klicken Sie dann auf „Konvertieren“ oder „Konvertierung starten“ oder eine ähnliche Schaltfläche. Der Konverter beginnt mit der Konvertierung Ihres Bildes, was nur wenige Augenblicke dauern sollte.
- Sobald die Konvertierung abgeschlossen ist, besteht die Möglichkeit, Ihre neue PNG-Datei herunterzuladen.
Und da haben Sie es! Eine einfache und unkomplizierte Möglichkeit, Bilder von WebP in PNG zu konvertieren.
Ändern Sie ganz einfach die Größe von Bildern und Screenshots
Sind Sie bereit, die Größe von Bildern schnell zu ändern, ohne an Qualität zu verlieren?
Jetzt downloaden!
Häufig gestellte Fragen zu WebP zu PNG
Tools wie Adobe Photoshop, die Vorschau-App auf dem Mac, Paint unter Windows oder ein Online-WebP-zu-PNG-Konverter berücksichtigen bei der Konvertierung in PNG alle die Transparenz der ursprünglichen WebP-Dateien. Wenn Sie die in diesem Artikel beschriebenen Konvertierungsschritte befolgen, behält Ihre PNG-Datei den transparenten Hintergrund Ihres WebP-Bildes.
Wenn Sie online auf ein WebP-Bild stoßen, das Sie als PNG speichern möchten, müssen Sie es zunächst konvertieren. Speichern Sie einfach das WebP-Bild auf Ihrem Gerät, laden Sie es in einen Dateikonverter hoch, wählen Sie PNG als Ausgabeformat und laden Sie dann das konvertierte PNG-Bild herunter.
Ja, es gibt mehrere Chrome-Erweiterungen, die WebP-Bilder in PNG konvertieren können. „Bild als PNG speichern“ ist ein beliebtes Beispiel. Mit diesen Erweiterungen können Sie oft mit der rechten Maustaste auf ein WebP-Bild klicken und es direkt als PNG speichern, was den Vorgang unglaublich schnell und bequem macht.
Der einfachste Weg, ein Bild als PNG statt als WebP herunterzuladen, ist die Verwendung einer Browsererweiterung wie „Save Image As Type“ für Chrome, mit der Sie Bilder in verschiedenen Dateiformaten speichern können.
