3 Möglichkeiten zum Herauszoomen in Minecraft
Veröffentlicht: 2022-02-05
Im Laufe der Jahre haben es viele Spiele geschafft, die Erwartungen der Benutzer zu übertreffen und zu einem zeitlosen Klassiker zu werden, aber nicht mehr als Minecraft, das auch das meistverkaufte Spiel aller Zeiten ist. Ja, das hast du richtig gelesen. Seit seiner Veröffentlichung im Jahr 2011 wurde Minecraft von Mojang Studios, ein Sandbox-Spiel , über 200 Millionen Mal auf verschiedenen Plattformen gekauft. Minecraft wurde ursprünglich für Microsoft Windows, Linux und macOS X veröffentlicht, wurde aber inzwischen für die Arbeit auf anderen Plattformen portiert und auch von anderen Entwicklern geklont. Derzeit zieht Minecraft jeden Monat über 126 Millionen aktive Benutzer an und wird weiterhin von Spielern weltweit verehrt. Haben Sie sich gefragt, wie Sie in Minecraft PC hineinzoomen können?
Um Ihnen einen Überblick über das Spiel zu geben: In Minecraft erkunden die Spieler eine unendliche Welt aus Blöcken im Lego-Stil, während sie verschiedene Rohstoffe sammeln und Dinge bauen. Sie können auch gegen computergesteuerte Bots kämpfen oder sich mit anderen Spielern auf demselben Server messen. Da die Spieler ihre Umgebung erkunden und Dinge finden sollen, um ihr Imperium aufzubauen, können weit entfernte Dinge und Ziele sich als äußerst nützlich erweisen. Leider fehlt dem Spiel eine eingebaute Option zum Zoomen und es erfordert die Verwendung von Mods von Drittanbietern. In diesem Artikel haben wir verschiedene Methoden aufgelistet, mit denen Sie in Minecraft auf Windows-PC- und Mac-Geräten hinein- oder herauszoomen können.

Inhalt
- 3 Möglichkeiten zum Vergrößern oder Verkleinern in Minecraft
- Methode 1: Ändern Sie das Sichtfeld in Minecraft auf einen niedrigeren Wert
- Methode 2: Verwenden Sie die Zoomfunktion für Barrierefreiheit auf macOS-Geräten
- Methode 3: Installieren Sie OptiFine Mod, um die Minecraft-PC-Version zu vergrößern
- Schritt I: Laden Sie OptiFine Mod herunter und installieren Sie es
- Schritt II: Anpassen der OptiFine-Zoomeinstellungen (optional)
- Schritt III: Greifen Sie auf das OptiFine-Profil zu
- Profi-Tipp: Erstellen Sie eine verkleinerte Karte im Minecraft-PC-Client
3 Möglichkeiten zum Vergrößern oder Verkleinern in Minecraft
Wie bereits erwähnt, müssen Sie zum Vergrößern oder Verkleinern im Minecraft-PC-Client einen Drittanbieter-Mod installieren. Es gibt jedoch auch einige andere Methoden. Die erste besteht darin, ein niedrigeres Sichtfeld einzustellen und eine vergrößerte Ansicht der Welt zu erreichen. Wenn Sie auf einem Mac-Computer spielen, können Sie die native Accessibility Zoom-Funktion verwenden. Alle diese Methoden werden im Folgenden ausführlich erläutert.
Methode 1: Ändern Sie das Sichtfeld in Minecraft auf einen niedrigeren Wert
Während die PC-Version von Minecraft keine native Option zum Vergrößern oder Verkleinern hat, können Sie das Sichtfeld nach Ihren Wünschen anpassen. Wenn Sie einen größeren Sichtfeldwert einstellen, können Sie mehr Dinge in einem einzigen Bild sehen, aber alles wird auch etwas kleiner erscheinen. Ein niedrigeres Sichtfeld bei gleichzeitiger Einschränkung der Anzahl der Dinge, die Sie beobachten können, ermöglicht eine vergrößerte Anzeige.
1. Starten Sie ein Spiel und drücken Sie die Esc-Taste auf Ihrer Tastatur, um das Spielmenü aufzurufen.
2. Klicken Sie auf Optionen.. . Schaltfläche im Spielmenü.
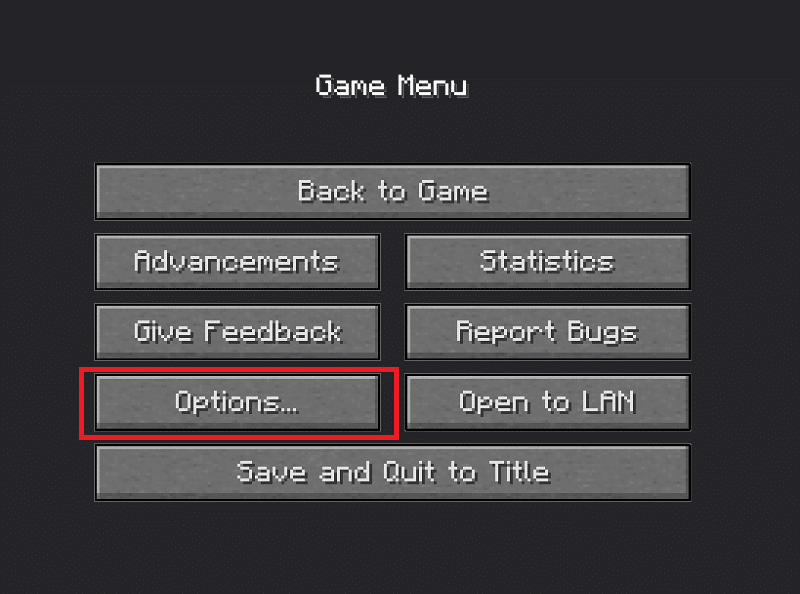
3. Passen Sie nun Ihr Sichtfeld an, indem Sie den Schieberegler bewegen .
Hinweis: Standardmäßig wird der Schieberegler in der Mitte platziert.
- Klicken Sie darauf und ziehen Sie es nach links auf Ihrem Bildschirm, um eine vergrößerte Ansicht Ihrer Umgebung zu erhalten.
- Wenn Sie den FOV-Schieberegler ganz nach links stellen, bedeutet dies jedoch auch, dass Sie beim Spielen weniger Dinge oder Details sehen können.
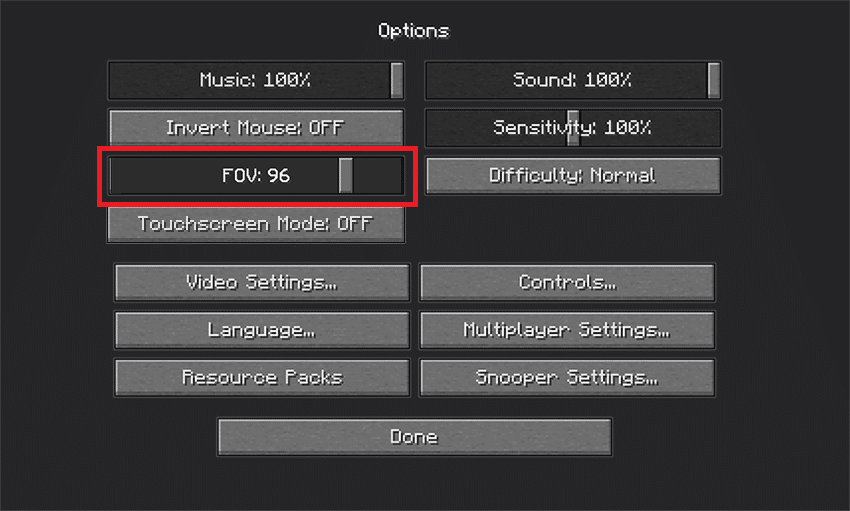
4. Wenn Sie mit dem Anpassen des Schiebereglers fertig sind und mit dem Sichtfeld zufrieden sind, klicken Sie unten auf dem Bildschirm auf „ Fertig “, um die neuen FOV-Einstellungen zu speichern .
5. Klicken Sie auf Zurück zum Spiel , um mit dem Spielen fortzufahren.
Lesen Sie auch: Herunterladen und Installieren von Minecraft unter Windows 11
Methode 2: Verwenden Sie die Zoomfunktion für Barrierefreiheit auf macOS-Geräten
Mit der vorherigen Methode können Sie nicht wirklich zoomen, sondern erwecken lediglich den Eindruck einer vergrößerten Ansicht. Sie können stattdessen die Zoomfunktion für Barrierefreiheit in macOS zum Vergrößern oder Verkleinern verwenden. Mit dieser Funktion können Sie jedes Anwendungs- und Spielfenster vergrößern oder verkleinern, indem Sie einfach Ihre Maus ziehen, während Sie eine bestimmte Taste gedrückt halten. So aktivieren und verwenden Sie es:
1. Klicken Sie auf das Apple-Logo in der oberen linken Ecke Ihres Bildschirms und wählen Sie Systemeinstellungen aus dem folgenden Dropdown-Menü.
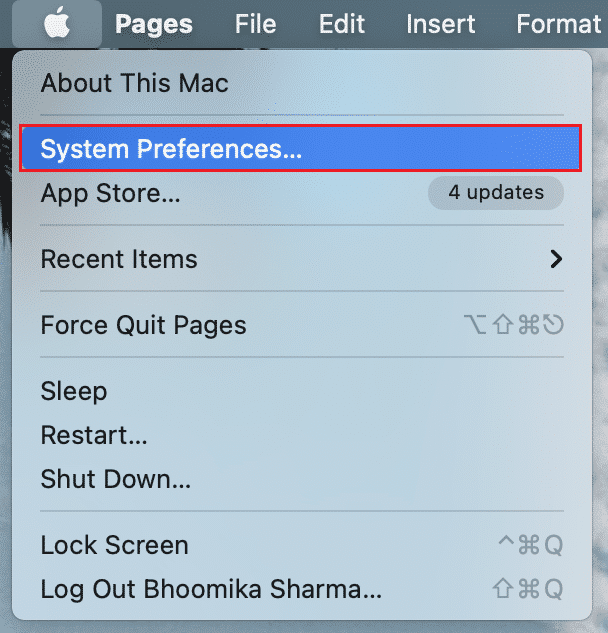
2. Öffnen Sie die Barrierefreiheitseinstellungen wie gezeigt.
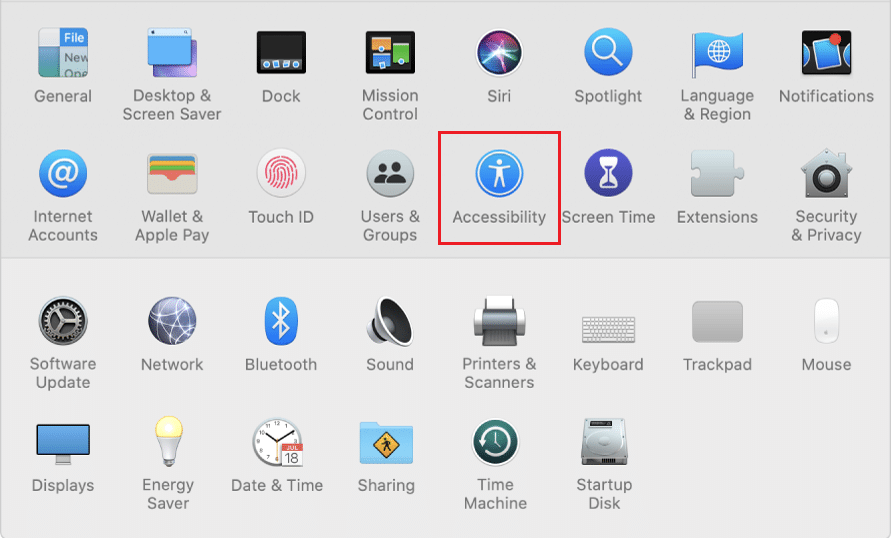
3. Klicken Sie im linken Übersichtsbereich auf Zoom .
4. Aktivieren Sie abschließend das Scrollen zum Zoomen, indem Sie das Kontrollkästchen neben Use Scroll Geste with Modifier Keys to Zoom wie hervorgehoben markieren aktivieren.
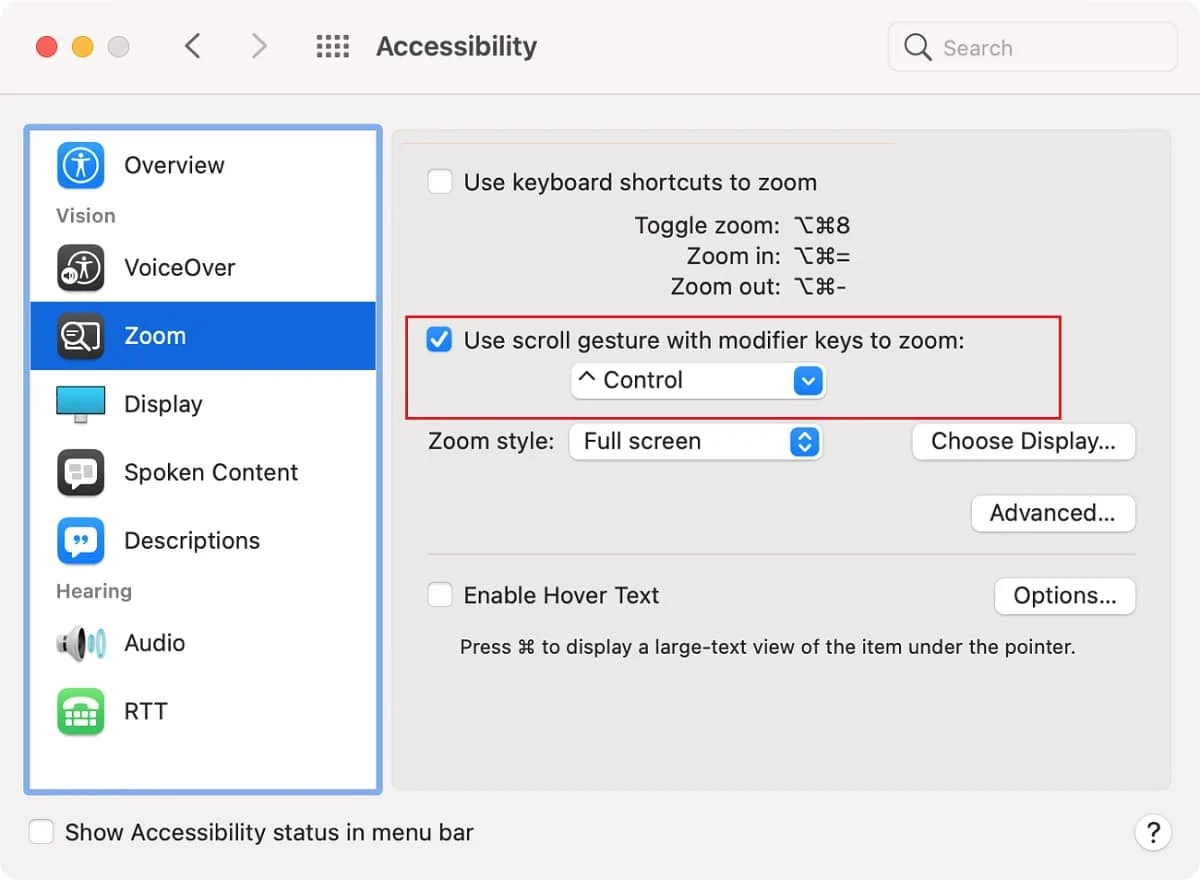
Hinweis: Standardmäßig ist die Steuertaste als Zusatztaste eingestellt.
5. Um die Zusatztaste zu ändern , klicken Sie auf den kleinen Pfeil nach unten, um die Auswahlliste zu erweitern, und wählen Sie die gewünschte Taste als Zusatztaste aus. Die drei Möglichkeiten, die Benutzer haben, sind:

- Kontrollschlüssel
- Befehlstaste
- Optionstaste
6. Wechseln Sie zurück zu Ihrem Minecraft-Spielfenster und zum Vergrößern oder Verkleinern halten Sie die Modifikatortaste gedrückt und scrollen Sie mit der Maus nach oben oder unten .
Lesen Sie auch: 10 Möglichkeiten, Minecraft-Absturzprobleme unter Windows 10 zu beheben
Methode 3: Installieren Sie OptiFine Mod, um die Minecraft-PC-Version zu vergrößern
Wenn Sie anstelle der oben genannten Problemumgehungen eine Zoomoption im Spiel haben möchten, müssen Sie den OptiFine-Mod installieren. Der OptiFine-Mod bietet zusätzliche Funktionen im Spiel und lässt Minecraft schneller laufen und verbessert die Anzeigegrafik. Es ist eine der besten Möglichkeiten, das Minecraft-Spiel zu vergrößern. Es gibt eine Reihe anderer kleinerer Details, die der Mod verbessert. Die gesamte Liste kann auf der OptiFine-Homepage eingesehen werden.
Hinweis: Stellen Sie sicher, dass das Java SE Development Kit 14 auf Ihrem Computer installiert ist.
Befolgen Sie die nachstehenden Schritte, um den OptiFine-Mod auf Ihrem Computer zu installieren und zu konfigurieren.
Schritt I: Laden Sie OptiFine Mod herunter und installieren Sie es
1. Starten Sie Ihren bevorzugten Webbrowser und führen Sie eine Google-Suche nach OptiFine Minecraft durch . Klicken Sie auf das allererste Suchergebnis, um die OptiFine-Downloadseite zu öffnen. Laden Sie von hier aus den Mod für die Minecraft-Version herunter , die Sie auf Ihrem Computer spielen.
Hinweis: Klicken Sie für Minecraft 1.15 auf das +-Zeichen neben Vorschauversionen und laden Sie einen Vorschau-Build des Mods herunter.
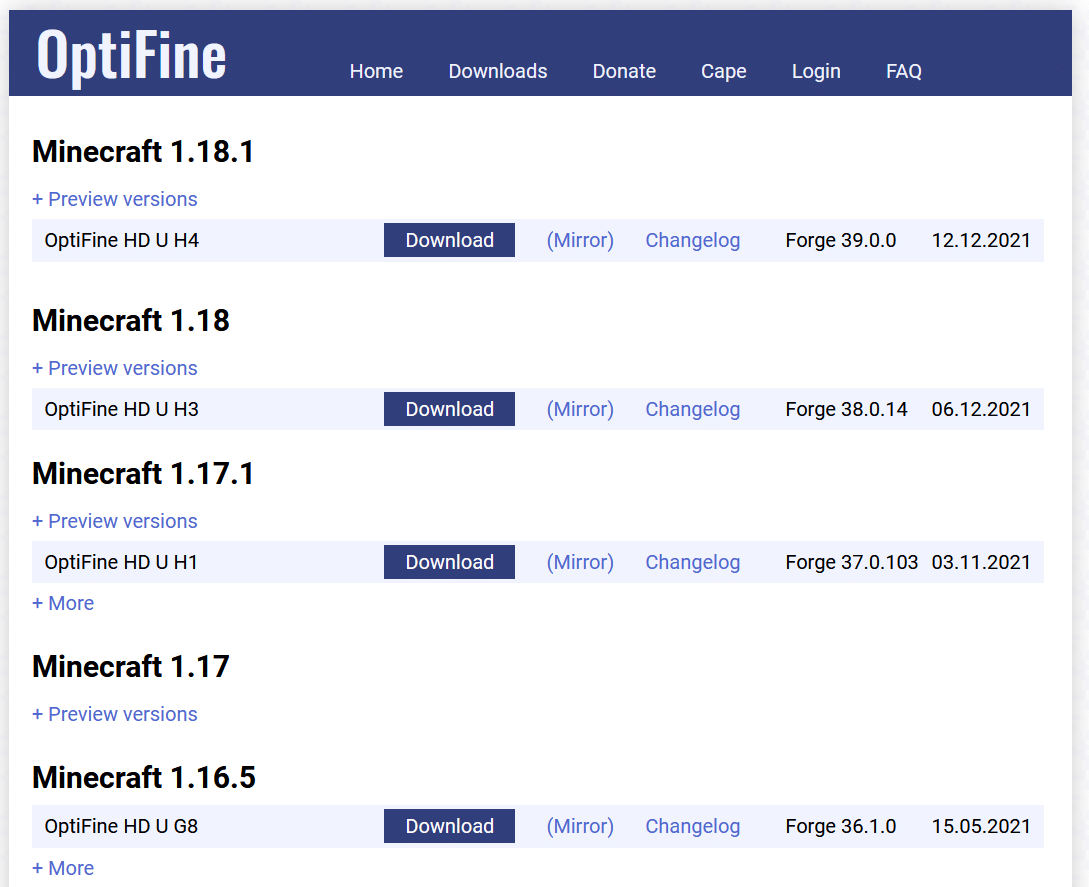
2. Klicken Sie auf die heruntergeladene Datei und im folgenden Popup-Fenster des OptiFine-Installationsprogramms auf Installieren .
Hinweis: Der Modus erstellt auch automatisch ein separates Minecraft-Profil mit demselben Namen.
3. Innerhalb weniger Sekunden, nachdem Sie auf Installieren geklickt haben, erhalten Sie eine Popup-Meldung mit der Meldung, dass OptiFine erfolgreich installiert wurde . Klicken Sie zum Abschluss auf OK .
4. Öffnen Sie die Minecraft Launcher- Anwendung und vergewissern Sie sich, dass das Profil auf OptiFine eingestellt ist. Wenn dies nicht der Fall ist, erweitern Sie die Profilauswahlliste, die sich links neben der Wiedergabeschaltfläche befindet, und wählen Sie OptiFine aus .
5. Klicken Sie abschließend auf die Schaltfläche Spielen , um das Spiel zu laden.
6. Halten Sie die C-Taste gedrückt , um ein Objekt oder eine Szene in der Mitte Ihres Bildschirms zu vergrößern.
Hinweis: Alternativ können Sie die Zoomtaste auch über das Menü im Spiel ändern.
Schritt II: Anpassen der OptiFine-Zoomeinstellungen (optional)
1. Um die OptiFine-Zoomtaste zu ändern, drücken Sie Esc , um das Spielmenü zu öffnen, und klicken Sie auf Optionen…
2. Klicken Sie im Menü Optionen auf Steuerung…
3. Scrollen Sie in der Liste nach unten zum Abschnitt Verschiedenes und markieren Sie die Zoomtaste C , indem Sie darauf klicken.
4. Drücken Sie nun die Taste, die Sie als neue Zoomtaste festlegen möchten, und klicken Sie auf Fertig , um diese Änderungen zu speichern.
5. Gehen Sie zurück zum Spiel und testen Sie die neue Zoom-Taste und -Funktion.
Schritt III: Greifen Sie auf das OptiFine-Profil zu
Für einige Benutzer wird das OptiFine-Profil möglicherweise nicht direkt in ihrem Minecraft-Launcher angezeigt und ist möglicherweise nicht in Ihrem Konto verfügbar. In solchen Fällen,
1. Öffnen Sie Ihren Minecraft Launcher und klicken Sie oben im Fenster auf Installationen .
2. Klicken Sie auf die Schaltfläche + Neu… .
3. Wählen Sie im folgenden Fenster Neue Installation erstellen OptiFine aus und klicken Sie auf die Schaltfläche Erstellen .
Sie sollten jetzt das OptiFine-Profil neben der Schaltfläche „Spielen“ auf dem Startbildschirm des Minecraft-Launchers und auch auf der Registerkarte „Installation“ sehen.
Lesen Sie auch: Beheben Sie den Minecraft-Fehler beim Schreiben des Core-Dumps
Profi-Tipp: Erstellen Sie eine verkleinerte Karte im Minecraft-PC-Client
Neben dem Hinzufügen eines Mods zum Vergrößern sollten Sie auch in Betracht ziehen, eine verkleinerte Karte Ihrer Welt zu erstellen, um die Navigation zu erleichtern. Die Karte kann unter anderem nützlich sein, um zu einem bestimmten Ort zurückzukehren, z. B. zu Ihrer Heimatbasis.
1. Zunächst benötigen Sie ein Zuckerrohr und einen Kompass , um die Karte zu erstellen. Aus dem Zuckerrohr werden 9 Blatt Papier hergestellt. Um sie zu erstellen, öffne den Basteltisch und platziere 3x Zuckerrohrstücke auf jedem Quadrat unten. Klicken Sie auf das Papiersymbol im rechten Feld und verschieben Sie es in Ihr Inventar.
2. Öffnen Sie jetzt das Bastelgitter und platzieren Sie einen Kompass im zentralen Quadrat und Papier in allen verbleibenden Quadraten. Klicken Sie rechts auf das gelbe Papier und ziehen Sie es, um es dem Inventar hinzuzufügen.
3. Fügen Sie die Karte der Ausrüstungsleiste hinzu und bewegen Sie sich in Ihrer Minecraft-Welt, um Details zu allen umgebenden Elementen zu erhalten und die Karte auszufüllen.
Sie können eine noch stärker herausgezoomte Weltkarte erstellen. Dazu
- Fügen Sie die neu erstellte Karte dem zentralen Quadrat des Handwerksgitters hinzu und fügen Sie Papier um sie herum hinzu.
- In der rechten Box erhalten Sie eine weitere verkleinerte Karte.
- Wiederholen Sie diesen Schritt ein paar Mal, bis Sie das Limit erreicht haben.
Empfohlen:
- So frieren Sie Zeilen und Spalten in Excel ein
- Top 10 süße Minecraft-Haus-Ideen
- So verwenden Sie Minecraft-Farbcodes
- So beheben Sie den Minecraft-Fehler 0x803f8001 in Windows 11
Wir hoffen, dass Sie in Minecraft auf Windows- oder Mac-Gaming-Geräten vergrößern oder verkleinern konnten, um ein besseres Spielerlebnis zu genießen. Da der OptiFine-Mod für einige Benutzer schwierig zu installieren sein kann und wenn Sie Probleme bei der korrekten Konfiguration haben, kontaktieren Sie uns im Kommentarbereich unten. Besuchen Sie unsere Seite für weitere coole Tipps und Tricks und hinterlassen Sie unten Ihre Kommentare.
