7 Möglichkeiten zum Sortieren von Daten in Microsoft Excel
Veröffentlicht: 2022-12-03
Es ist einfach, Daten in Excel alphabetisch oder numerisch zu sortieren. Aber vielleicht möchten Sie nach Farbe, Formatierung oder einer Liste wie Monaten des Jahres sortieren. Wir zeigen Ihnen verschiedene Möglichkeiten, Daten in Excel zu sortieren.
Sie können die Schnellsortierung für diese grundlegenden Optionen verwenden oder eine benutzerdefinierte Sortierung erstellen, die Ihnen mehr Flexibilität bietet. Was auch immer Ihre Daten sind, sei es Text oder Zahlen, werfen Sie einen Blick auf diese verschiedenen Möglichkeiten, wie Sie sie sortieren können.
Sortierung von A bis Z
Reihensortierung
Farbsortierung
Symbolsortierung für bedingte Formatierung
Listensortierung
Neue Listensortierung
Mehrstufige Sortierung
Sortierung von A bis Z
Wenn Sie nach Text in alphabetischer Reihenfolge oder Zahlen wie Währungen oder Dezimalzahlen in numerischer Reihenfolge sortieren möchten, können Sie dies in Excel mit nur wenigen Klicks tun.
VERWANDT: So sortieren Sie Werte in Microsoft Excel
Wählen Sie die Daten aus, die Sie sortieren möchten, und öffnen Sie das Sortierwerkzeug auf eine der folgenden Arten:
- Wählen Sie auf der Registerkarte „Startseite“ im Abschnitt „Bearbeiten“ des Menübands „Sortieren und filtern“. Wählen Sie oben im Popup-Fenster „Sortieren von A bis Z“ oder „Sortieren von Z bis A“.
- Wählen Sie auf der Registerkarte „Daten“ im Abschnitt „Sortieren“ des Menübands „A – Z“ oder „Z – A“ aus.
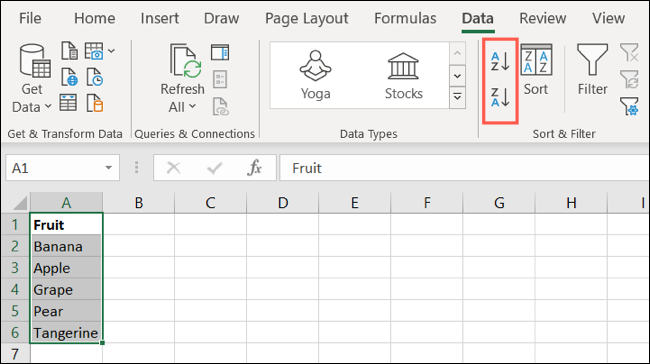
Ihre Daten werden dann in der von Ihnen gewählten Reihenfolge sortiert, entweder alphabetisch von A bis Z oder umgekehrt. Diese Option sortiert auch Zahlen auf die gleiche Weise, von der niedrigsten zur höchsten oder umgekehrt.
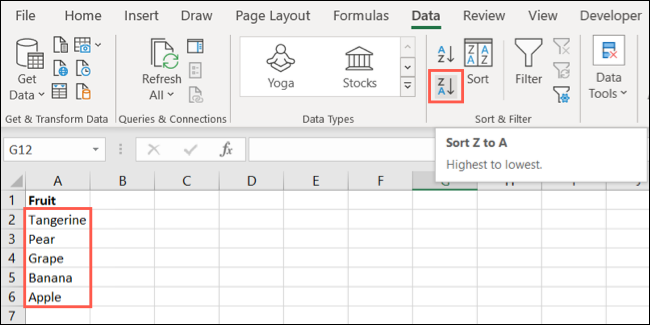
Sie können die Sortierung von A bis Z auch verwenden, wenn Sie eine benutzerdefinierte Sortierung erstellen, die wir als Nächstes beschreiben werden.
Reihensortierung
Für erweiterte Optionen in Excel wie das Sortieren nach Zeile statt nach Spalte können Sie eine benutzerdefinierte Sortierung erstellen.
Wählen Sie Ihre Daten aus, gehen Sie zur Registerkarte „Daten“ und klicken Sie im Abschnitt „Sortieren und Filtern“ der Multifunktionsleiste auf „Sortieren“. Klicken Sie dann oben im Sortierfeld auf „Optionen“.
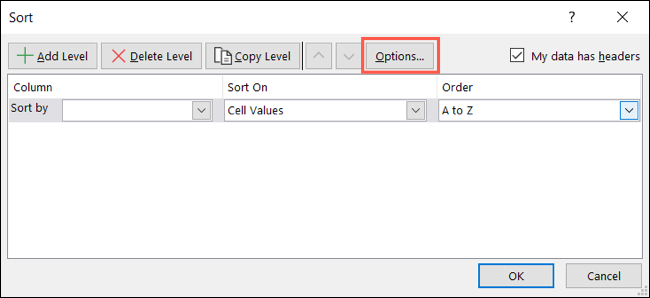
Markieren Sie in dem kleinen Popup-Fenster die Option Von links nach rechts sortieren, aktivieren Sie das Kontrollkästchen für Groß- und Kleinschreibung oben, wenn Sie möchten, und klicken Sie auf „OK“.
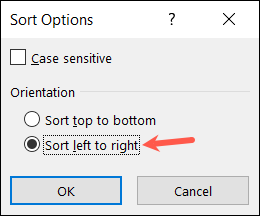
Sie können dann mit der Einrichtung Ihrer Sortierung nach Zeile mit den Dropdown-Feldern fortfahren. Abhängig von den Optionen, die Sie in den ersten Dropdown-Feldern auswählen, können Sie von A bis Z, von oben nach unten oder einer anderen Option sortieren.
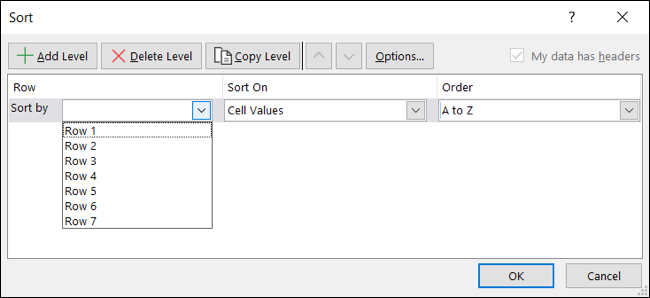
Farbsortierung
Mit der benutzerdefinierten Sortieroption in Excel können Sie auch nach Farbe sortieren. Auf diese Weise können Sie Ihre Daten nach Zellen- oder Schriftfarbe sortieren. Wählen Sie Ihre Daten aus und klicken Sie dann auf der Registerkarte „Daten“ auf „Sortieren“, um das Sortierfeld zu öffnen.
VERWANDT: Sortieren nach Farbe in Microsoft Excel
Wählen Sie in den Dropdown-Feldern Folgendes aus:
- Sortieren nach : Wählen Sie die Spalte oder Zeile aus.
- Sortieren nach : Wählen Sie entweder „Zellenfarbe“ oder „Schriftfarbe“, je nachdem, was Sie sortieren möchten. Verwenden Sie dann das zusätzlich angezeigte Feld, um die Farbe auszuwählen.
- Reihenfolge : Wählen Sie je nach Wunsch „Oben“ oder „Unten“.
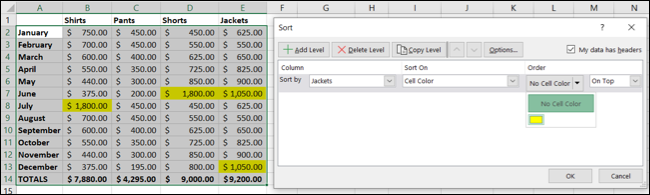
Klicken Sie auf „OK“, wenn Sie fertig sind, und Sie sehen Ihre Daten sortiert nach der von Ihnen gewählten Farbe.
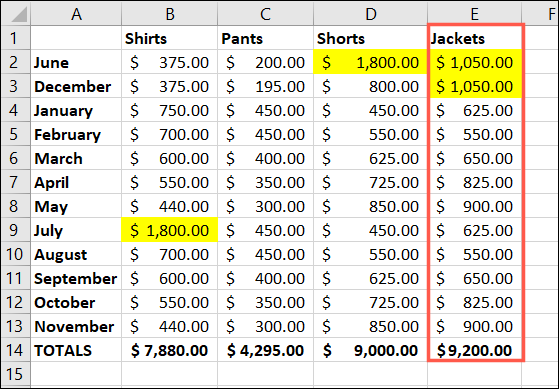
Symbolsortierung für bedingte Formatierung
Wenn Sie die Anzeige von Symbolen für Ihre Daten in Excel basierend auf der bedingten Formatierung nutzen, können Sie dies auch als Sortieroption verwenden. Wählen Sie Ihre Daten aus und klicken Sie dann auf der Registerkarte „Daten“ auf „Sortieren“, um das Sortierfeld zu öffnen.
VERWANDT: Verwendung von Symbolsätzen zur Darstellung von Werten in Microsoft Excel

Wählen Sie in den Dropdown-Feldern Folgendes aus:
- Sortieren nach : Wählen Sie die Spalte oder Zeile aus.
- Sortieren nach : Wählen Sie „Symbol für bedingte Formatierung“ und verwenden Sie dann das zusätzliche Feld, das angezeigt wird, um das Symbol auszuwählen.
- Reihenfolge : Wählen Sie je nach Wunsch „Oben“ oder „Unten“.
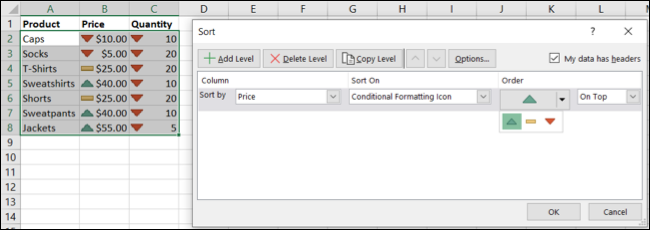
Klicken Sie auf „OK“, wenn Sie fertig sind, und Ihre Daten werden nach dem von Ihnen gewählten Symbol für bedingte Formatierung sortiert angezeigt.
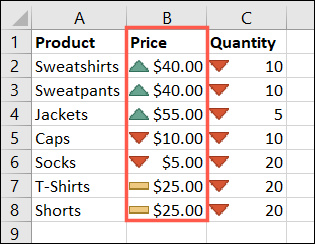
Listensortierung
Eine praktische Sortieroption, von der viele nicht wissen, dass sie in Excel existiert, ist die Listensortierung. Sie können beispielsweise nach Wochentag oder Monat des Jahres sortieren. Wählen Sie Ihre Daten aus und klicken Sie dann auf der Registerkarte „Daten“ auf „Sortieren“, um das Sortierfeld zu öffnen.
Wählen Sie in den Dropdown-Feldern Folgendes aus:
- Sortieren nach : Wählen Sie die Spalte oder Zeile mit den Listenelementen aus.
- Sortieren nach : Wählen Sie „Zellenwerte“.
- Bestellung : Wählen Sie „Benutzerdefinierte Liste“. Wählen Sie dann eine vorhandene Liste im Abschnitt „Benutzerdefinierte Listen“ aus und klicken Sie auf „OK“.
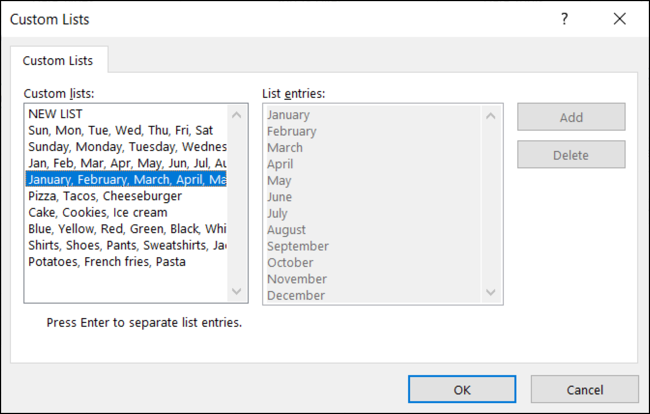
Die Liste wird im Dropdown-Menü „Reihenfolge“ im Feld „Sortieren“ angezeigt. Klicken Sie auf „OK“, um Ihre Daten nach der Liste zu sortieren.
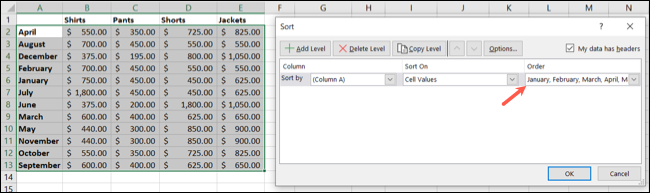
Sie sehen dann Ihre Daten sortiert nach Ihrer ausgewählten Liste.
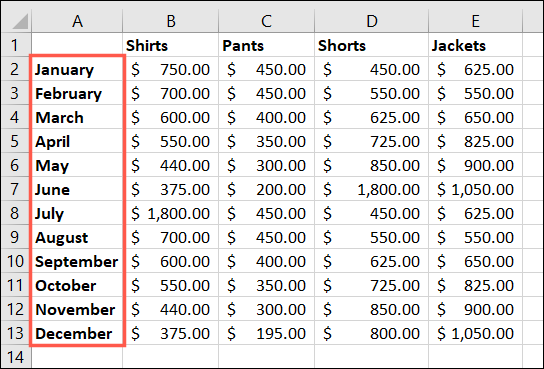
Neue Listensortierung
Eine andere Möglichkeit zum Sortieren mithilfe einer Liste ist eine neue benutzerdefinierte Liste. Dies ist praktisch, wenn Sie noch keine Zeit hatten, die benutzerdefinierte Liste in Excel zu erstellen, da Sie dies mit dem Sortierwerkzeug tun können. Wählen Sie Ihre Daten aus und klicken Sie dann auf der Registerkarte „Daten“ auf „Sortieren“, um das Sortierfeld zu öffnen.
VERWANDT: So erstellen Sie eine benutzerdefinierte Liste in Microsoft Excel
Wählen Sie in den Dropdown-Feldern Folgendes aus:
- Sortieren nach : Wählen Sie die Spalte oder Zeile mit den Listenelementen aus.
- Sortieren nach : Wählen Sie „Zellenwerte“.
- Bestellung : Wählen Sie „Benutzerdefinierte Liste“. Wählen Sie „Neue Liste“, klicken Sie auf „Hinzufügen“ und geben Sie dann jeden Listeneintrag in das Feld „Listeneinträge“ ein. Achten Sie darauf, sie in der gewünschten Reihenfolge einzugeben. Klicken Sie auf „OK“, wenn Sie fertig sind.
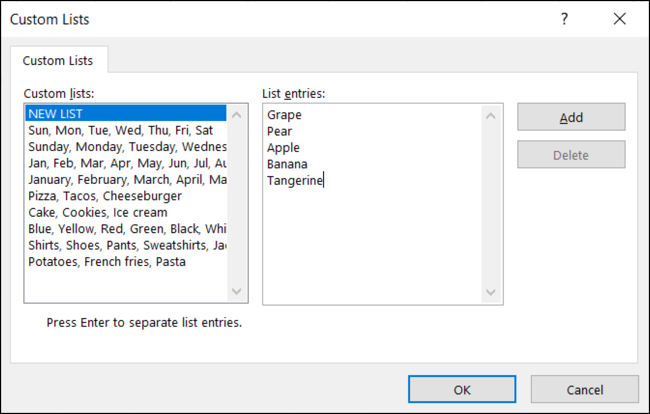
Sie sehen die Liste im Dropdown-Menü Reihenfolge des Sortierfelds. Klicken Sie auf „OK“, um Ihre Daten nach dieser Liste zu sortieren.
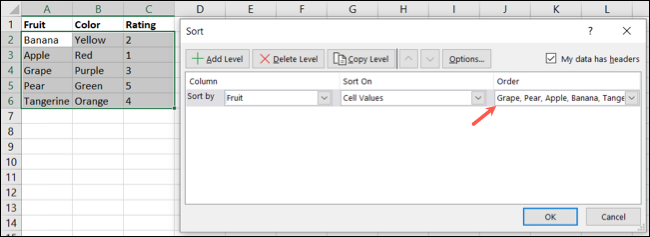
Anschließend werden Ihre Daten nach der neuen benutzerdefinierten Liste sortiert, die Sie gerade erstellt haben.
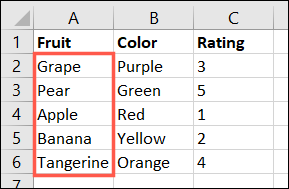
Mehrstufige Sortierung
Wenn Sie in Excel nach mehr als einer Spalte oder Zeile sortieren möchten, können Sie beim Erstellen einer benutzerdefinierten Sortierung eine weitere Ebene hinzufügen. Beispielsweise könnten Sie zuerst alphabetisch nach Namen und dann nach Farbe sortieren. Und Sie können jeder der oben genannten Sortiermethoden Ebenen hinzufügen, wenn Sie möchten.
VERWANDT: So verwenden Sie die Microsoft Excel SORT-Funktion
Richten Sie im Feld Sortieren Ihre erste Sortieroption mit den Dropdown-Feldern ein. Wählen Sie dann „Ebene hinzufügen“ und richten Sie die sekundäre Sortierung ein, die Sie verwenden möchten.
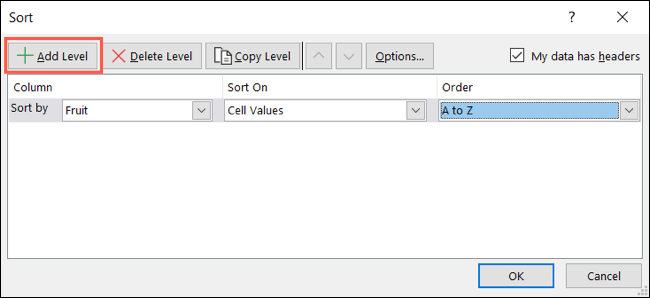
Denken Sie daran, dass Excel Ihre Daten basierend auf dieser Liste von Ebenen von oben nach unten sortiert. Sie können sie also bei Bedarf neu anordnen. Wählen Sie eine Ebene aus und verwenden Sie dann die Pfeiltasten, um diese Ebene nach oben oder unten zu verschieben.
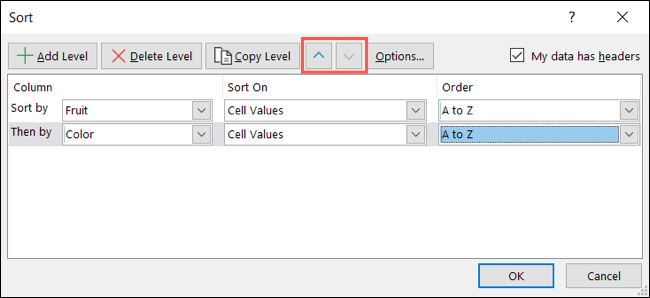
Wenn Sie fertig sind, klicken Sie auf „OK“, um die Sortierung für Ihre mehreren Ebenen anzuwenden.
Das Sortieren Ihrer Daten in Microsoft Excel hilft Ihnen, sie so anzuzeigen, wie Sie sie für die Analyse oder Überprüfung benötigen. Denken Sie also an diese Sortiermethoden und sehen Sie sich auch an, wie Sie in Excel nach Datum sortieren.
