6 Möglichkeiten, mit Automator auf dem Mac Zeit zu sparen
Veröffentlicht: 2023-01-29
Wenn Sie viel Zeit damit verbringen, Dinge wie das Aufteilen von PDFs, das Konvertieren von Bildern oder das Erstellen von ZIP-Dateien zu tun, gibt es eine Möglichkeit, jeden Prozess zu beschleunigen. Mit Automator auf dem Mac können Sie Automatisierungen einrichten, die Ihnen Zeit sparen.
Verwenden von Automator auf dem Mac
Für jeden der folgenden Prozesse erstellen Sie ein neues Dokument in Automator. Für die Zwecke dieses Lernprogramms erstellen wir entweder eine Anwendung oder eine Schnellaktion.
Hinweis: Eine Anwendung ist ein eigenständiges Tool, das ein Symbol verwendet, das Sie auf Ihrem Desktop platzieren können. Eine Schnellaktion ist ein Dienst, auf den Sie zugreifen können, indem Sie mit der rechten Maustaste klicken oder das Menü Mehr unter der Finder-Vorschau öffnen.
Öffnen Sie zunächst Automator über Finder > Gehe zu > Anwendungen. Wählen Sie „Neues Dokument“ und dann „Anwendung“ oder „Schnellaktion“ für die Automatisierung, die Sie einrichten möchten, und klicken Sie auf „Auswählen“.
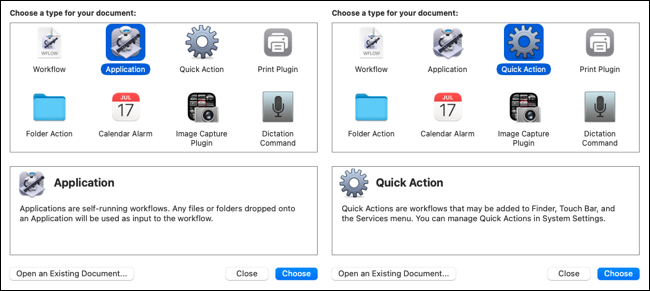
Wählen Sie dann oben links „Aktionen“ und erweitern Sie bei Bedarf die Bibliothek darunter.
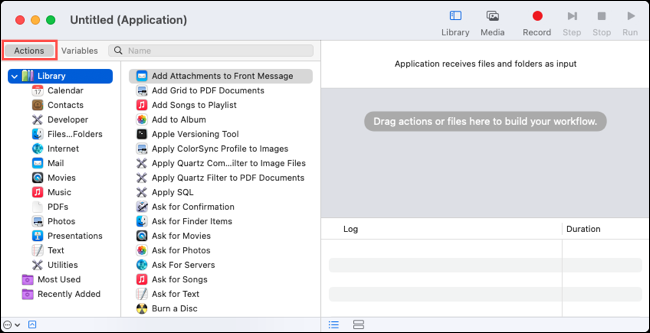
Befolgen Sie die verbleibenden Schritte, um jede Automatisierung wie unten beschrieben zu erstellen. Speichern Sie dann die Automatisierung mit Datei > Speichern in der Menüleiste. Geben Sie ihm einen Namen, wählen Sie optional einen bestimmten Speicherort aus und klicken Sie auf „Speichern“.
1. PDFs teilen
Wenn Sie lange PDF-Dokumente erhalten, müssen Sie diese möglicherweise in separate Dateien aufteilen. Mit Automator können Sie ein Dokument aufteilen und erhalten für jede Seite eine andere Datei.
Dazu erstellen wir eine Anwendung in Automator, mit der wir unsere Datei einfach per Drag & Drop hineinziehen können. Wählen Sie „PDFs“ in der Bibliothek und ziehen Sie dann Split PDF in das Workflow-Fenster auf der rechten Seite.
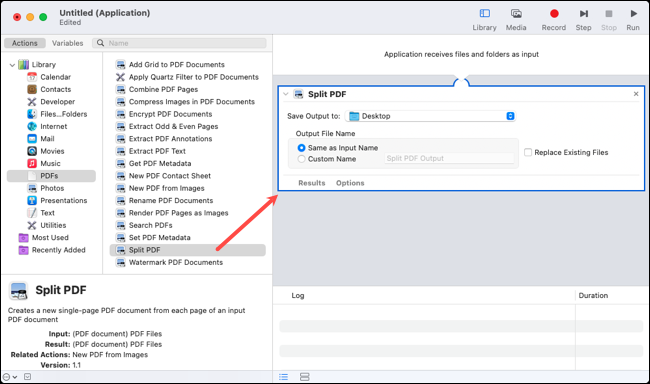
Wählen Sie im Aktionsfeld „PDF teilen“ den Ordner aus, in dem Sie die geteilten Dateien speichern möchten. Wählen Sie dann den Namen der Ausgabedatei aus. Sie können ihn mit der Eingabe identisch machen oder einen benutzerdefinierten Namen eingeben. Aktivieren Sie optional das Kontrollkästchen zum Ersetzen vorhandener Dateien.
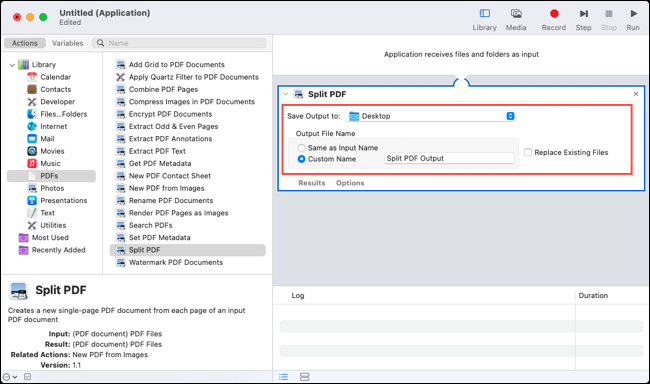
Speichern Sie die Anwendung wie zuvor beschrieben über das Menü Datei. Um ein PDF zu teilen, ziehen Sie es einfach in die Anwendung oder auf sein Symbol.
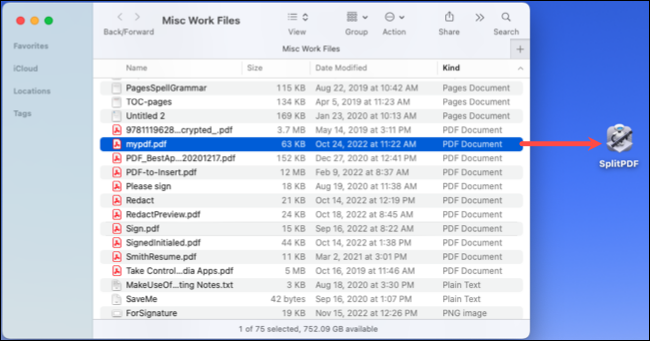
Sie sehen dann jede Ihrer Seiten als separate Dateien.
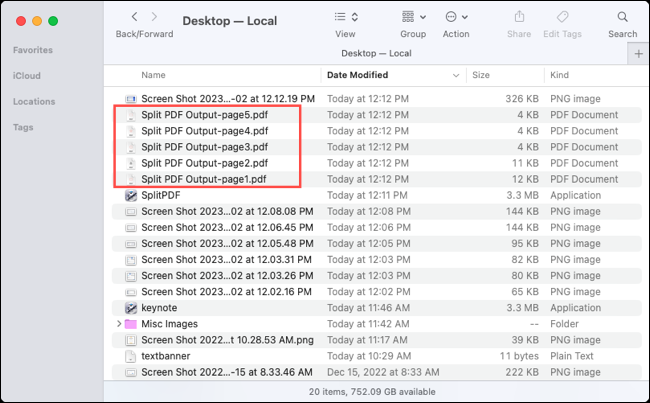
2. Wasserzeichen-PDFs
Eine weitere Aufgabe, die Sie mit PDF-Dateien ausführen können, besteht darin, sie mit einem Wasserzeichen zu versehen. Anstatt Zeit damit zu verbringen, dieses Logo oder Bild manuell hinzuzufügen, können Sie Automator dies für Sie erledigen lassen.
Dazu erstellen wir eine Schnellaktion in Automator, aber Sie können auch eine Anwendung erstellen, wenn Sie dies bevorzugen. Wählen Sie „PDFs“ in der Bibliothek und ziehen Sie dann Wasserzeichen-PDF-Dokumente in das Workflow-Fenster auf der rechten Seite.
Klicken Sie auf „Hinzufügen“, um das Bildwasserzeichen auszuwählen. Sie sehen dann unten eine Vorschau, in der Sie Anpassungen vornehmen können.
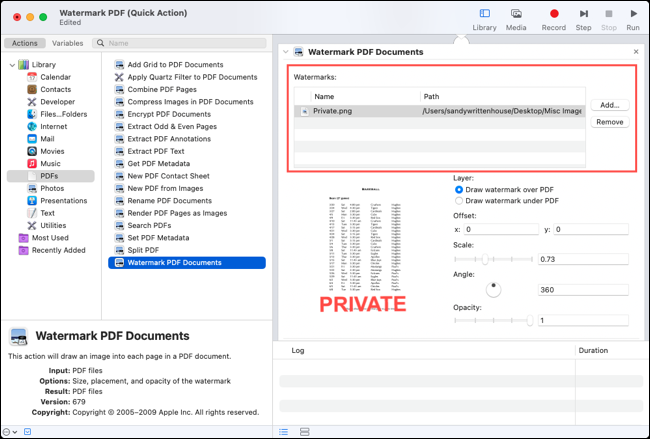
Sie können das Wasserzeichen über oder unter dem PDF-Inhalt platzieren, die X- und Y-Felder für einen Versatz verwenden, das Wasserzeichen skalieren, anwinkeln oder die Deckkraft anpassen.
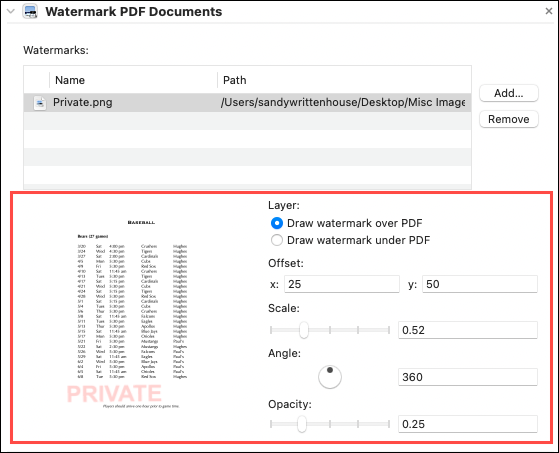
Als Nächstes können Sie einen Ort auswählen, an dem das mit Wasserzeichen versehene PDF platziert werden soll, oder es sofort mit einer App auf Ihrem Mac öffnen. Für unser Beispiel fügen wir die Aktion hinzu, um die Datei in der Vorschau zu öffnen.
Wählen Sie „Dateien & Ordner“ in der Bibliothek und ziehen Sie „Finder-Objekte öffnen“ unter das Wasserzeichenfeld im Workflow. Wählen Sie eine Anwendung in der Dropdown-Liste Öffnen mit aus.
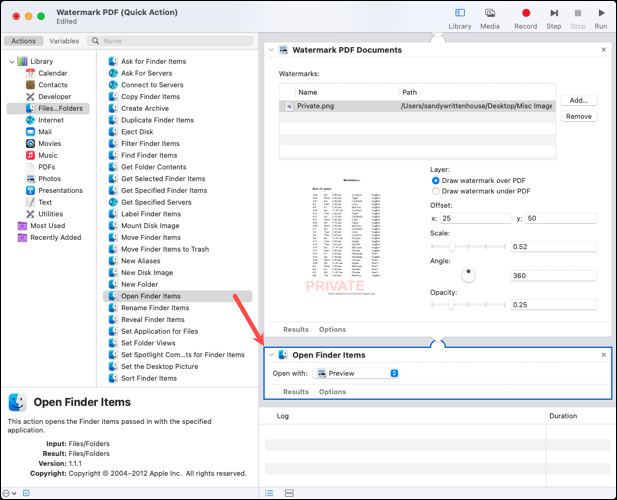
Speichern Sie die Schnellaktion über das Menü „Datei“ und wählen Sie dann eine PDF-Datei aus, um sie auszuprobieren. Klicken Sie mit der rechten Maustaste auf die Datei und wählen Sie die Schnellaktion aus oder verwenden Sie Mehr unter der Vorschau auf der rechten Seite, um sie auszuwählen.
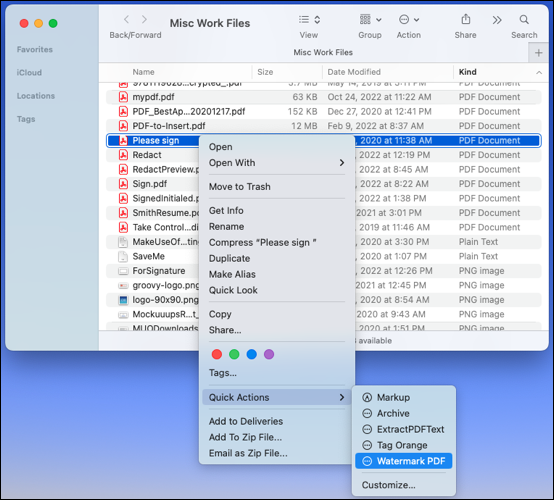
Sie sollten dann Ihre mit Wasserzeichen versehene PDF-Datei in der von Ihnen eingerichteten Anwendung geöffnet sehen.
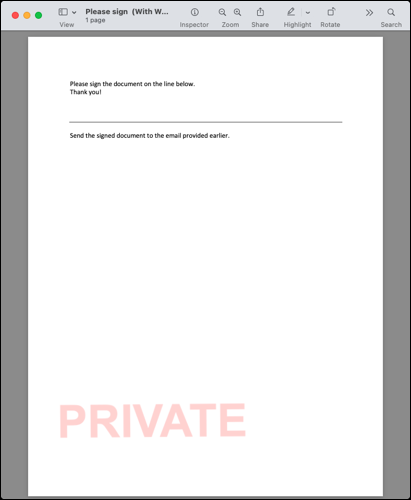
3. Bilder konvertieren
Eine weitere mühsame Aufgabe, bei der Automator helfen kann, ist das Konvertieren von Bildern von einem Dateityp in einen anderen. Dies ist praktisch für Stapel von Bildern, die Sie beispielsweise von PNG in JPG oder umgekehrt ändern müssen.
Für diesen Vorgang verwenden wir auch eine Schnellaktion. Wählen Sie „Fotos“ in der Bibliothek und ziehen Sie dann die Aktion Bildtyp ändern nach rechts.

Sie werden gefragt, ob Sie eine Kopie des Bildes erstellen möchten, bevor Sie es konvertieren. Wählen Sie dazu „Hinzufügen“ oder „Nicht hinzufügen“, um fortzufahren, ohne eine Kopie des Originals zu erstellen.
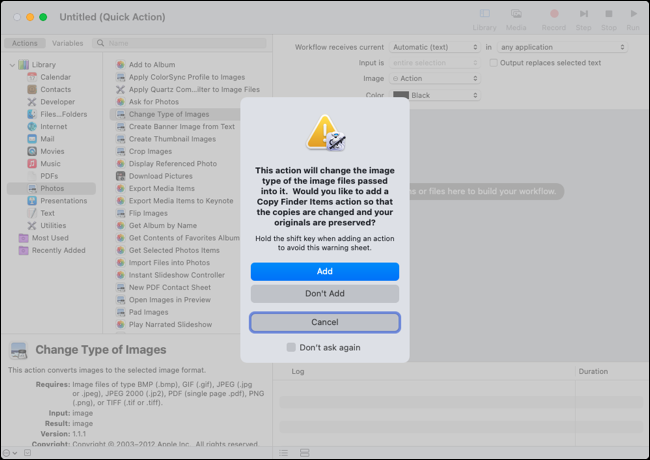
Wählen Sie als Nächstes das Dateiformat, in das Sie Ihre Bilder konvertieren möchten, in der Dropdown-Liste In Typ aus.
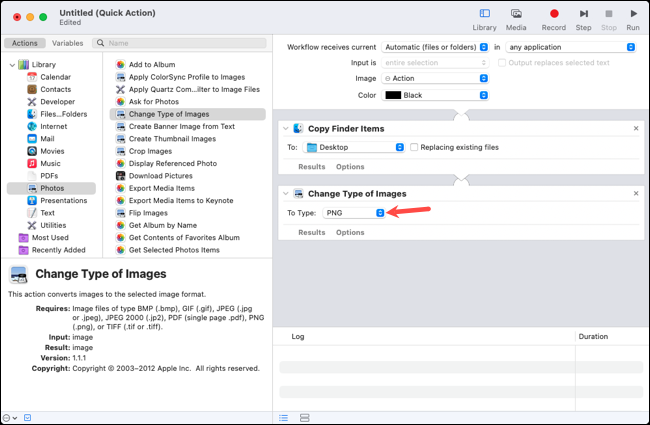
Speichern Sie die Schnellaktion über das Menü Datei und probieren Sie es dann aus. Greifen Sie auf die Aktion zu und wählen Sie sie aus, indem Sie mit der rechten Maustaste auf eine Datei klicken oder rechts unten in der Vorschau auf Mehr klicken.
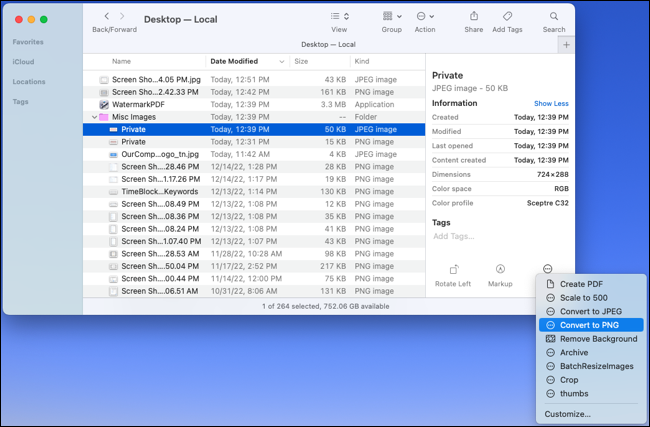
4. Bilder zuschneiden
Vielleicht ist es das Zuschneiden von Bildern auf genau die gleiche Größe, die Sie oft tun müssen. Sie können dies mit Automator tun, indem Sie die Größe, die Sie verwenden möchten, im Voraus auswählen.
Wir verwenden dafür auch eine Schnellaktion, damit wir das Bild mit einem einfachen Klick zuschneiden können. Wählen Sie „Fotos“ in der Bibliothek und ziehen Sie Bilder zuschneiden in den Workflow.
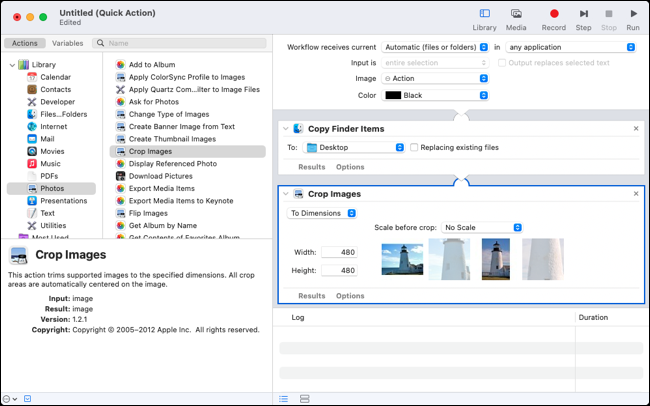
Wie beim Konvertieren von Bildern werden Sie gefragt, ob Sie eine Kopie des Originals behalten möchten. Wählen Sie „Hinzufügen“ oder „Nicht hinzufügen“ für die Kopieraktion nach Ihren Vorlieben.
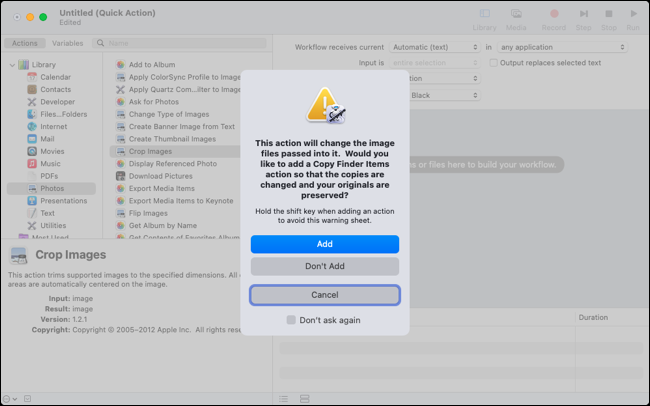
Verwenden Sie die Dropdown-Liste Auf Abmessungen im Feld Bilder zuschneiden, um „Nach Prozent“ oder „Auf Abmessungen“ auszuwählen. Geben Sie dann die Zahlen in die Felder Breite und Höhe ein.
Wenn Sie Auf Abmessungen wählen, haben Sie auch die Möglichkeit, das Bild vor dem Zuschneiden zu skalieren. Verwenden Sie das Dropdown-Menü „Vor dem Zuschneiden skalieren“, um eine Option auszuwählen, wenn Sie möchten.
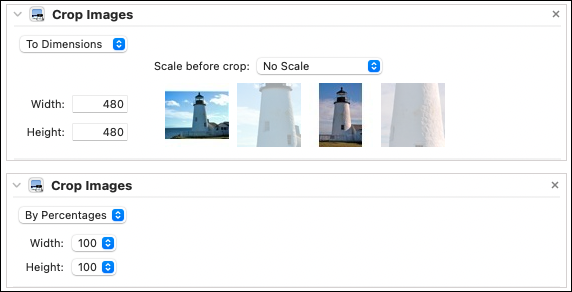
Speichern Sie die Schnellaktion über das Menü „Datei“ und wählen Sie dann im Finder ein Bild aus, das Sie zuschneiden möchten. Klicken Sie entweder mit der rechten Maustaste auf das Bild oder verwenden Sie „Mehr“ rechts unter der Vorschau und wählen Sie den Namen Ihrer Schnellaktion zum Zuschneiden aus.
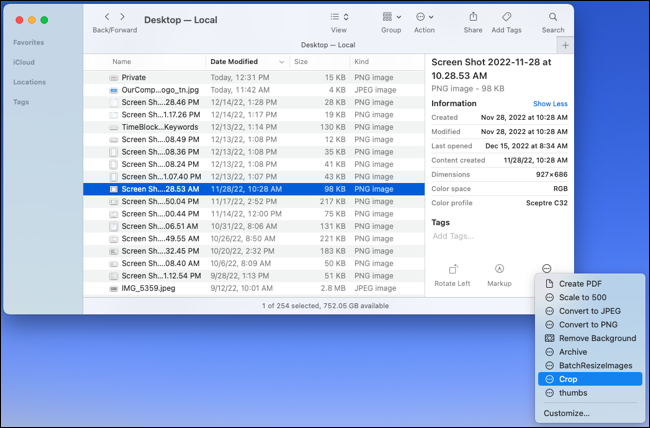
5. Speichern Sie Dateien in einem ZIP-Archiv
Sie können auf dem Mac ganz einfach ein Archiv (ZIP-Datei) über das Kontextmenü erstellen. Wenn Sie dies tun, wird die Datei jedoch im aktuellen Ordner abgelegt. Vielleicht möchten Sie mehrere Dateien komprimieren und an anderer Stelle ein Archiv erstellen, z. B. in einem bestimmten Ordner auf Ihrem Desktop. Sie können dafür in weniger als einer Minute eine Automator-Aktion einrichten.
Auch hier verwenden wir eine Schnellaktion für diesen Vorgang. Wählen Sie „Dateien & Ordner“ in der Bibliothek und ziehen Sie „Archiv erstellen“ in den Workflow.
Sie können der Ausgabe einen bestimmten Namen zuweisen oder den Standardnamen verwenden, der entweder derselbe Name wie bei einer einzelnen Eingabedatei oder „Archiv“ für mehrere Dateien ist.
Wählen Sie als Nächstes den Speicherort für den Archivordner wie Desktop, Bilder, Dokumente oder einen anderen Ordner. Aktivieren Sie optional das Kontrollkästchen, um nicht lesbare Elemente zu ignorieren.
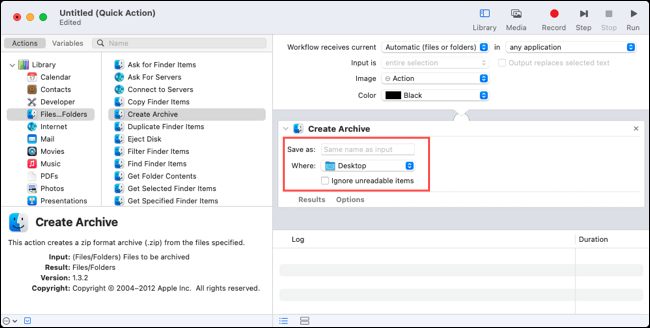
Speichern Sie die Schnellaktion über das Menü „Datei“ und Sie können Ihr Archiv erstellen. Verwenden Sie das Kontextmenü, indem Sie mit der rechten Maustaste klicken, oder das Menü „Mehr“ unter der Vorschau, um Ihre Aktion auszuwählen.
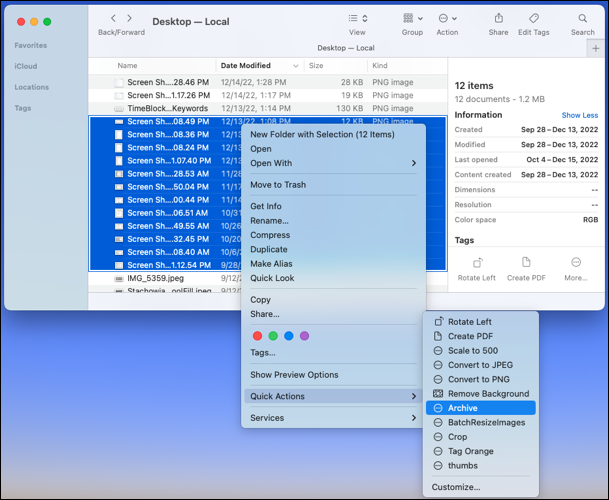
6. Starten Sie eine Keynote-Präsentation
Auch wenn Sie vielleicht nicht darüber nachdenken, dauert es ein paar Minuten, bis eine Keynote-Diashow fertig ist und läuft. Um diese Zeit zu verkürzen, können Sie eine Automatisierung einrichten, um eine Präsentation in Sekundenschnelle ab einer bestimmten Folie zu beginnen. Dies ist praktisch, wenn Sie häufig Keynote-Diashows präsentieren, insbesondere verschiedene für unterschiedliche Zielgruppen.
Da Drag-and-Drop für Anwendungen hervorragend funktioniert, verwenden wir dieses Mal diesen Typ. Wählen Sie „Präsentationen“ in der Bibliothek und ziehen Sie „Keynote-Diashow starten“ nach rechts.
Wählen Sie im Aktionsfeld „Keynote-Diashow starten“ eine bestimmte Foliennummer aus. Denken Sie daran, dass jede Präsentation mit dieser Folie beginnt. Wenn Sie einfach von vorne beginnen möchten, geben Sie eine 1 in das Feld Von Foliennummer ein.
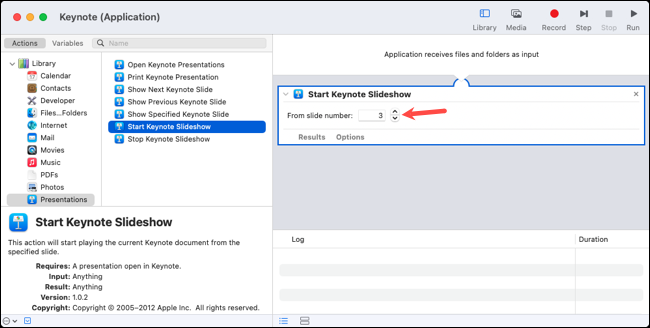
Speichern Sie die Anwendung über das Menü Datei und testen Sie sie dann. Öffnen Sie zunächst eine Datei in Keynote. Dies muss nicht die Diashow sein, die Sie präsentieren möchten; es kann jede Keynote-Datei sein. Ziehen Sie dann die Präsentation, die Sie starten möchten, in die Anwendung oder auf ihr Symbol.
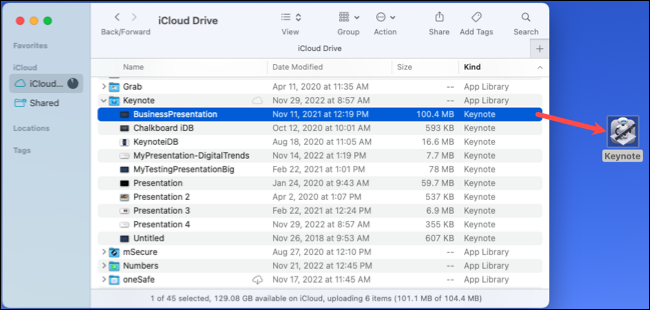
Sie sollten dann sehen, dass Ihre Präsentation sofort und mit der von Ihnen eingerichteten Foliennummer beginnt.
Automator auf dem Mac ist ein hervorragendes Tool zum Automatisieren mühsamer Aufgaben, damit Sie mehr Zeit für andere aufwenden können. Weitere Verwendungsmöglichkeiten finden Sie unter So ändern Sie die Größe von Bildern oder wie Sie Anwendungen mithilfe von Automator-Aktionen beenden.
VERWANDT: 10 versteckte Mac-Funktionen, die Sie verwenden sollten
