20 Möglichkeiten, Windows 10 schneller zu machen
Veröffentlicht: 2023-02-01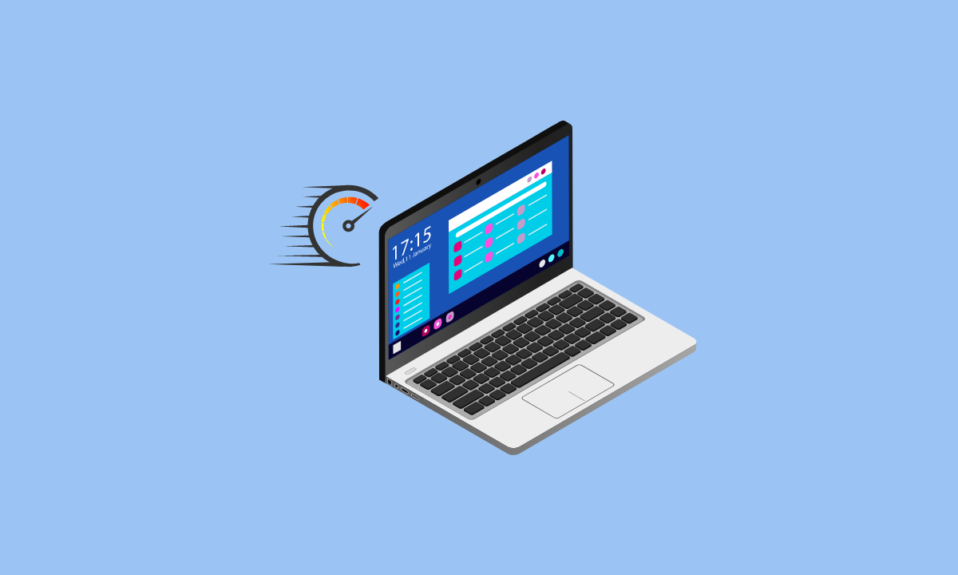
In dieser Welt, in der du alles schneller haben willst, fühlst du dich immer noch zurückgelassen. Einer der Gründe dafür kann Ihr PC sein. Möglicherweise verursacht Ihr Betriebssystem Probleme. Wenn Sie eine solche Person sind, deren PC langsam arbeitet, brauchen Sie sich keine Sorgen zu machen. Wir haben Ihnen Lösungen gebracht, die keinen Neukauf beinhalten. Daher lernen Sie in diesem Artikel die Methoden kennen, um Windows 10 schneller zu machen. Außerdem erfahren Sie, wie Sie visuelle Effekte und Animationen in Windows 10 deaktivieren.
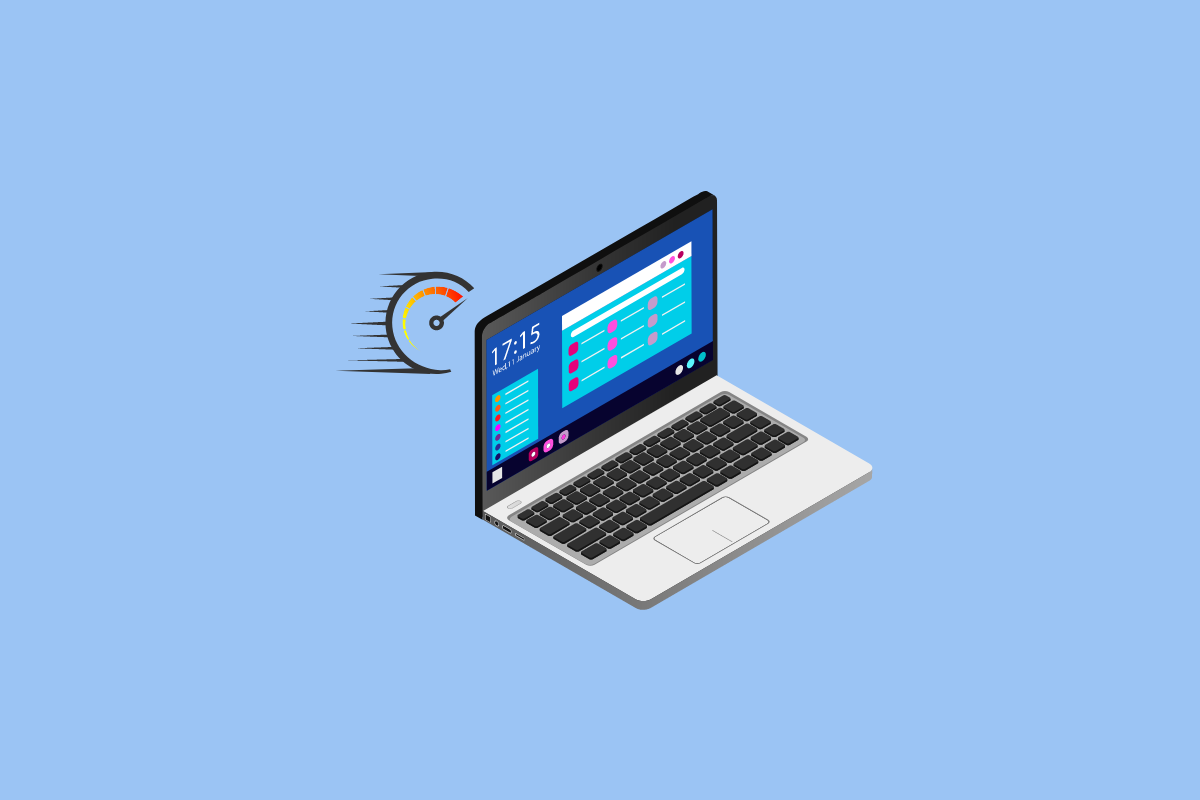
Inhalt
- So machen Sie Windows 10 schneller
- Methode 1: PC neu starten
- Methode 2: Fehlerbehebung bei der Internetverbindung
- Methode 3: Unerwünschte Apps und Software deinstallieren
- Methode 4: Aktualisieren Sie Windows
- Methode 5: Spielmodus deaktivieren
- Methode 6: Energieeinstellungen ändern
- Methode 7: Synchronisierung von OneDrive verhindern
- Methode 8: Deaktivieren Sie die Suchindizierung
- Methode 9: Reinigen Sie die Registrierung und defrag die Festplatte
- Methode 10: Visuelle Effekte in Windows 10 deaktivieren
- Methode 11: Undurchsichtig werden
- Methode 12: Aktivieren Sie die automatische Windows-Wartung
- Methode 13: Malware-Scan ausführen
- Methode 14: Animationen in Windows 10 deaktivieren
- Methode 15: Deaktivieren Sie Programme, die beim Start ausgeführt werden
- Methode 16: Gehen Sie zum vorherigen Wiederherstellungspunkt
- Methode 17: Installieren Sie das SSD-Startlaufwerk
- Methode 18: Deaktivieren Sie Windows-Tipps und Tricks
- Methode 19: Festplatten-Caching und RAM beschleunigen
- Methode 20: RAM aufrüsten
So machen Sie Windows 10 schneller
Windows 10 schneller zu machen ist ein Kinderspiel, wenn Sie die Methoden kennen, die die Leistung von Windows 10 verbessern. Diese Methoden sind unten aufgeführt:
Methode 1: PC neu starten
Damit Ihr Windows 10 schneller funktioniert, ist ein Neustart Ihres PCs die erste Maßnahme, für die Sie sich entscheiden sollten. Meistens erweist sich diese Methode als nützlich. Es gibt einen relativen Unterschied in der Leistung des Systems, sobald Sie neu starten. Durch einen Neustart wird eine übermäßige RAM-Nutzung gelöscht, die sonst nicht gelöscht werden kann. Daher ist diese Methode eine Überlegung wert. Wenn Sie immer noch das Gefühl haben, dass Ihr Problem nicht gelöst ist, können Sie auch die nächste Methode ausprobieren, die sich mit Ihrer Internetverbindung befasst.
Methode 2: Fehlerbehebung bei der Internetverbindung
Ihre Internetverbindung kann einer der Gründe sein, warum Ihr System langsam arbeitet. Es kann mehrere Gründe geben, warum es die Leistung Ihres PCs verlangsamen kann. Wenn Sie diese Option in Betracht ziehen, können Sie daher möglicherweise die Geschwindigkeit Ihres Windows 10 verbessern. Sie können unseren Blog 10 Möglichkeiten zur Beschleunigung Ihrer Internetverbindung besuchen, um mehr darüber zu erfahren. Sie können auch unseren Artikel zur Behebung von Problemen mit der Internetverbindung unter Windows 10 lesen.
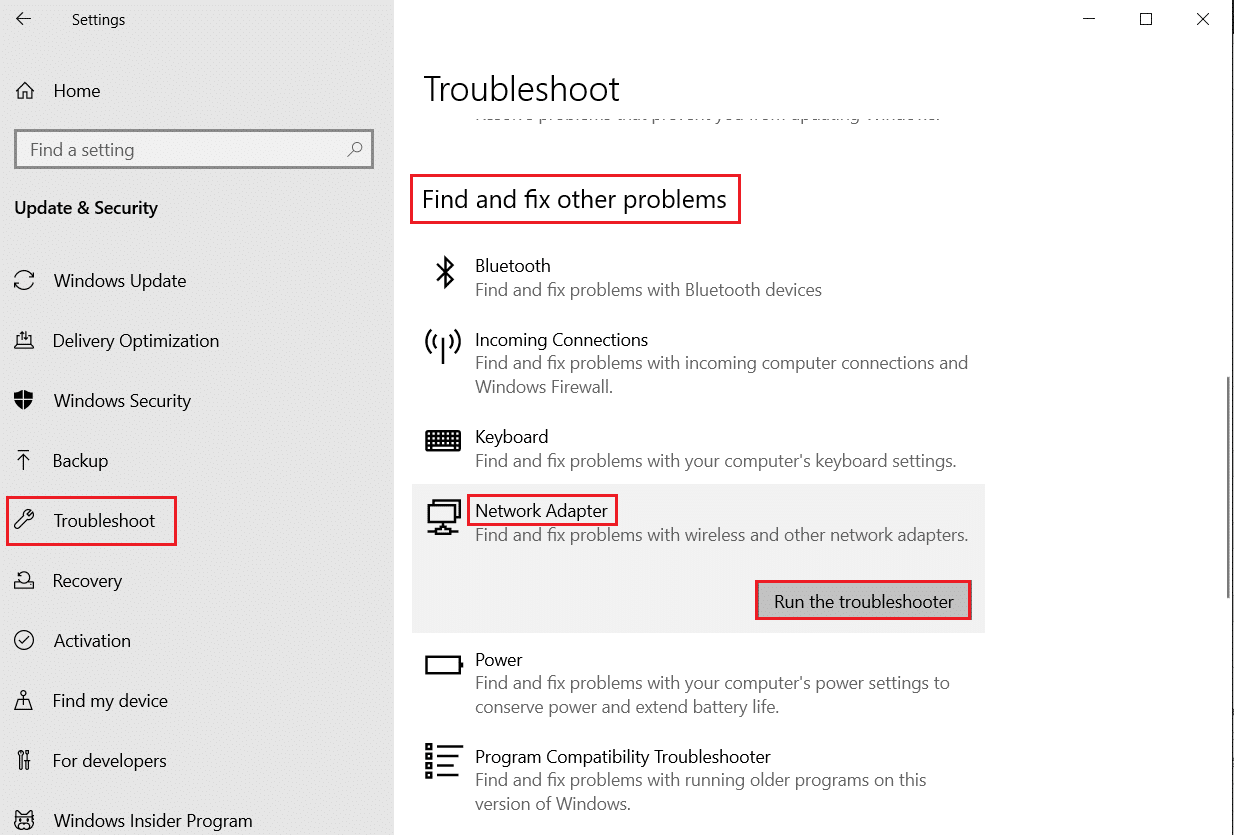
Methode 3: Unerwünschte Apps und Software deinstallieren
Die meisten laden irgendwann Apps und Software herunter und installieren sie, die wir nie verwenden. Diese Apps und Software verlangsamen durch die Belegung von funktionierendem Speicherplatz die Leistung Ihres Systems. Daher ist es immer besser, solche Apps zu deinstallieren, die Sie nicht verwenden werden. Sehen Sie sich unsere Anleitung an, um die Deinstallation von Programmen zu erzwingen, die in Windows 10 nicht deinstalliert werden können. Weiter in diesem Artikel erfahren Sie auch etwas über eine Methode, die sich mit Windows 10-Animationseinstellungen befasst.
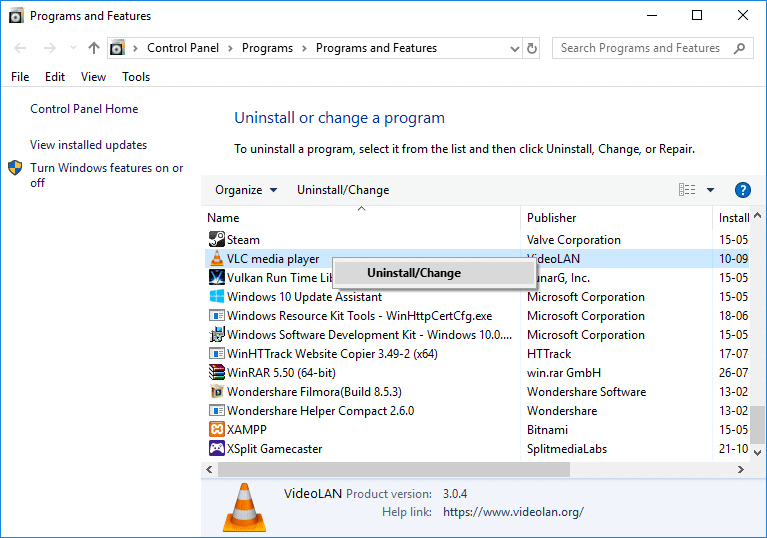
Methode 4: Aktualisieren Sie Windows
Windows von Zeit zu Zeit zu aktualisieren kann Ihnen helfen, Probleme mit der Leistung Ihres PCs zu lösen. Microsoft veröffentlicht häufig Updates, um Fehler und Systemfehler zu beheben, die Windows verlangsamen. Die Updates können kleiner oder größer sein, je nachdem, welche Änderungen sie einbringen. Windows benachrichtigt Sie immer, wenn es ein Update gibt. Sie können auch manuell prüfen, ob ein Update verfügbar ist. Aktualisieren Sie Ihren PC und starten Sie ihn neu, um einen bemerkenswerten Unterschied in der Leistung zu sehen. Folgen Sie unserer Anleitung, um das neueste Windows-Update herunterzuladen und zu installieren. Wenn Sie immer noch nicht zufrieden sind, können Sie auch andere Methoden ausprobieren, z. B. das Deaktivieren der Indexsuche.
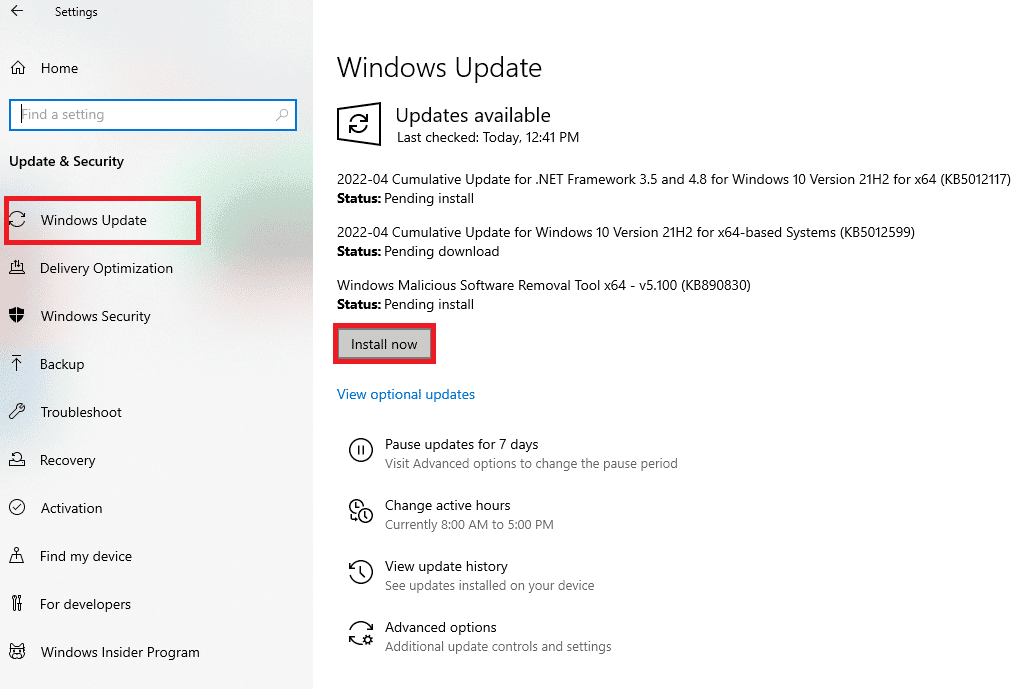
Lesen Sie auch: Beheben Sie den Windows 10-Aktualisierungsfehler 0x80d02002
Methode 5: Spielmodus deaktivieren
Ein weiterer wichtiger Grund, warum Ihr Windows 10 langsam ist, ist der Spielmodus. Es ist eine Funktion, die Ihr System optimiert, um das beste Spielerlebnis zu bieten. Aber was ist mit der Zeit, in der Sie nicht spielen? Der Spielemodus läuft sicherlich die ganze Zeit im Hintergrund und stört die Geschwindigkeit des PCs. Der Spielemodus ist standardmäßig aktiviert, auch wenn Sie keine Spiele spielen. Daher kann das Ausschalten zu Ihren Gunsten wirken. Sie können es trotzdem wieder einschalten, wenn Sie Spiele spielen möchten. Sie können den Spielmodus deaktivieren, indem Sie zu Einstellungen > Spielen > Spielmodus navigieren.
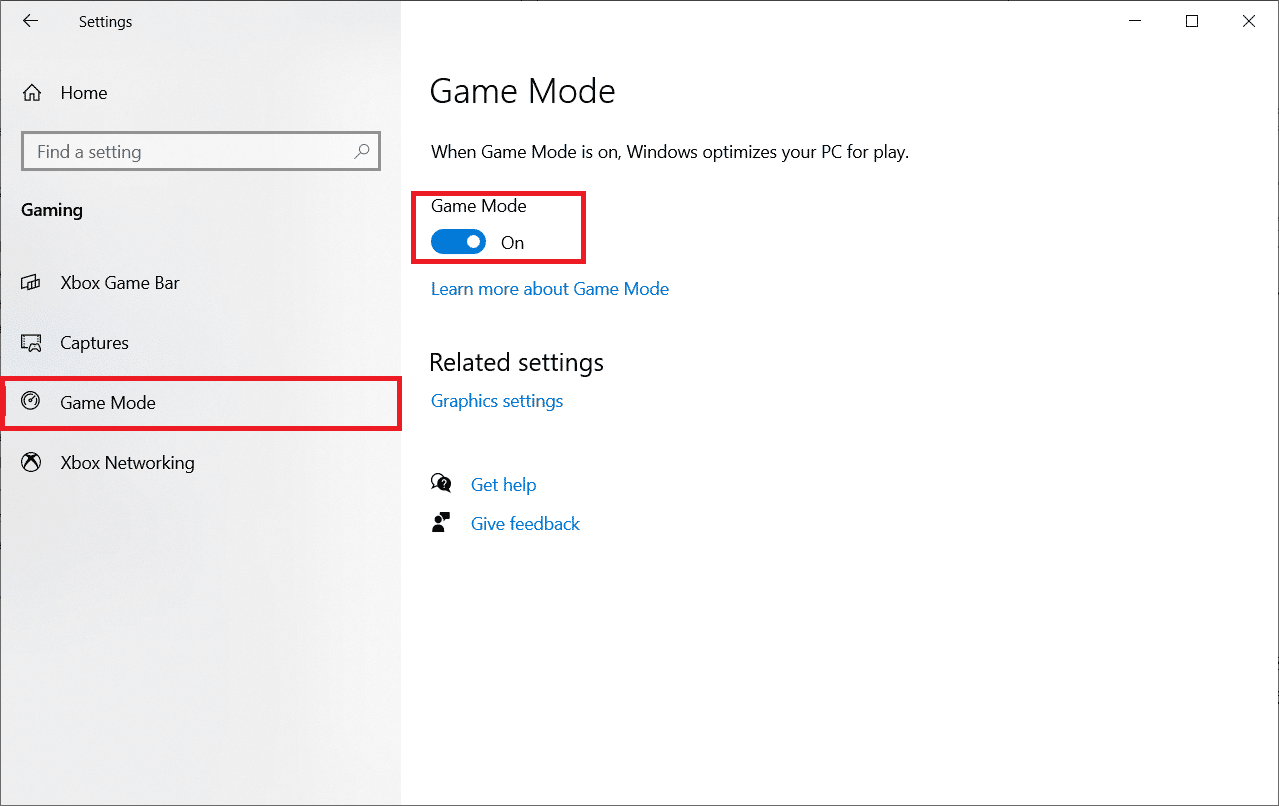
Methode 6: Energieeinstellungen ändern
Die Energieeinstellung spielt eine wichtige Rolle bei der Steuerung der Geschwindigkeit Ihres Systems. Der Energiesparmodus reduziert die Geschwindigkeit Ihres Systems, um Energie zu sparen. Daher können Sie die Energieeinstellung Ihres Systems in den Hochleistungsmodus oder den ausgeglichenen Modus ändern, um den relativen Unterschied in der Geschwindigkeit Ihres PCs zu sehen. Daher kann diese Methode Ihnen auch viel Zeit und Energie sparen. Um mehr über diese Methode zu erfahren, können Sie unseren Blog zum Ändern des Energiesparplans unter Windows 10 besuchen.
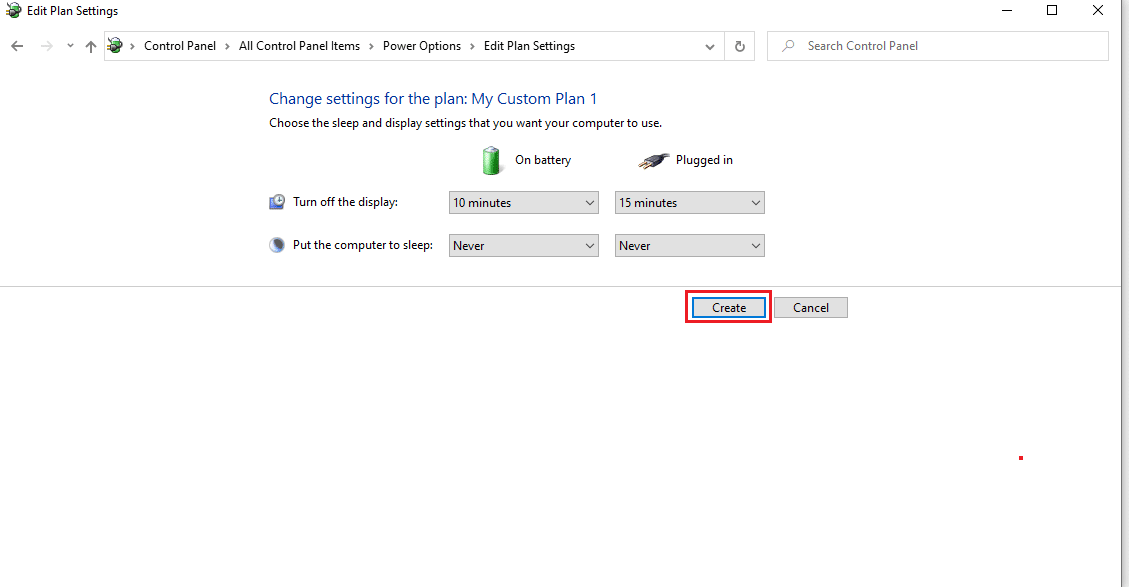
Methode 7: Synchronisierung von OneDrive verhindern
OneDrive ist mittlerweile zu einem unverzichtbaren Werkzeug im täglichen Leben geworden. Haben Sie schon einmal daran gedacht, dass OneDrive einer der Gründe dafür sein könnte, dass Ihr System langsam arbeitet? Es verlangsamt Ihren PC, indem es ständig die Dateien zwischen Ihrem PC und dem Cloud-Speicher synchronisiert. Daher besteht eine der Möglichkeiten, Windows schneller zu machen, darin , diesen Synchronisationsprozess zu stoppen . Um zu überprüfen, ob diese Methode für Sie funktioniert, können Sie die Synchronisierung anhalten. Wenn Sie den Geschwindigkeitsunterschied sehen, können Sie die Synchronisierung deaktivieren. Wenn nicht, können Sie eine der anderen Methoden entsprechend verwenden. Sie können auch die One Drive-Files on Demand-Funktion verwenden, wenn Sie die Synchronisierung nicht dauerhaft deaktivieren möchten.
Lesen Sie auch: Wie installiere oder deinstalliere ich OneDrive in Windows 10?
Methode 8: Deaktivieren Sie die Suchindizierung
Das Deaktivieren der Suchindizierung ist eine weitere Möglichkeit, Windows 10 zu beschleunigen, ohne dass Animationen in Windows 10 deaktiviert werden müssen. Die Indizierung ermöglicht Ihnen eine schnelle und effiziente Suche auf dem PC. Systeme mit einer geringeren Konfiguration können aufgrund von Index möglicherweise nicht die erwartete Leistung erbringen. Daher kann das Deaktivieren der Suchindizierung Ihnen helfen, Ihren PC zu beschleunigen. Um mehr über die Indizierung zu erfahren, lesen Sie unseren Artikel zum Deaktivieren der Indizierung in Windows 10.
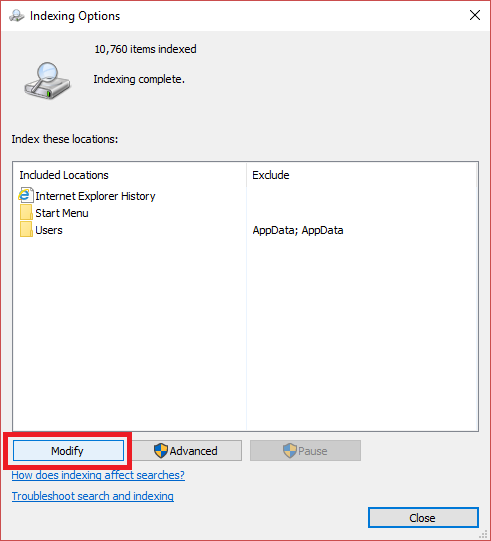
Methode 9: Reinigen Sie die Registrierung und defrag die Festplatte
Das Bereinigen der Registrierung und der Festplatte ist eine der effizientesten Möglichkeiten, um Ihr Windows 10 schneller arbeiten zu lassen. Sehen wir uns an, wie sich das Bereinigen der Registrierung und das Defragmentieren der Festplatte als hilfreich erweisen kann:
Schritt I: Bereinigen Sie die Registrierung
Die Registrierung ist verantwortlich für die Steuerung und Nachverfolgung der Darstellung und Funktionsweise von Windows. Die Registrierung soll unordentlich sein, sie bereinigt die Programmeinstellungen nicht, selbst nach der Deinstallation einer Datei. Im Laufe der Zeit wird es mit unzähligen Programmeinstellungen hinterlegt, die Ihr System verlangsamen. Verwenden Sie daher Apps von Drittanbietern wie CCleaner, Wise Registry Cleaner und Auslogic Registry Cleaner, um die Registrierung zu bereinigen und die Leistung Ihres PCs zu steigern.
Schritt II: Festplatte defragmentieren
Die Defragmentierung Ihrer Festplatte ist wichtig, da sie bei jeder Verwendung fragmentiert wird. Wenn eine Festplatte fragmentiert wird, bedeutet dies, dass die Informationen zufällig und nicht an Ort und Stelle gespeichert werden. Die Fragmentierung verlangsamt Ihr System auch, indem sie Speicherplatz beansprucht. Daher ist es notwendig, die Festplatte hin und wieder zu defragmentieren, um mit der Geschwindigkeit Ihres PCs Schritt zu halten. Um mehr darüber zu erfahren, lesen Sie unseren Leitfaden zu Was ist Fragmentierung und Defragmentierung?

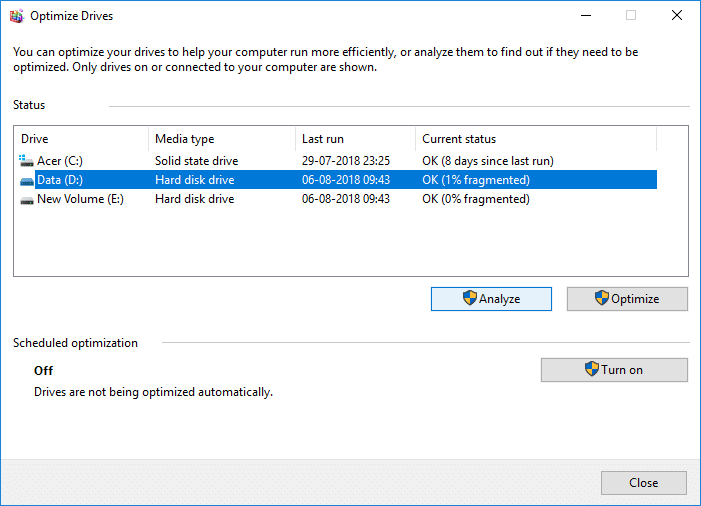
Methode 10: Visuelle Effekte in Windows 10 deaktivieren
Das Deaktivieren der visuellen Effekte ist eine der Möglichkeiten, mit denen Sie die Geschwindigkeit Ihres PCs verbessern können. Es wurde beobachtet, dass das Abschalten der visuellen Effekte einen relevanten Einfluss auf die Geschwindigkeit des PCs hat. Daher können Sie visuelle Effekte in Windows 10 deaktivieren , indem Sie zu System > Erweiterte Systemeinstellungen > Erweitert > Leistung > Einstellungen navigieren. Hier können Sie auf das Radiosymbol klicken, um die visuellen Effekte zu deaktivieren.
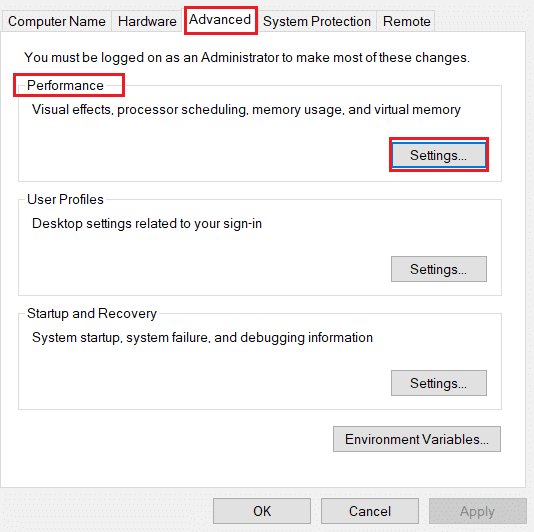
Methode 11: Undurchsichtig werden
Undurchsichtig zu werden bedeutet, die Fenstertransparenz zu deaktivieren. Sie haben vielleicht bemerkt, dass einige der Menüs auf Ihrem Windows transparent sind. Diese Funktion von Windows beeinträchtigt auf die eine oder andere Weise die Geschwindigkeit Ihres Systems. Um Windows 10 schneller zu machen, können Sie die Transparenz deaktivieren, indem Sie zu Einstellungen > Personalisierung > Farben navigieren. Hier können Sie die Transparenzeffekte deaktivieren, um undurchsichtig zu werden.
Methode 12: Aktivieren Sie die automatische Windows-Wartung
Windows 10 bietet Benutzern die Funktion, Windows in regelmäßigen Abständen automatisch zu warten, um vorhandene Probleme zu beheben. Diese Funktion stellt die Leistung des PCs sicher und führt Sicherheitsscans und Systemdiagnosen durch. Diese automatische Windows-Wartung findet um 02:00 Uhr statt, vorausgesetzt, das System ist im Energiesparmodus an eine Stromquelle angeschlossen. Dies kann jedoch auch manuell erfolgen. Alles, was Sie tun müssen, ist, zu Systemsteuerung > System und Sicherheit > Sicherheit und Wartung zu navigieren. Hier können Sie auf „Wartung starten“ klicken, um sie jetzt auszuführen, oder Sie können sie für später planen.
Methode 13: Malware-Scan ausführen
Sie werden sicherlich keine Ahnung haben, wie Viren, Bloatware, Malware und andere eine wichtige Rolle bei der Verlangsamung Ihres PCs spielen, außer dass sie Ihre Dateien infizieren. Daher ist es sehr wichtig, einen Virenscan durchzuführen , um mit der Geschwindigkeit Ihres PCs Schritt zu halten. Sie können unseren Artikel weiter lesen, um zu erfahren, wie ich einen Virenscan auf meinem Computer durchführe. Sie können auch Antivirensoftware wie Avast, McAfee und viele andere verwenden.
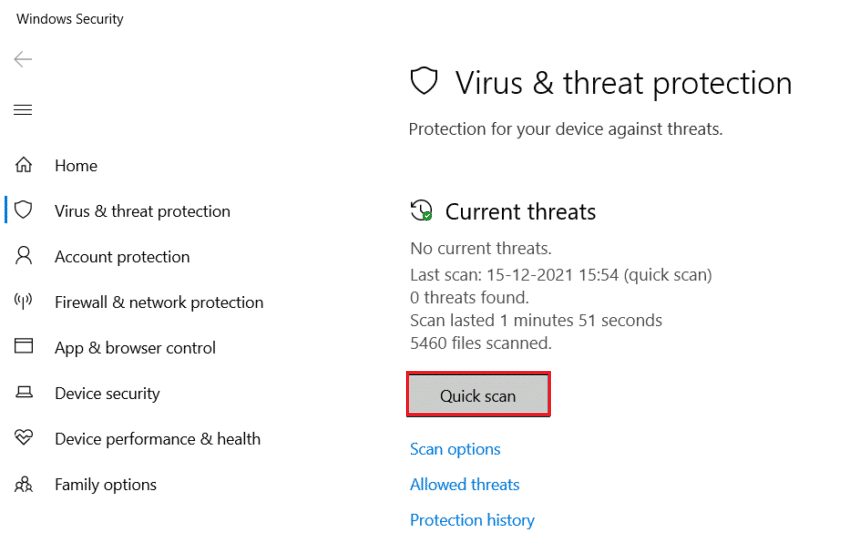
Lesen Sie die nächste Methode zum Deaktivieren von Animationen in Windows 10, um den PC schneller zu machen.
Methode 14: Animationen in Windows 10 deaktivieren
Animationen auf älteren PCs können Ihr Windows 10 verlangsamen. Es ist nie zu spät, diese Einstellungen zu deaktivieren, um Ihre Arbeit auf Ihrem System zu erleichtern. Die Animation unter Windows 10 mag ansprechend aussehen, aber ein schnelleres Windows wird immer geschätzt werden als ein ansprechendes Windows. Um die Animationseinstellungen zu deaktivieren, können Sie daher sysdm.cpl in die Suchoption eingeben, um die Windows 10-Animationseinstellungen zu öffnen. Navigieren Sie zu Erweitert > Einstellungen (unter Leistung ). Sie finden eine Liste mit Animationen, die Sie einzeln aktivieren oder deaktivieren können. Sie können auch alle Animationseinstellungen deaktivieren, um einen bemerkenswerten Unterschied in der Leistung zu sehen.
Methode 15: Deaktivieren Sie Programme, die beim Start ausgeführt werden
Ein weiterer Grund neben den Windows 10-Animationseinstellungen sind die mehreren Apps, die im Hintergrund ausgeführt werden und Ihren PC verlangsamen. Dies sind die Programme, die selten zum Einsatz kommen. Daher ist es eine der besten Möglichkeiten, Windows 10 schneller zu machen, sie loszuwerden. Es gibt vier Methoden, mit denen Sie das Startprogramm in Windows 10 deaktivieren können. Sie können unseren Artikel über 4 Möglichkeiten zum Deaktivieren von Startprogrammen in Windows 10 lesen, um zu erfahren, wie Sie Startprogramme deaktivieren können.
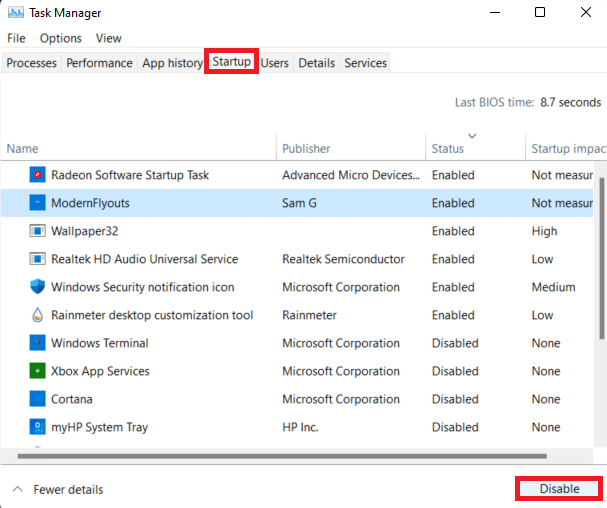
Im Folgenden werden wir sehen, wie Sie Windows 10 mit der nächsten Methode schneller machen können.
Methode 16: Gehen Sie zum vorherigen Wiederherstellungspunkt
Windows 10 erstellt automatisch Wiederherstellungspunkte. Die Wiederherstellungspunkte helfen Ihnen, zu einem PC-Zustand zurückzukehren. Es funktioniert wie ein Sicherheitsnetz, das zum Einsatz kommt, wenn etwas schief geht. Es erstellt in erster Linie Snapshots Ihres PCs zu bestimmten Zeitpunkten, einschließlich installierter Treiber, Software und Updates. Diese helfen Ihnen auch dabei, die Leistung Ihres Systems zu beschleunigen, da kürzlich installierte Treiber oder Software der Grund für die langsame Leistung von Windows sein können. Daher kann es hilfreich sein, zu einer früheren Wiederherstellung zu wechseln, um das Problem zu beheben.
Lesen Sie auch: Wie erstelle ich einen Systemwiederherstellungspunkt in Windows 10?
Methode 17: Installieren Sie das SSD-Startlaufwerk
Die Installation eines SSD-Laufwerks ist eine weitere Methode, mit der Sie Ihr Windows 10 beschleunigen können, ohne die Windows 10-Animationseinstellungen beeinträchtigen zu müssen. Diese Methode ist nur auf alte PCs anwendbar, die eine herkömmliche Festplatte verwenden. Eine SSD verbessert die Leistung Ihres Systems, indem sie ein schnelleres Booten von Windows ermöglicht und auch die Programme so schnell wie möglich startet. Sie können diese Methode also ausprobieren. Um mehr über SSDs zu erfahren, lesen Sie unseren Blog Was ist ein Solid-State-Laufwerk (SSD)?
Lesen Sie auch: Überprüfen Sie, ob Ihr Laufwerk in Windows 10 SSD oder HDD ist
Methode 18: Deaktivieren Sie Windows-Tipps und Tricks
Windows gibt Ihnen oft Tipps und Tricks, die Sie möglicherweise nicht nützlich finden. In einem solchen Fall können Sie diese Optionen deaktivieren. Wenn Windows Ihre Aktivitäten überwacht, kann dies auch zu einer trägen Leistung Ihres Windows 10 führen. Um diese Einstellung zu deaktivieren, können Sie daher zu Einstellungen > System > Benachrichtigungen und Aktionen navigieren. Scrollen Sie nach unten und deaktivieren Sie Tipps, Tricks und Vorschläge bei der Verwendung von Windows erhalten . Sie können diese Methode verwenden, um Windows 10 schneller arbeiten zu lassen, ohne dass visuelle Effekte in Windows 10 deaktiviert werden müssen.
Methode 19: Festplatten-Caching und RAM beschleunigen
Eine der anderen Möglichkeiten, wie Sie Windows 10 schneller machen können, besteht darin, das Festplatten-Caching und den RAM zu beschleunigen. Mal sehen, wie Sie dies tun können, um die Leistung Ihres PCs zu verbessern.
Option I: Festplatten-Caching
Windows speichert seine zwischengespeicherten Daten auf der Festplatte und verwendet die Daten von hier nach Bedarf. Die Zeit, die zum Abrufen der Daten benötigt wird, hängt von der Geschwindigkeit der Festplatte ab. Daher kann die Verbesserung der Geschwindigkeit der Festplatte Ihnen helfen, Ihr Windows 10 schneller zu machen. Sie können die Windows ReadyBoost-Funktion verwenden, um Ihre Festplatte zu beschleunigen, ohne andere Einstellungen deaktivieren zu müssen.
Option II: RAM übertakten
Die Leistung Ihres PCs hängt in erster Linie von der Konfiguration des Arbeitsspeichers ab. Je höher die Spezifikationen, desto bessere Leistung können Sie erwarten. Wenn Sie immer noch mit dem Problem eines trägen Systems konfrontiert sind, können Sie Ihren Arbeitsspeicher beschleunigen, indem Sie ihn übertakten. Übertakten kann Ihnen helfen, Ihre RAM-Geschwindigkeit und -Leistung lobenswert zu verbessern. Sie können unseren Blog zum Übertakten von RAM im BIOS besuchen, um mehr über das manuelle Übertakten Ihres Systems oder die Verwendung der Software zu erfahren.
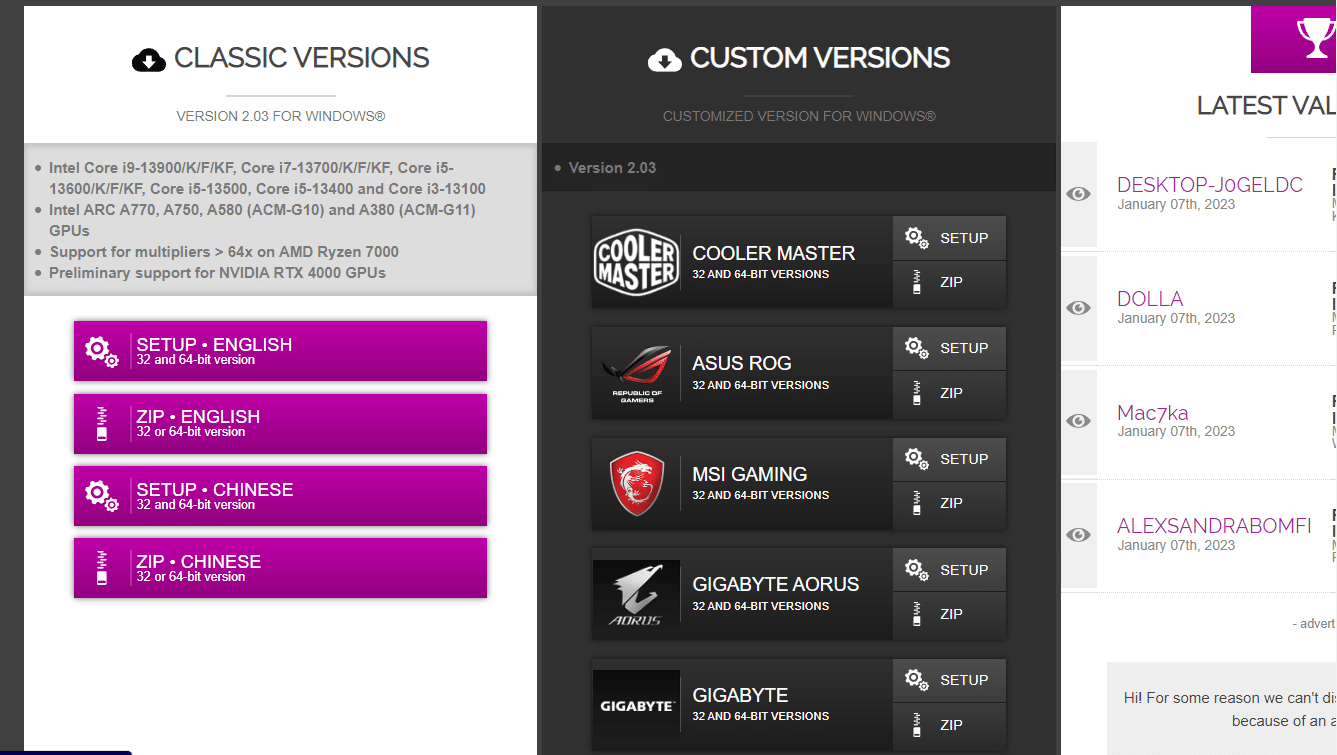
Methode 20: RAM aufrüsten
Wenn die oben genannten Methoden wie das Deaktivieren von Animationen in Windows 10 oder das Deaktivieren von Windows-Tipps und Tricks für Sie nicht zu funktionieren schienen. Sie können mit dem Upgrade Ihres RAM fortfahren. Im Gegensatz zu den anderen Methoden wird diese Methode Ihr Windows 10 garantiert schneller machen. Diese Methode wird Sie ein wenig kosten, aber es wird sich lohnen.

Empfohlen:
- So speichern Sie Reels in der Galerie mit Musik, ohne zu posten
- So verbinden Sie die Festplatte mit dem Motherboard
- So beheben Sie einen überhitzten Laptop
- So aktivieren und deaktivieren Sie die Hardwarebeschleunigung in Windows 10
In diesem Artikel ging es um 20 Möglichkeiten, wie Sie Ihren PC beschleunigen können. Wir hoffen, dass diese Anleitung hilfreich war und Sie erfahren konnten, wie Sie Windows 10 schneller machen können. Lassen Sie uns wissen, welche Methode für Sie am besten funktioniert hat. Wenn Sie Fragen oder Vorschläge haben, können Sie diese gerne im Kommentarbereich unten hinterlassen.
