5 Möglichkeiten, ein Fenster unter Windows 10 oder Windows 11 immer im Vordergrund zu halten
Veröffentlicht: 2023-05-18
Microsoft bietet jetzt ein offizielles Tool an, um jedes Fenster unter Windows 10 oder Windows 11 immer im Vordergrund zu halten. Wir können auch einige tolle Tools von Drittanbietern empfehlen, um jedes Fenster immer im Vordergrund zu halten – und viele Anwendungen verfügen über eine versteckte Option dafür.
Der offizielle Weg: Microsoft PowerToys
Mit einer Tastenkombination: AutoHotkey
Mit der Maus: DeskPins
Verwenden eines Taskleistenmenüs: TurboTop
Ohne zusätzliche Installation: Integrierte App-Optionen
Der offizielle Weg: Microsoft PowerToys
Wir empfehlen Microsoft PowerToys, um ein Fenster immer im Vordergrund zu halten. Microsoft PowerToys ist ein kostenloses Open-Source-Paket voller leistungsstarker Windows-Dienstprogramme, die von Microsoft entwickelt wurden. Das Always-on-Top PowerToy bietet eine einfache, bequeme und offizielle Möglichkeit, jedes Fenster immer im Vordergrund zu halten, und es funktioniert sowohl unter Windows 10 als auch unter Windows 11.
Um ein Fenster immer im Vordergrund zu haben, installieren und starten Sie Microsoft PowerToys. Drücken Sie Windows+Strg+T, damit das aktuelle Fenster immer oben angezeigt wird. Im Fenster erscheint ein blauer Rand und ein Ton ertönt. Drücken Sie Windows+Strg+T, um Ihre Änderung rückgängig zu machen und Windows das Fenster normal behandeln zu lassen.
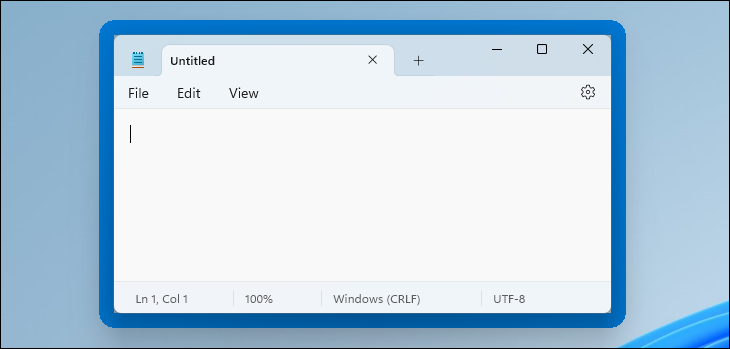
Sie können dieses Verhalten anpassen, indem Sie das Fenster „PowerToys-Einstellungen“ öffnen. Starten Sie dazu „PowerToys“ über das Windows-Startmenü oder klicken Sie auf das PowerToys-Symbol im Infobereich Ihrer Taskleiste und dann auf das zahnradförmige Einstellungssymbol.
Wählen Sie in der Seitenleiste „Immer im Vordergrund“. Wenn die Tastenkombination nicht funktioniert hat, stellen Sie sicher, dass das PowerToy „Immer im Vordergrund“ hier oben aktiviert ist. Sie können die Optionen hier verwenden, um die Tastenkombination zu ändern, zu steuern, ob ein farbiger Rahmen um das Fenster angezeigt wird, und diesen Rahmen anzupassen, auszuwählen, ob der Ton abgespielt wird, und Fenster zu konfigurieren, die nie immer im Vordergrund angezeigt werden.
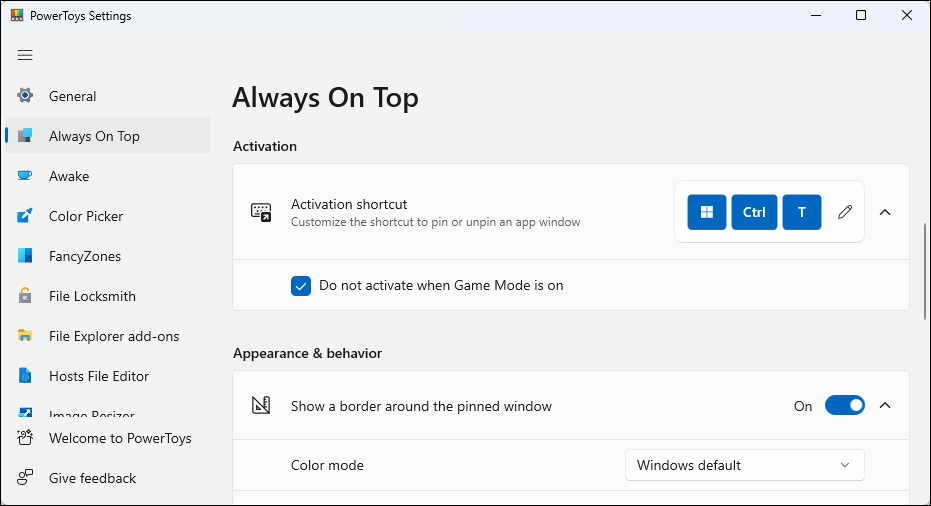
Wir sind große Fans von Microsoft PowerToys. Das Paket ist voll von weiteren nützlichen Dienstprogrammen, und es besteht eine gute Chance, dass Sie darin noch etwas Nützliches finden. Hier finden Sie alle nützlichen Tools, die Sie in Microsoft PowerToys finden.
VERWANDT: Alle PowerToys von Microsoft für Windows 10 und 11, erklärt
Tipp: Als erste Wahl empfehlen wir die Microsoft PowerToys-Methode. Sie können andere PowerToys im Fenster „PowerToys-Einstellungen“ deaktivieren, wenn Ihnen das Durcheinander nicht gefällt. Im Folgenden behandeln wir jedoch eine Reihe anderer einfacher Dienstprogramme und Methoden, um ein Fenster immer im Vordergrund zu halten.
Mit einer Tastenkombination: AutoHotkey
Mit dem hervorragenden und nützlichen Programm AutoHotkey können Sie ein einzeiliges Skript erstellen, das Ihr aktuell aktives Fenster so einstellt, dass es immer im Vordergrund ist, wenn Sie eine bestimmte Tastenkombination drücken. Das resultierende Skript ist leichtgewichtig und verbraucht nicht viele Ressourcen und fügt Ihrem System keine unnötige Unordnung hinzu. Sie können AutoHotkey sogar verwenden, um das Skript in eine eigene ausführbare Datei zu kompilieren, wenn Sie nicht das vollständige AutoHotkey-Programm laufen lassen möchten – oder wenn Sie das Skript einfach auf andere PCs übertragen möchten.
Zuerst müssen Sie AutoHotkey herunterladen und installieren.
Wenn das erledigt ist, müssen Sie ein neues Skript erstellen (wenn Sie AutoHotkey bereits verwenden, können Sie es gerne zu einem aktuellen Skript hinzufügen oder ein neues erstellen). Um ein neues Skript zu erstellen, klicken Sie mit der rechten Maustaste irgendwo auf Ihrem Desktop oder in einem Datei-Explorer-Fenster, zeigen Sie auf das Menü „Neu“ und wählen Sie dann die Option „AutoHotkey-Skript“. Geben Sie der neuen Skriptdatei einen beliebigen Namen.
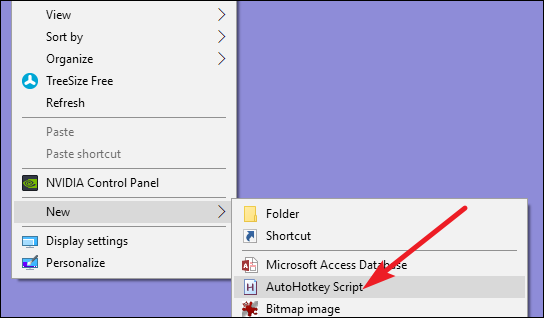
Klicken Sie anschließend mit der rechten Maustaste auf Ihr neues AutoHotkey-Skript und wählen Sie dann die Option „Skript bearbeiten“. Dadurch wird das Skript zur Bearbeitung im Notepad oder einem anderen von Ihnen verwendeten Bearbeitungsprogramm geöffnet.
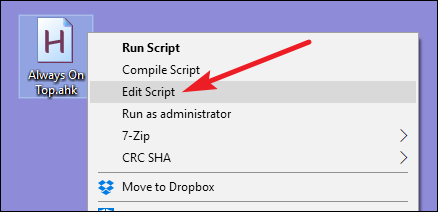
Fügen Sie im Notepad-Fenster unten die folgende Codezeile ein. Anschließend können Sie das Skript speichern und schließen.
^SPACE:: Winset, Alwaysontop, , A
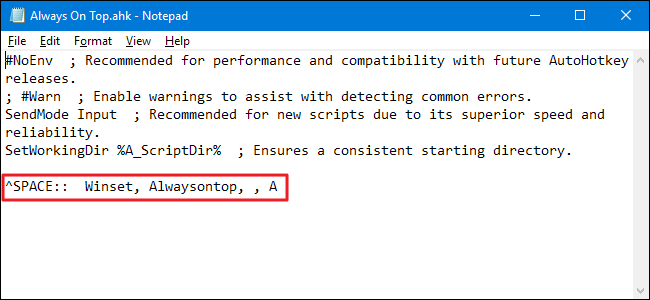
Doppelklicken Sie anschließend auf Ihr Skript, um es auszuführen. Sie erkennen die Ausführung daran, dass in Ihrer Taskleiste ein grünes „H“-Logo angezeigt wird, um Sie darauf hinzuweisen, dass die Ausführung als Hintergrundprozess erfolgt.
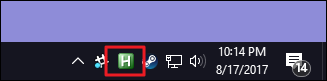
Sie können jetzt Strg+Leertaste drücken, um jedes derzeit aktive Fenster so einzustellen, dass es immer im Vordergrund ist. Drücken Sie erneut Strg+Leertaste, um das Fenster so einzustellen, dass es nicht mehr immer oben ist.

Und wenn Ihnen die Kombination Strg+Leertaste nicht gefällt, können Sie den Teil ^SPACE des Skripts ändern, um eine neue Tastenkombination festzulegen. Weitere Informationen finden Sie in der Hotkeys-Dokumentation auf der Website von AutoHotkey.
VERWANDT: Der Anfängerleitfaden zur Verwendung eines AutoHotkey-Skripts
Mit der Maus: DeskPins
Wenn Sie lieber eine Maus als Tastaturkürzel verwenden, bietet DeskPins eine supereinfache Möglichkeit, Fenster immer im Vordergrund zu platzieren, indem Sie sie einfach anheften.
Zuerst müssen Sie DeskPins herunterladen und installieren. Fahren Sie nach der Installation fort und führen Sie DeskPins aus. Sie werden sehen, dass Ihrer Taskleiste ein Stecknadelsymbol hinzugefügt wird.
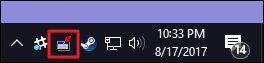
Wenn Sie ein Fenster haben, das Sie so anheften möchten, dass es immer im Vordergrund angezeigt wird, klicken Sie auf das Taskleistensymbol. Ihr Zeiger verwandelt sich in eine Stecknadel, und Sie können dann auf ein beliebiges Fenster klicken, um es so anzuheften, dass es immer oben ist. Bei angehefteten Fenstern ist in der Titelleiste tatsächlich eine rote Markierung angebracht, sodass Sie leicht erkennen können, welche Fenster angeheftet sind und welche nicht.
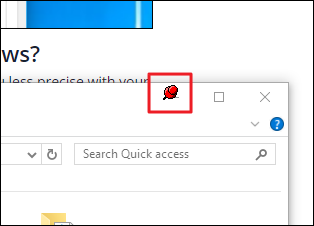
Um eine Stecknadel aus einem Fenster zu entfernen, bewegen Sie die Maus über die Stecknadel. Ihr Zeiger zeigt ein kleines „X“ an, um Sie darüber zu informieren, dass Sie dabei sind, den Stift zu entfernen. Und wenn Sie Pins aus allen angehefteten Fenstern auf einmal entfernen möchten, klicken Sie mit der rechten Maustaste auf das Taskleistensymbol und wählen Sie dann die Option „Alle Pins entfernen“.
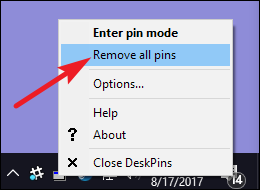
Verwenden eines Taskleistenmenüs: TurboTop
Wenn Sie gerne Ihre Maus verwenden, sich aber nicht mit dem eigentlichen Anheften von Fenstern herumschlagen möchten – oder die zugegebenermaßen Windows 95-ähnlichen Anheftungsschaltflächen zu den Titelleisten Ihres Fensters hinzufügen möchten – fügt TurboTop ein Menüsystem in das Taskleistensymbol ein, damit Sie kann Fenster immer oben machen.
Nachdem Sie TurboTop heruntergeladen und installiert haben, klicken Sie einmal auf das Taskleistensymbol, um eine Liste aller geöffneten Fenster anzuzeigen. Klicken Sie auf den Namen eines Fensters, damit es immer im Vordergrund steht. Fenster, die bereits immer im Vordergrund angezeigt werden, sind mit einem Häkchen versehen. Klicken Sie erneut darauf, damit sie nicht mehr immer im Vordergrund angezeigt werden.
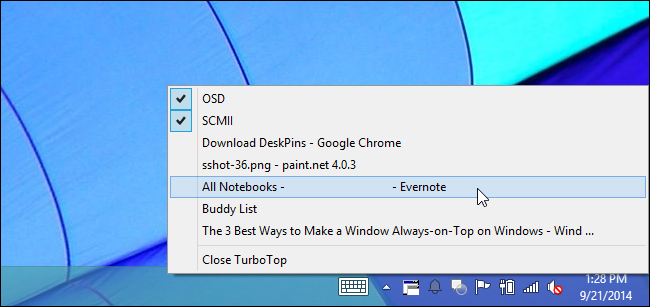
Da dieses Tool so einfach und minimalistisch ist, funktioniert es auch dann gut, wenn andere, anspruchsvollere Anwendungen Schwierigkeiten haben. Es ist beeindruckend, wie ein kleines Dienstprogramm, das seit 2004 nicht aktualisiert wurde, zwei Jahrzehnte später immer noch so gut funktionieren kann – es ist ein Beweis dafür, wie sauber dieses Programm seine Arbeit erledigt.
Ohne zusätzliche Installation: Integrierte App-Optionen
Viele Apps verfügen über integrierte Optionen, mit denen Sie ihre Fenster so einstellen können, dass sie immer im Vordergrund angezeigt werden. Sie finden diese Optionen häufig in Mediaplayern, Systemdienstprogrammen und anderen Tools, die Sie möglicherweise ständig sehen möchten. Programme, die Plug-Ins akzeptieren, verfügen möglicherweise auch über ein Always-on-Top-Plugin, das Sie installieren können.
Der Windows Task-Manager ist eine integrierte Anwendung, die diese Option beispielsweise unter Windows 10 und Windows 11 bietet. Um den Task-Manager unter Windows 10 immer im Vordergrund zu halten, klicken Sie im Task-Manager-Fenster auf Optionen > > Immer im Vordergrund. (Wenn Sie das Optionsmenü oben im Fenster nicht sehen, klicken Sie unten auf „Weitere Details“.)
Um den Task-Manager unter Windows 11 immer im Vordergrund zu halten, öffnen Sie das Menü des Task-Managers, wählen Sie „Einstellungen“ und aktivieren Sie „Immer im Vordergrund“ unter „Fensterverwaltung“. Der Task-Manager merkt sich diese Einstellung für die Zukunft.
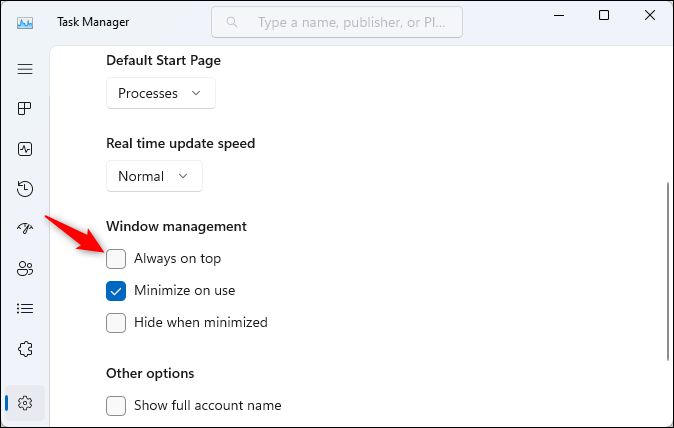
So aktivieren Sie die integrierte Always-On-Top-Option in einigen anderen beliebten Programmen:
- VLC : Klicken Sie auf Video > Immer im Vordergrund.
- iTunes : Klicken Sie auf die Menüschaltfläche oben links im iTunes-Fenster und wählen Sie „Einstellungen“. Klicken Sie auf die Registerkarte „Erweitert“ und aktivieren Sie die Option „MiniPlayer über allen anderen Fenstern anzeigen“ oder „Filmfenster über allen anderen Fenstern anzeigen“. Wechseln Sie zum MiniPlayer-Fenster, indem Sie auf die Menüschaltfläche klicken und „Zum MiniPlayer wechseln“ auswählen.
- Windows Media Player : Klicken Sie auf Organisieren > Optionen. Wählen Sie die Registerkarte „Player“ und aktivieren Sie das Kontrollkästchen „Jetzt weiter über anderen Fenstern abspielen“.
- Prozess-Explorer : Klicken Sie auf Optionen > Immer im Vordergrund.
Zusätzlich zu diesen Apps bieten auch einige größere Fenster- und Desktop-Dienstprogramme mit umfassenderem Funktionsumfang die Möglichkeit, Windows immer im Vordergrund zu halten. DisplayFusion beispielsweise bietet diese Funktion (sogar in der kostenlosen Version), bietet aber auch Tools zur Verwaltung mehrerer Monitore, zur Steuerung des Desktops und der Fenster auf vielfältige Weise und sogar zur Optimierung anderer Windows-Einstellungen. Actual Window Manager bietet diese Funktion ebenfalls und fügt darüber hinaus über 50 weitere Desktop-Verwaltungstools hinzu. Wenn Sie eine davon bereits nutzen – oder an den anderen Funktionen interessiert sind – dann probieren Sie sie auf jeden Fall aus.
