6 Möglichkeiten, den Netflix-Fehlercode M7121-1331-P7 zu beheben
Veröffentlicht: 2022-01-29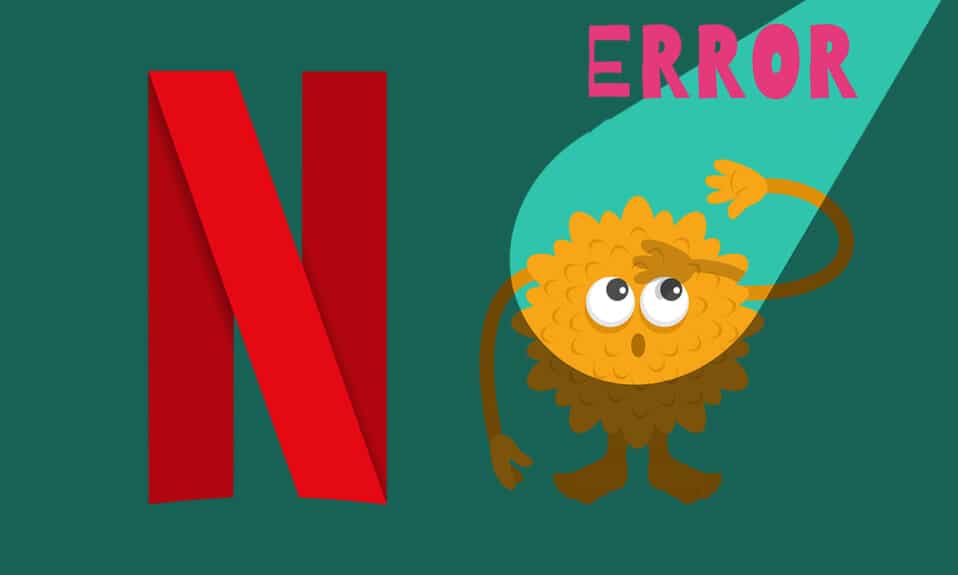
Über einen Online-Streaming-Dienst mit dem treffenden Namen Netflix können Sie eine große Auswahl an Filmen, Serien und Fernsehsendungen genießen. Es kann auf jeder Computerplattform darauf zugegriffen werden, da es sowohl Android als auch iOS unterstützt . Sie können auf Ihrem Computersystem mit einem Webbrowser auf Netflix zugreifen. Wenn Ihr Browser diese Plattform jedoch nicht unterstützt, kann es zu einem unterbrochenen Dienstfehler M7121-1331-P7 kommen. Wir bringen eine hilfreiche Anleitung mit, die Ihnen beibringt, wie Sie den Netflix-Fehlercode M7121-1331-P7 beheben können.
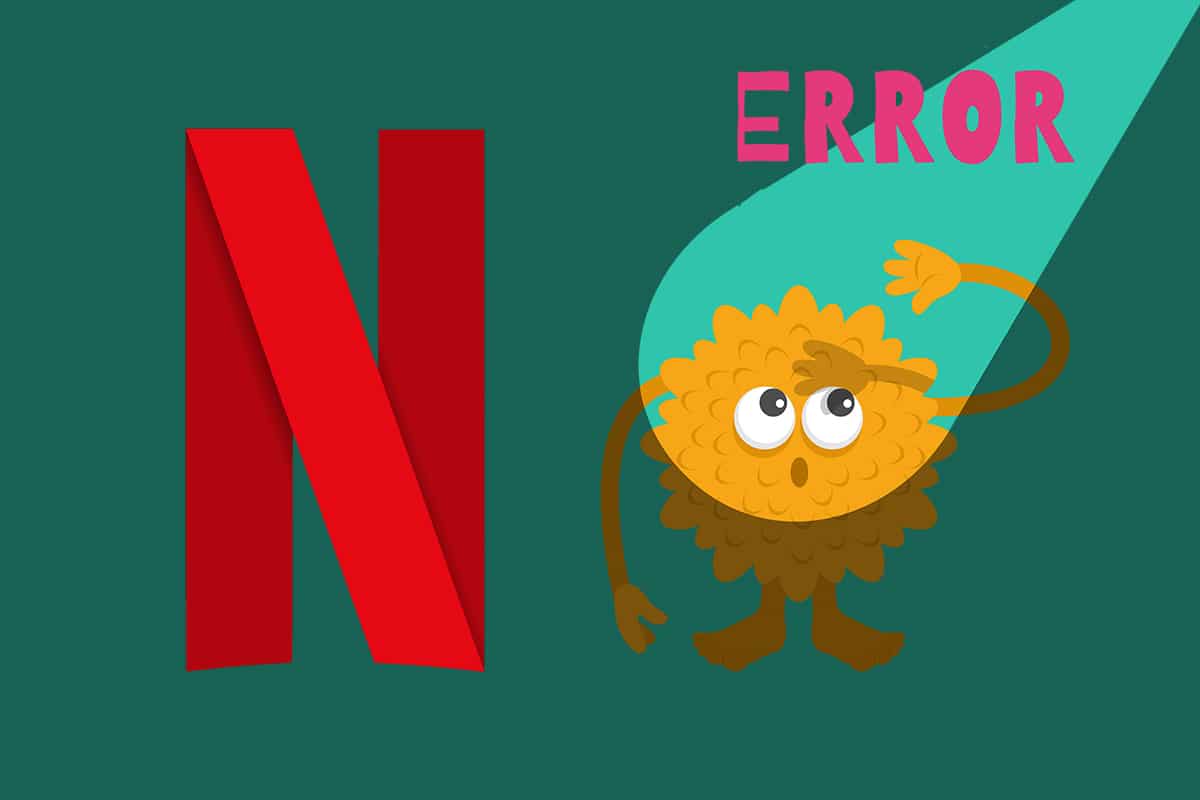
Inhalt
- 6 Möglichkeiten, den Fehler Netflix M7121-1331-P7 in Chrome zu beheben
- Was verursacht Netflix M7121-1331-P7?
- Profi-Tipp: Überprüfen Sie den Status des Netflix-Servers
- Methode 1: Verwenden Sie kompatible Webbrowser, die HTML5 unterstützen
- Methode 2: Aktualisieren Sie das Widevine Content Decryption-Modul
- Methode 3: Browser-Cache und Cookies löschen
- Methode 4: Erweiterungen deaktivieren (falls zutreffend)
- Methode 5: Aktualisieren Sie den Webbrowser
- Methode 6: Installieren Sie den Webbrowser neu
6 Möglichkeiten, den Fehler Netflix M7121-1331-P7 in Chrome zu beheben
In diesen Pandemietagen hat Netflix weltweit mehrere Millionen Nutzer angeschlossen. Laut BBC News hat Netflix während der Sperrung 16 Millionen Neuanmeldungen erhalten. Von Zeit zu Zeit können jedoch einige Fehler auftreten, z. B. der Fehlercode M7121-1331-P7 , der von den folgenden Meldungen begleitet wird:
- Hoppla, etwas ist schief gelaufen …
- Unerwarteter Fehler Es ist ein unerwarteter Fehler aufgetreten. Bitte laden Sie die Seite neu und versuchen Sie es erneut.
- Fehlercode: M7121-1331-P7
Was verursacht Netflix M7121-1331-P7?
Mehrere Gründe tragen zu diesem Fehler bei Netflix bei, darunter:
- Die Verwendung inkompatibler Browser wie Brave, Vivaldi, UC, Baidu, QQ führt zu Netflix-Fehlern.
- Der Netflix-Server ist möglicherweise ausgefallen oder funktioniert nicht.
- Wenn Sie ein öffentliches Wi-Fi-Netzwerk verwenden, erfüllen Sie möglicherweise nicht die Mindestanforderungen für das Streaming, was zu einem Netflix-Fehler führt. Überprüfen Sie Ihre Netzwerkgeschwindigkeit und stellen Sie die Bandbreite Ihres Internets sicher.
- Cookies und Cache-Dateien können beschädigt werden, was zu Audio- und Bild-Out-of-Sync-Fehlern in Netflix führen kann.
- Sie werden mit dem Fehler konfrontiert, wenn Sie unerwünschte Browsererweiterungen in Ihrem System aktiviert haben.
- Wenn einige wichtige System- oder Browserdateien fehlen , kann es zu einem Fehler kommen.
- Auch wenn Ihr Browser nicht auf die neueste Version aktualisiert ist , werden Sie mit dem genannten Problem konfrontiert. Versuchen Sie bei Bedarf, den Browser zu aktualisieren oder neu zu installieren.
Profi-Tipp: Überprüfen Sie den Status des Netflix-Servers
Es besteht nur eine geringe Wahrscheinlichkeit, dass der Server offline oder nicht erreichbar ist , was den Fehler Netflix M7121-1331-P7 verursachen kann.
- Besuchen Sie zunächst die offizielle Netflix-Hilfeseite, um Informationen zur Serverwartung zu erhalten .
- Wenn die Server ausgefallen sind, haben Sie keine andere Möglichkeit zu warten , bis der Server wieder normal funktioniert.
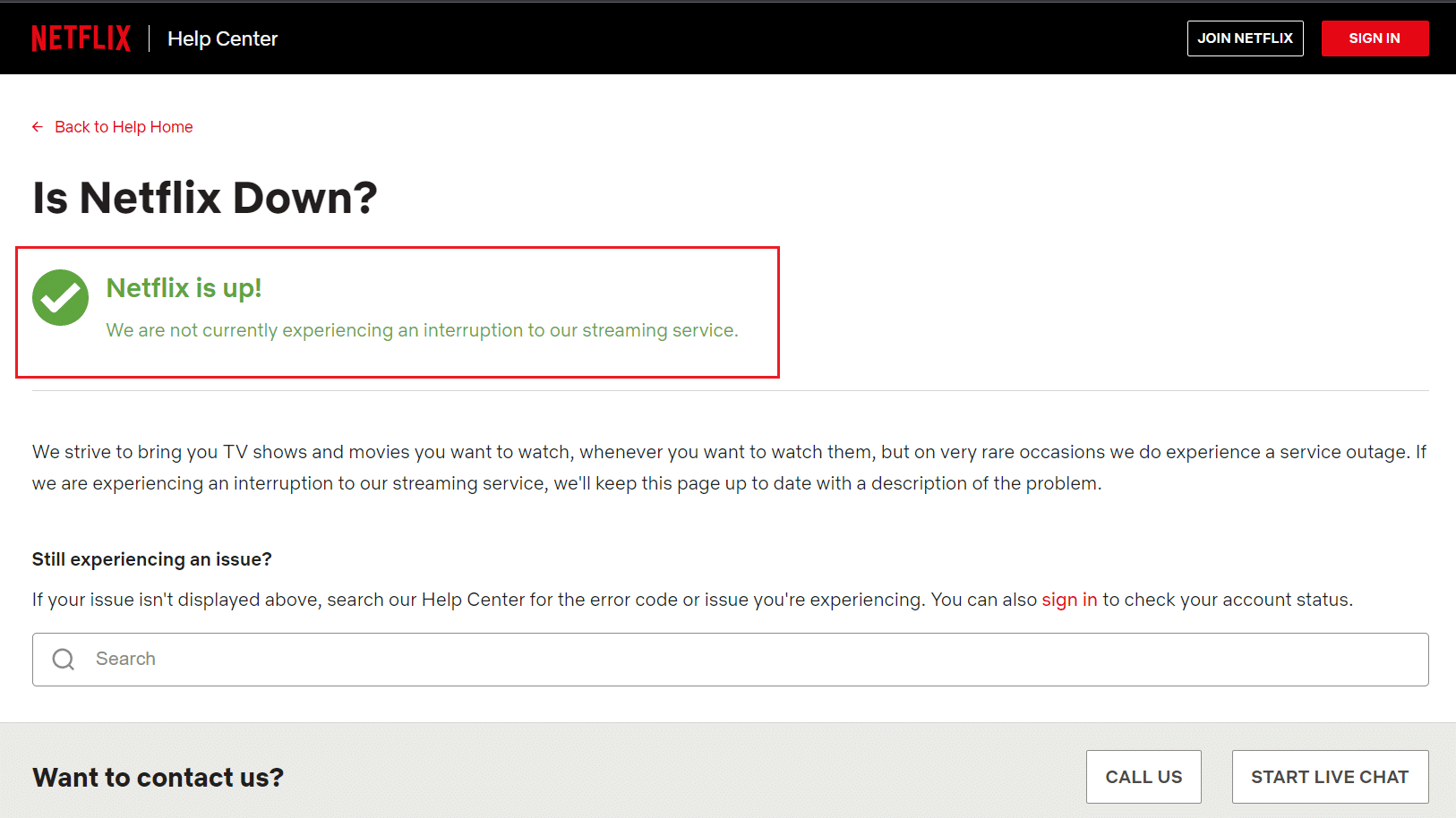
Wir haben eine Liste mit Methoden zusammengestellt, um den Netflix-Fehlercode M7121-1331-P7 in Ihrem System zu beheben.
Methode 1: Verwenden Sie kompatible Webbrowser, die HTML5 unterstützen
Der erste und wichtigste Schritt zur Fehlerbehebung besteht darin, sicherzustellen, dass Ihr Webbrowser mit der Netflix-Plattform kompatibel ist. Ihr Browser und Ihr Betriebssystem können miteinander korrelieren, um Netflix vollumfänglich zu betreiben. Vergewissern Sie sich daher, ob der von Ihnen verwendete Browser mit Ihrem entsprechenden Betriebssystem kompatibel ist. Die Liste der Webbrowser mit ihren jeweiligen unterstützten Plattformen ist unten tabellarisch aufgeführt:
| BROWSER/OS | UNTERSTÜTZUNG FÜR WINDOWS | UNTERSTÜTZUNG FÜR MAC OS | UNTERSTÜTZUNG FÜR CHROM-OS | UNTERSTÜTZUNG FÜR LINUX |
| Google Chrome (68 oder höher) | Windows 7, 8.1 oder höher | Mac OS X 10.10 & 10.11, macOS 10.12 oder höher | JAWOHL | JAWOHL |
| Microsoft Edge | Windows 7, 8.1 oder höher | MacOS 10.12 oder höher | NEIN | NEIN |
| Mozilla Firefox (65 oder höher) | Windows 7, 8.1 oder höher | Mac OS X 10.10 & 10.11, macOS 10.12 oder höher | NEIN | JAWOHL |
| Opera (ab 55) | Windows 7, 8.1 oder höher | Mac OS X 10.10 & 10.11, macOS 10.12 oder höher | JAWOHL | JAWOHL |
| Safari | NEIN | Mac OS X 10.10 & 10.11, macOS 10.12 oder höher | NEIN | NEIN |
- Sie benötigen einen HTML5-Player zusammen mit Silverlight , um Netflix zu streamen.
- Außerdem muss Ihr Browser für den Zugriff auf 4K- und FHD- Videos auf Netflix HTML5 unterstützen.
Nur wenige Browser unterstützen diese Funktionen nicht, und daher werden Sie mit Netflix auf diesen Fehler stoßen. Verwenden Sie die unten aufgeführte Tabelle, um nicht von HTML5 unterstützte Betriebssystemversionen für die jeweiligen Browser zu finden:
| BROWSER/OS | HTML5 NICHT UNTERSTÜTZTE BETRIEBSSYSTEMVERSION |
| Google Chrome (68 oder höher) | iPad OS 13.0 oder höher |
| Microsoft Edge | Mac OS X 10.10 & 10.11, iPad OS 13.0 oder höher, Chrome OS, Linux |
| Mozilla Firefox (65 oder höher) | iPad OS 13.0 oder höher, Chrome OS |
| Opera (ab 55) | iPad OS 13.0 oder höher |
| Safari | Windows 7, Windows 8.1 oder höher, Chrome OS, Linux |
Hinweis: Einige Browser von Drittanbietern wie Vivaldi , Brave , UC , QQ , Vidmate und Baidu sind nicht mit Netflix kompatibel.
Die folgenden Browser und die Auflösung, in der Sie Netflix ansehen können:
- In Google Chrome können Sie die Auflösung von 720p bis 1080p ohne Unterbrechungen genießen.
- In Microsoft Edge können Sie eine Auflösung von bis zu 4K genießen.
- In Firefox und Opera beträgt die zulässige Auflösung bis zu 720p .
- In macOS 10.10 bis 10.15 mit Safari beträgt die Auflösung bis zu 1080p.
- Für macOS 11.0 oder höher beträgt die unterstützte Auflösung bis zu 4K .
Stellen Sie zunächst sicher, dass Ihr Browser und Ihr Betriebssystem miteinander kompatibel sind, um den Netflix-Fehler UI3010 in Ihrem System zu beheben.
Hinweis: Bei den folgenden Methoden wird Google Chrome als Standardbrowser zur Demonstration verwendet. Wenn Sie andere ähnliche Browser verwenden, um auf Netflix zuzugreifen, befolgen Sie die entsprechenden Methoden zur Fehlerbehebung.
Lesen Sie auch: So streamen Sie Netflix in HD oder Ultra HD
Methode 2: Aktualisieren Sie das Widevine Content Decryption-Modul
Das Widevine Content Decryption Module ist eine Komponente, die für die Verschlüsselung und Schutzlizenzverteilung verwendet wird. Es wird hauptsächlich verwendet, um den Videoinhalt auf jedem Gerät zu schützen. Wenn dieses Modul veraltet ist oder in Ihrem Webbrowser fehlt, wird der Fehler Netflix M7121-1331-P7 angezeigt. Navigieren Sie zu Ihrem Browser und suchen Sie wie folgt nach Updates für dieses Modul:
1. Navigieren Sie zu einem Google Chrome -Tab und gehen Sie zu chrome://components/
2. Suchen Sie das Widevine Content Decryption Module und klicken Sie auf die hervorgehoben dargestellte Schaltfläche Nach Update suchen.
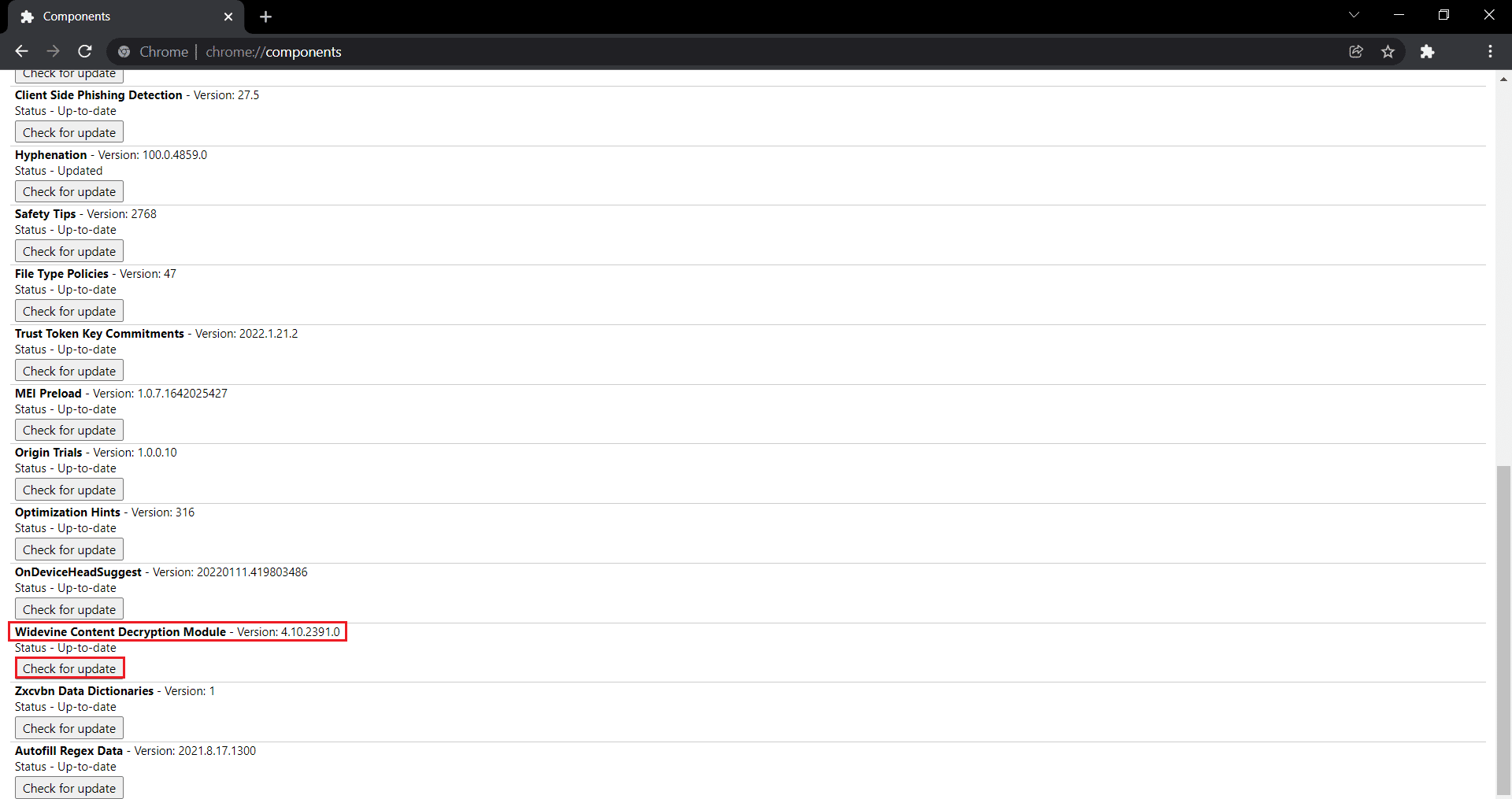

3. Laden Sie Updates herunter und installieren Sie sie, falls vorhanden, und starten Sie Ihren PC neu .
Methode 3: Browser-Cache und Cookies löschen
Oft verlassen Sie den Film oder eine Show aus irgendeinem Grund mittendrin, kommen zurück und setzen sie genau dort fort, wo Sie sie verlassen haben. Cookies und Cache spielen hier eine große Rolle. Im Laufe der Tage können sich Cache und Cookies in Ihrem Browser ansammeln und beschädigt werden, was zum Fehler Netflix-Fehlercode M7121-1331-P7 führt. So löschen Sie Cache und Cookies in Chrome:
1. Starten Sie Google Chrome .
2. Klicken Sie dann auf das Symbol mit den drei Punkten > Weitere Tools > Browserdaten löschen… wie unten dargestellt.
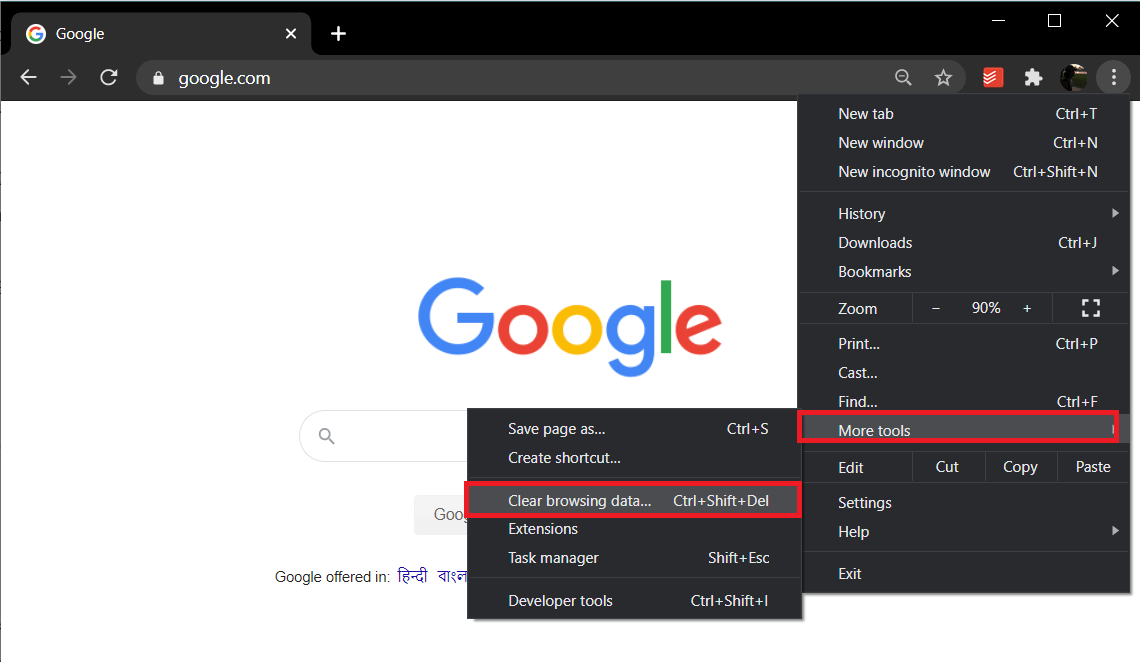
3. Aktivieren Sie die folgenden Optionen.
- Cookies und andere Website-Daten
- Zwischengespeicherte Bilder und Dateien
4. Wählen Sie nun die Option All time für Time range .
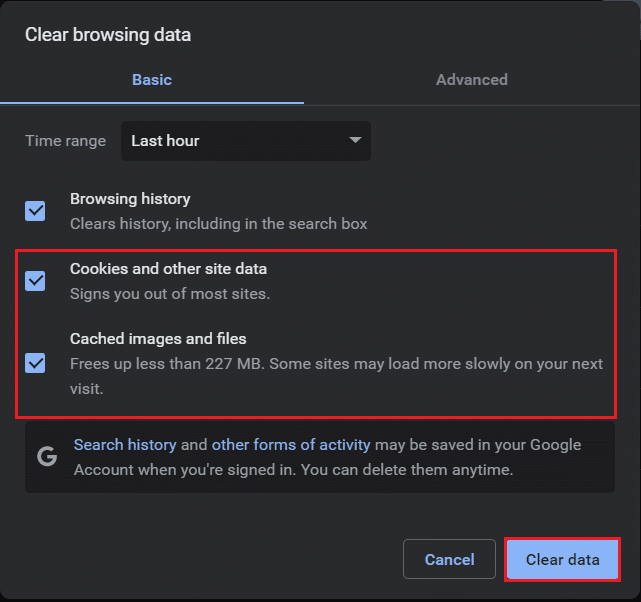
5. Klicken Sie abschließend auf Daten löschen .
Lesen Sie auch: Was ist der Google Chrome-Höhendienst?
Methode 4: Erweiterungen deaktivieren (falls zutreffend)
Wenn Sie Erweiterungen von Drittanbietern installieren, kann dies die Ursache für den Fehler Netflix M7121-1331-P7 sein. Befolgen Sie also die angegebenen Schritte, um die Erweiterungen aus Google Chrome zu löschen:
1. Starten Sie Chrome und geben Sie chrome://extensions in die URL-Leiste ein. Drücken Sie die Eingabetaste , um die Liste aller installierten Erweiterungen zu erhalten.
2. Schalten Sie den Schalter für die kürzlich installierte Erweiterung aus, um sie zu deaktivieren.
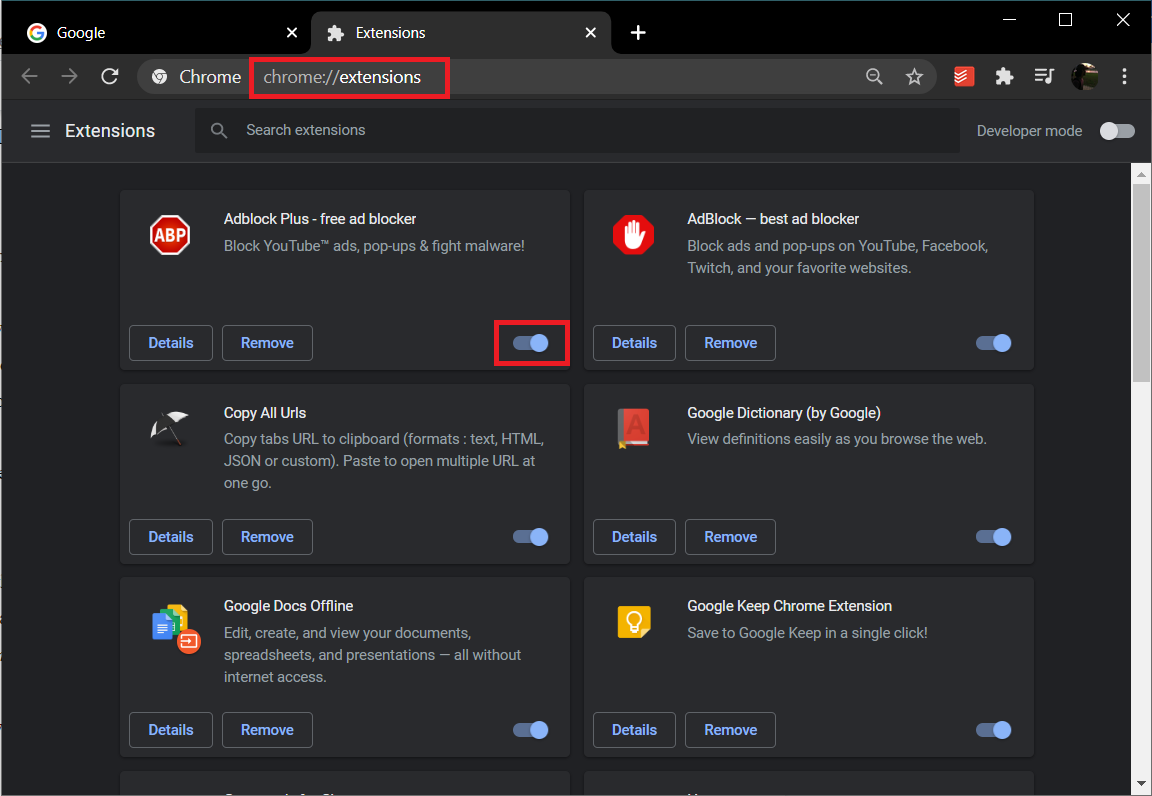
3. Wiederholen Sie dasselbe nacheinander für jede Erweiterung, bis Sie die beschädigte Erweiterung gefunden haben.
4. Sobald Sie sie gefunden haben, klicken Sie auf die Schaltfläche Entfernen , um die beschädigte Erweiterung zu deinstallieren.
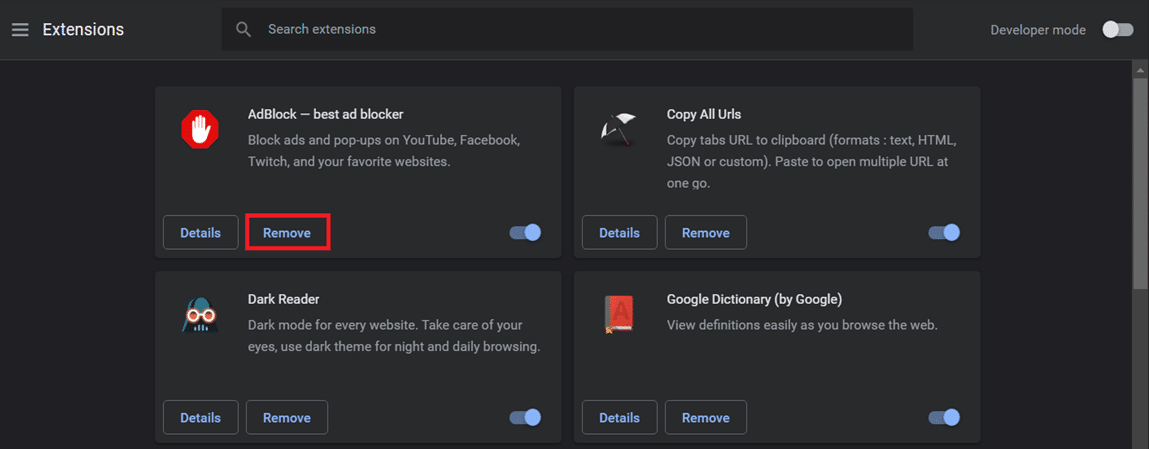
Methode 5: Aktualisieren Sie den Webbrowser
Wenn Sie einen veralteten Browser haben, werden die verbesserten Funktionen von Netflix nicht unterstützt. Um einige Fehler und Bugs mit Ihrem Browser zu beheben, aktualisieren Sie ihn wie unten beschrieben auf die neueste Version:
1. Starten Sie Google Chrome und klicken Sie auf das Symbol mit den drei Punkten .
2. Gehen Sie zu Hilfe und wählen Sie Über Google Chrome aus, wie unten dargestellt. Der Browser beginnt automatisch mit der Suche nach einem Update und installiert die ausstehenden Updates, falls vorhanden.
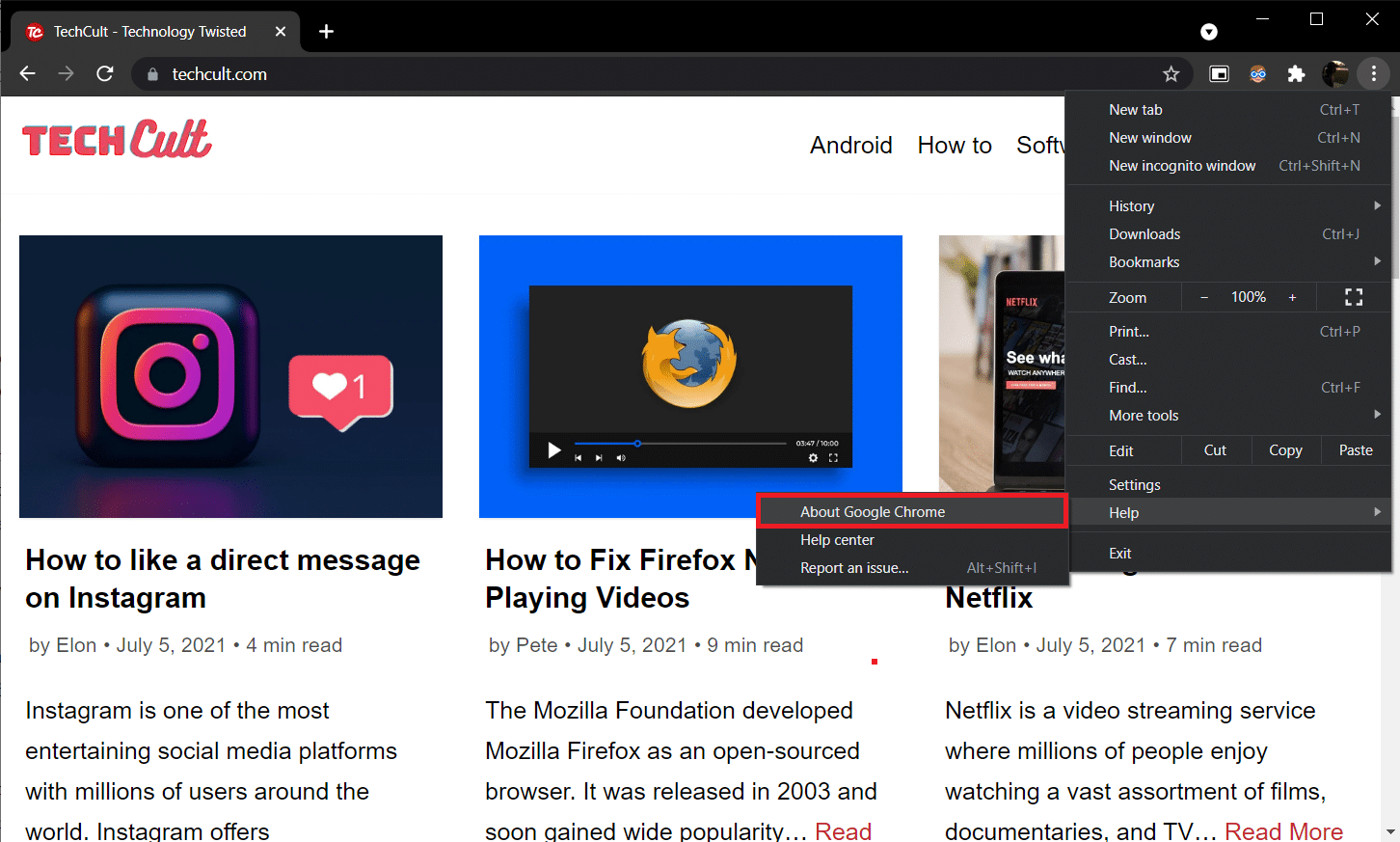
3A. Klicken Sie auf Relaunch , um den Aktualisierungsvorgang abzuschließen und die in der vorherigen Version vorhandenen Fehler zu beseitigen.
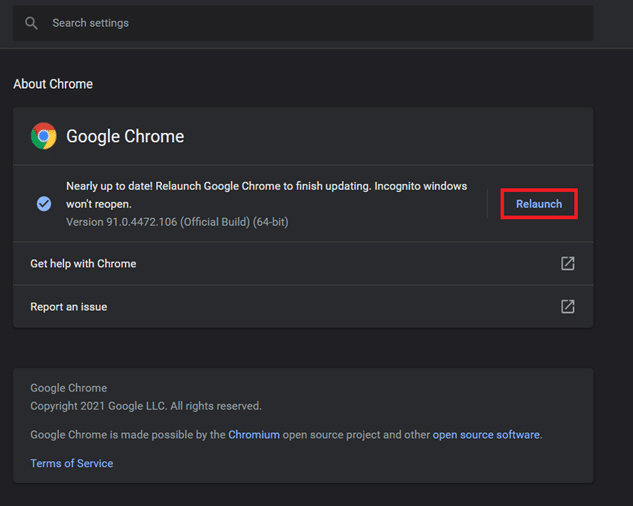
3B. Wenn Chrome bereits aktualisiert ist, wird eine Meldung angezeigt, dass Google Chrome auf dem neuesten Stand ist.
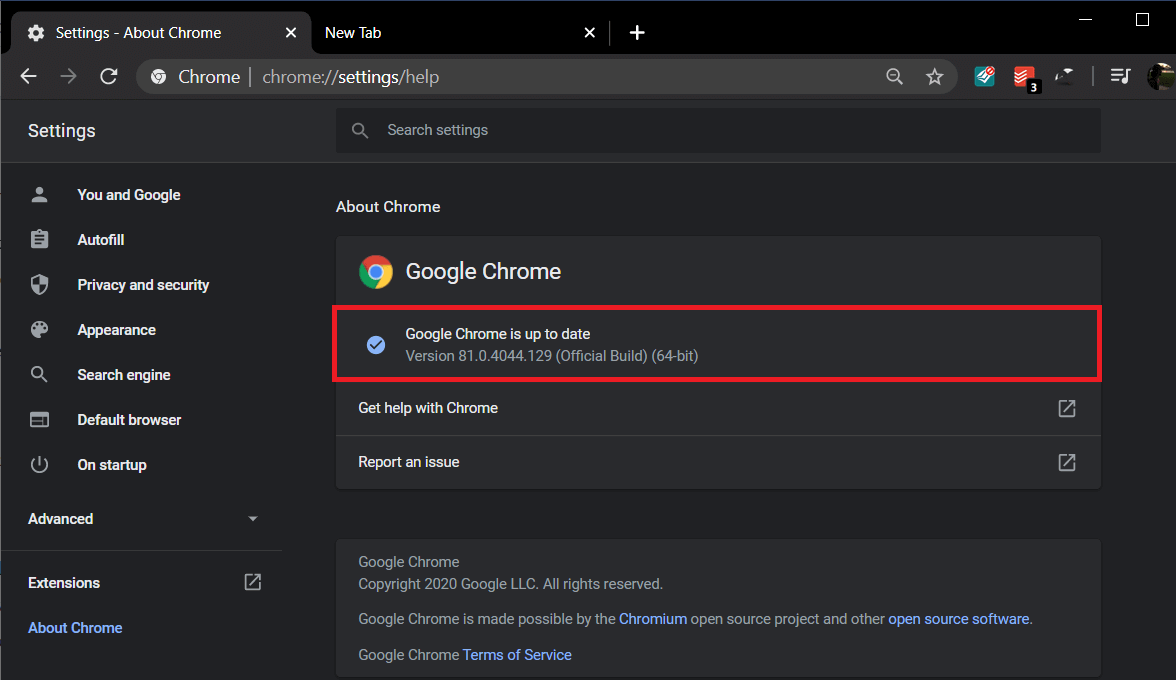
Lesen Sie auch: Ist The Meg auf Netflix?
Methode 6: Installieren Sie den Webbrowser neu
Wenn Ihnen keine der oben genannten Methoden geholfen hat, können Sie versuchen, Google Chrome neu zu installieren. Dadurch werden alle relevanten Probleme mit der Suchmaschine, Updates oder anderen verwandten Problemen behoben, die den Fehler Netflix M7121-1331-P7 auslösen.
1. Drücken Sie die Windows-Taste , geben Sie Apps und Funktionen ein und klicken Sie auf Öffnen .
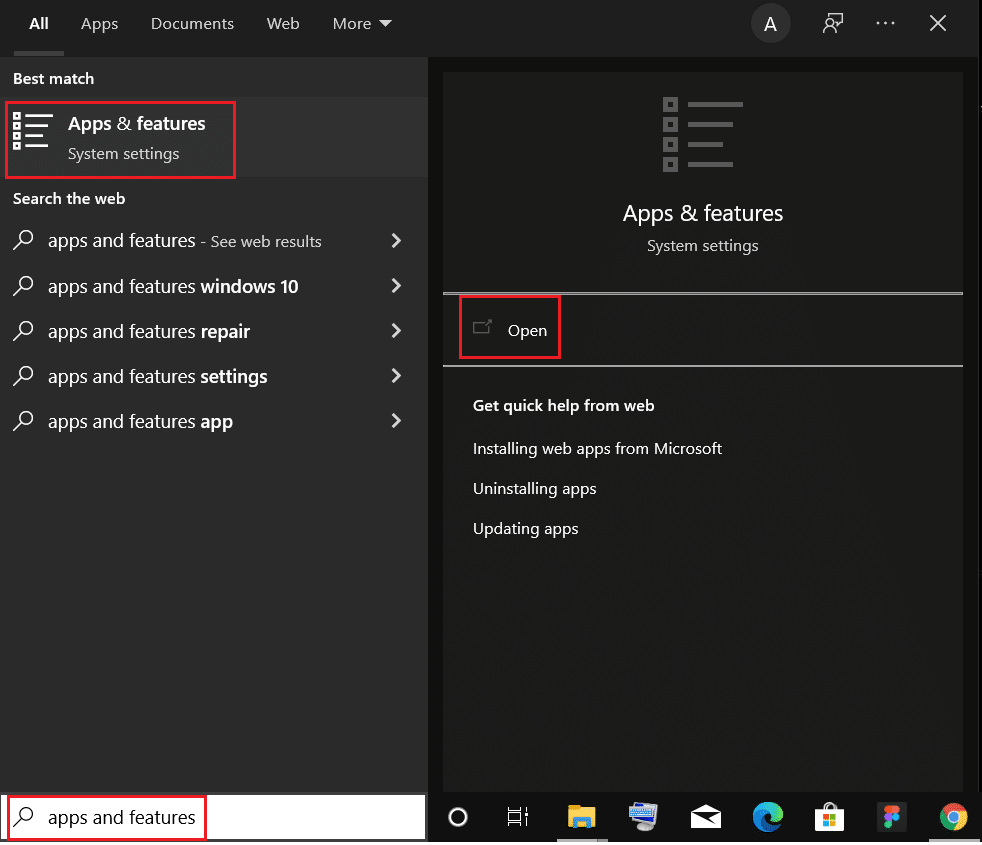
2. Suchen Sie im Listenfeld Diese Liste durchsuchen nach Chrome .
3. Wählen Sie dann Chrome aus und klicken Sie auf die hervorgehoben dargestellte Schaltfläche Deinstallieren .
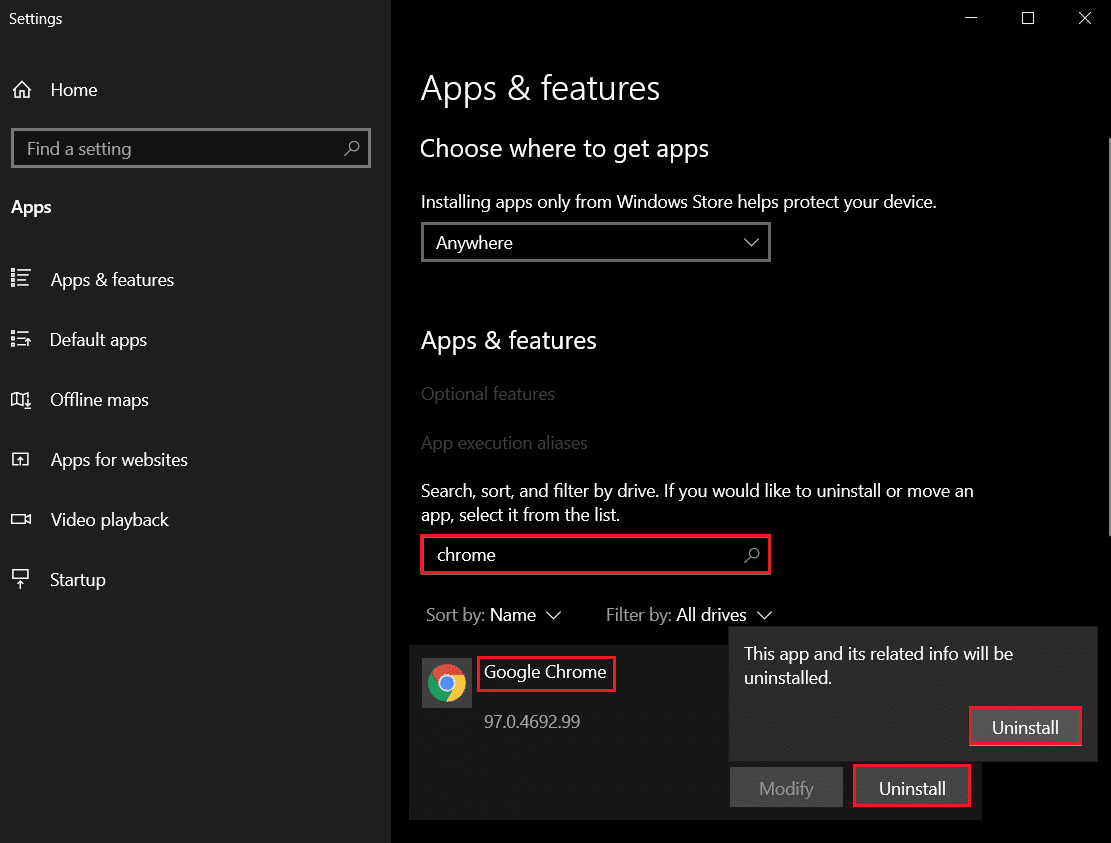
4. Klicken Sie zur Bestätigung erneut auf Deinstallieren .
5. Drücken Sie nun die Windows-Taste , geben Sie %localappdata% ein und klicken Sie auf Öffnen , um zum lokalen AppData- Ordner zu wechseln.
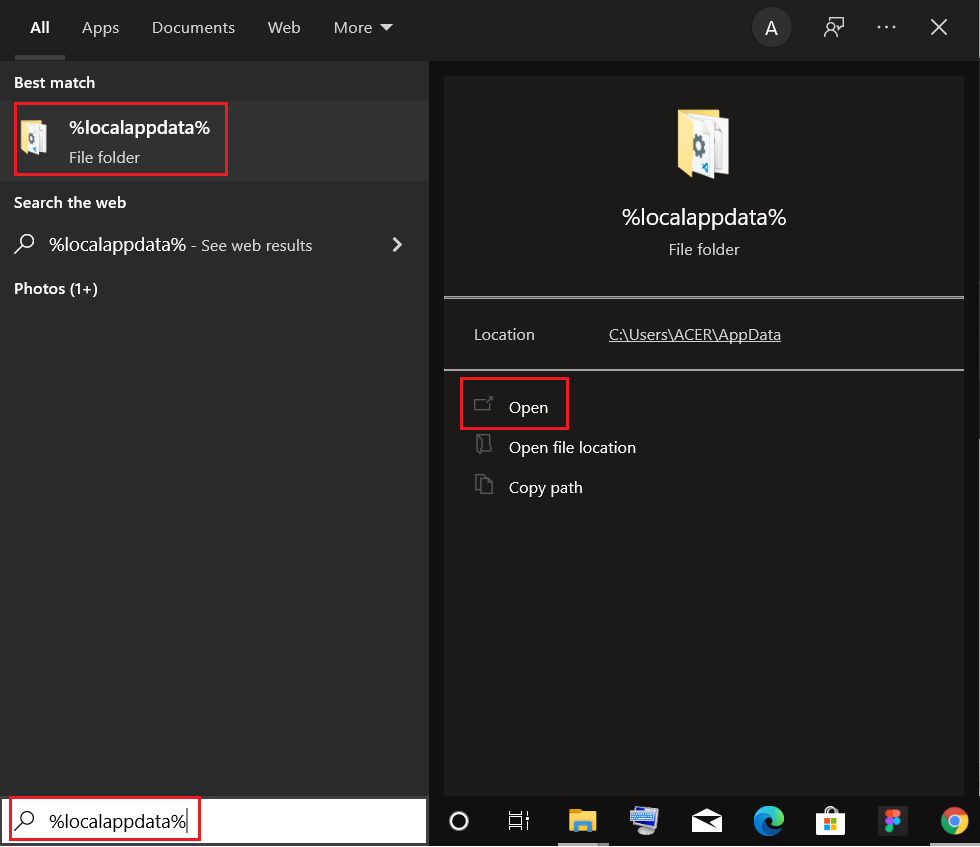
6. Öffnen Sie den Google -Ordner, indem Sie darauf doppelklicken.
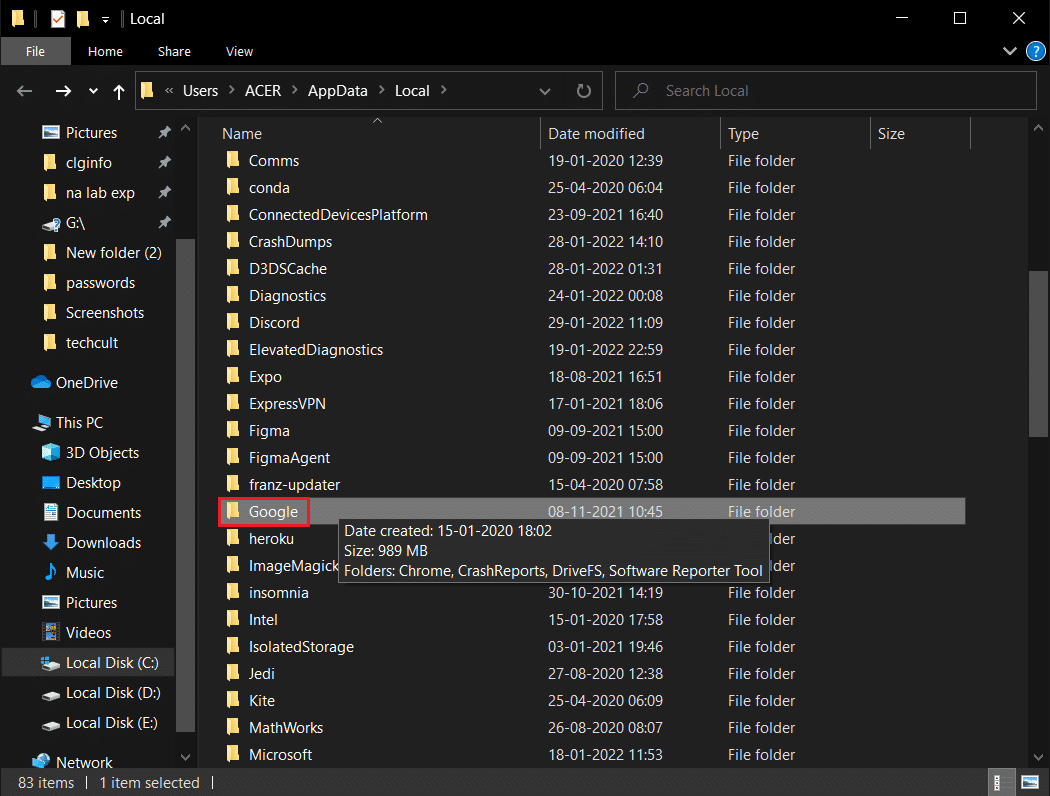
7. Klicken Sie mit der rechten Maustaste auf den Chrome -Ordner und wählen Sie die Option Löschen , wie unten dargestellt.
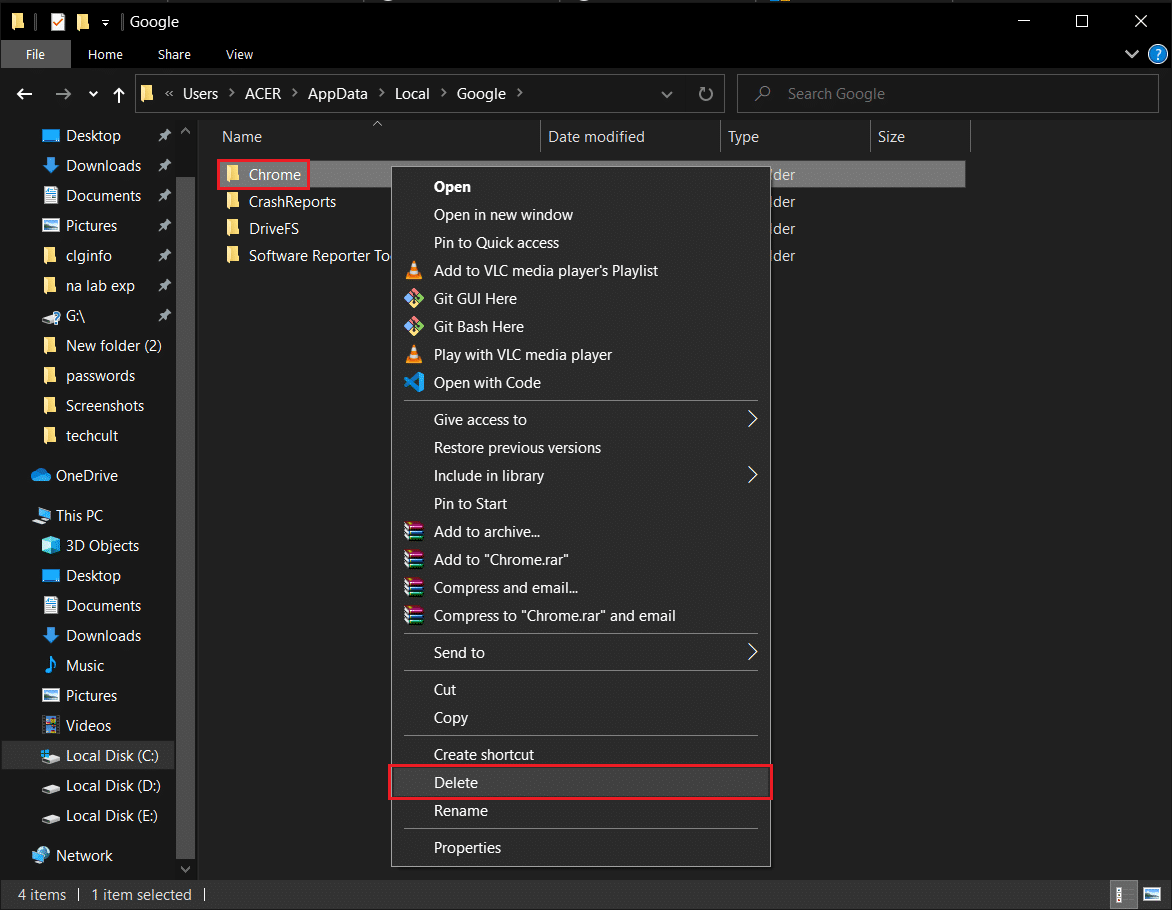
8. Drücken Sie erneut die Windows-Taste , geben Sie %appdata% ein und klicken Sie auf Öffnen , um zum Ordner AppData Roaming zu gelangen.
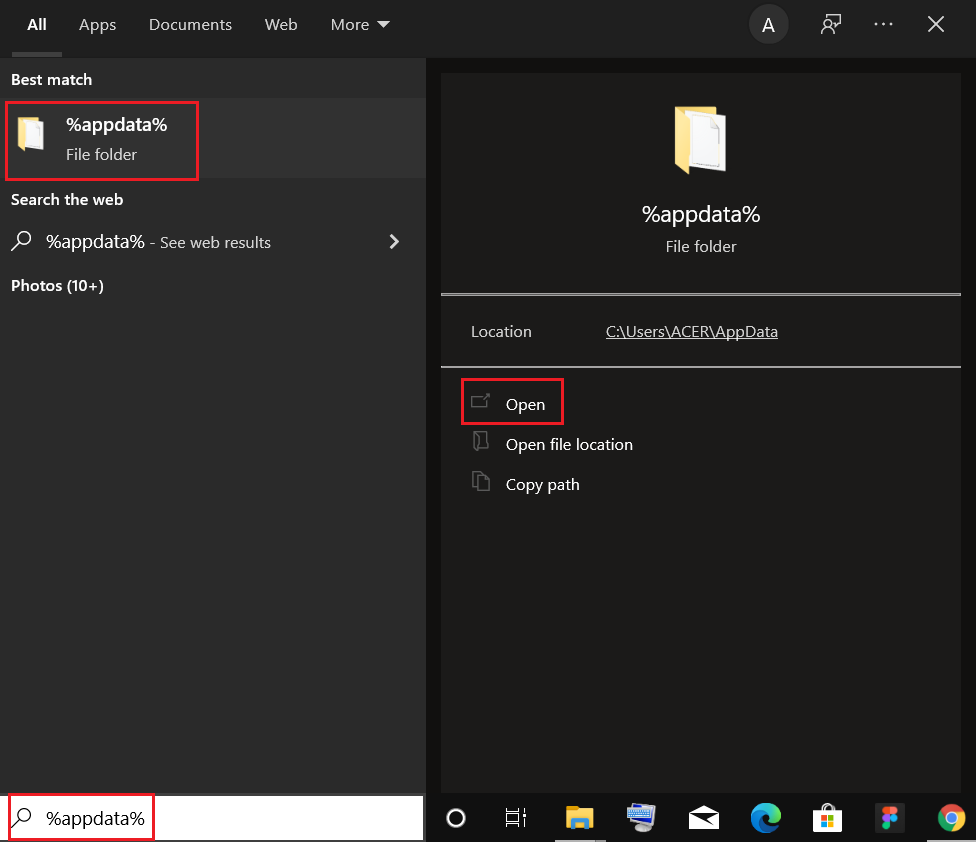
9. Gehen Sie erneut zum Google -Ordner und löschen Sie den Chrome- Ordner, wie in den Schritten 6 – 7 gezeigt.
10. Starten Sie abschließend Ihren PC neu.
11. Laden Sie als Nächstes die neueste Version von Google Chrome wie gezeigt herunter.
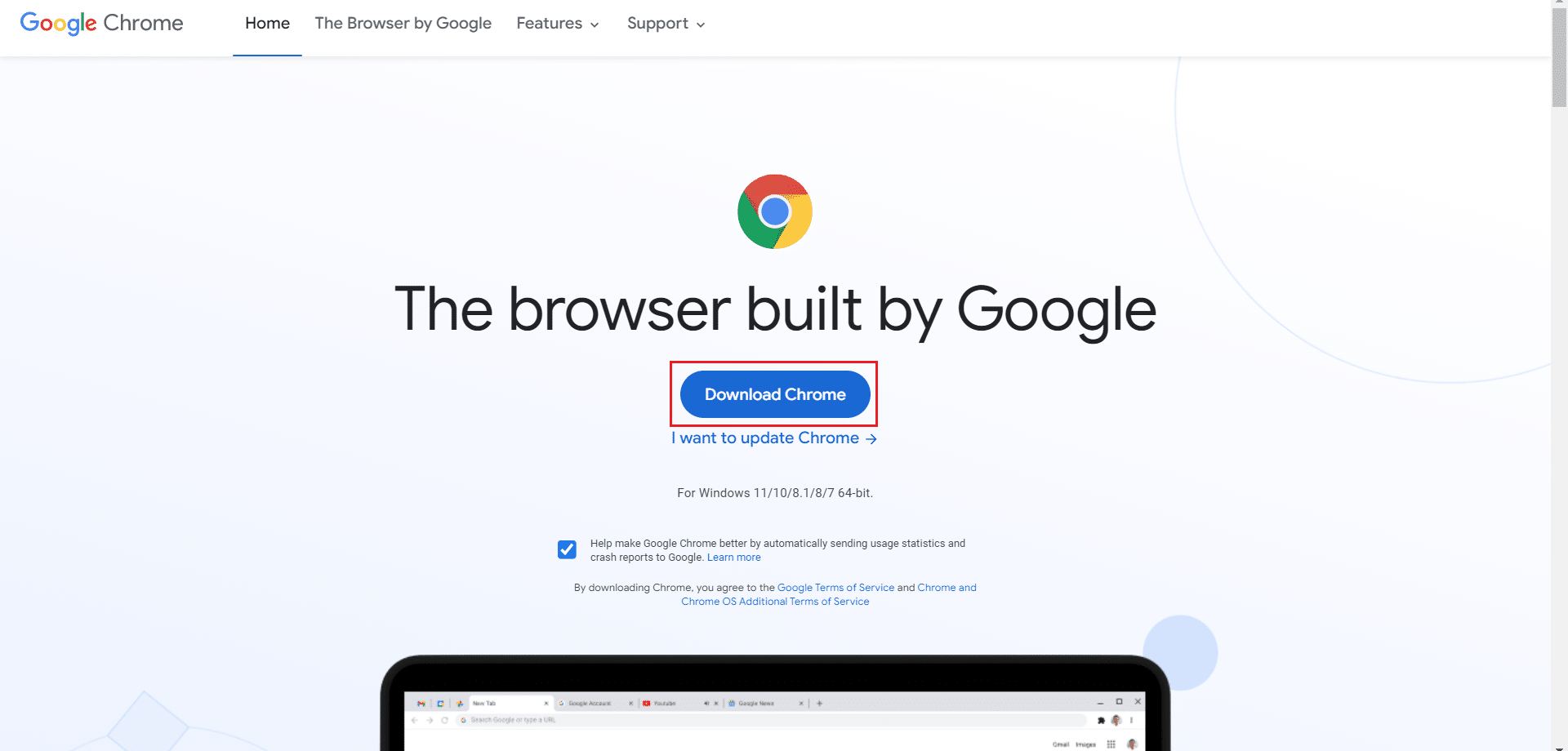
12. Führen Sie die Setup-Datei aus und befolgen Sie die Anweisungen auf dem Bildschirm, um Chrome zu installieren .
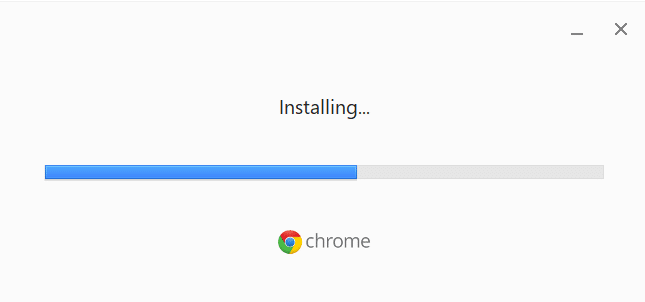
13 Starten Sie schließlich Netflix und beginnen Sie mit dem Streamen!
Empfohlen:
- So beheben Sie, dass Origin unter Windows 10 nicht geöffnet wird
- Top 15 der besten kostenlosen IPTV-Player
- Ist Divergent auf Netflix?
- Top 10 der besten Add-Ons für indische Kodi-Kanäle
Wir hoffen, dass diese Anleitung hilfreich war und Sie den Fehler Netflix M7121-1331-P7 in Ihrem System beheben konnten. Lassen Sie uns wissen, welche Methode für Sie am besten funktioniert hat. Besuchen Sie unsere Seite für weitere coole Tipps und Tricks und hinterlassen Sie unten Ihre Kommentare.
