14 Möglichkeiten, MSI Afterburner zu beheben, das unter Windows 10 nicht funktioniert
Veröffentlicht: 2022-07-08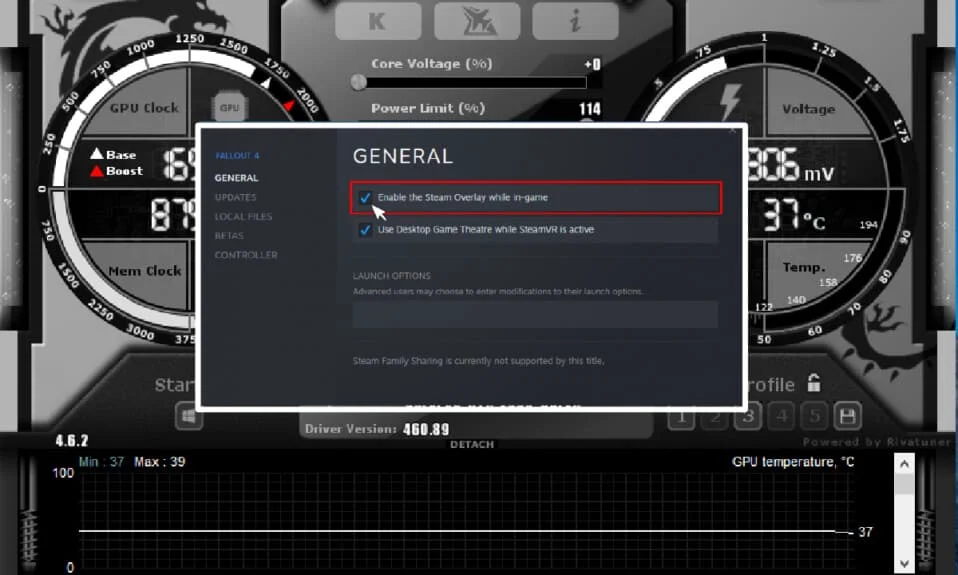
MSI Afterburner ist eine beliebte Grafikkartensoftware. Es hilft bei der Verbesserung der Leistung bei der Überwachung der Geräteinformationen. Die Anwendung ist nützlich beim Overlocking und Ändern der Standardeinstellungen in der Grafikkarte. Inmitten all dieser Vorteile sind Benutzer der Anwendung mit dem Problem konfrontiert, dass MSI Afterburner nicht mit Windows 10 funktioniert. Manchmal widersetzt es sich dem Öffnen und manchmal kann es die Taktrate des Geräts nicht ändern. Wenn Sie auch mit dem gleichen Problem konfrontiert sind, würden Sie sich freuen zu erfahren, dass wir einen aufschlussreichen Leitfaden für Sie mitgebracht haben, der Ihnen hilft, MSI Afterburner zu beheben, der auf Ihrem System nicht funktioniert.
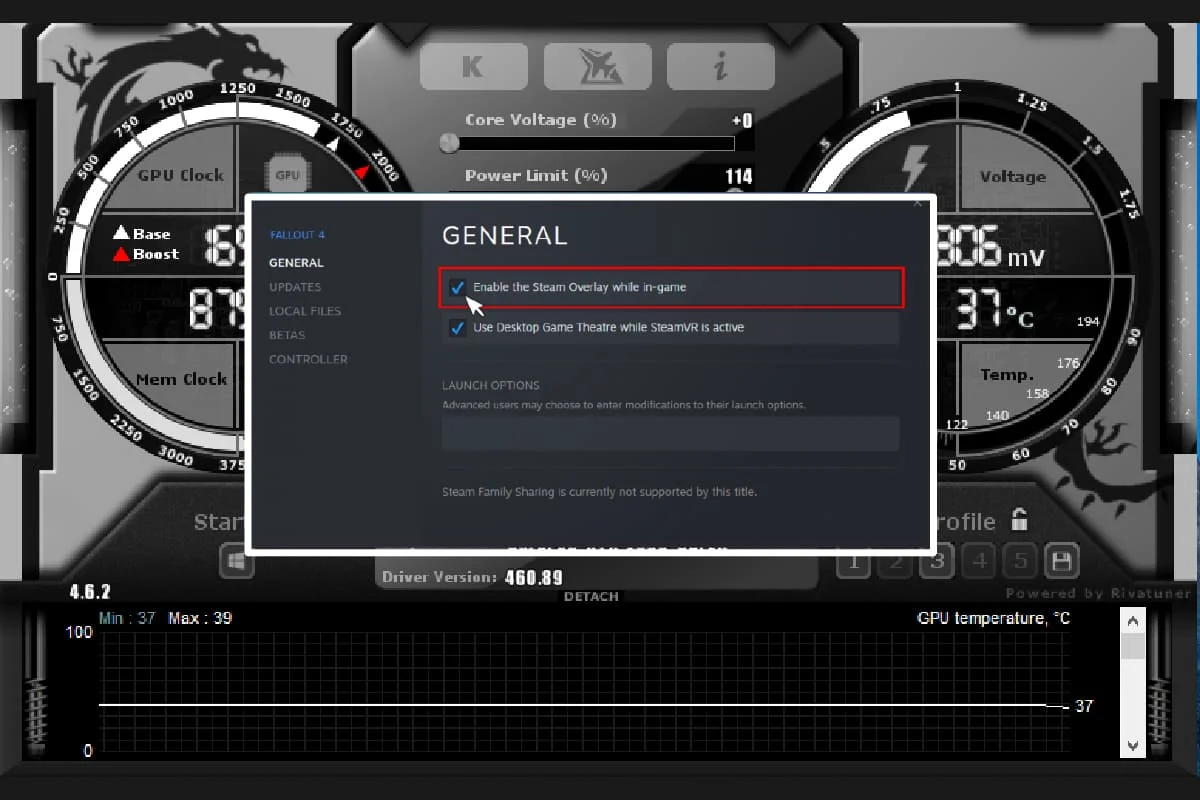
Inhalt
- Möglichkeiten zur Behebung, dass MSI Afterburner unter Windows 10 nicht funktioniert
- Methode 1: Führen Sie einen sauberen Neustart durch
- Methode 2: Kompatibilitätseinstellungen ändern
- Methode 3: Aktualisieren Sie Windows
- Methode 4: Grafiktreiber aktualisieren
- Methode 5: Deaktivieren Sie den IO-Treiber
- Methode 6: Optimieren Sie die Einstellungen der Bildschirmanzeige
- Methode 7: Stellen Sie die Erkennungsstufe auf Hoch ein
- Methode 8: Deaktivieren Sie NVIDIA Overlay
- Methode 9: Steam-Overlay deaktivieren
- Methode 10: Grafikkarte deaktivieren
- Methode 11: Deaktivieren Sie das ULPS-Setup
- Methode 12: Hardwaremodifikation
- Methode 13: Afterburn-Anwendung neu installieren
Möglichkeiten zur Behebung, dass MSI Afterburner unter Windows 10 nicht funktioniert
Unabhängig davon, ob es eine einzelne Funktion gibt, die Sie nicht verwenden können, oder die gesamte Anwendung, mit der Sie Probleme haben, gibt es einige Gründe, die dieses Problem verursachen, und Sie sollten sich dessen bewusst sein. Lassen Sie uns diese Gründe also kurz diskutieren:
- Mehrere Overlays, die gleichzeitig auf Ihrem System ausgeführt werden, können der Grund dafür sein, dass MSI Afterburner nicht nebeneinander funktioniert. Diese Overlays enthalten normalerweise die von Steam und NVIDIA, und ihre Deaktivierung ist die bestmögliche Lösung.
- Eine eingebaute Grafikkarte ist der zweite Grund für das Problem, dass die Installation von MSI Afterburner fehlgeschlagen ist. Dieses Problem kann behoben werden, indem die integrierte Grafikkarte im BIOS deaktiviert und einer externen Grafikkarte die Erlaubnis erteilt wird, alle grafikbezogenen Funktionen auf Ihrem System zu handhaben.
Viele Methoden helfen, das Problem zu beheben, dass MSI Afterburner nicht übertaktet oder nicht geöffnet wird. Bevor Sie mit den Methoden beginnen, überprüfen Sie, ob Ihre Kabelverbindung korrekt ist. Wenn Sie beispielsweise den falschen Anschluss verwenden, funktioniert der GPU-Anschluss für die Anzeige in Afterburner möglicherweise nicht. Stellen Sie daher sicher, dass das richtige Kabel mit dem richtigen verbunden ist.
Wir haben einfache bis komplexe Methoden in einer geordneten Liste aufgeführt, um Ihnen bei der Behebung dieses Problems zu helfen. Beginnen wir also, ohne weiter zu warten, mit dem ersten:
Methode 1: Führen Sie einen sauberen Neustart durch
Der letzte Ausweg für all Ihre Probleme im Zusammenhang mit MSI Afterburner ist ein sauberer Neustart Ihres Systems. Bei einem sauberen Neustart wird das System nur mit wichtigen Programmen neu gestartet, wobei alle fehlerhaften und beschädigten Anwendungen ausgelassen werden. Lesen Sie unsere Anleitung zum Durchführen eines sauberen Neustarts in Windows 10, um dasselbe zu tun.
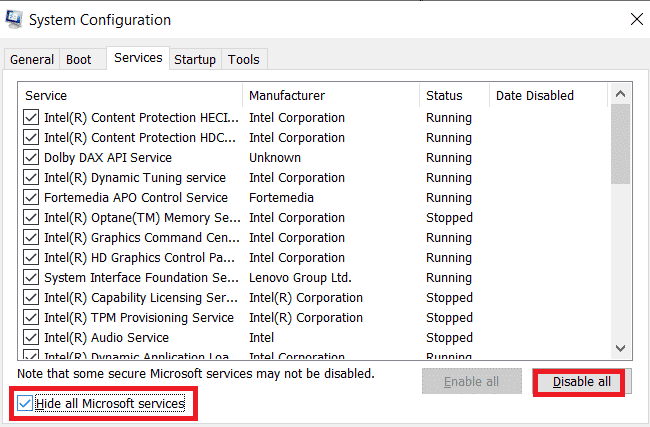
Lesen Sie auch: Absturz von AMD Radeon WattMan unter Windows 10 beheben
Methode 2: Kompatibilitätseinstellungen ändern
Eine andere Methode, um Ihnen dabei zu helfen, den MSI Afterburner zu überwinden, der nicht nebeneinander auf Ihrem Desktop funktioniert, ist, wenn die App nicht auf den kompatiblen Modus eingestellt ist. Versuchen Sie also, es im Kompatibilitätsmodus auszuführen, und prüfen Sie, ob das Problem dann behoben ist:
1. Klicken Sie mit der rechten Maustaste auf die MSI Afterburner-App und wählen Sie die Option Eigenschaften .
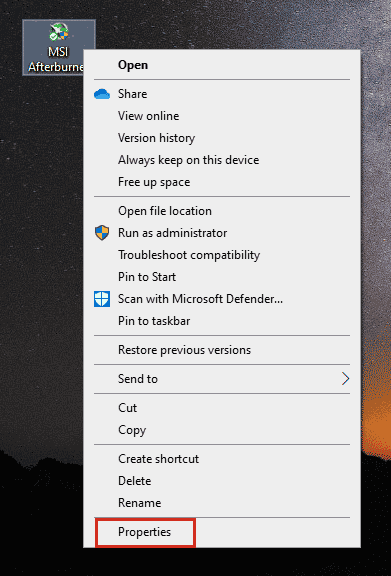
2. Navigieren Sie zur Registerkarte Kompatibilität und aktivieren Sie das Kontrollkästchen Dieses Programm im Kompatibilitätsmodus ausführen für .
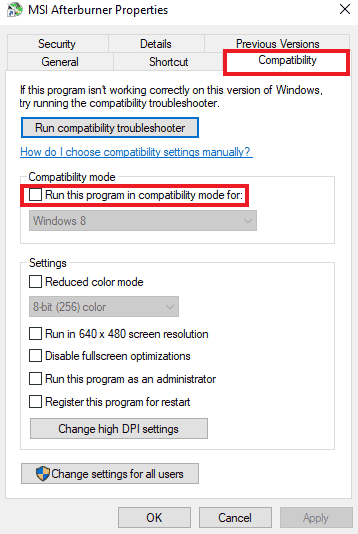
3. Aktivieren Sie dann die Option Dieses Programm als Administrator ausführen im Abschnitt Einstellungen . Wählen Sie abschließend Übernehmen und klicken Sie dann auf OK , um die vorgenommenen Änderungen zu speichern.
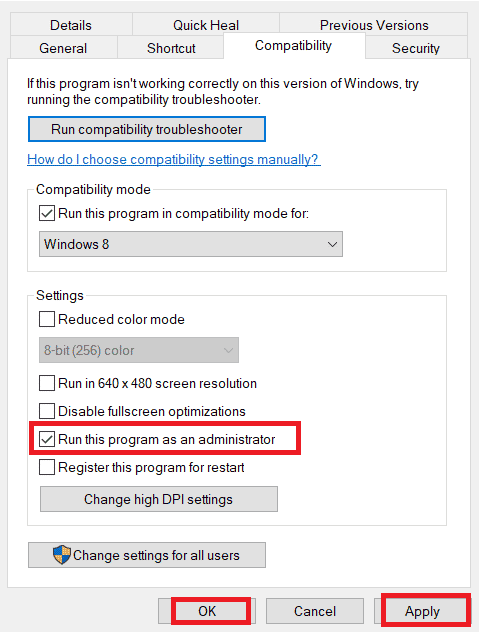
Methode 3: Aktualisieren Sie Windows
Sie können auch beseitigen, dass MSI Afterburner nicht funktioniert, indem Sie Ihr Betriebssystem aktualisieren. Stellen Sie immer sicher, dass Sie Ihr Windows-Betriebssystem aktualisiert haben und ob Updates in Aktion sind, verwenden Sie unsere Anleitung zum Herunterladen und Installieren des neuesten Windows 10-Updates
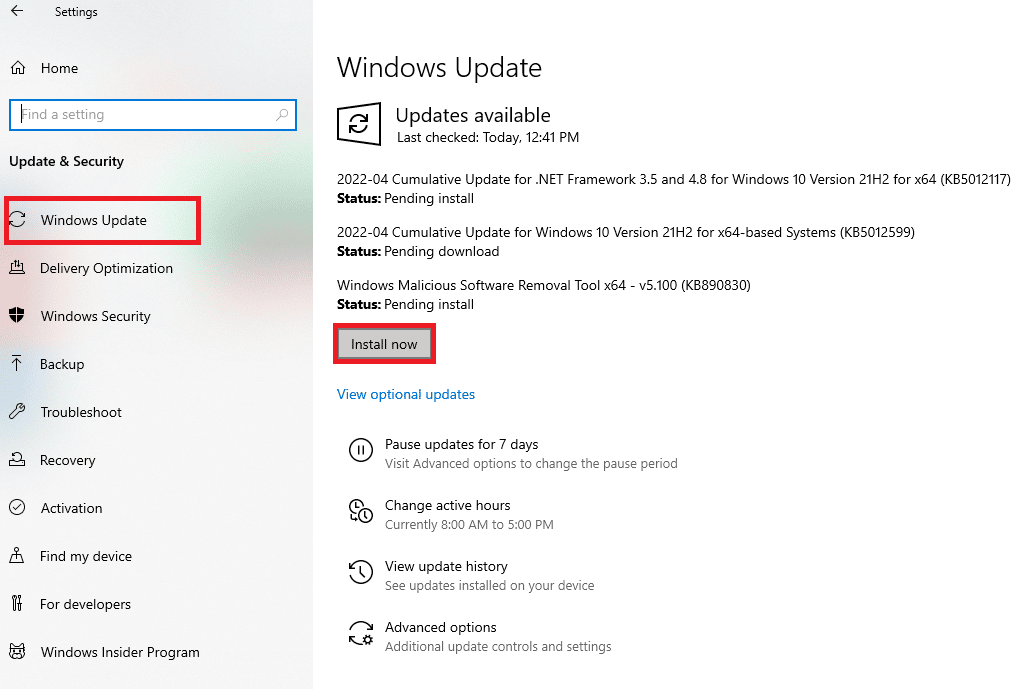
Lesen Sie auch: AMD-Fehler beheben Windows kann Bin64 – Installmanagerapp.exe nicht finden
Methode 4: Grafiktreiber aktualisieren
Wenn der Grafiktreiber Ihres Systems veraltet oder mit Fehlern korrupt ist, kann dies zu einer Unterbrechung der MSI Afterburner-Übersteuerung führen. Daher ist es ein Muss, sie regelmäßig zu aktualisieren. Mit Hilfe unseres Leitfadens zu 4 Möglichkeiten zum Aktualisieren des Grafiktreibers in Windows 10 können Sie mehr darüber erfahren.
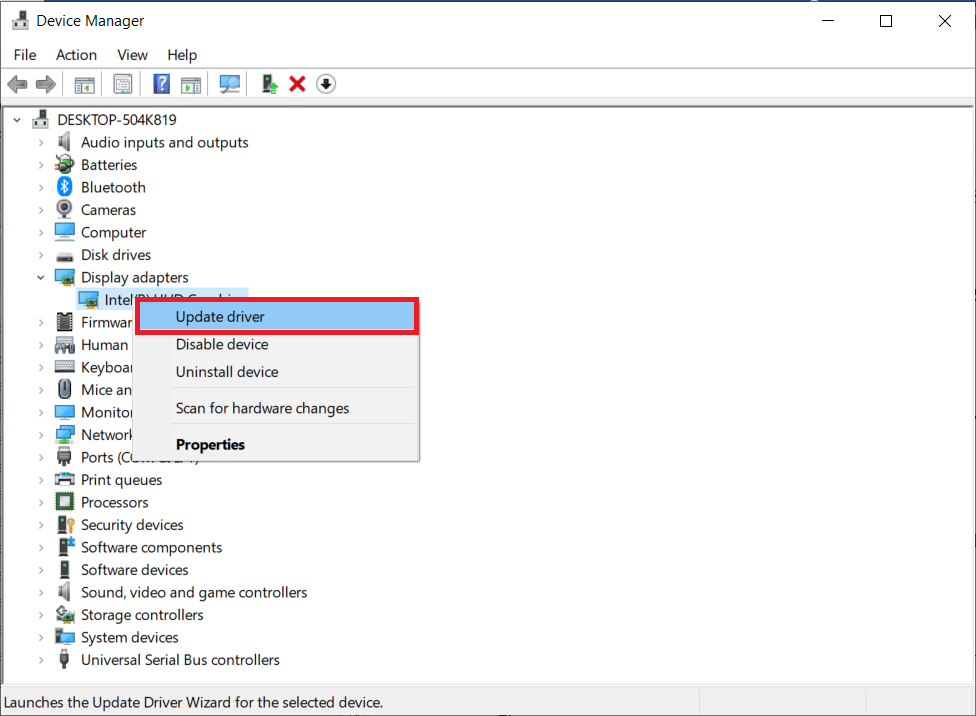
Methode 5: Deaktivieren Sie den IO-Treiber
Falls ein Low-Level-IO-Treiber für die Anwendung aktiviert ist, kann dies dazu führen, dass MSI Afterburner unter Windows 10 nicht funktioniert. Stellen Sie daher sicher, dass es deaktiviert ist. Öffnen Sie dazu die Eigenschaften von MSI Afterburner und führen Sie die unten genannten Schritte aus:
1. Doppelklicken Sie auf die MSI Afterburner -Verknüpfung.
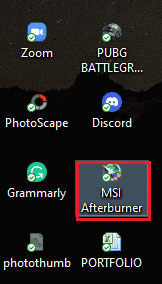
2. Klicken Sie auf das Symbol Einstellungen .

3. Klicken Sie auf das Kästchen Low-Level-IO-Treiber aktivieren, um ihn zu deaktivieren.
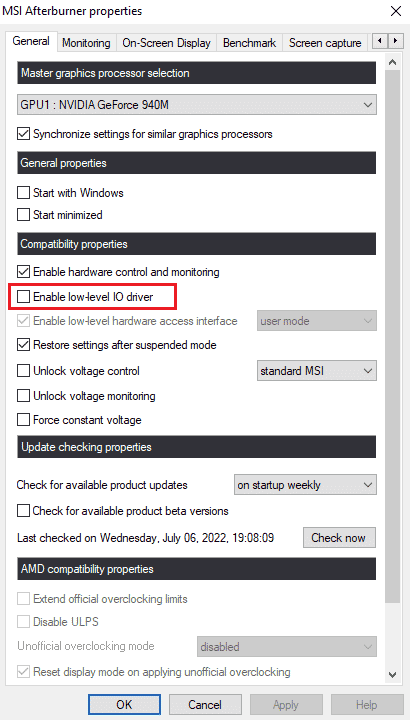
4. Nachdem der IO-Treiber deaktiviert ist, starten Sie Ihr System neu und führen Sie die Anwendung MSI Afterburner aus, um zu sehen, ob der Fehler behoben ist.
Lesen Sie auch: Fehlendes AMD Catalyst Control Center beheben
Methode 6: Optimieren Sie die Einstellungen der Bildschirmanzeige
Wenn die CPU-Temperatur für Ihr System deaktiviert wurde, kann dies dazu führen, dass MSI Afterburner nicht geöffnet wird. Deaktivieren Sie es also in Active Hardware Monitoring Graphs in den MSI Afterburner-Einstellungen.
1. Starten Sie die MSI Afterburner- App.
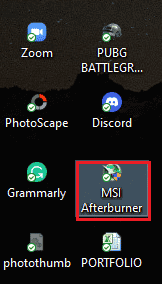
2. Klicken Sie auf die Einstellungen der MSI Afterburner-App.

3. Klicken Sie auf die Registerkarte Überwachung , aktivieren Sie die CPU-Temperatur und klicken Sie dann auf OK .
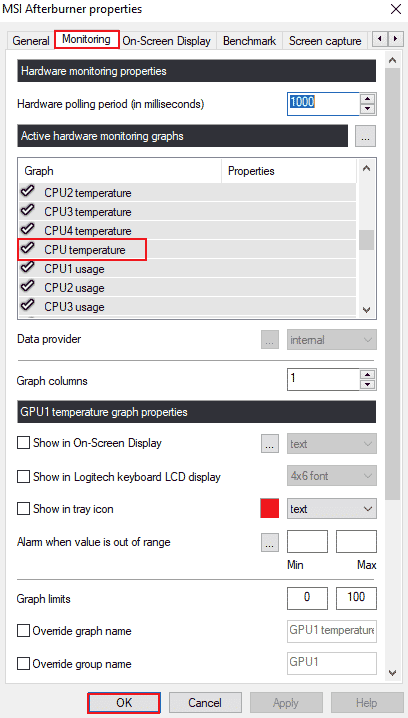
Methode 7: Stellen Sie die Erkennungsstufe auf Hoch ein
Wenn das Problem, dass MSI Afterburn nicht funktioniert, auf ein bestimmtes Spiel zurückzuführen ist, kann es hilfreich sein, die ausführbaren Einstellungen des Spiels zu optimieren. Probieren Sie es also mit den angegebenen Schritten aus:
1. Drücken Sie die Windows-Taste , geben Sie RivaTuner Statistics Server ein und klicken Sie auf Öffnen .
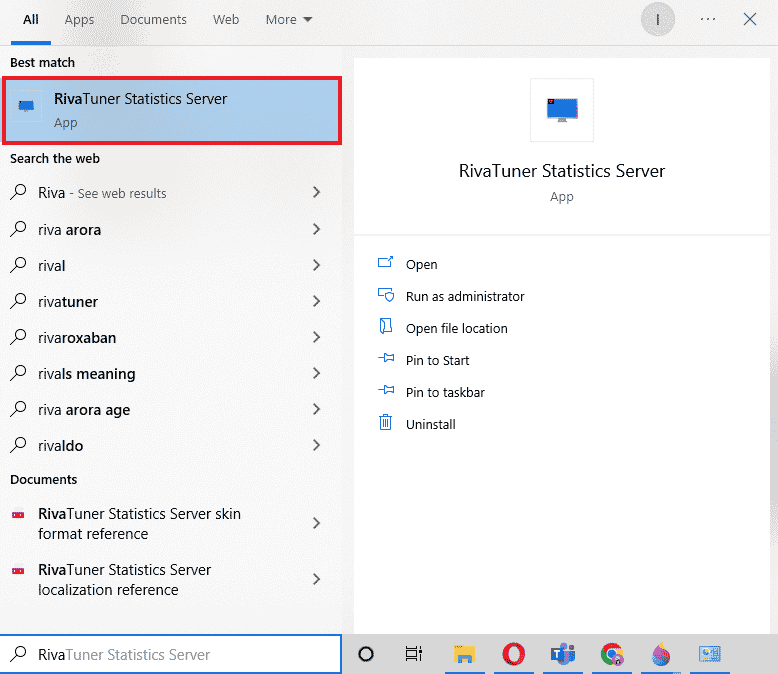
2. Klicken Sie nach dem Öffnen des Hauptfensters auf die Plus-Schaltfläche unten links im Fenster.
3. Navigieren Sie zum Speicherort C:\Program Files , um nach der ausführbaren Datei des Spiels zu suchen.
4. Nach dem Hinzufügen der ausführbaren Spieldatei zum Programm. Stellen Sie die Erkennungsstufe auf hoch ein .
Lesen Sie auch: Fehlendes NVIDIA Control Panel in Windows 10 beheben
Methode 8: Deaktivieren Sie NVIDIA Overlay
Wie bereits erwähnt, können mehrere im Hintergrund laufende Overlay-Tools dazu führen, dass MSI Afterburner nicht nebeneinander funktioniert. Daher kann es hilfreich sein, sie zu deaktivieren, und Sie können die folgenden Schritte ausführen, um die Methode auf Ihrem System auszuführen:

1. Drücken Sie die Windows-Taste , geben Sie GeForce Experience ein und klicken Sie auf Öffnen .
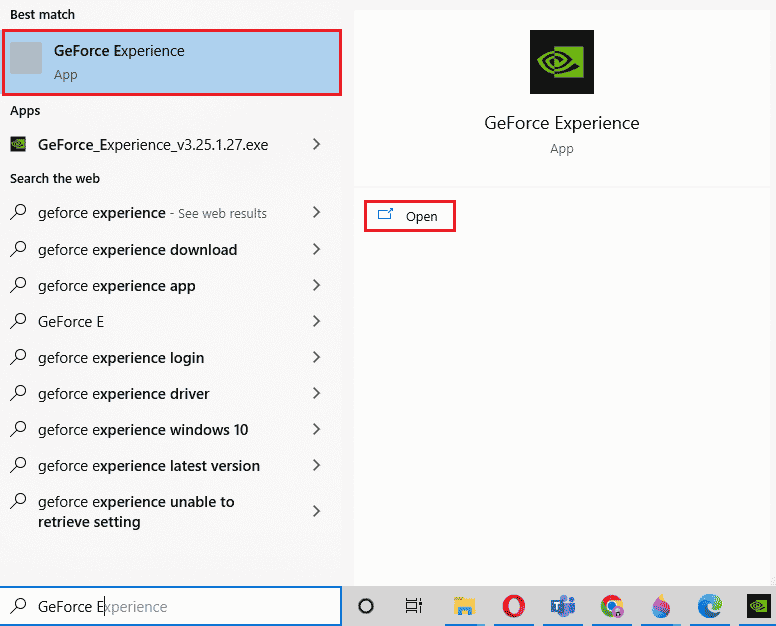
2. Klicken Sie auf das Einstellungssymbol .
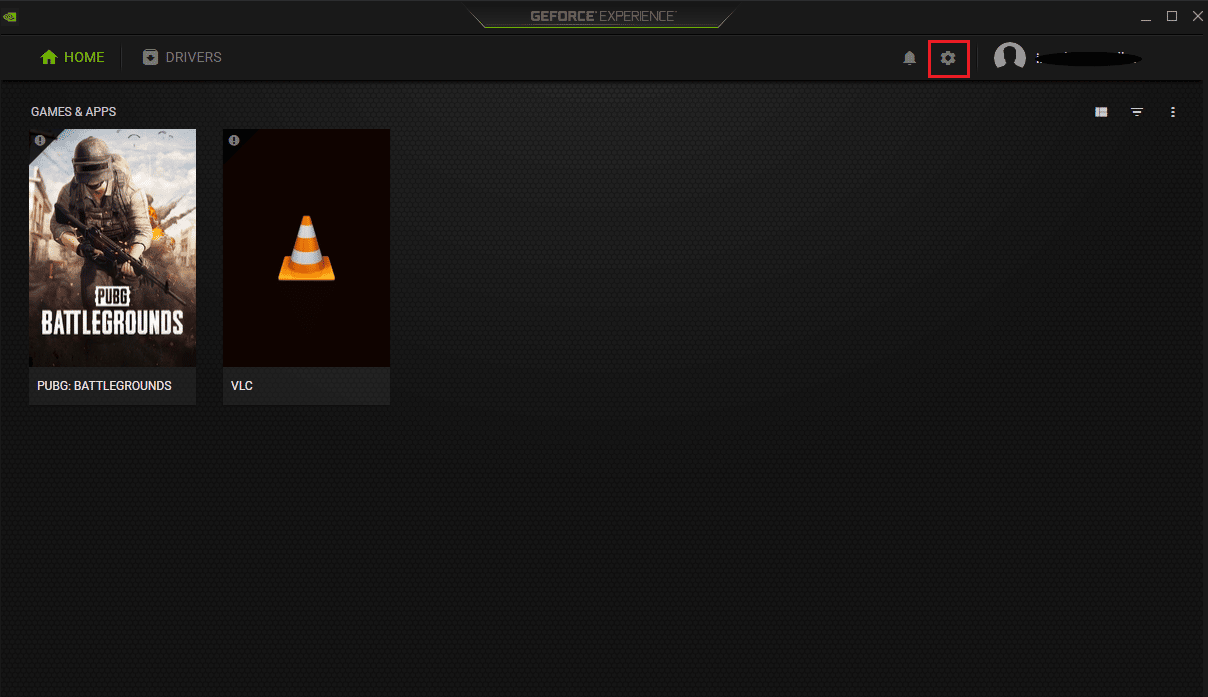
3. Klicken Sie dann auf Allgemein .
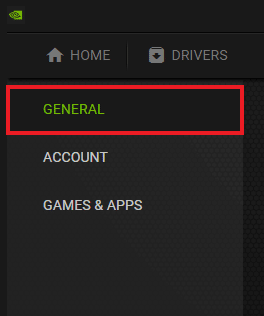
4. Deaktivieren Ermöglicht das Aufzeichnen, Streamen, Übertragen und Erstellen von Screenshots Ihres Gameplays .
5. Klicken Sie abschließend auf Anwenden .
Methode 9: Steam-Overlay deaktivieren
Das NVIDIA-Overlay ist nicht das einzige, das deaktiviert werden muss, um das Problem „MSI Afterburner funktioniert nicht unter Windows 10“ zu beseitigen. Sie müssen auch das Steam-Overlay deaktivieren, das die Arbeit von MSI Afterburner unterbrechen kann.
1. Drücken Sie die Windows-Taste , geben Sie steam ein und klicken Sie auf Öffnen .
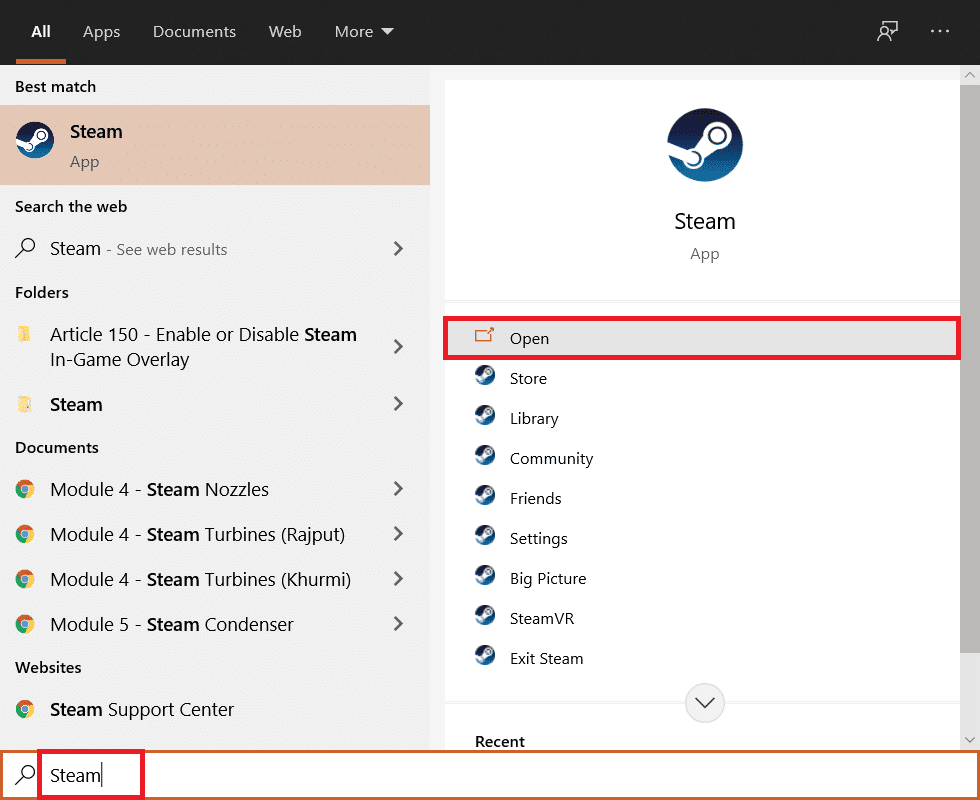
2. Klicken Sie auf BIBLIOTHEK .
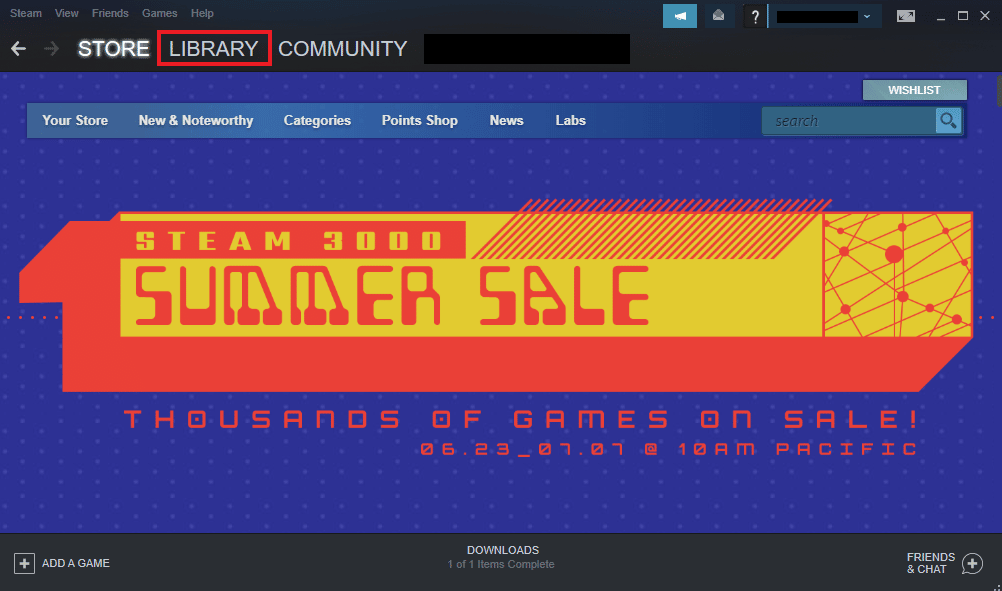
3. Klicken Sie mit der rechten Maustaste auf das Spiel , um Eigenschaften zu öffnen.
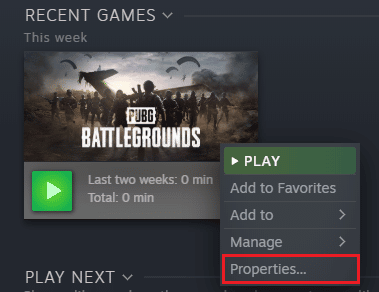
4. Deaktivieren Sie auf der Registerkarte ALLGEMEIN das Kontrollkästchen Steam-Overlay im Spiel aktivieren .
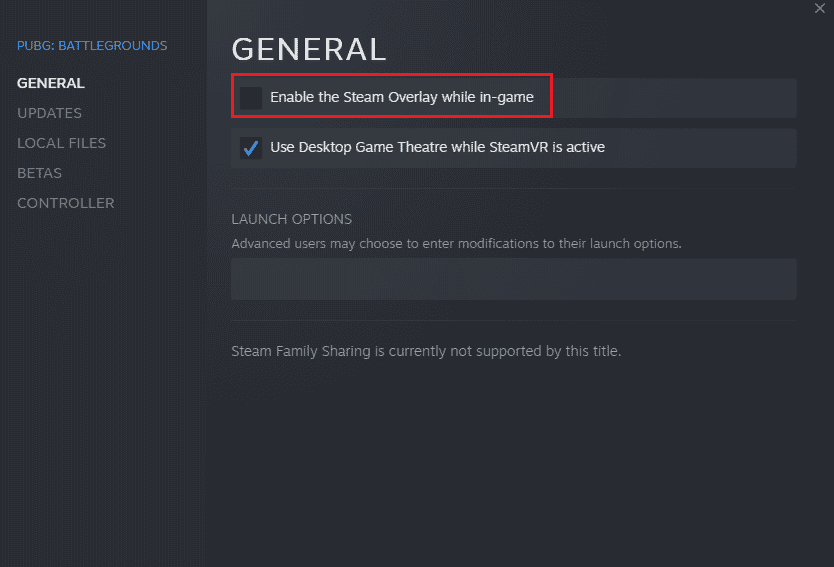
5. Nachdem das Steam-Overlay deaktiviert ist, überprüfen Sie, ob das Problem der MSI Afterburner-Installation fehlgeschlagen ist.
Lesen Sie auch: Grafikkarte wird unter Windows 10 nicht erkannt behoben
Methode 10: Grafikkarte deaktivieren
Das Deaktivieren der integrierten Grafikkarte und das Aktivieren einer externen Grafikkarte zum Ausführen von Anzeigefunktionen des Systems hilft bei der Lösung des Problems, dass MSI Afterburner nicht geöffnet wird. Um die BIOS-Einstellungen zu öffnen, lesen Sie unsere Anleitung zum Aufrufen des BIOS unter Windows 10 und befolgen Sie dann die angegebenen Schritte, um die Grafikkarte zu deaktivieren:
1. Navigieren Sie zur Registerkarte Erweitert und wählen Sie Onboard Devices Configuration .
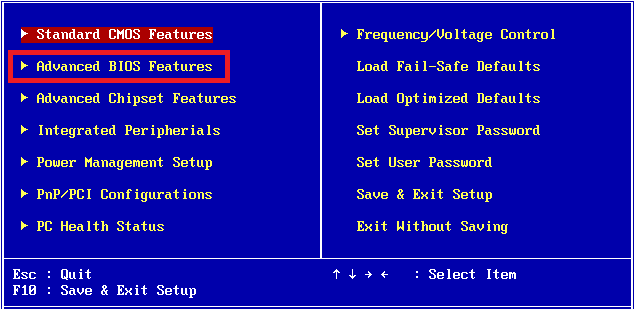
2. Wählen Sie nun Primary Graphics Adapter und drücken Sie die Eingabetaste .
3. Wählen Sie als Nächstes Beenden und klicken Sie auf Beenden Speichern von Änderungen .
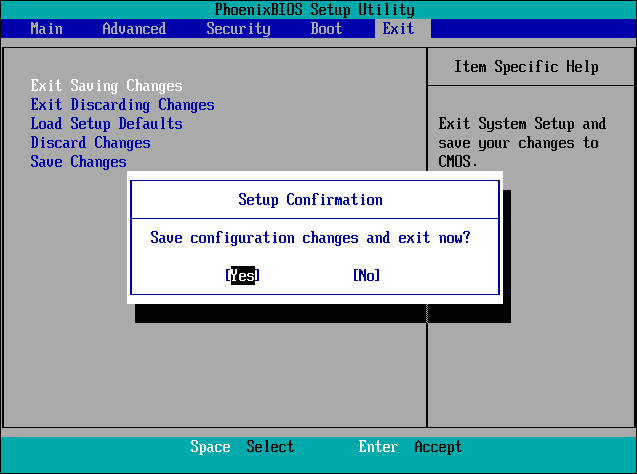
Überprüfen Sie nach dem Neustart Ihres Systems, ob das Problem behoben ist.
Methode 11: Deaktivieren Sie das ULPS-Setup
In AMD Crossfire-Setups spart das Deaktivieren von ULPS Spannung, was das reibungslose und unterbrechungsfreie Arbeiten von MSI Afterburner unterstützt. So können Sie das ULPS-Setup deaktivieren:
1. Drücken Sie gleichzeitig die Tasten Windows + R , um das Dialogfeld Ausführen zu öffnen.
2. Geben Sie regedit ein und drücken Sie die Eingabetaste , um den Registrierungseditor zu starten.
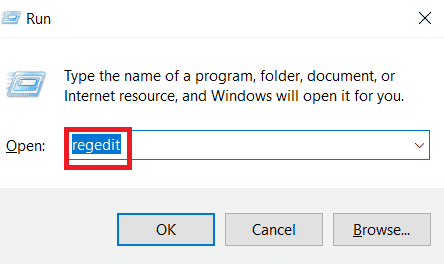
3. Klicken Sie auf die Registerkarte Bearbeiten und wählen Sie Suchen aus.
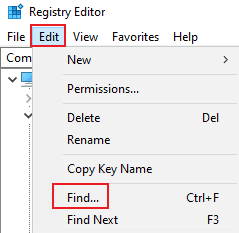
4. Geben Sie EnableULPS in das Feld ein und klicken Sie auf Weitersuchen .
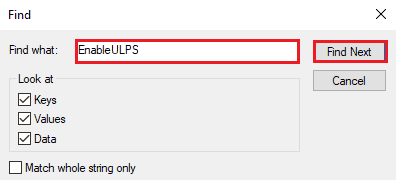
5. Doppelklicken Sie auf EnableULPS .
6. Stellen Sie den Wert von 1 auf 0 ein .
7. Suchen Sie nun nach dem nächsten EnableULPS- Wert für Karten, indem Sie F3 drücken.
Methode 12: Hardwaremodifikation
Eine andere Methode zur Behebung des Overlocking-Problems von MSI Afterburner ist die Aktivierung der Hardwaremodifikation, die sich in vielen Fällen als effektiv erwiesen hat. Im Folgenden finden Sie die Schritte, wie Sie das Gerät für Änderungen zulassen:
1. Öffnen Sie die MSI Afterburner -App, indem Sie auf die Verknüpfung doppelklicken.
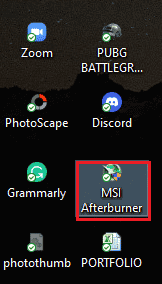
2. Passen Sie hier die FAN -Einstellungen an.
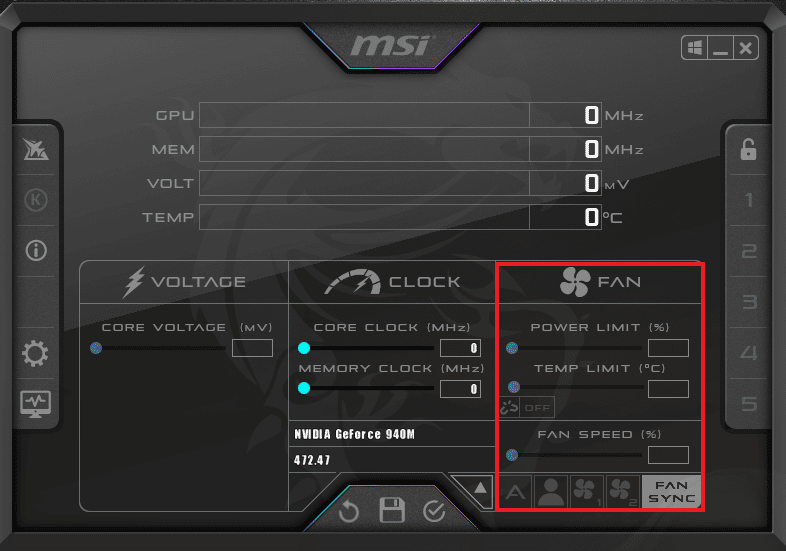
Lesen Sie auch: So deaktivieren oder deinstallieren Sie NVIDIA GeForce Experience
Methode 13: Afterburn-Anwendung neu installieren
Wenn die Installation von MSI Afterburner auf Ihrem Gerät aus irgendeinem Grund fehlgeschlagen ist, versuchen Sie, die App neu zu installieren. Löschen Sie dazu die vorinstallierte MSI Afterburner-Datei und befolgen Sie dafür die unten genannten Schritte:
1. Drücken Sie die Windows-Taste , geben Sie Systemsteuerung ein und klicken Sie auf Öffnen.
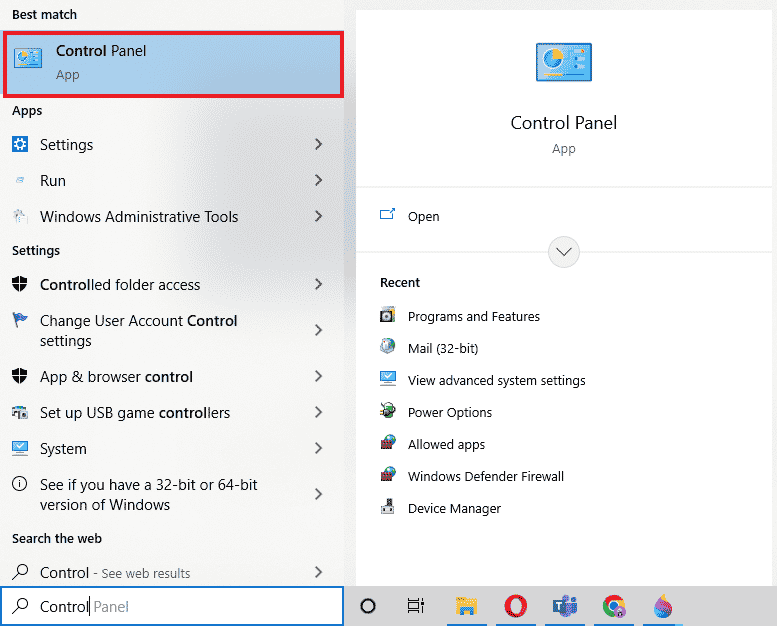
2. Stellen Sie Ansicht nach > Große Symbole ein und klicken Sie dann auf die Einstellung Programme und Funktionen .
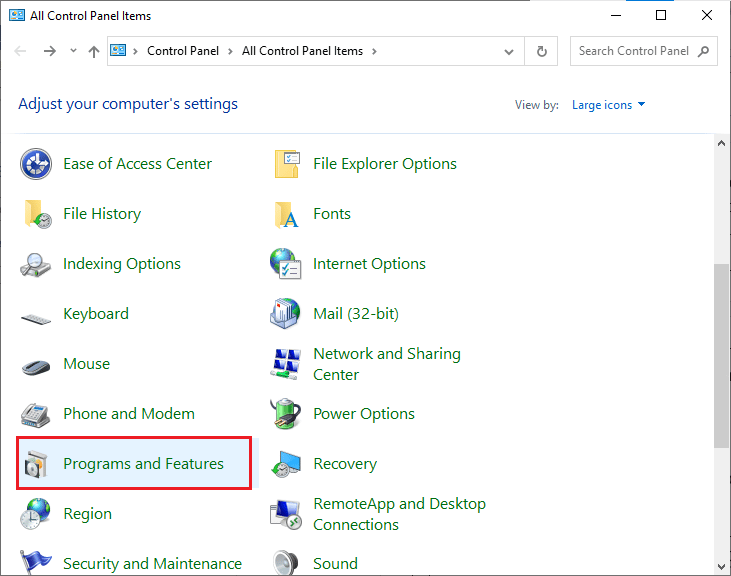
3. Klicken Sie mit der rechten Maustaste auf die MSI Afterburner-App und klicken Sie auf Deinstallieren .
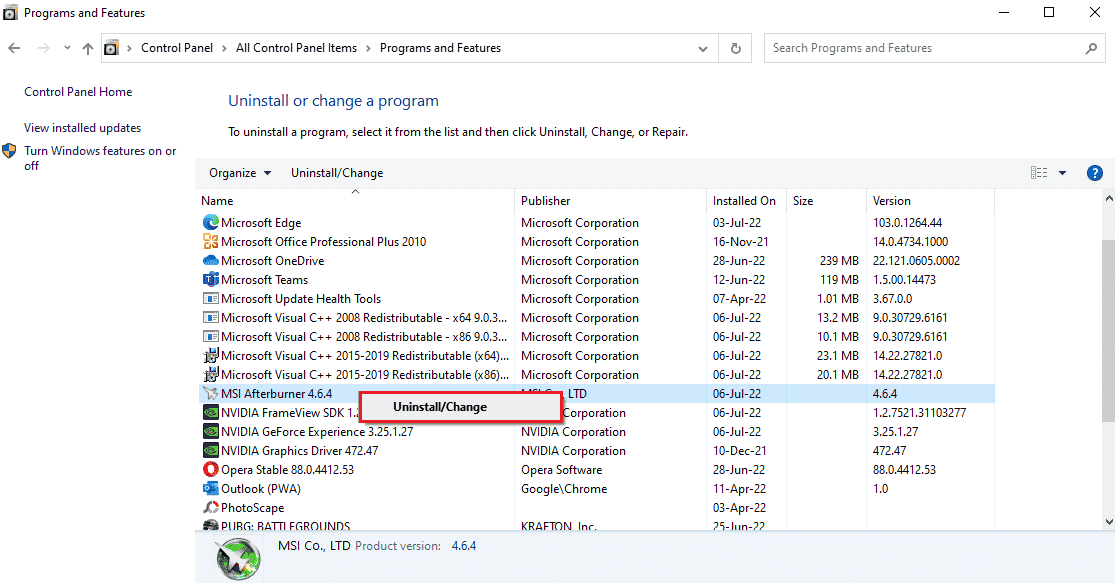
4. Starten Sie dann den PC neu , nachdem Sie auf Fertig geklickt haben, wenn das Deinstallationsprogramm den Vorgang abgeschlossen hat.
5. Besuchen Sie die offizielle Website von Afterburner und klicken Sie auf die Schaltfläche Afterburner herunterladen .
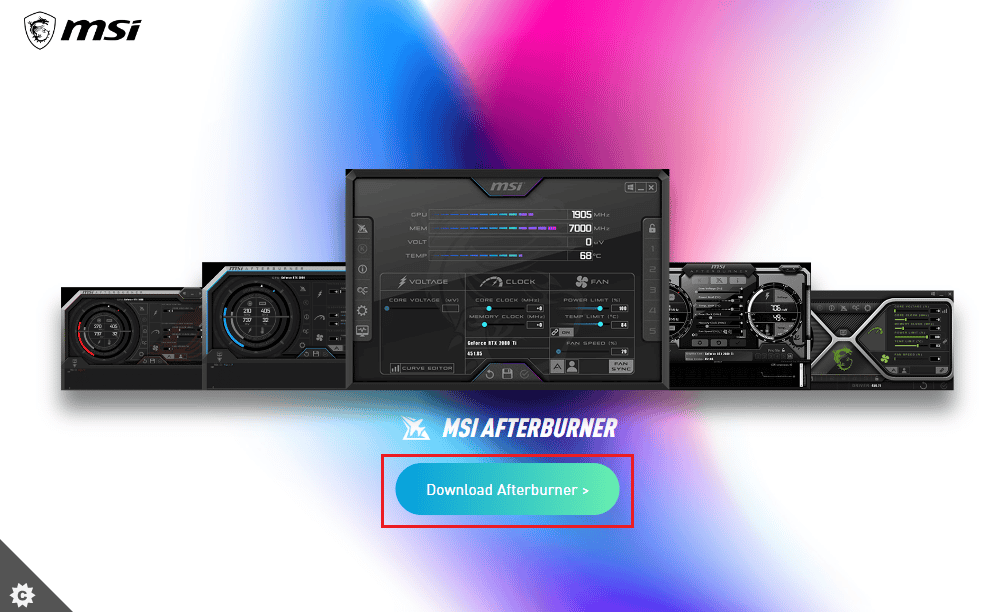
6. Befolgen Sie die Anweisungen auf dem Bildschirm , um die Installation auf Ihrem PC abzuschließen.
7. Schließlich, nach der Neuinstallation von Afterburner auf Ihrem Computer. Überprüfen Sie, ob die Probleme mit Afterburner, die unter Windows 10 nicht funktionieren, behoben sind.
Lesen Sie auch: Hearthstone-Verzögerung in Windows 10 beheben
Häufig gestellte Fragen (FAQs)
Q1. Was passiert, wenn ich MSI Afterburner deinstalliere?
Ans. Das Deinstallieren von MSI Afterburner führt dazu, dass die Grafikkarte auf Ihrem System auf dem Stock läuft . Außerdem gehen in der App gespeicherte Daten bei der Deinstallation verloren.
Q2. Beeinflusst MSI Afterburner die Leistung in irgendeiner Weise?
Ans. Ja , MSI Afterburner hilft bei der Verbesserung der Leistung Ihres Systems, indem es eventuelle Verzögerungsprobleme löst. Außerdem verbessert es die Leistung durch Overlocking und Optimierung des PCs.
Q3. Kann MSI Afterburner die CPU-Temperatur anzeigen?
Ans. Ja , MSI Afterburner kann die CPU-Temperatur überwachen, indem genaue Daten bereitgestellt werden. Außerdem hilft es bei der Überwachung anderer Temperaturänderungen in Ihrem System.
Q4. Funktioniert MSI mit jeder Grafikkartenmarke?
Ans. Ja , MSI Afterburner funktioniert mit jeder Grafikkarte in Ihrem System. Es ist kostenlos und funktioniert für alle Marken.
Q5. Warum kann ich in MSI Afterburner nicht übertakten?
Ans. Wenn die Übertaktung von MSI Afterburner nicht funktioniert, kann dies an der aktivierten integrierten Grafikkarte liegen. Versuchen Sie, sie zu deaktivieren, um das Problem zu beheben.
Empfohlen:
- So installieren Sie Fallout 3-Mods unter Windows 10
- So kündigen Sie den Xbox Game Pass auf dem PC
- Behebung, dass Nexus Mod Manager unter Windows 10 nicht geöffnet wird
- 7 Möglichkeiten, um zu beheben, dass die MSI Gaming App nicht geöffnet wird
MSI Afterburner ist eine großartige Anwendung für die Spitzenleistung des Systems und zur Überwachung der Betriebsdienste. Manchmal kann es jedoch vorkommen, dass die Anwendung reagiert und nicht mehr funktioniert. Wir hoffen, dass unser Leitfaden zur Lösung dieses Problems beigetragen hat und Sie das Problem beheben konnten, dass MSI Afterburner unter Windows 10 nicht funktioniert . Lassen Sie uns wissen, welche dieser 14 Methoden für Sie am hilfreichsten war. Wenn Sie weitere Fragen oder Vorschläge haben, hinterlassen Sie diese bitte unten im Kommentarbereich.
