13 Möglichkeiten, um zu beheben, dass die iPhone-Kamera nicht funktioniert
Veröffentlicht: 2023-02-14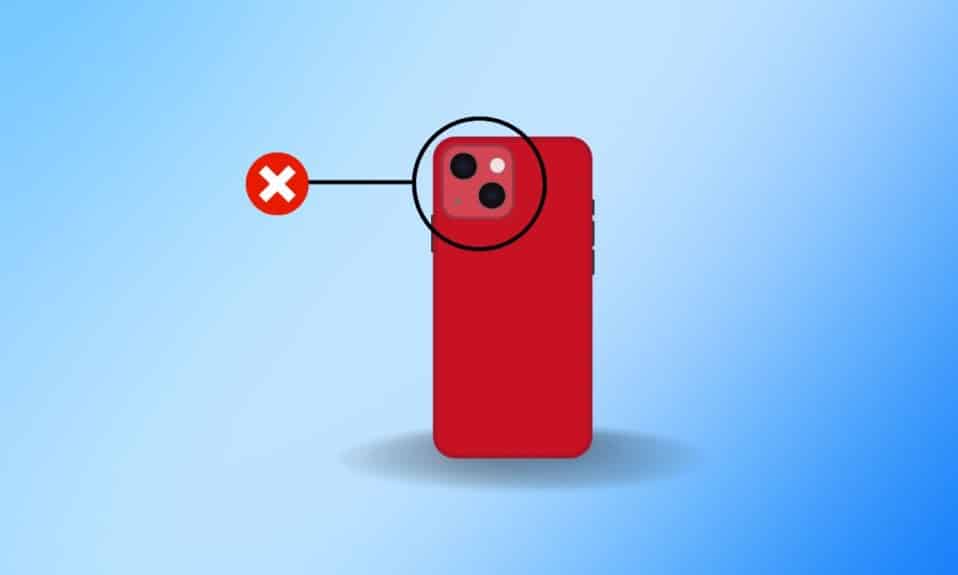
Mit der Kamera-App auf dem iPhone können Benutzer schöne Momente festhalten, die sie später schätzen können. Mit der Kamera-App können Sie Fotos anklicken und Videos erstellen. Diese App bietet auch verschiedene Filter wie lebendig, dramatisch warm, Silberton, Noir usw., um Ihre Fotos schön aussehen zu lassen. Außerdem können Sie auch Live-Fotos aufnehmen und nach Ihrer Wahl bearbeiten. Alle Ihre aufgenommenen Fotos und Videos werden in der iPhone-Fotos-App gespeichert. Wenn Ihre Kamera plötzlich nicht mehr funktioniert, werden Sie sich in der Tat aufregen. In unserem Artikel erfahren Sie jedoch, wie Sie Probleme mit der iPhone-Kamera, die nicht funktioniert, und mit der iPhone-Kamera, die nicht mit dem schwarzen Bildschirm funktioniert, beheben können. Sie werden auch verstehen, wie Sie die Kamera-App auf dem iPhone neu starten, um Ihre iPhone-Kamera umgehend zu reparieren. Beginnen wir mit diesem Leitfaden!
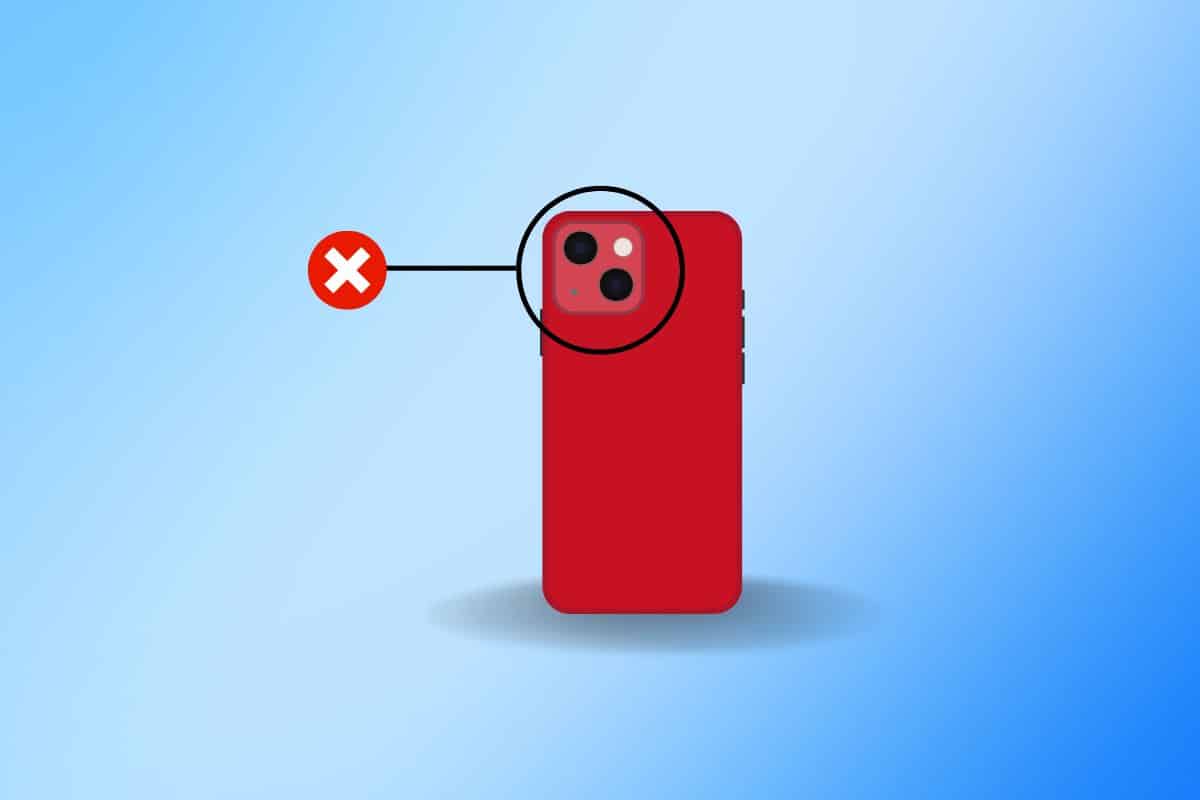
13 Möglichkeiten, um zu beheben, dass die iPhone-Kamera nicht funktioniert
Um Einblicke zu erhalten, wie Sie das Problem mit der iPhone-Kamera lösen können, lesen und befolgen Sie die unten beschriebenen Methoden:
Methode 1: Starten Sie das iPhone neu
Der einfachste und erste Schritt, den Sie unternehmen können, wenn Sie auf das Problem mit der iPhone-Kamera stoßen, dass der schwarze Bildschirm nicht funktioniert, besteht darin, Ihr Gerät neu zu starten. Ein Neustart hilft Ihrem Gerät, Störungen zu beseitigen. Sie können diese Methode also auch ausprobieren, und wenn das Problem dadurch behoben wird, können Sie sich für die anderen in unserem Artikel angegebenen Methoden entscheiden. Um das iPhone neu zu starten, lesen Sie unseren Artikel zum Neustart des iPhone X.
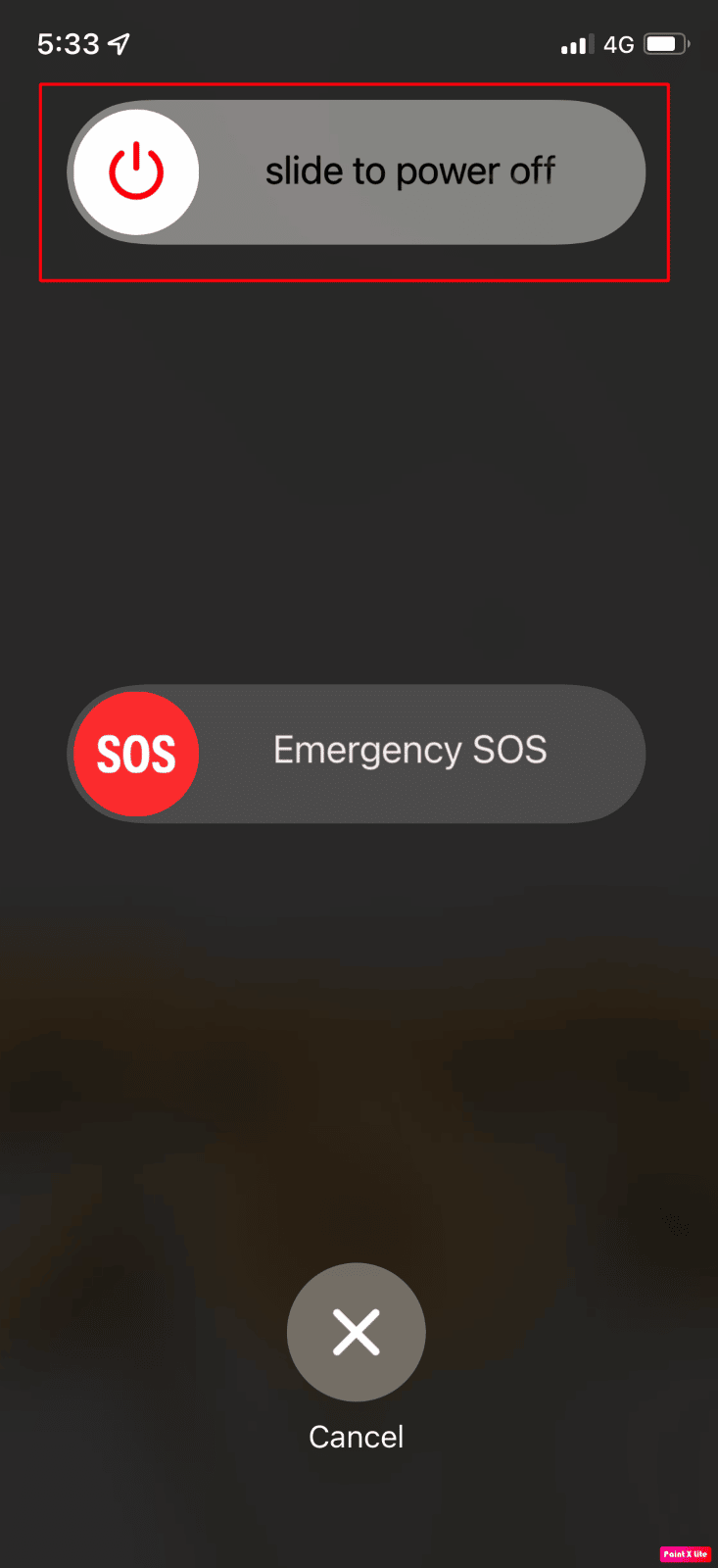
Methode 2: Erzwingen Sie einen Neustart des iPhone
Haben Sie das Problem, dass die iPhone-Kamera auch nach dem Neustart des Telefons nicht funktioniert? Machen Sie sich keine Sorgen, denn Sie können einen Neustart Ihres Geräts erzwingen, um das Problem zu beheben. Wenn Sie sich jetzt fragen, wie Sie einen Neustart erzwingen können, lesen Sie unsere hilfreiche Anleitung zum Erzwingen eines Neustarts des iPhone X.
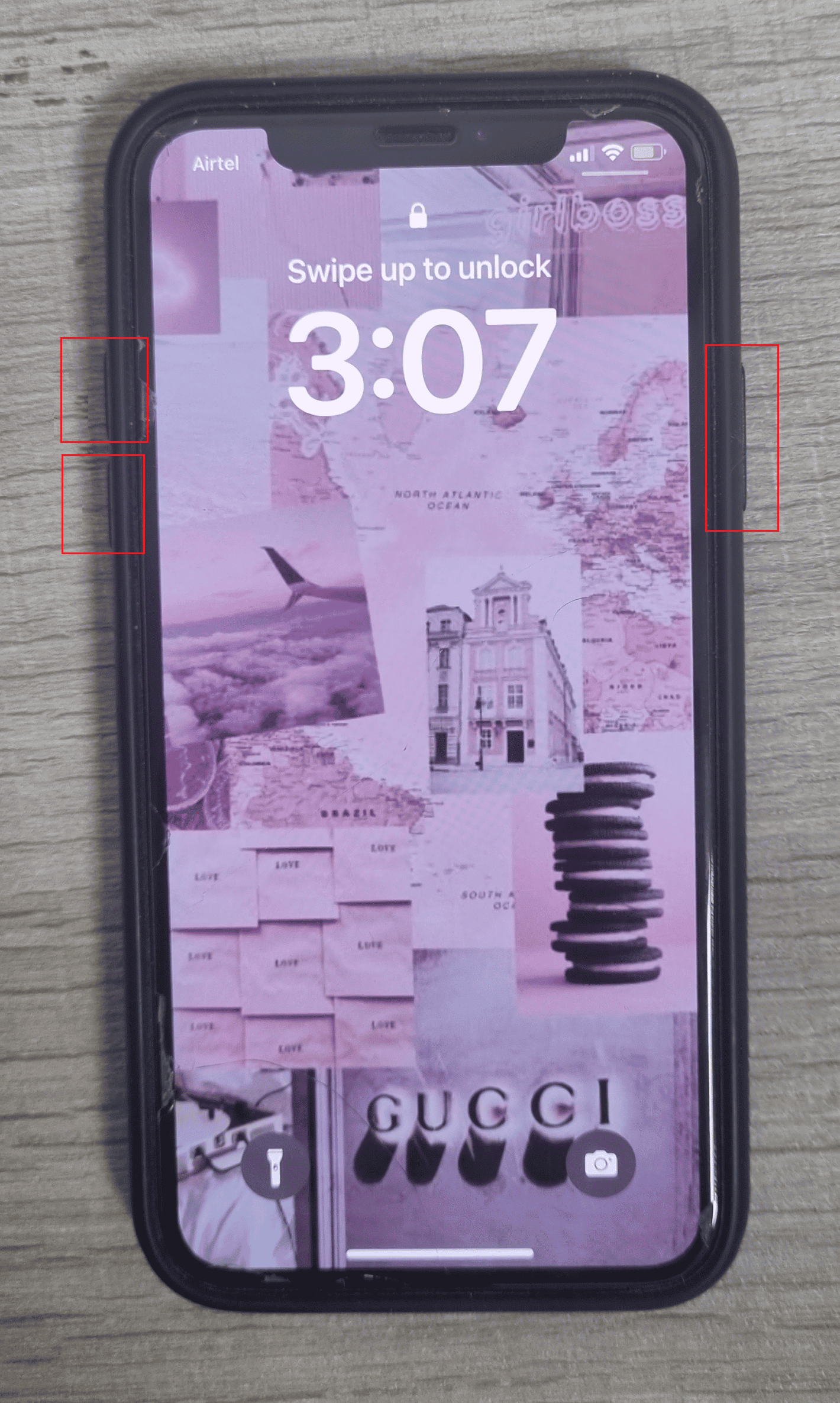
Methode 3: Schließen Sie die Kamera-App
Sie können die Kamera-App auf Ihrem iPhone neu starten, um das Problem zu beheben, dass die iPhone-Kamera nicht funktioniert. Um zu erfahren, wie Sie die Kamera-App auf dem iPhone neu starten, führen Sie die folgenden Schritte aus:
Option I: Für iPhone X und höher
1. Wischen Sie vom unteren Rand Ihres Startbildschirms nach oben und halten Sie dann in der Mitte Ihres Bildschirms an. Das zeigt dir alle Apps, die gerade laufen.
2. Streichen Sie in der Vorschau der Kamera-App nach oben, um sie zu schließen.
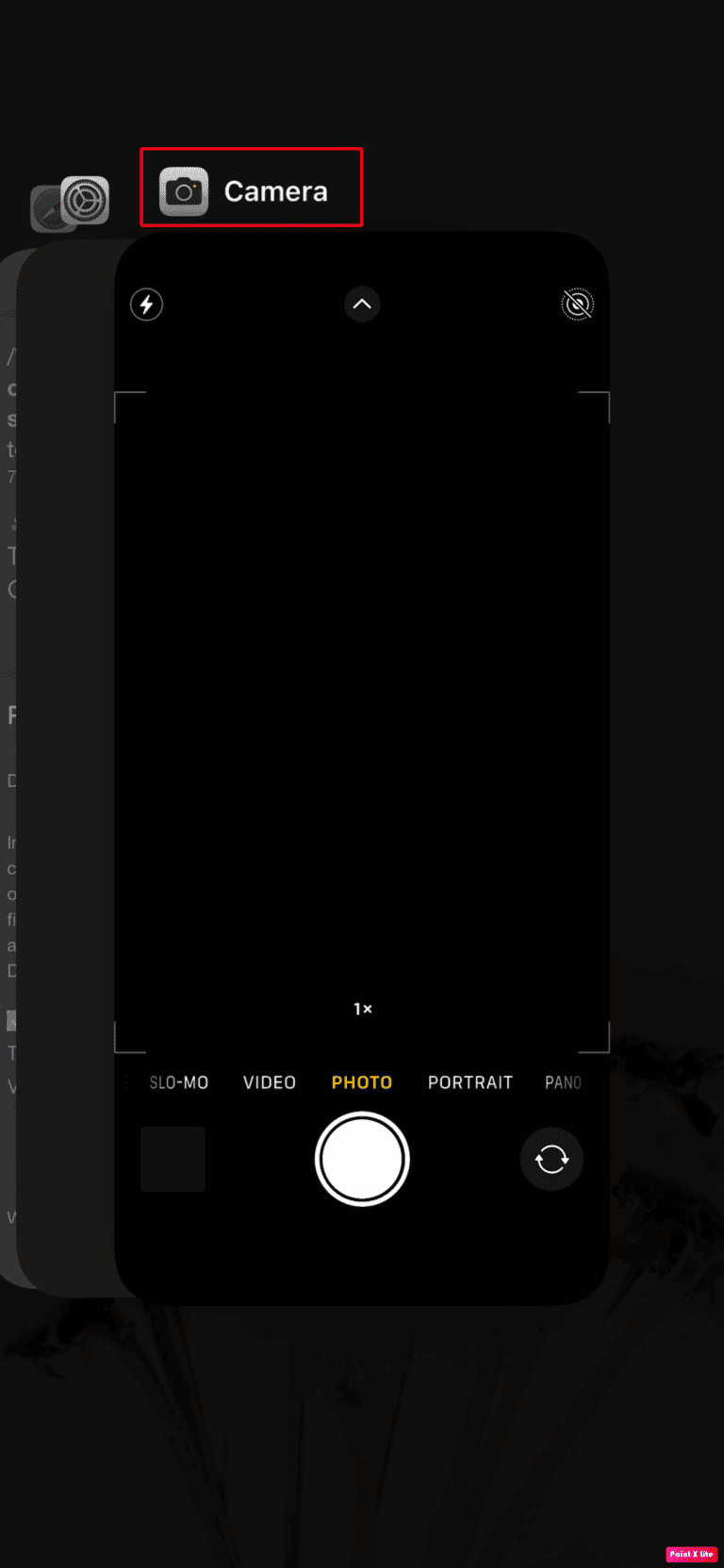
Option II: Für iPhone 8, iPhone SE und iPod touch
1. Drücken Sie zweimal die Home-Taste , um die Liste der zuletzt verwendeten Anwendungen anzuzeigen.
2. Streichen Sie in der Vorschau der Kamera-App nach oben, um das Schließen zu erzwingen.
Nachdem Sie die Kamera-App zwangsweise geschlossen haben, starten Sie sie auf Ihrem iPhone neu, um zu sehen, ob das Problem mit dem schwarzen Bildschirm der iPhone-Kamera behoben ist oder nicht.
Lesen Sie auch : 10 Möglichkeiten, das Flackern und Nichtreagieren des iPhone-Bildschirms zu beheben
Methode 4: Aktivieren Sie die Kamera in den Bildschirmzeiteinstellungen
Die Kamera auf Ihrem iPhone funktioniert möglicherweise nicht, wenn sie in den Bildschirmzeiteinstellungen nicht aktiviert/erlaubt wurde. Stellen Sie also sicher, dass Sie es aktivieren, um das Problem zu beheben, dass die iPhone-Kamera nicht funktioniert. Um zu erfahren, wie Sie dies aktivieren können, lesen Sie die folgenden Schritte:
1. Öffnen Sie die Einstellungen- App auf Ihrem iPhone.
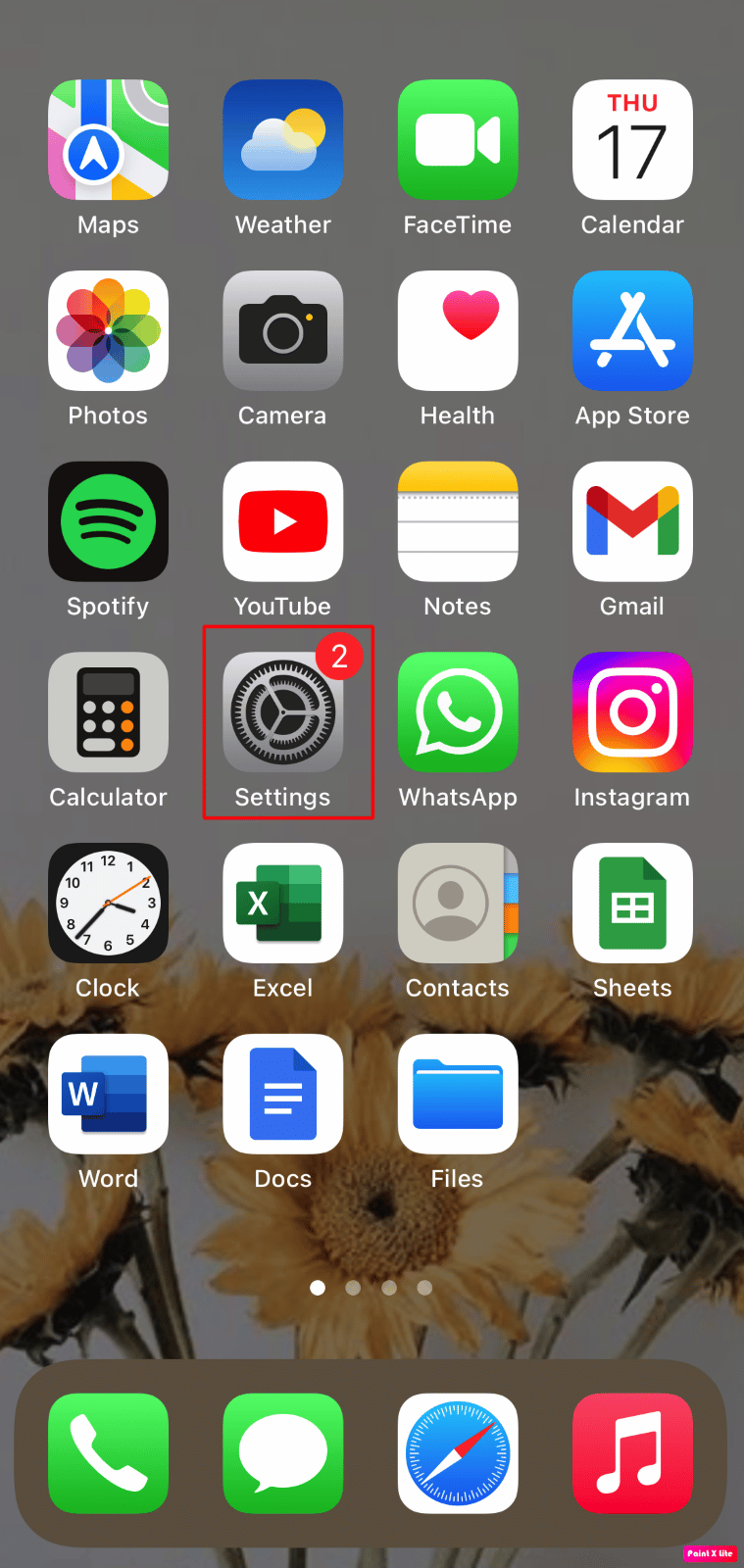
2. Tippen Sie dann auf die Option Bildschirmzeit .
3. Tippen Sie auf die Option Inhalts- und Datenschutzbeschränkungen .
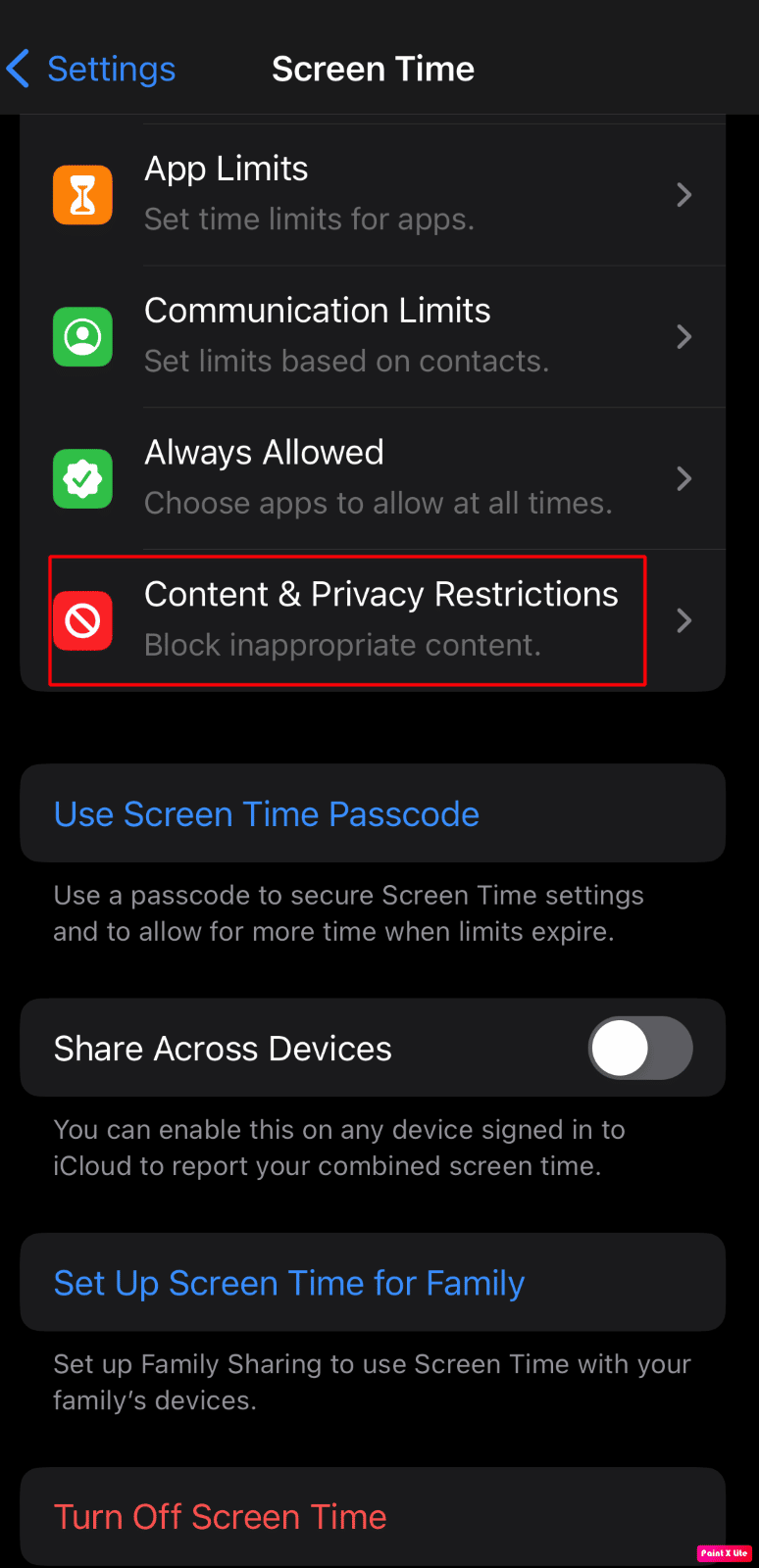
4. Tippen Sie auf Erlaubte Apps .
5. Schalten Sie dann den Schalter für die Option Kamera ein .
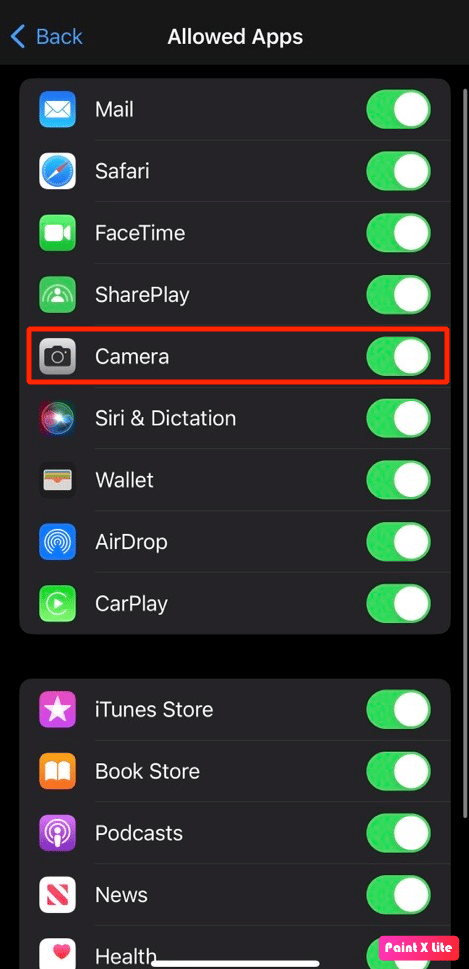
Methode 5: Blitz einschalten und Kamera starten
Sie können diese Methode auch ausprobieren, um das Problem zu beheben. Lesen Sie die folgenden Schritte, um zu erfahren, wie Sie den Blitz einschalten und die Kamera starten:
1. Navigieren Sie zunächst zum Kontrollzentrum , indem Sie von der oberen rechten Ecke des Bildschirms nach unten wischen und aktivieren Sie dann das Blitzsymbol .
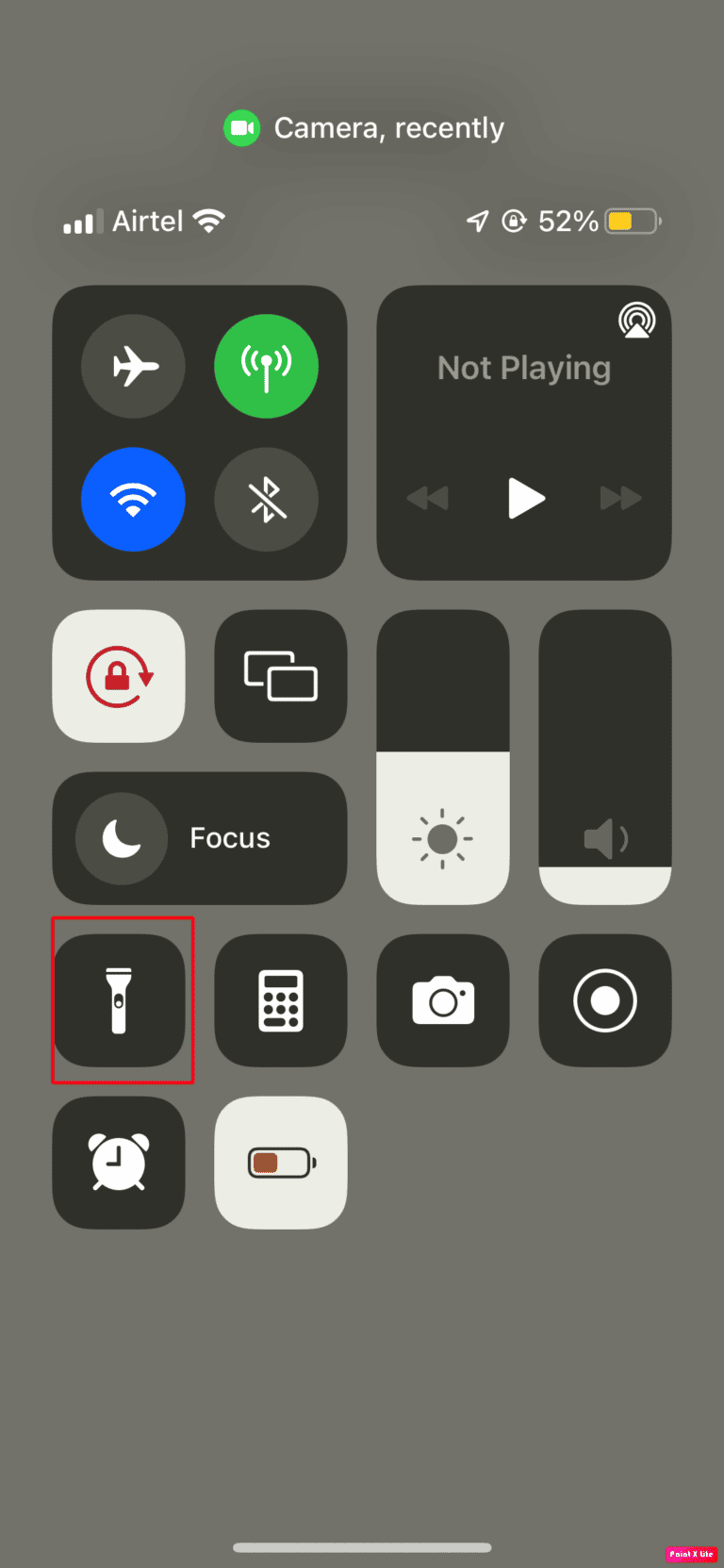
2A. Öffnen Sie dann die Kamera- App auf Ihrem Gerät und warten Sie etwa 15 Sekunden, um sicherzustellen, dass die Kamera funktioniert.
2B. Wenn dies nicht funktioniert hat und die Kameraanwendung einen schwarzen Bildschirm anzeigt, tippen Sie immer wieder auf das Taschenlampensymbol auf dem Kamerabildschirm, um zu sehen, ob das Problem behoben ist.
2C. Wenn das Problem auch nach Ausführung der obigen Schritte weiterhin besteht, deaktivieren Sie Flash Auto , um das Problem zu beheben.
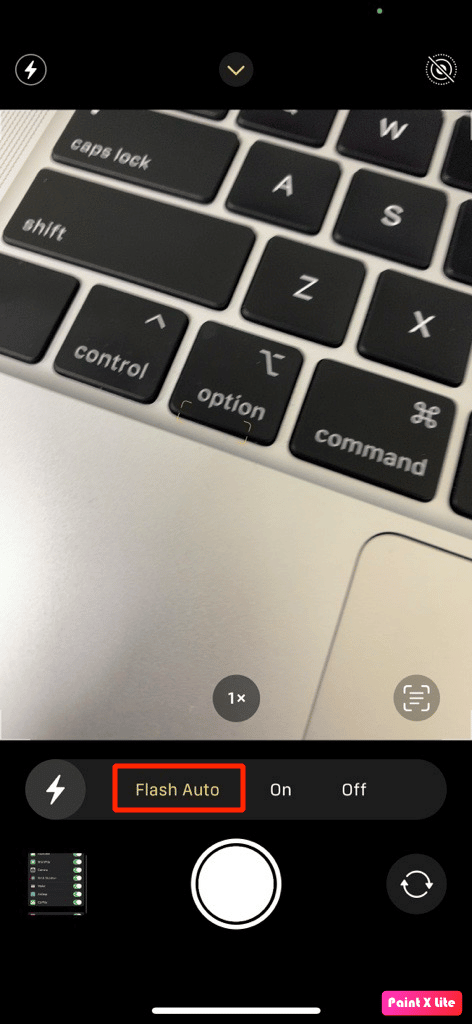
Lesen Sie auch : Beeinflusst der Objektivschutz der iPhone-Kamera die Bildqualität?
Methode 6: Wechseln Sie zwischen Rück- und Frontkamera
Um das Problem mit dem schwarzen Bildschirm der iPhone X-Kamera zu lösen, können Sie sich für diese Methode entscheiden. Lesen Sie dazu die folgenden Schritte:
1. Starten Sie die Kamera- App auf Ihrem iPhone.
2. Tippen Sie dann auf das Kamera-Wechsler- Symbol in der unteren rechten Ecke Ihres iPhone-Bildschirms.
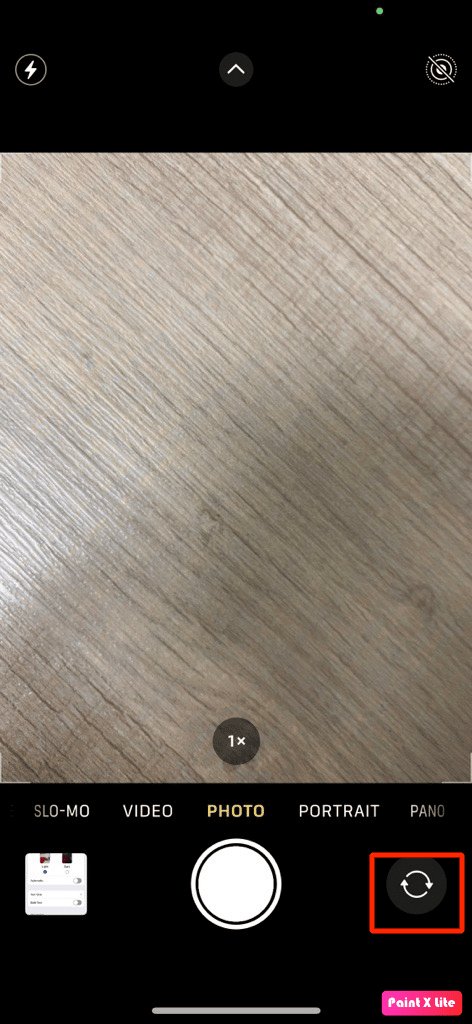
3. Warten Sie danach eine Weile und tippen Sie dann noch einmal auf das Symbol für den Kamerawechsler . Prüfen Sie, ob das Problem behoben ist.
Methode 7: iOS aktualisieren
Auch wenn die Aktualisierung Ihres iPhones einige Zeit und Speicherplatz auf Ihrem Gerät in Anspruch nimmt, werden nach der Behebung der Aktualisierungsfehler auf Ihrem Gerät neue Funktionen und Emojis eingeführt usw. Sie sollten Ihr iPhone also auf dem neuesten Stand halten. Indem Sie das iPhone aktualisieren, können Sie auch das Problem beheben, dass die iPhone X-Kamera nicht mit dem schwarzen Bildschirm funktioniert.
Um Ihre iPhone-Firmware zu aktualisieren, lesen Sie die unten beschriebenen Schritte:
Hinweis : Bevor Sie Ihr iPhone aktualisieren, stellen Sie sicher, dass Sie über eine gute Internetverbindung verfügen.
1. Starten Sie die iPhone- Einstellungen .
2. Tippen Sie auf die Option Allgemein .

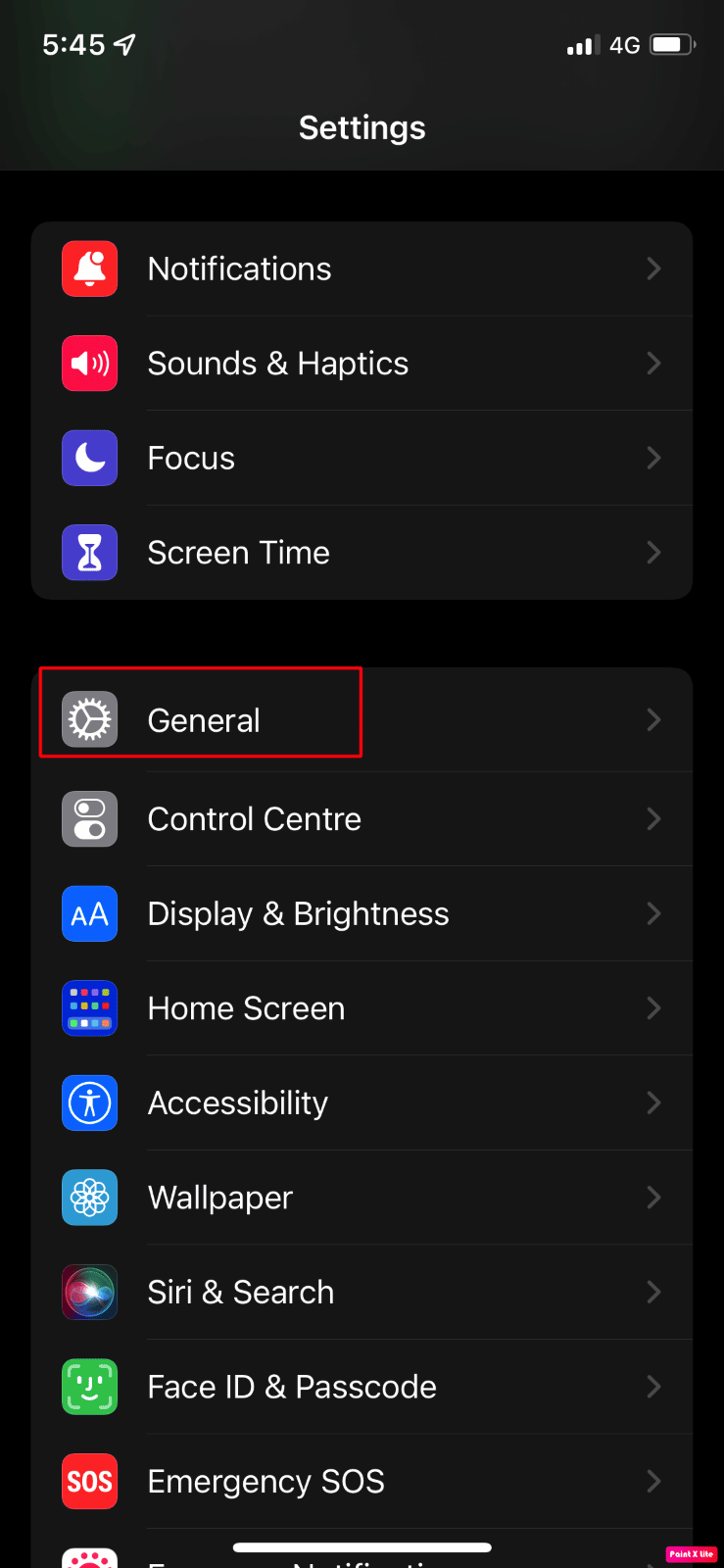
3. Tippen Sie als Nächstes auf die Option Software-Update .
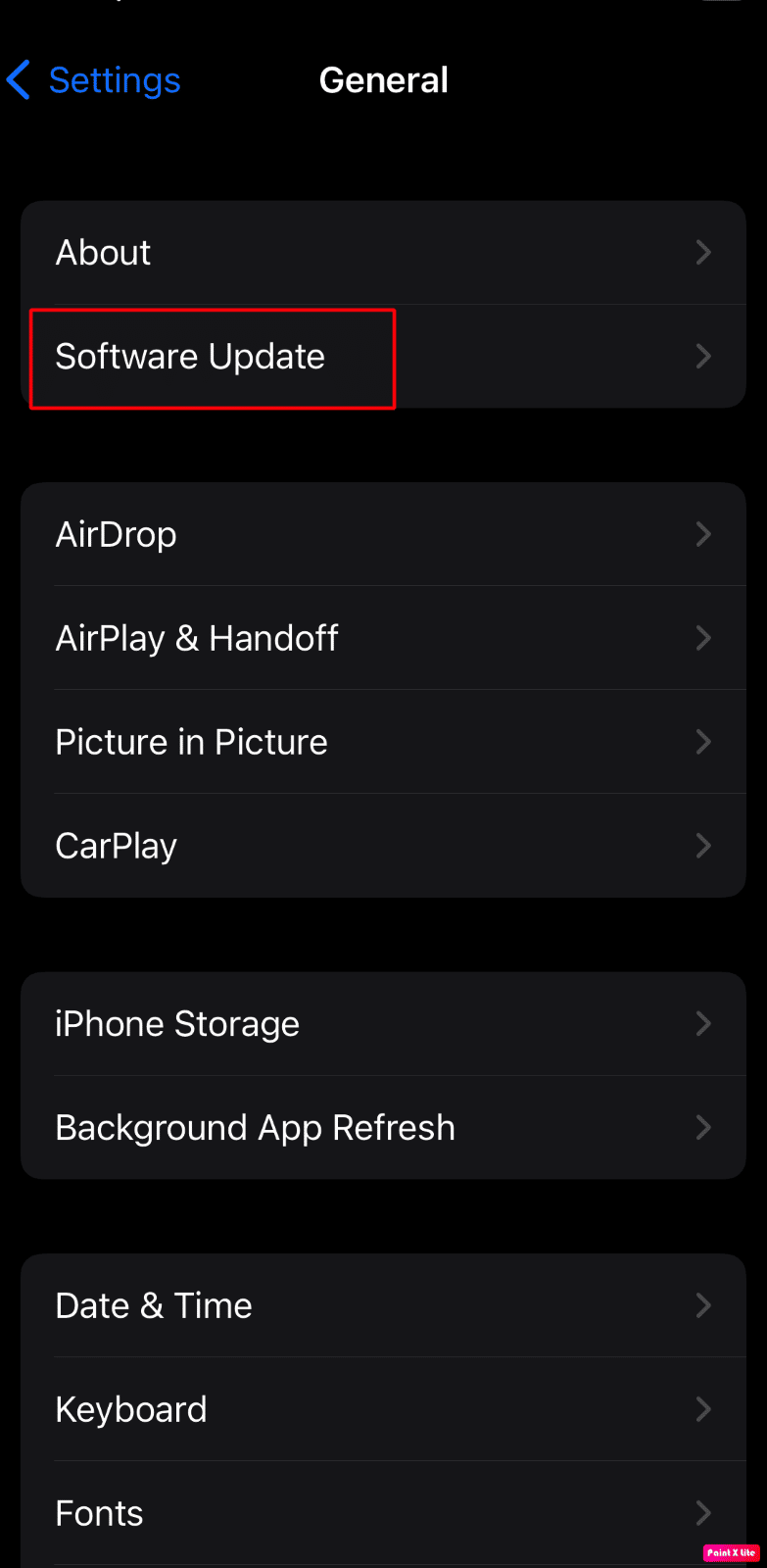
4. Tippen Sie auf die Option Herunterladen und installieren .
Hinweis : Wenn eine Meldung erscheint, in der Sie aufgefordert werden, Apps vorübergehend zu entfernen, weil iOS mehr Speicherplatz für das Update benötigt, tippen Sie auf Weiter oder Abbrechen .
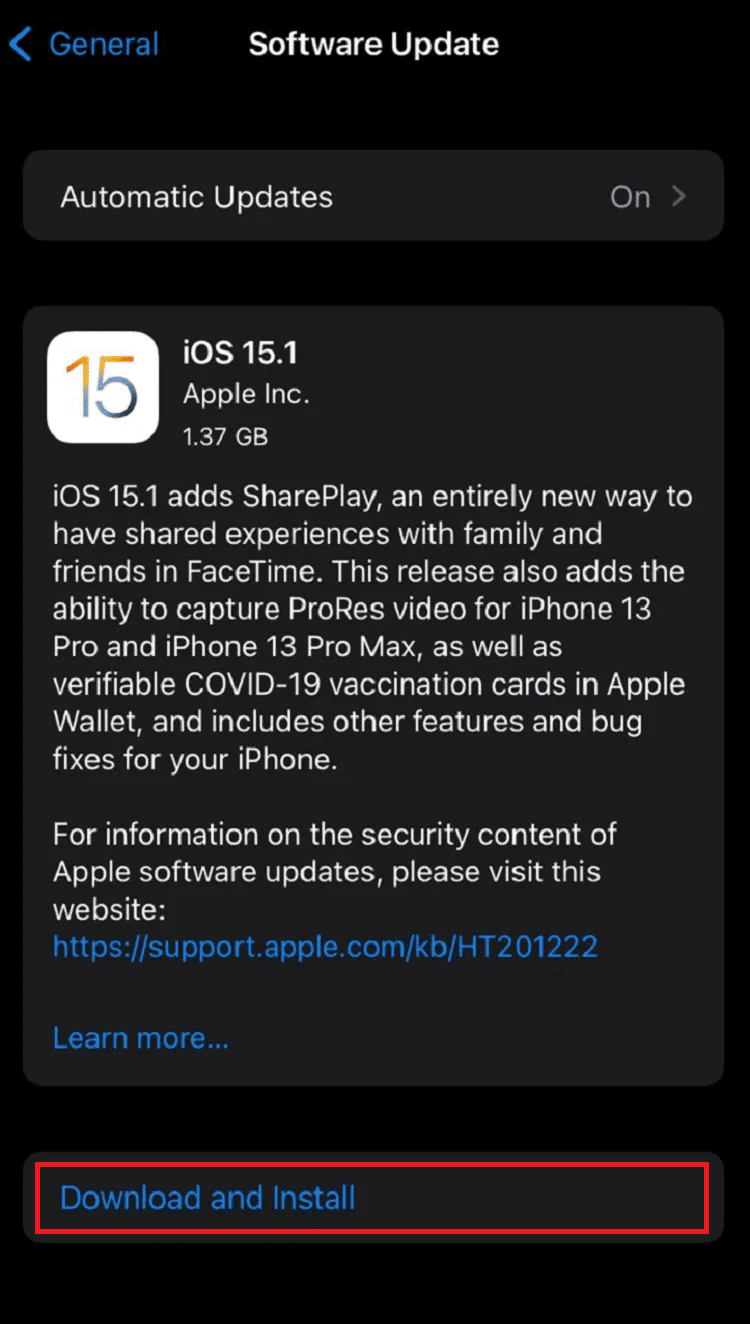
5A. Wenn Sie möchten, dass das Update sofort ausgeführt wird, tippen Sie auf die Option Installieren .
5B. Oder wenn Sie auf „Heute Nacht installieren“ tippen und Ihr iOS-Gerät vor dem Schlafengehen an die Stromversorgung anschließen, wird Ihr Gerät über Nacht automatisch aktualisiert .
Hinweis : Sie haben auch die Möglichkeit, die Software später zu installieren, indem Sie „Später erinnern“ wählen.
Methode 8: Dunkelmodus deaktivieren
Mit der Dunkelmodus-Funktion können Benutzer das Farbschema ihres iPhones vom hellen in den dunklen Modus ändern. Indem Sie den Dunkelmodus auf Ihrem Gerät deaktivieren, können Sie versuchen, das Problem zu beheben, dass die iPhone-Kamera nicht funktioniert. Um zu erfahren, wie das geht, lesen Sie unten:
1. Navigieren Sie zur App Einstellungen und tippen Sie auf die Option Anzeige & Helligkeit .
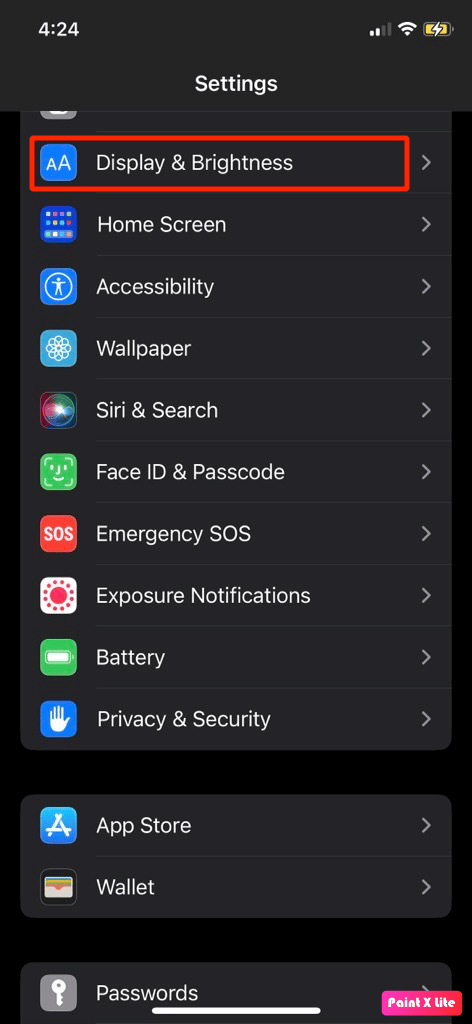
2. Tippen Sie als Nächstes auf das Thema Licht .
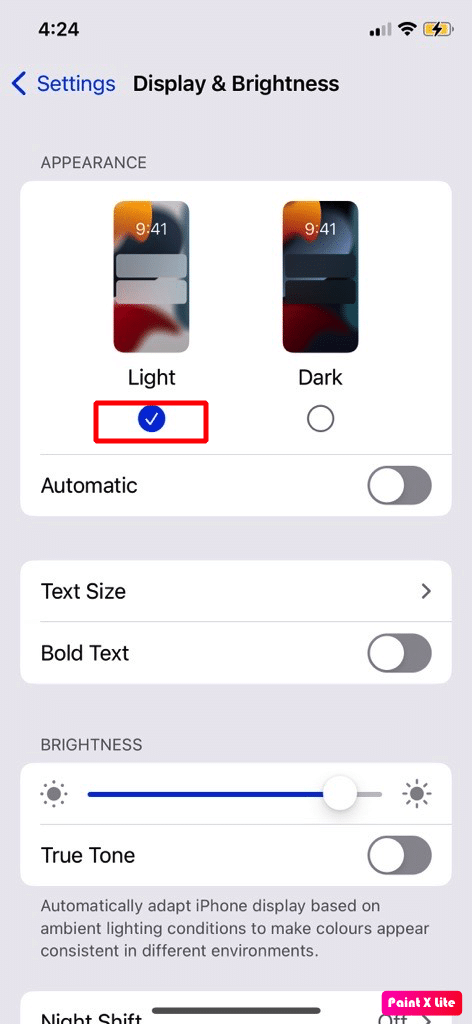
Wenn der Dunkelmodus auf Ihrem Gerät nicht aktiviert ist, versuchen Sie, ihn zu aktivieren, um zu sehen, ob die Kamera gut funktioniert.
Lesen Sie auch : So beheben Sie, dass Hey Siri auf dem iPhone nicht funktioniert
Methode 9: VoiceOver-Funktion deaktivieren
Wenn die VoiceOver-Funktion auf Ihrem iPhone aktiviert ist, können Sie auch auf das Problem stoßen, dass die Kamera nicht funktioniert. Deaktivieren Sie diese Funktion und prüfen Sie dann, ob die Kamera-App wieder funktioniert. Führen Sie die folgenden Schritte aus, um die VoiceOver-Funktion zu deaktivieren:
1. Navigieren Sie zu Einstellungen und tippen Sie auf die Option Barrierefreiheit .
2. Tippen Sie auf die VoiceOver- Option.
3. Deaktivieren Sie den Schalter für die VoiceOver- Option.
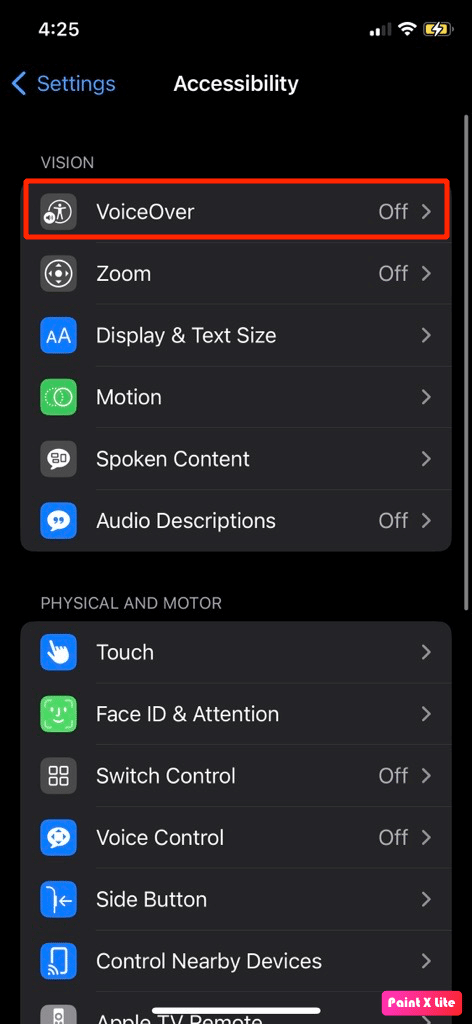
Methode 10: Deaktivieren Sie den Zugriff auf den Kamerastandort
Sie können sich auch für diese Methode entscheiden, um das Problem zu lösen. Führen Sie die folgenden Schritte aus, um den Zugriff auf den Kamerastandort zu deaktivieren:
1. Rufen Sie die iPhone-App „ Einstellungen“ auf.
2. Tippen Sie dann auf die Option Datenschutz & Sicherheit .
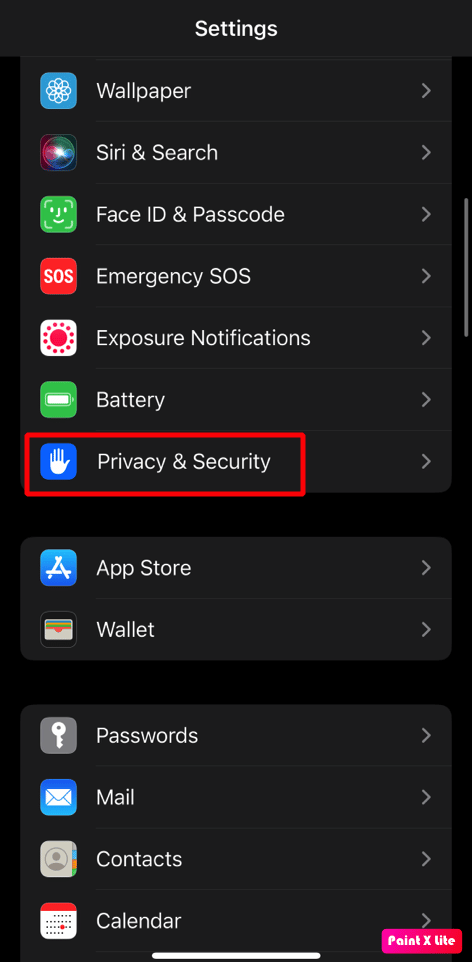
3. Tippen Sie auf die Option Ortungsdienste .
4. Tippen Sie anschließend auf Kamera > Nie .
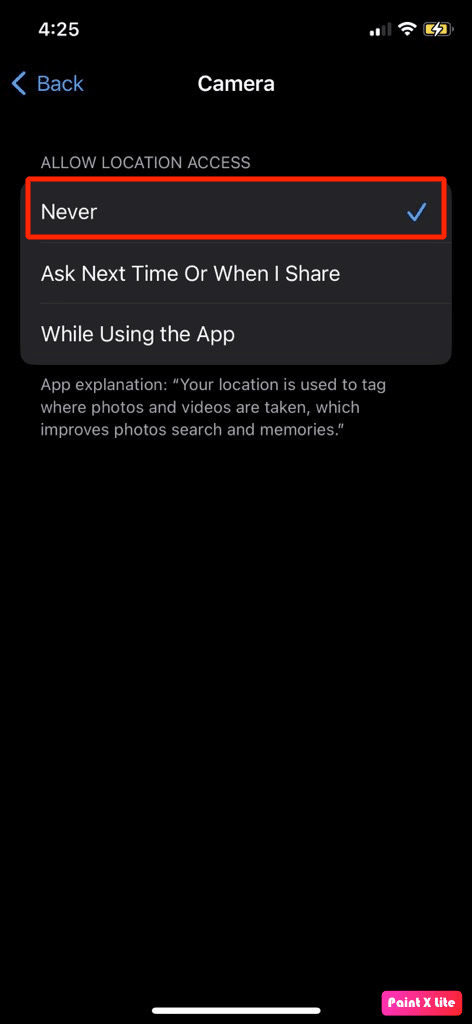
5. Öffnen Sie danach die Kamera- App, um zu prüfen, ob das Problem behoben ist.
Lesen Sie auch : 12 Möglichkeiten, um zu beheben, dass die iPhone-Taschenlampe nicht funktioniert
Methode 11: Live-Foto-Funktion deaktivieren
Versuchen Sie, die Live-Fotofunktion in der Kamera-App zu deaktivieren, um das Problem zu beheben. Um das Live-Foto auszuschalten, navigieren Sie zur Kamera- App und tippen Sie auf das Live-Foto-Symbol , um es auszuschalten.
Hinweis : Wenn das Symbol für Live-Fotos deaktiviert ist, wird es mit einem Schrägstrich (\) angezeigt, wie in der Abbildung unten gezeigt.
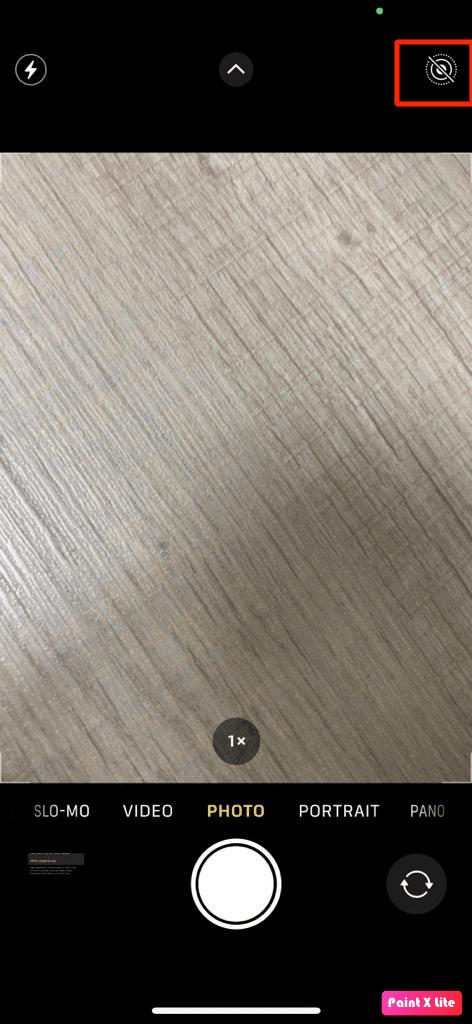
Methode 12: Alle Einstellungen zurücksetzen
Eine andere Methode, die Sie verwenden könnten, um das Problem zu lösen, ist diese. Führen Sie die folgenden Schritte aus, um alle Einstellungen auf Ihrem Gerät zurückzusetzen:
1. Starten Sie die iPhone- Einstellungen- App.
2. Tippen Sie danach auf die Option Allgemein .
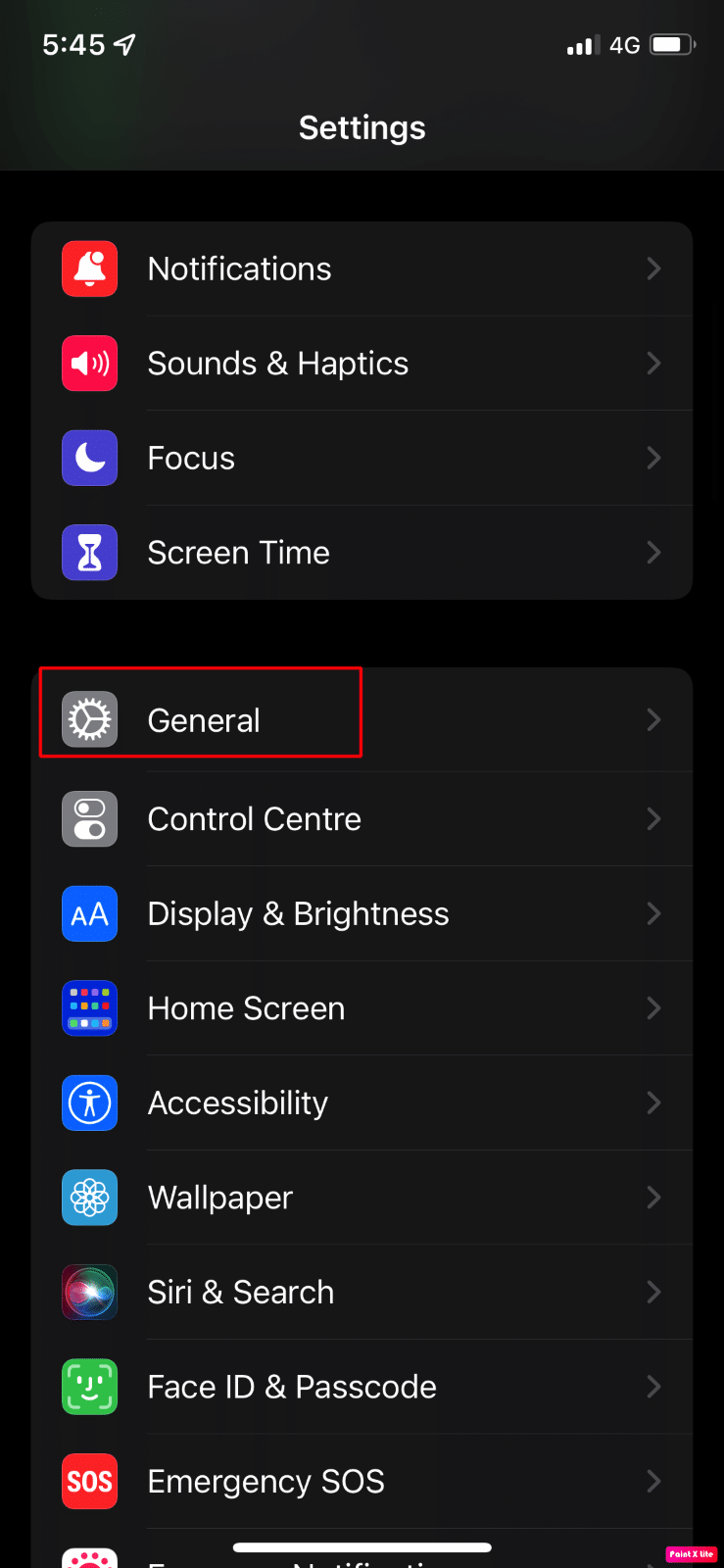
3. Tippen Sie auf die Option iPhone übertragen oder zurücksetzen .
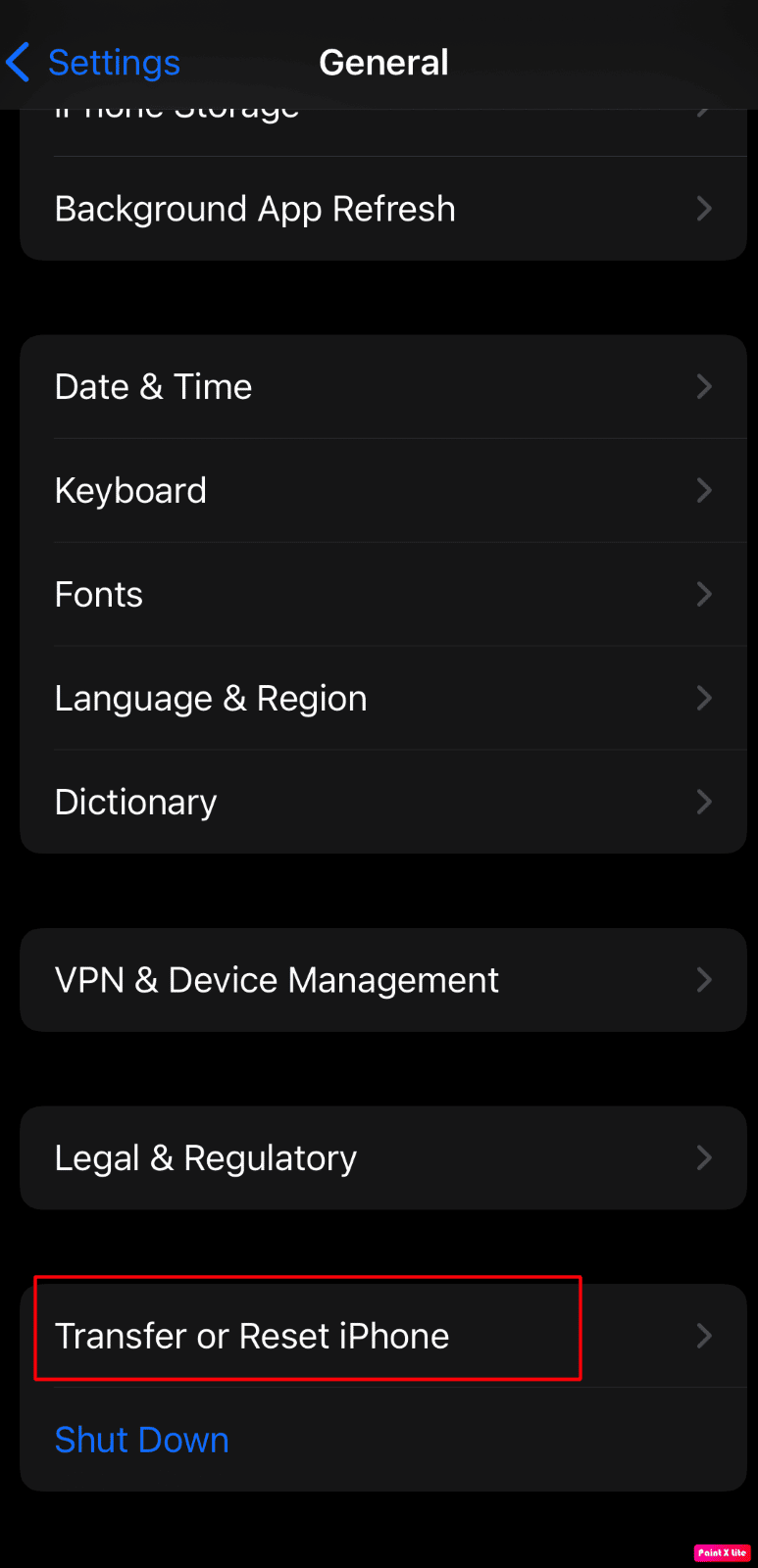
4. Tippen Sie auf Zurücksetzen .
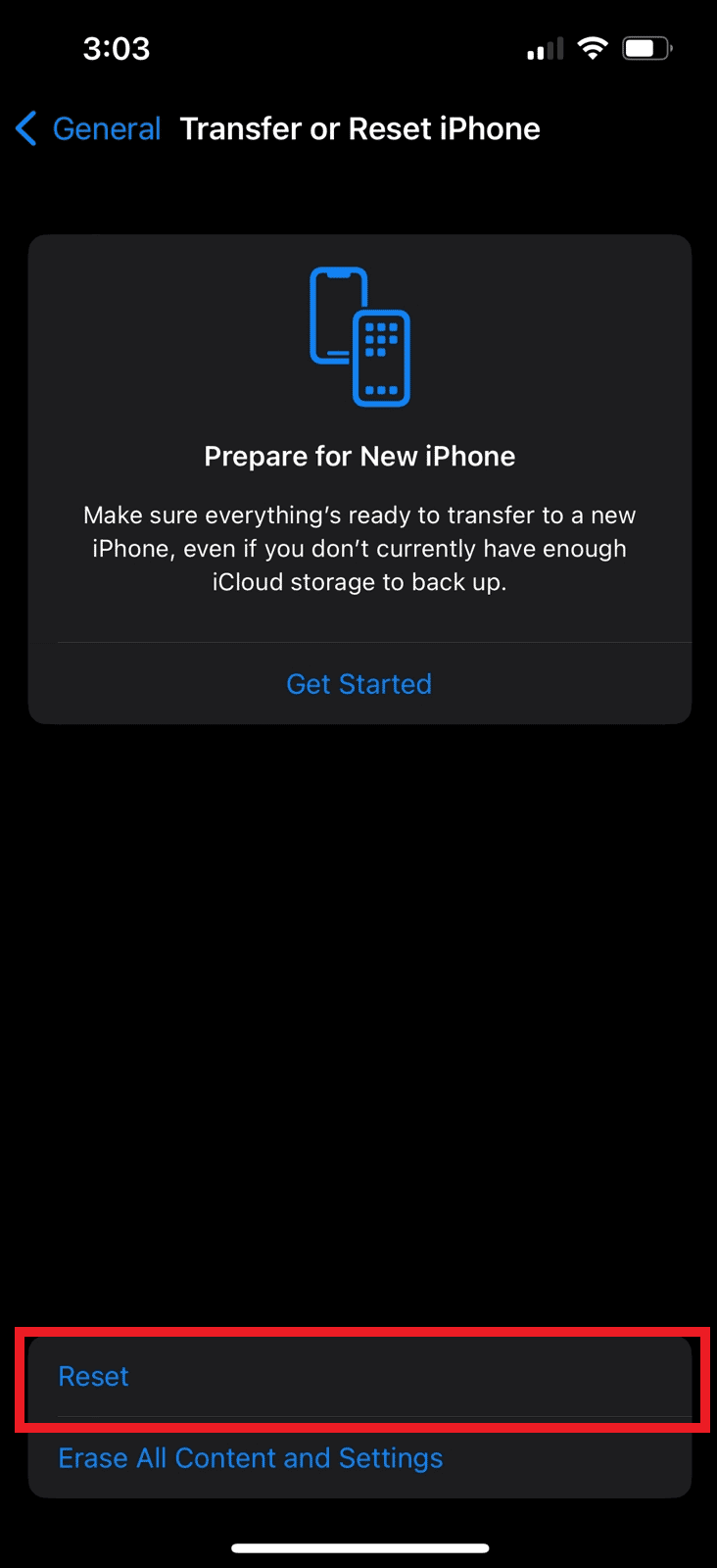
5. Tippen Sie auf Alle Einstellungen zurücksetzen .
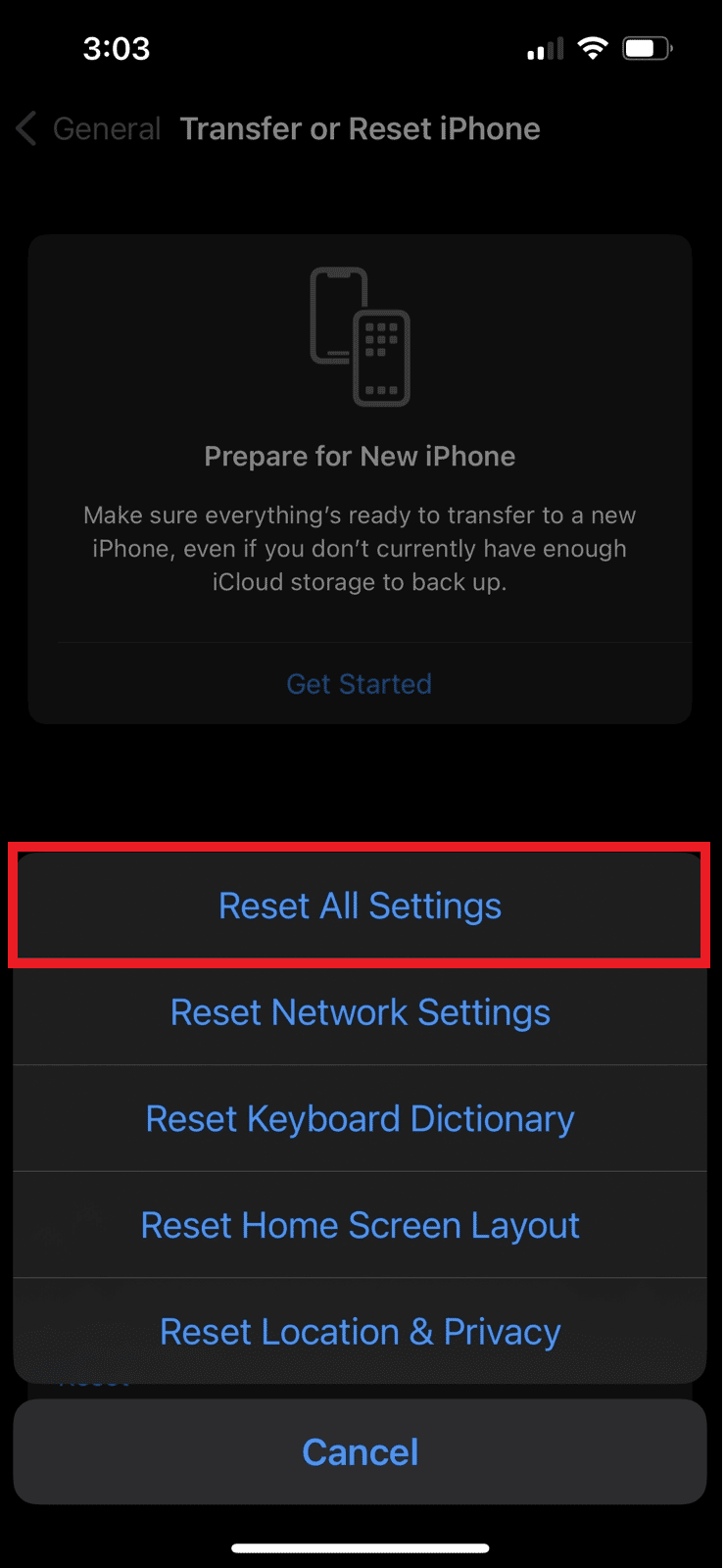
Lesen Sie auch : So deaktivieren Sie Screenshots auf dem iPhone
Methode 13: iPhone auf Werkseinstellungen zurücksetzen
Wenn keine der oben genannten Methoden für Sie funktioniert hat, können Sie Ihr Gerät auf die Werkseinstellungen zurücksetzen. Dies ist eine extreme Methode , da sie die Daten von Ihrem Gerät löschen würde. Nach einem Zurücksetzen auf die Werkseinstellungen tritt möglicherweise nicht mehr das Problem auf, dass die iPhone-Kamera nicht funktioniert. Um Einblicke in das Zurücksetzen des iPhone auf die Werkseinstellungen zu erhalten, lesen und befolgen Sie unsere Anleitung zum Zurücksetzen des iPhone X auf die Werkseinstellungen.
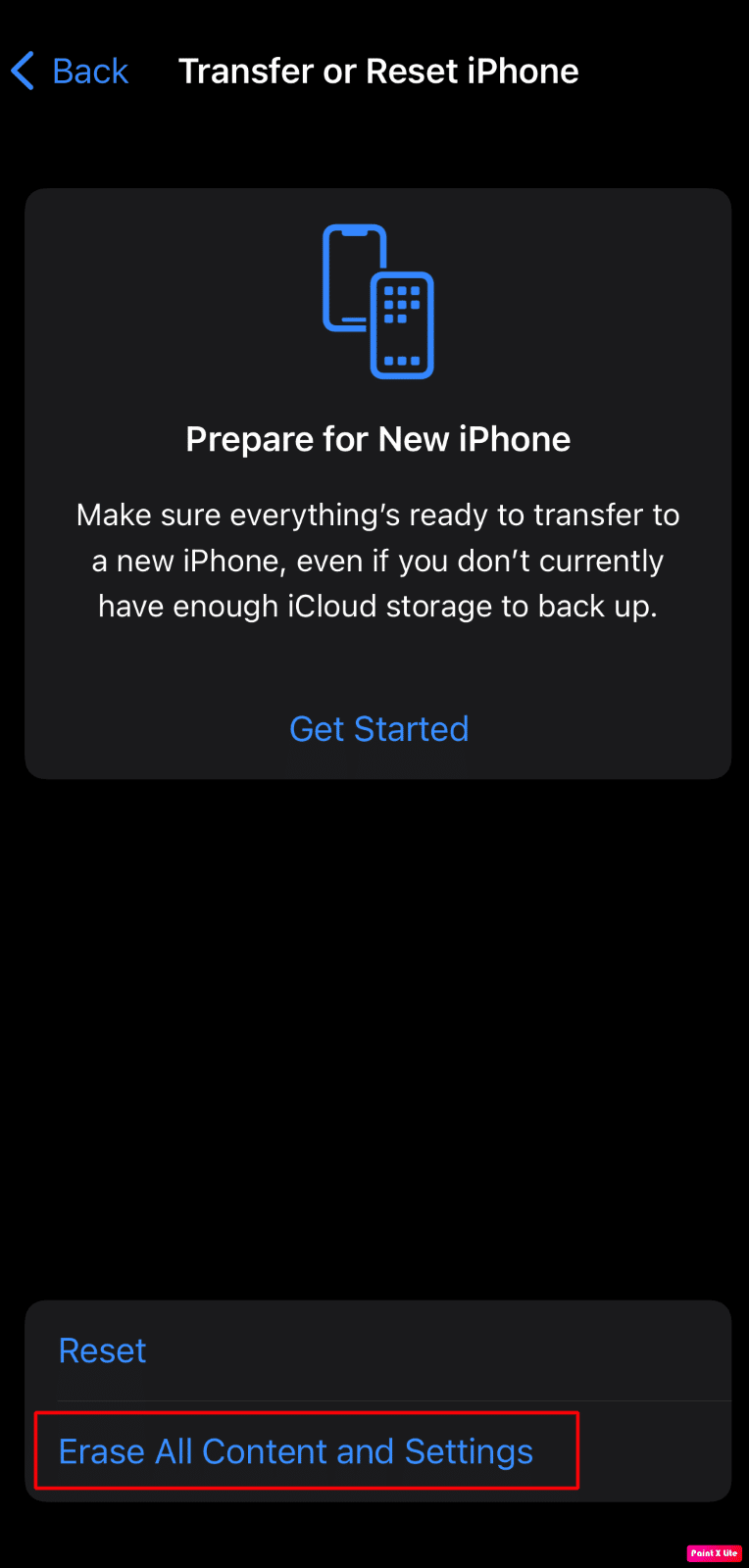
Empfohlen :
- 20 Liste der besten PC-Diagnosetools
- So sehen Sie FaceTime-Fotos
- 13 Möglichkeiten, die iPhone-Lautstärke zu niedrig zu beheben
- So beheben Sie, dass die Mac-Kamera nicht funktioniert
Wir hoffen, dass Sie verstanden haben, wie Sie das Problem beheben, dass die iPhone-Kamera nicht funktioniert , und wie Sie die Kamera-App auf dem iPhone mit den detaillierten Methoden zu Ihrer Hilfe neu starten. Sie können uns Fragen oder Vorschläge zu anderen Themen mitteilen, zu denen wir einen Artikel veröffentlichen sollen. Schreiben Sie sie in den Kommentarbereich unten, damit wir es wissen.
