14 Möglichkeiten, den Chrome-Profilfehler zu beheben
Veröffentlicht: 2022-02-03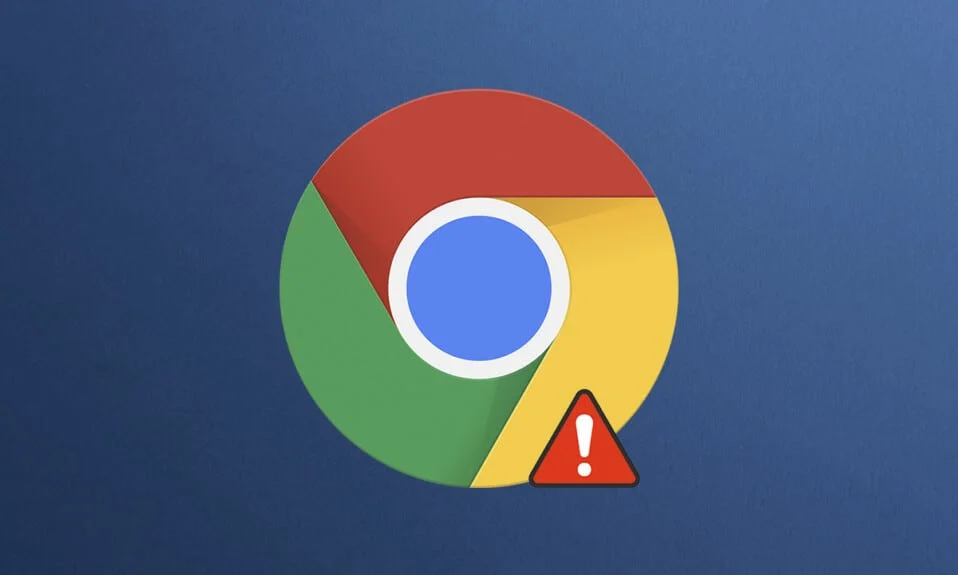
Google Chrome ist einer der besten Webbrowser mit einem enormen Umfang an Funktionen, Erweiterungen und einfach zu bedienender integrierter Unterstützung. Benutzer sehen sich jedoch im Standard- und Inkognito-Modus mit Chrome-Profilfehlern konfrontiert. Möglicherweise ist auch in Ihrem Chrome-Browser ein Profilfehler aufgetreten. Wenn dieser Fehler auftritt, müssen Sie sich erneut bei Ihrem Chrome-Konto anmelden, um alle gespeicherten Einstellungen abzurufen. Das kann für Sie ärgerlich sein, deshalb bringen wir Ihnen eine perfekte Anleitung, die Ihnen hilft, den Chrome-Profilfehler zu beheben. Also, lesen Sie weiter!
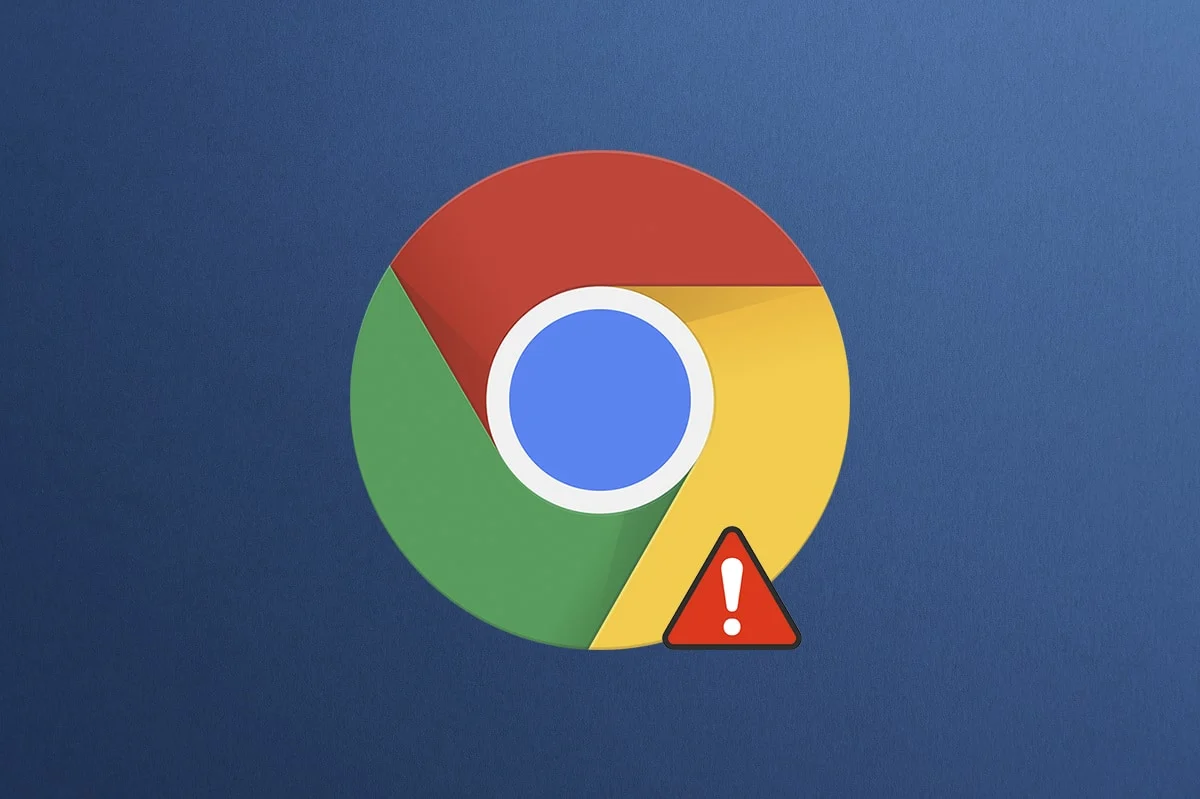
Inhalt
- 14 Möglichkeiten zur Behebung eines Chrome-Profilfehlers, der auf einem Windows 10-PC aufgetreten ist
- Was verursacht einen Profilfehler im Chrome-Browser?
- Methode 1: Starten Sie den Chrome-Prozess neu
- Methode 2: Cache und Cookies löschen
- Methode 3: No-Sandbox-Flag verwenden (nicht empfohlen)
- Methode 4: Löschen Sie Webdaten und lokale Statusdateien
- Methode 5: Standardordner umbenennen
- Methode 6: Erweiterungen deaktivieren
- Methode 7: Entfernen Sie schädliche Software aus Chrome
- Methode 8: Antivirus von Drittanbietern deaktivieren (falls zutreffend)
- Methode 9: Benutzerprofil löschen
- Methode 10: Wechseln Sie zu einem neuen Benutzerprofil
- Methode 11: Deinstallieren Sie instabile Apps
- Methode 12: Aktualisieren Sie Chrome
- Methode 13: Chrome zurücksetzen
- Methode 14: Chrome neu installieren
14 Möglichkeiten zur Behebung eines Chrome-Profilfehlers, der auf einem Windows 10-PC aufgetreten ist
Wenn in Ihrem Chrome-Browser ein Profilfehler aufgetreten ist, können Sie keine synchronisierten Daten wie Passwörter, Verlauf, Plugins, Fenster, Lesezeichen und Browserdaten verwenden. Möglicherweise tritt dieser Fehler nicht auf, wenn Sie sich auf einem anderen Computer bei Ihrem Konto anmelden. Dieser Fehler taucht auf;
- Wenn Sie in Chrome einen neuen Inkognito-Tab öffnen.
- Wenn Sie versuchen, ein neues Profilkonto zu erstellen.
Wenn Sie auch auf das gleiche Problem stoßen, sind Sie nicht allein! In diesem Artikel haben wir alle möglichen Methoden zur Behebung des Chrome-Profilfehlers in Windows 10 erwähnt.
Was verursacht einen Profilfehler im Chrome-Browser?
Mehrere Benutzerberichte wurden analysiert, um diesen Fehler zu beseitigen, und Gründe, die das Problem ausgelöst haben, wurden eingetragen. Es gibt viele Gründe, die das genannte Problem verursachen. Im Folgenden werden jedoch einige wichtige Gründe erläutert.
- Sie werden mit diesem Fehler konfrontiert, wenn Sie beschädigte lokale Daten auf Ihrem PC haben. Beschädigte Webdaten und lokale Statusdateien führen zu einem Profilfehler, der zu einem Chrome-Problem führt. Sie können dasselbe lösen, indem Sie sie löschen.
- Manchmal kann ein übervorsichtiges Antivirenprogramm Ihr Programm stören, was zu dem Problem führt.
- Einige inkompatible Programme auf Ihrem PC führen zu Profilfehlern im Chrome-Browser.
- Störungen in Ihrem Benutzerkonto und das Vorhandensein von Anwendungen zum Filtern von Werbung können diesen Fehler verursachen.
- Dieser Fehler kann auch durch eine veraltete Chrome-Version oder inkompatible Chrome-Erweiterungen verursacht werden.
Dieser Abschnitt hat eine Liste von Methoden zusammengestellt, um diesen Fehler zu beheben. Die Methoden sind nach ihrer Effizienz zur Lösung des Fehlers geordnet. Folgen Sie ihnen in der gleichen Reihenfolge, um das Gleiche zu beheben.
Methode 1: Starten Sie den Chrome-Prozess neu
Es kann viele Anwendungen geben, die im Hintergrund ausgeführt werden. Dadurch wird der CPU- und Speicherplatz erhöht, wodurch die Leistung des PCs und des Programms beeinträchtigt wird. Befolgen Sie die unten aufgeführten Schritte, um die Hintergrundaufgaben zu schließen.
1. Starten Sie den Task-Manager , indem Sie gleichzeitig die Tasten Strg + Umschalt + Esc drücken .
2. Suchen Sie auf der Registerkarte Prozesse nach dem Chrome -Prozess und wählen Sie ihn aus.
3. Klicken Sie dann auf die Schaltfläche Aufgabe beenden, wie im folgenden Bild dargestellt.
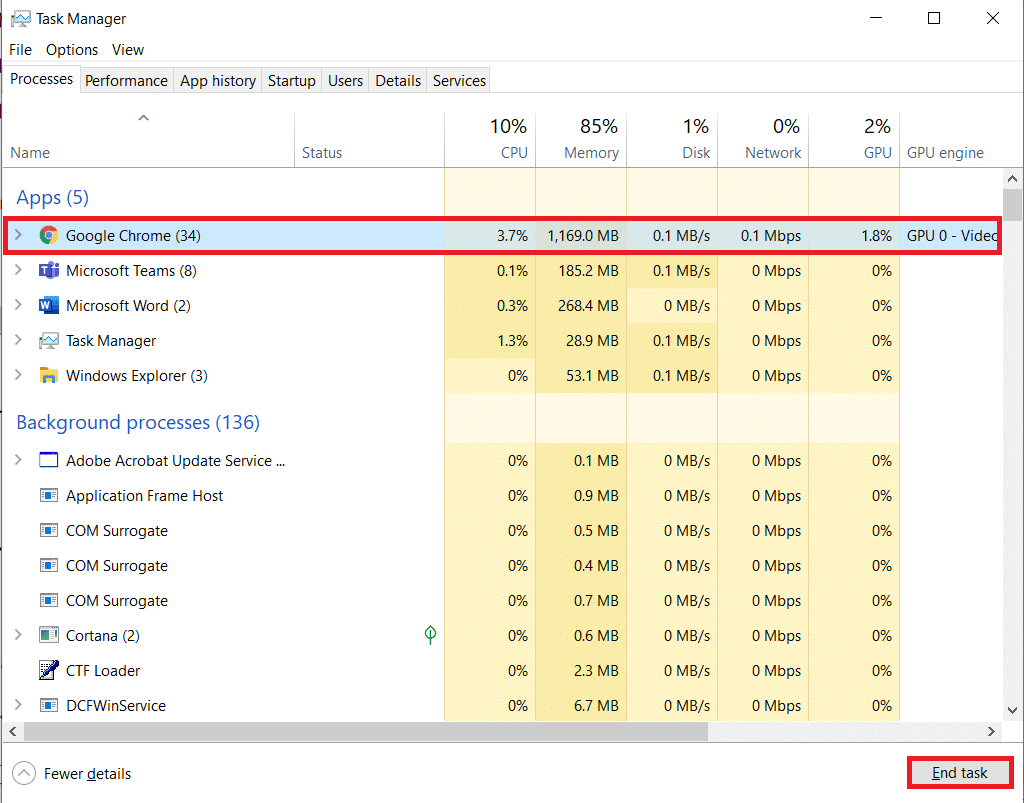
4. Starten Sie jetzt Google Chrome neu und prüfen Sie, ob Sie das Problem behoben haben.
Methode 2: Cache und Cookies löschen
Befolgen Sie die angegebenen Schritte, um den Cache und die Cookies zu löschen und den Chrome-Profilfehler zu beheben.
1. Starten Sie Google Chrome .
2. Klicken Sie dann auf das Symbol mit den drei Punkten > Weitere Tools > Browserdaten löschen… wie unten dargestellt.
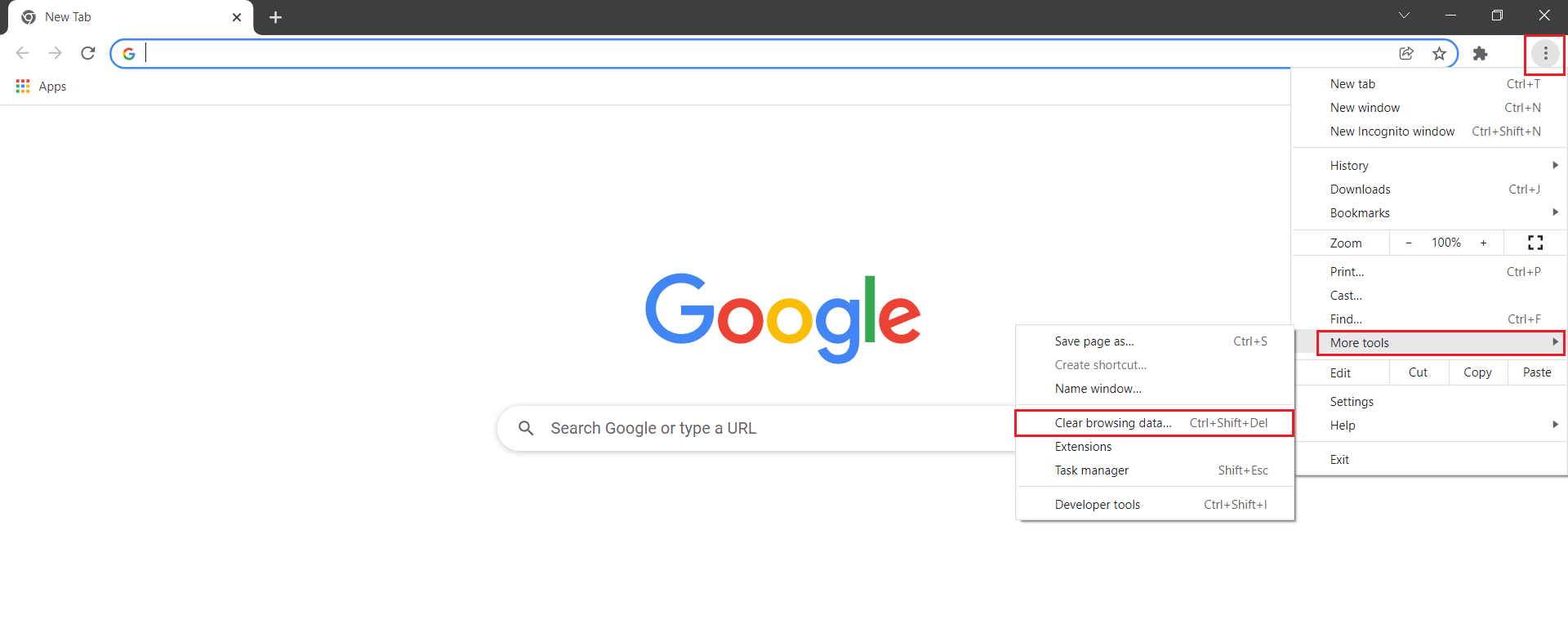
3. Aktivieren Sie die folgenden Optionen.
- Cookies und andere Website-Daten
- Zwischengespeicherte Bilder und Dateien
4. Wählen Sie nun die Option All time für Time range .
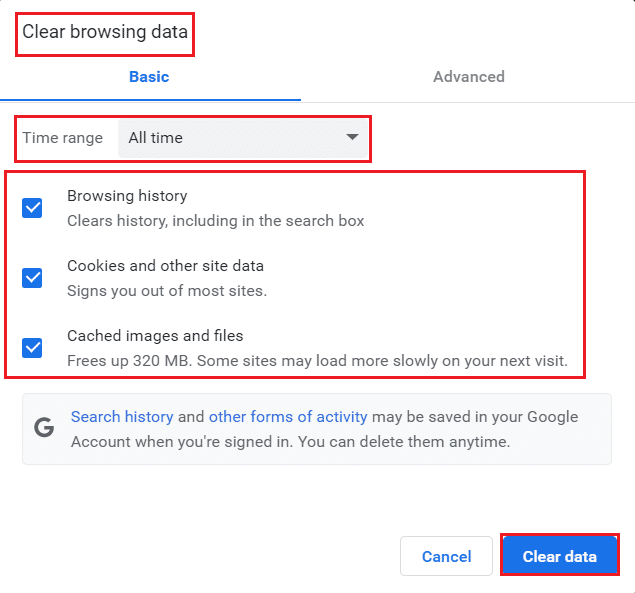
5. Klicken Sie abschließend auf Daten löschen .
Methode 3: No-Sandbox-Flag verwenden (nicht empfohlen)
Der Hauptgrund dafür, dass in Chrome ein Profilfehler aufgetreten ist, ist Sandbox. Um dieses Problem zu beheben, wird empfohlen, das No-Sandbox-Flag zu verwenden.
Hinweis : Diese Methode wird nicht empfohlen, da es riskant ist, Chrome aus dem Sandbox-Zustand zu versetzen.
Wenn Sie diese Methode dennoch ausprobieren möchten, können Sie die unten aufgeführten Anweisungen befolgen.
1. Navigieren Sie zur Google Chrome-Desktopverknüpfung und klicken Sie mit der rechten Maustaste darauf.
2. Wählen Sie nun die Option Eigenschaften , wie im folgenden Bild gezeigt.
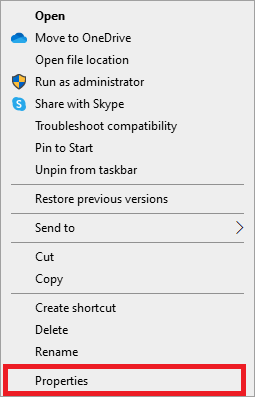
3. Wechseln Sie zur Registerkarte „ Verknüpfung “ und geben Sie im Feld „ Ziel “ –no-sandbox am Ende des Textes ein.
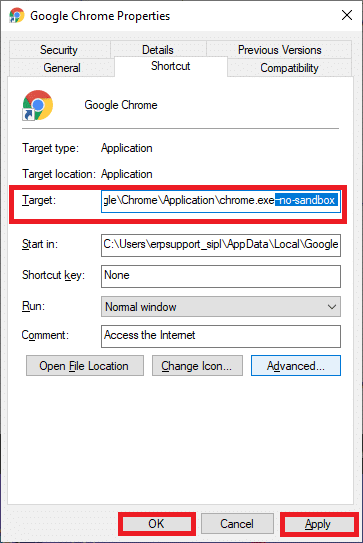
4. Klicken Sie abschließend auf Übernehmen und anschließend auf OK , um die Änderungen zu speichern.
Lesen Sie auch: So entfernen Sie Bing aus Chrome
Methode 4: Löschen Sie Webdaten und lokale Statusdateien
Wenn Sie beschädigte Webdaten oder lokale Statusdateien haben, wird ein Chrome-Profilfehler angezeigt. Um den Fehler zu beheben, müssen Sie eine der Dateien oder beide löschen. Der Fehler wird sofort behoben. Außerdem gehen Ihnen dadurch keine persönlichen Daten verloren. Alle Kontoeinstellungen und Informationen werden sicher in Ihrem Google-Konto gespeichert. Befolgen Sie diese detaillierten Anweisungen, um Webdaten/lokale Statusdateien von Ihrem PC zu entfernen.
1. Drücken Sie die Windows-Taste , geben Sie %localappdata% ein und klicken Sie auf Öffnen , um zum lokalen AppData- Ordner zu wechseln.

2. Doppelklicken Sie auf den Google -Ordner, um ihn zu öffnen.
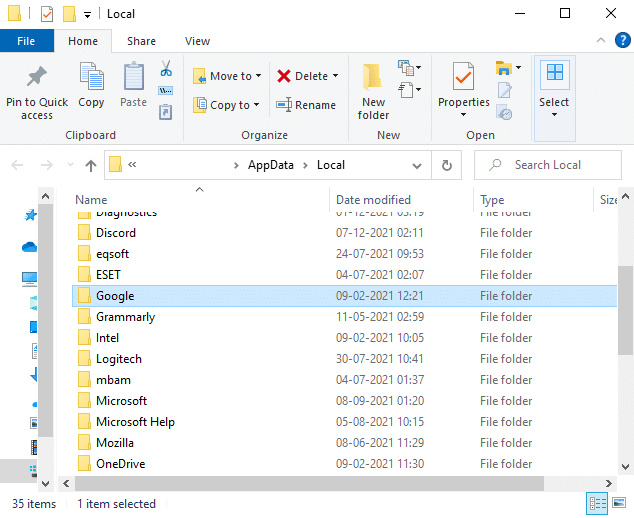
3. Öffnen Sie nun den Chrome- Ordner.
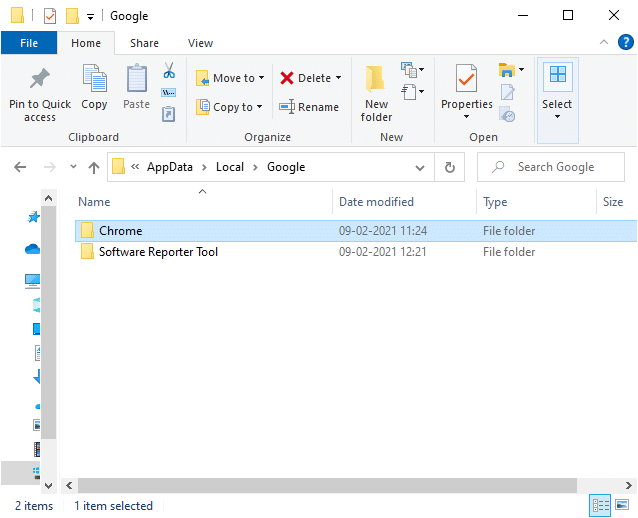
4. Doppelklicken Sie hier auf den Ordner Benutzerdaten .
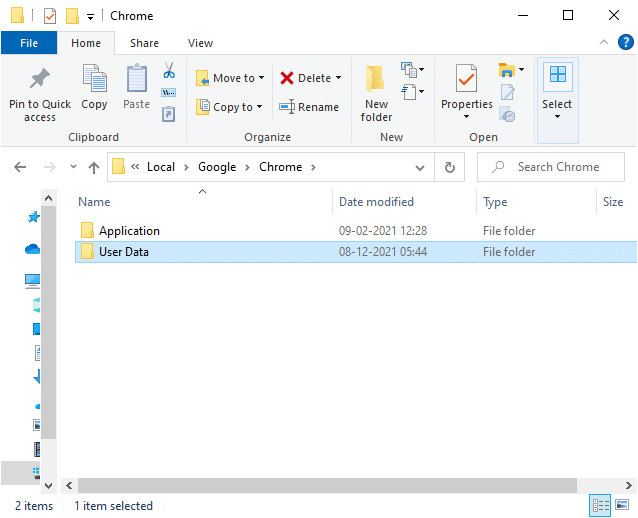
5. Navigieren Sie erneut zum Standardordner und öffnen Sie ihn.
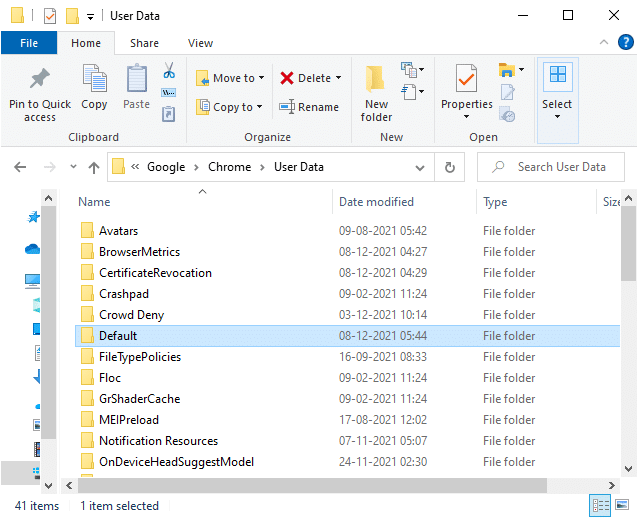
6. Scrollen Sie nun nach unten und klicken Sie mit der rechten Maustaste auf die Webdatendatei und klicken Sie auf die Option Löschen .
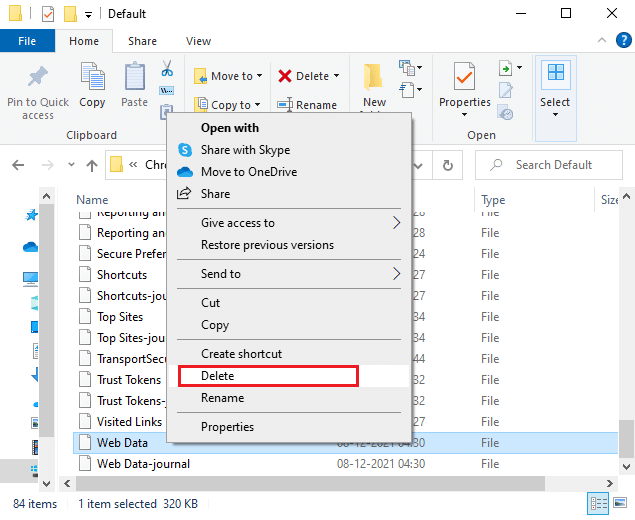
7. Starten Sie Google Chrome und prüfen Sie, ob Sie das Problem behoben haben.
8. Wenn der Fehler erneut auftritt, navigieren Sie im Datei-Explorer zum folgenden Pfad und löschen Sie die Local State- Datei.
C:\Benutzer\BENUTZERNAME\AppData\Local\Google\Chrome\Benutzerdaten
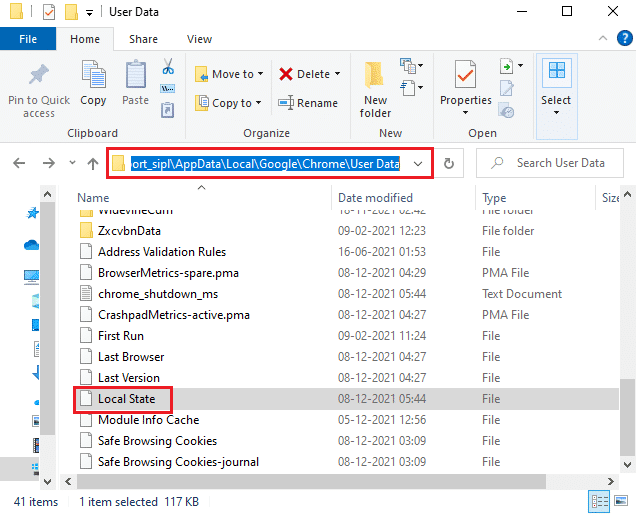
Überprüfen Sie nun, ob Sie den Chrome-Profilfehler auf Ihrem PC behoben haben.
Methode 5: Standardordner umbenennen
Wenn Sie die oben genannten Methoden satt haben und immer noch keine Lösung für dieses Problem erhalten haben, können Sie versuchen, den Benutzerdatenordner umzubenennen. Dies wird in den meisten Fällen funktionieren; Befolgen Sie die unten aufgeführten Schritte, um dasselbe zu implementieren.
1. Halten Sie die Tasten Windows + E zusammen gedrückt, um den Datei-Explorer zu öffnen.
2. Fügen Sie nun den folgenden Pfad in die Adressleiste ein und drücken Sie die Eingabetaste .
%LOCALAPPDATA%\Google\Chrome\Benutzerdaten\
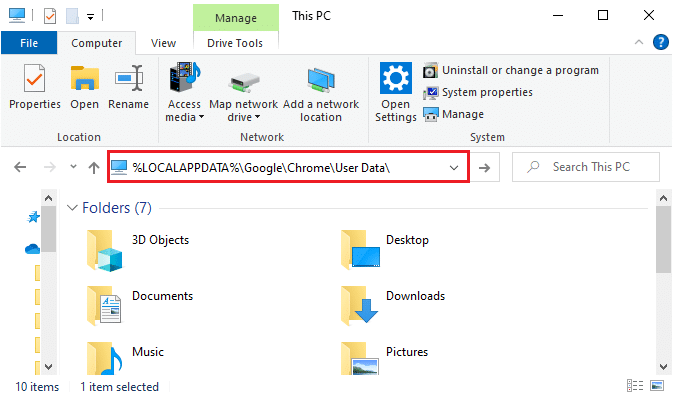
3. Suchen Sie den Standardordner und klicken Sie mit der rechten Maustaste darauf.
4. Wählen Sie dann wie gezeigt die Option Umbenennen aus.
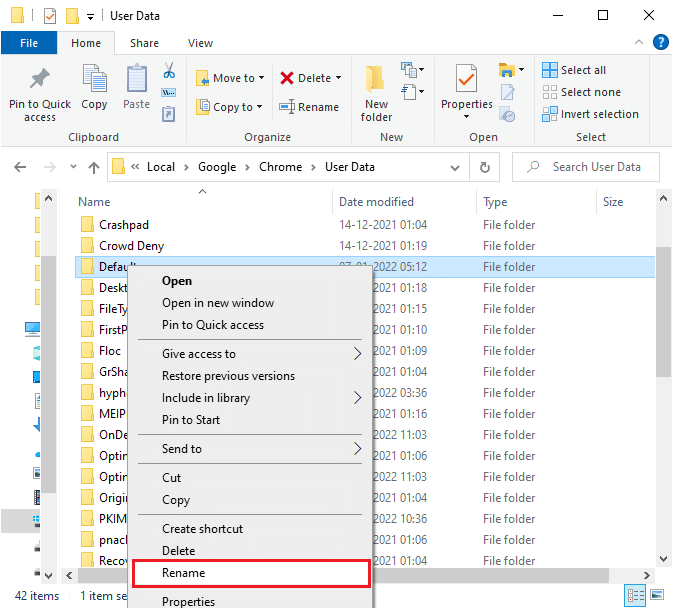
5. Als nächstes benennen Sie den Ordner in Old Default um und drücken Sie die Eingabetaste .
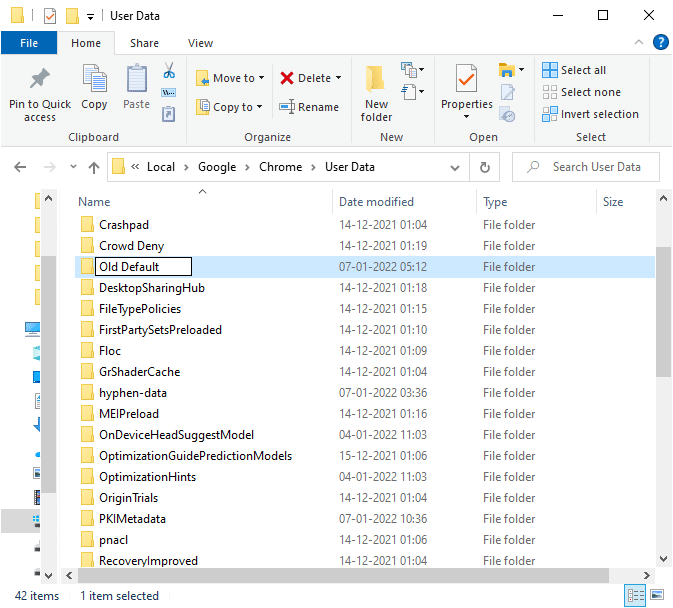
6. Starten Sie schließlich Chrome neu und prüfen Sie, ob Sie das Problem behoben haben.
Lesen Sie auch: So aktivieren Sie DNS über HTTPS in Chrome
Methode 6: Erweiterungen deaktivieren
Befolgen Sie die unten aufgeführten Schritte, um den Chrome-Profilfehler zu beheben, indem Sie die Erweiterungen deaktivieren.
1. Starten Sie Chrome und geben Sie chrome://extensions in die URL-Leiste ein. Drücken Sie die Eingabetaste , um die Liste aller installierten Erweiterungen zu erhalten.
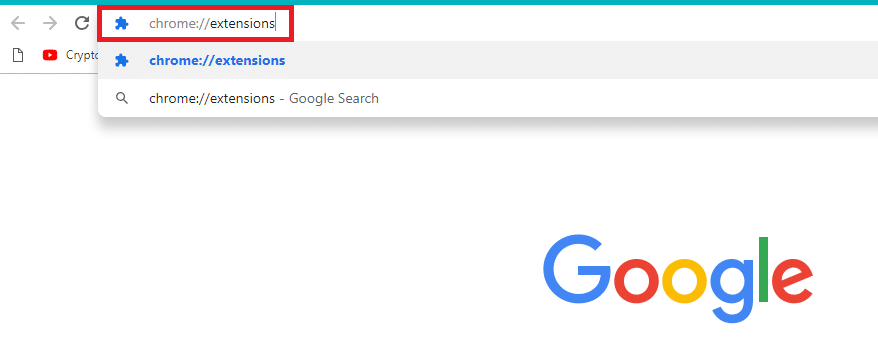
2. Schalten Sie den Schalter für die Erweiterung (z. B. Grammarly für Chrome ) aus, um sie zu deaktivieren.
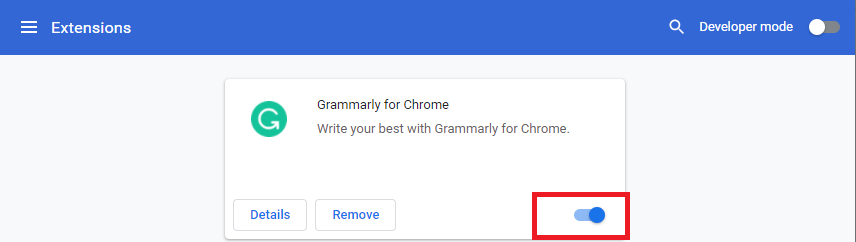
3. Aktualisieren Sie Ihren Browser und prüfen Sie, ob der Fehler erneut angezeigt wird oder nicht.
4. Wiederholen Sie die obigen Schritte , um die Erweiterungen nacheinander zu deaktivieren und zu prüfen, ob der Fehler behoben ist oder nicht.
Methode 7: Entfernen Sie schädliche Software aus Chrome
Einige inkompatible Programme auf Ihrem Gerät verursachen häufig diesen Fehler, der behoben werden könnte, wenn Sie sie vollständig von Ihrem System entfernen. Hier sind ein paar Schritte, um dasselbe zu implementieren.
1. Starten Sie Google Chrome und klicken Sie auf das Symbol mit den drei Punkten > Einstellungen , wie hervorgehoben dargestellt.
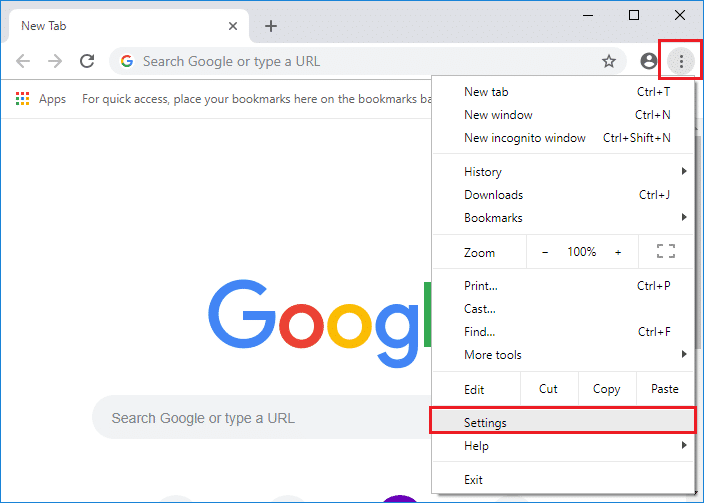
2. Klicken Sie hier im linken Bereich auf die Einstellung Erweitert und wählen Sie die Option Zurücksetzen und bereinigen .
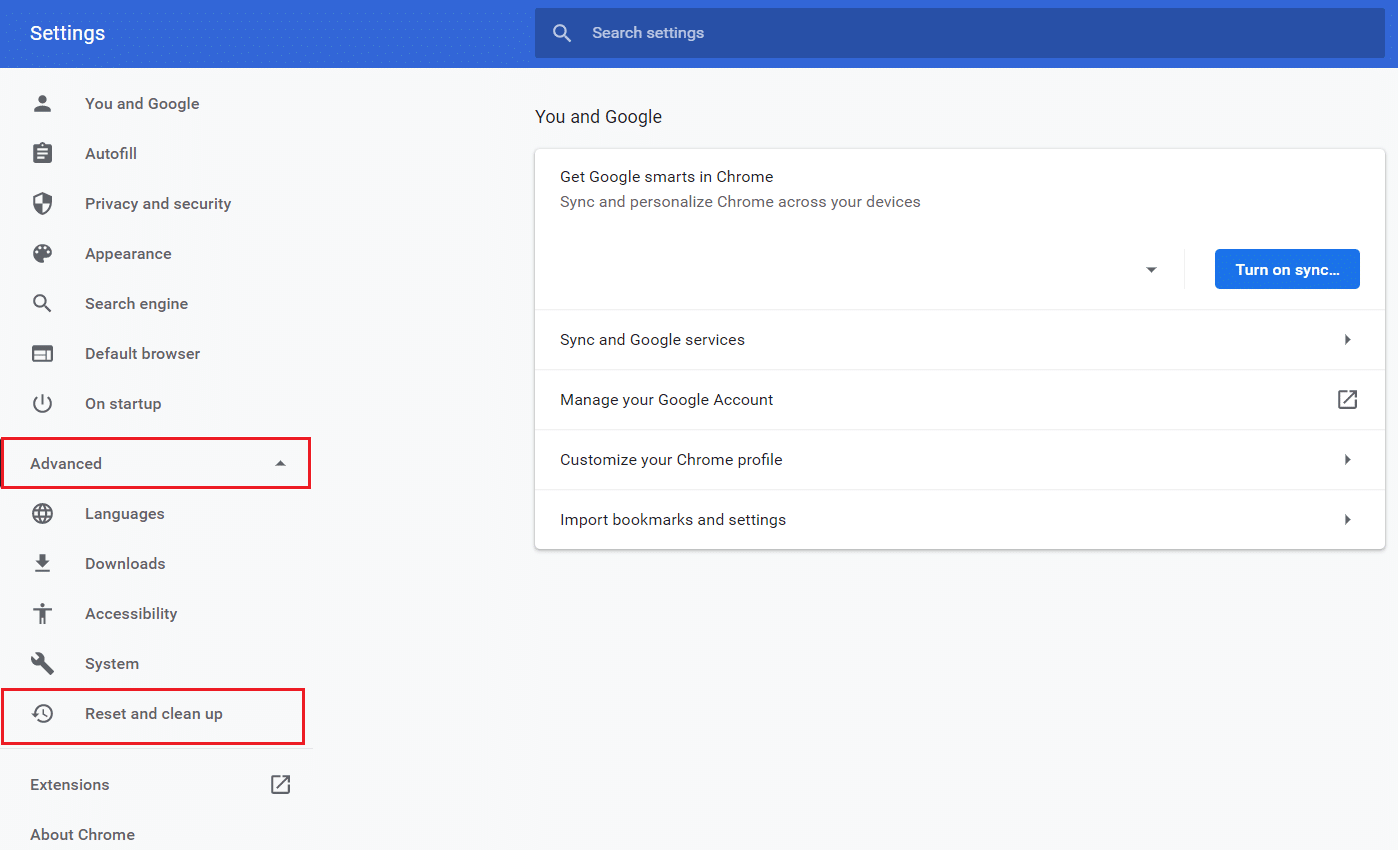
3. Wählen Sie nun die Option Computer bereinigen, wie unten dargestellt.
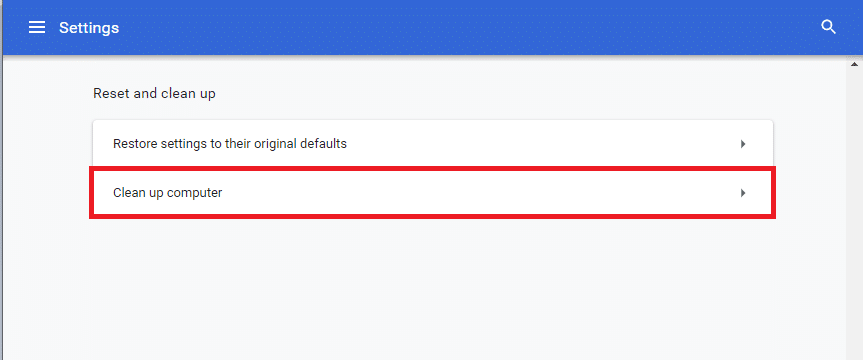
4. Klicken Sie hier auf die Schaltfläche Suchen , damit Chrome schädliche Software auf Ihrem Computer finden kann .
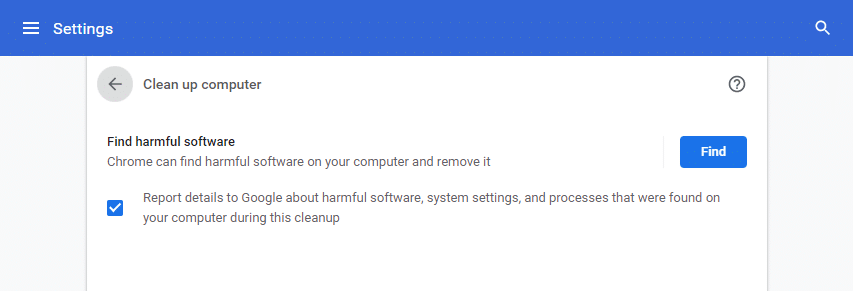

5. Warten Sie , bis der Vorgang abgeschlossen ist, und entfernen Sie die von Google Chrome erkannten schädlichen Programme.
6. Starten Sie Ihren PC neu und prüfen Sie, ob das Problem behoben ist.
Lesen Sie auch: So entfernen Sie Chrome-Designs
Methode 8: Antivirus von Drittanbietern deaktivieren (falls zutreffend)
In einigen Fällen installiert Ihr Antivirenprogramm eines Drittanbieters möglicherweise einige zusätzliche Symbolleisten, um Ihren PC vor Online-Browser-Bedrohungen zu schützen. Chrome-Symbolleisten sind für Ihr System nicht obligatorisch und können manchmal einen Chrome-Profilfehler verursachen. Sie können also Ihr Antivirenprogramm vorübergehend deaktivieren, um den genannten Fehler zu beheben. Befolgen Sie dazu die angegebenen Schritte.
Hinweis: Die Schritte und Methoden können je nach Antivirensoftware variieren. Wir haben die Schritte für Avast Antivirus als Beispiel gezeigt.
1. Navigieren Sie zum Antivirus-Symbol in der Taskleiste und klicken Sie mit der rechten Maustaste darauf.
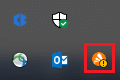
2. Wählen Sie nun die Option Avast-Schildkontrolle aus .
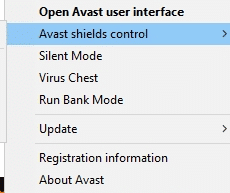
3. Wählen Sie nach Belieben eine der angegebenen Optionen aus:
- 10 Minuten deaktivieren
- 1 Stunde deaktivieren
- Deaktivieren, bis der Computer neu gestartet wird
- Dauerhaft deaktivieren
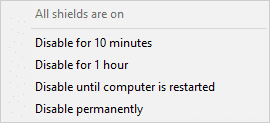
4. Bestätigen Sie die auf dem Bildschirm angezeigte Aufforderung und starten Sie Ihren PC neu .
Hinweis: Sie können zum Antivirus-Menü gehen und auf EINSCHALTEN klicken, um den Schutz wieder zu aktivieren.
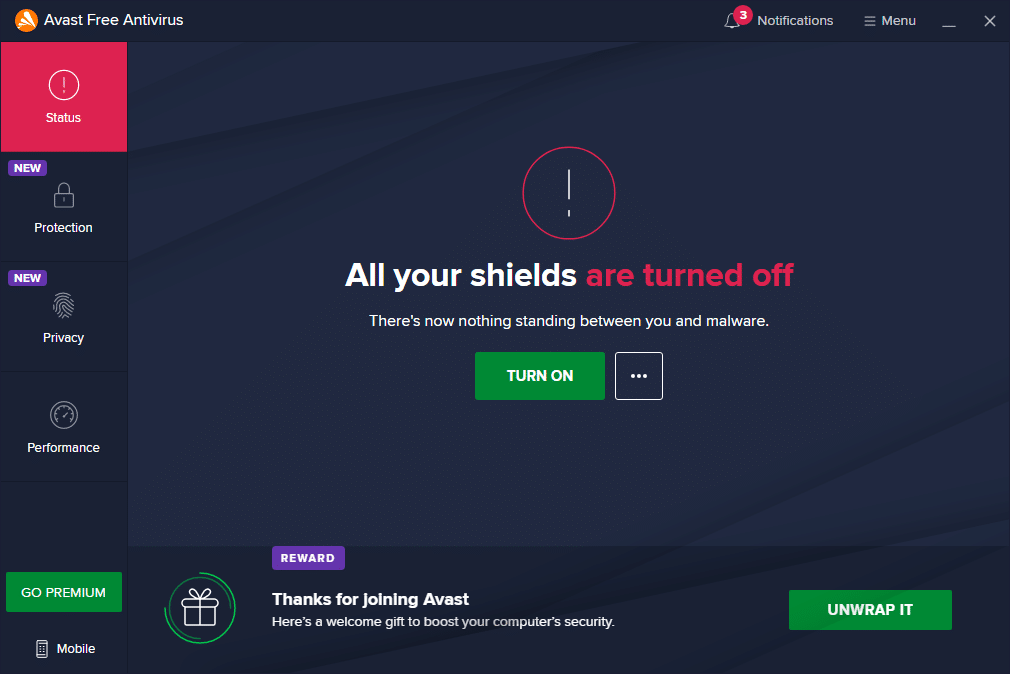
Methode 9: Benutzerprofil löschen
Dieser Fehler tritt auf, wenn ein Fehler im Benutzerprofil vorliegt. Daher würde ein Wechsel auf ein neues Profil helfen. Wenn dies nicht hilft, löschen Sie das Profil, indem Sie die folgenden Schritte ausführen, um den Chrome-Profilfehler zu beheben.
Hinweis: Durch das Löschen des Profils wird das Profil nur von diesem System entfernt. Browserverlauf, Passwörter und Lesezeichen werden in der Cloud gespeichert.
1. Öffnen Sie Google Chrome und klicken Sie auf Ihr Profilsymbol .
2. Klicken Sie nun auf das Zahnradsymbol .
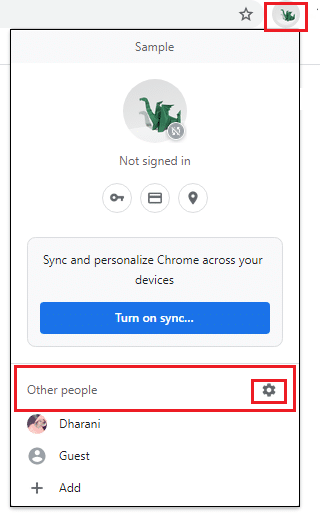
3. Bewegen Sie den Mauszeiger über das Benutzerprofil, das Sie löschen möchten, und klicken Sie auf das Symbol mit den drei Punkten .
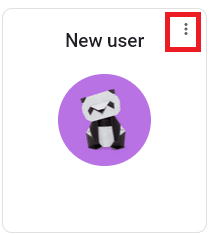
4. Wählen Sie nun die Option Löschen , wie unten dargestellt.
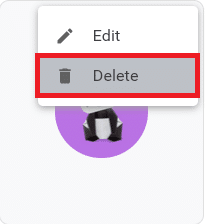
5. Sie erhalten eine Eingabeaufforderung, die Folgendes anzeigt: Dadurch werden Ihre Browserdaten dauerhaft von diesem Gerät gelöscht . Fahren Sie fort, indem Sie auf die Schaltfläche Löschen klicken.
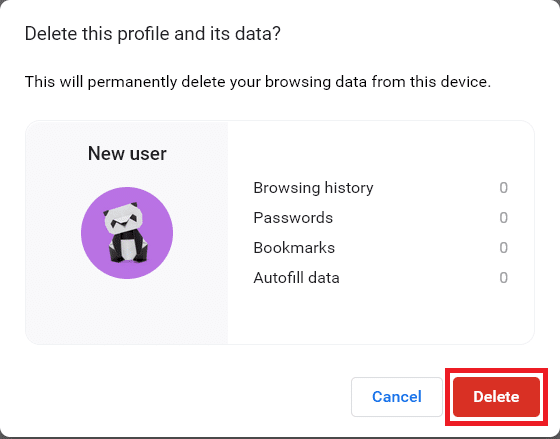
Jetzt können Sie ohne unerwünschte Unterbrechungen in Ihrem Browser surfen.
Lesen Sie auch: So exportieren Sie gespeicherte Passwörter aus Google Chrome
Methode 10: Wechseln Sie zu einem neuen Benutzerprofil
Manchmal erzielen Sie mit einfachen Methoden die besten Ergebnisse! Beispielsweise haben viele Benutzer vorgeschlagen, dass dieser Fehler möglicherweise behoben wird, wenn Sie zu einem neuen Benutzerprofil wechseln. Befolgen Sie also die unten aufgeführten Anweisungen, um zu einem neuen Benutzerprofil zu wechseln und das vorhandene zu löschen.
1. Starten Sie Google Chrome und klicken Sie auf Ihr Profilsymbol .
2. Wählen Sie nun das Zahnradsymbol im Abschnitt Andere Personen aus.
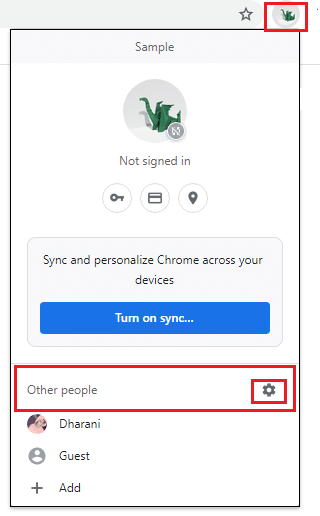
3. Klicken Sie nun auf das Symbol Hinzufügen .
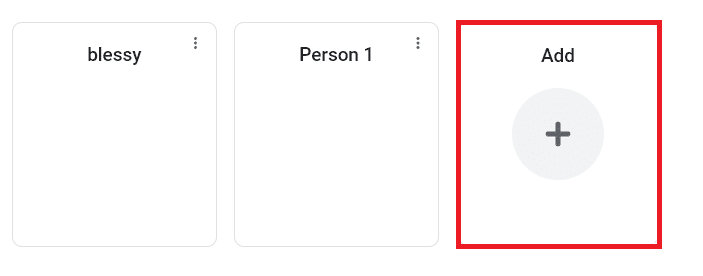
4. Klicken Sie dann auf Ohne Konto fortfahren .
Hinweis : Sie können auf Anmelden klicken, um sich mit Ihrem Gmail-Konto anzumelden.
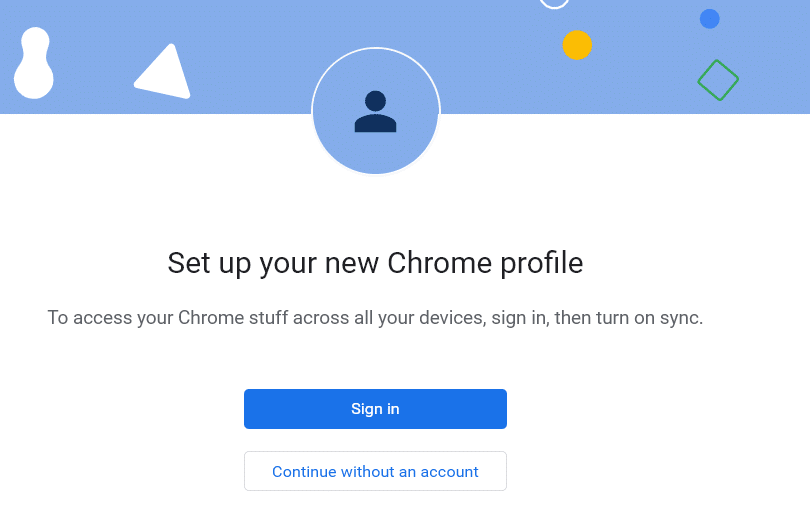
5. Passen Sie dann Ihr Chrome-Profil an, indem Sie das Profilbild, den Namen und Wählen Sie eine Designfarbe hinzufügen .
6. Klicken Sie nun auf Fertig , nachdem Sie das Profil angepasst haben.
Hinweis: Wenn Sie keine Desktop-Verknüpfung für diesen Benutzer wünschen, deaktivieren Sie das Kontrollkästchen Desktop-Verknüpfung erstellen .
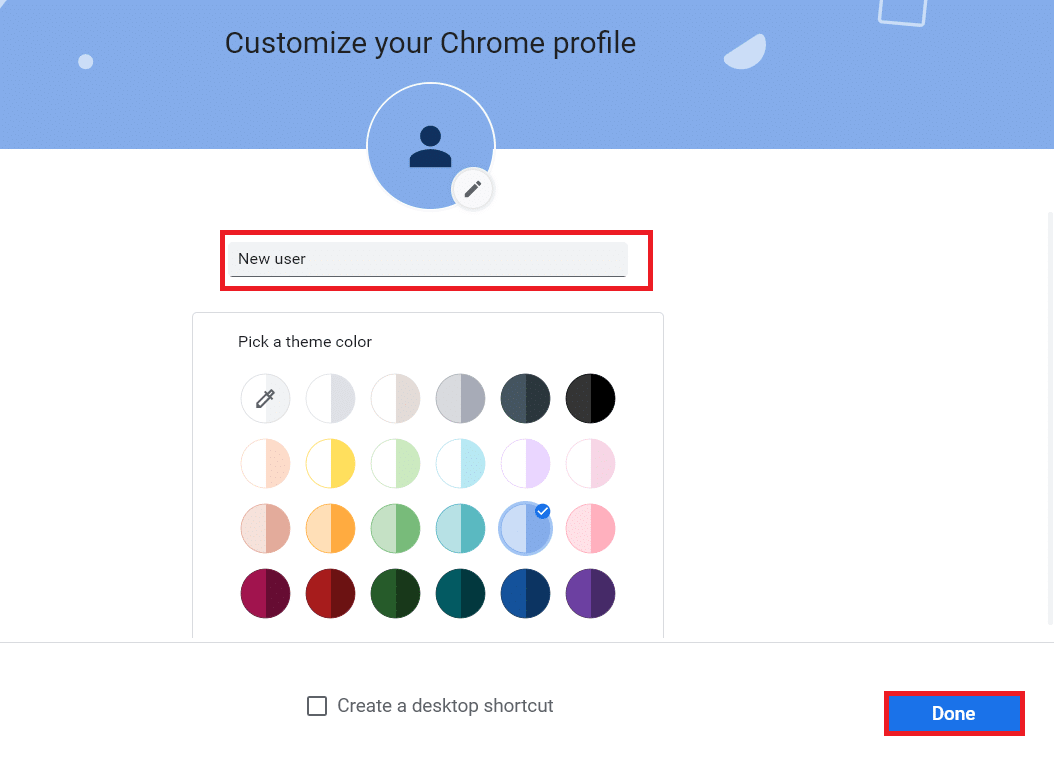
Methode 11: Deinstallieren Sie instabile Apps
Manchmal verwenden Sie möglicherweise Anwendungen zum Filtern von Werbung, um ein ununterbrochenes Surferlebnis zu genießen. Sie könnten den Profilfehler auslösen, der bei Chrome aufgetreten ist, da sie Ihre Webseite als Werbung betrachten. Um das Problem zu beheben, deinstallieren Sie die entsprechenden Anwendungen, indem Sie die unten aufgeführten Schritte ausführen.
1. Drücken Sie die Windows-Taste , geben Sie Apps und Funktionen ein und klicken Sie auf Öffnen .
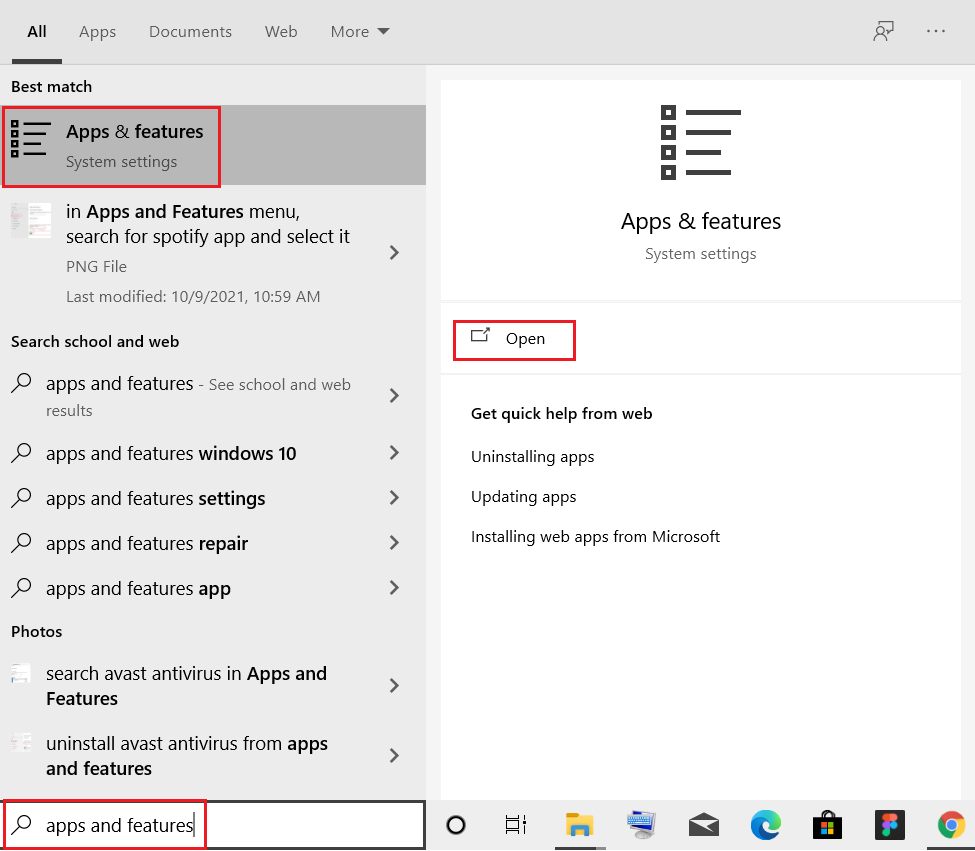
2. Klicken Sie auf die Werbefilter-App (z. B. Battle.net ) und wählen Sie die Option Deinstallieren , wie unten dargestellt.
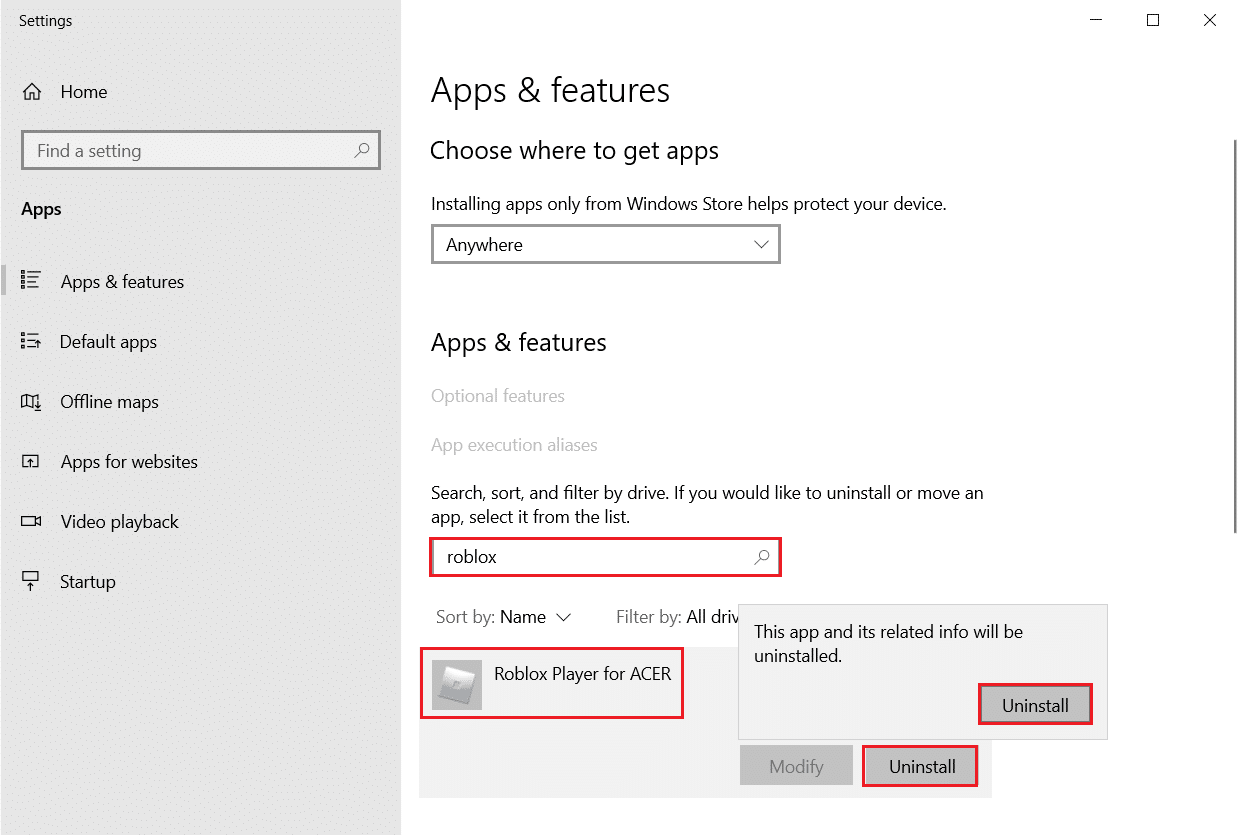
3. Klicken Sie erneut auf Deinstallieren , um dasselbe wie oben gezeigt zu bestätigen.
4. Befolgen Sie die Anweisungen auf dem Bildschirm , um den Deinstallationsvorgang abzuschließen.
5. Starten Sie schließlich Ihren PC neu und prüfen Sie, ob der Fehlercode weiterhin besteht oder nicht. Wenn dies der Fall ist, versuchen Sie die nächste Lösung.
Lesen Sie auch: Was ist der Google Chrome-Höhendienst?
Methode 12: Aktualisieren Sie Chrome
Wenn Sie einen veralteten Browser haben, werden die verbesserten Funktionen von Webseiten nicht unterstützt. Um einige Fehler und Bugs mit Ihrem Browser zu beheben, aktualisieren Sie ihn auf die neueste Version. Hier ist, wie es geht.
1. Navigieren Sie zu Google Chrome .
2. Klicken Sie auf das Symbol mit den drei Punkten , um das Menü „Einstellungen “ zu erweitern.
3. Wählen Sie dann Hilfe > Über Google Chrome , wie unten dargestellt.
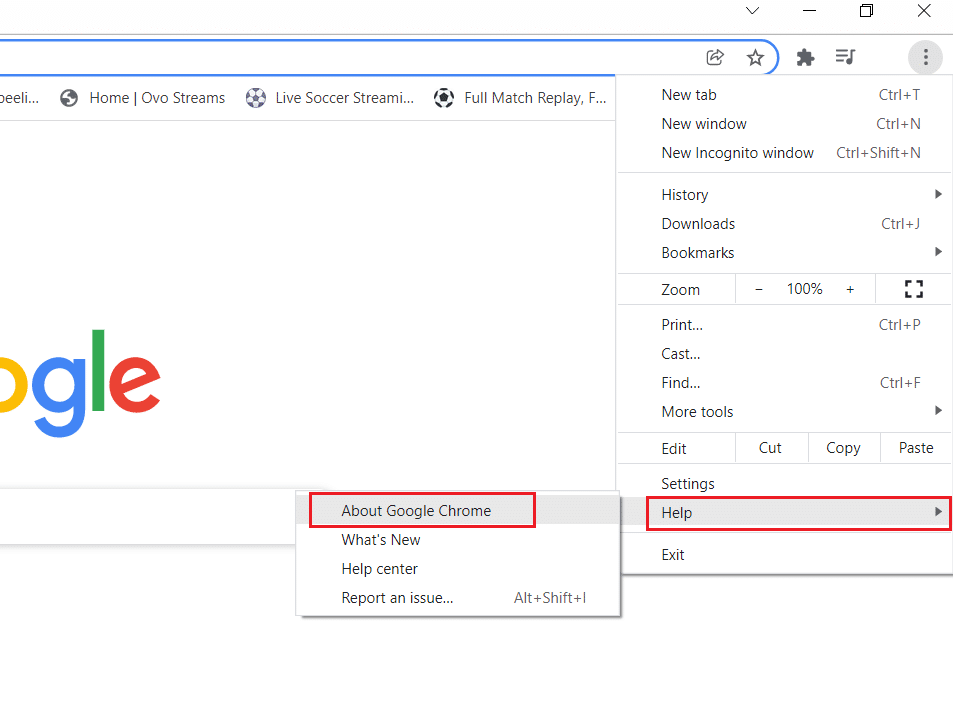
4. Erlauben Sie Google Chrome , nach Updates zu suchen. Auf dem Bildschirm wird, wie abgebildet, die Meldung Checking for updates angezeigt.
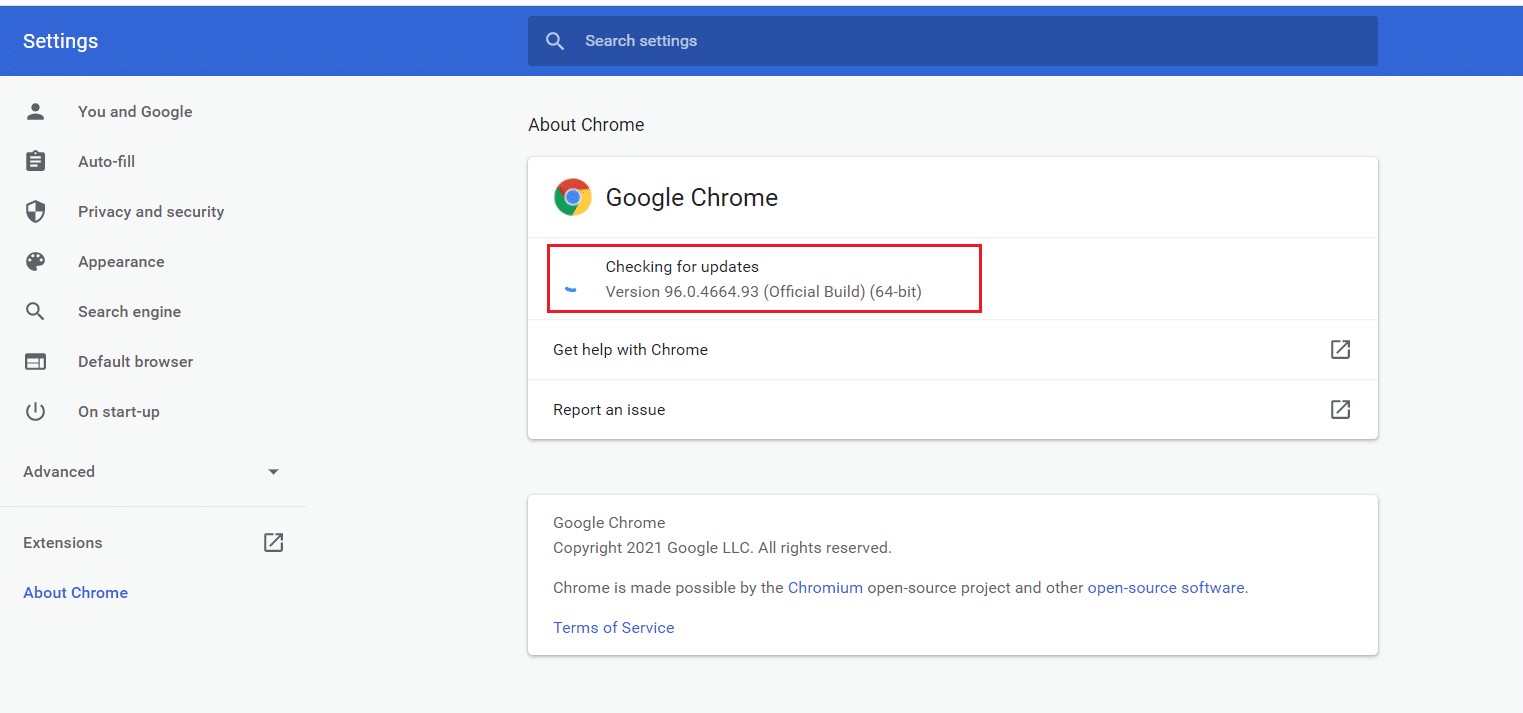
5A. Wenn Updates verfügbar sind, klicken Sie auf die Schaltfläche Aktualisieren .
5B. Wenn Chrome bereits aktualisiert ist, wird die Meldung „ Google Chrome ist aktuell “ angezeigt.
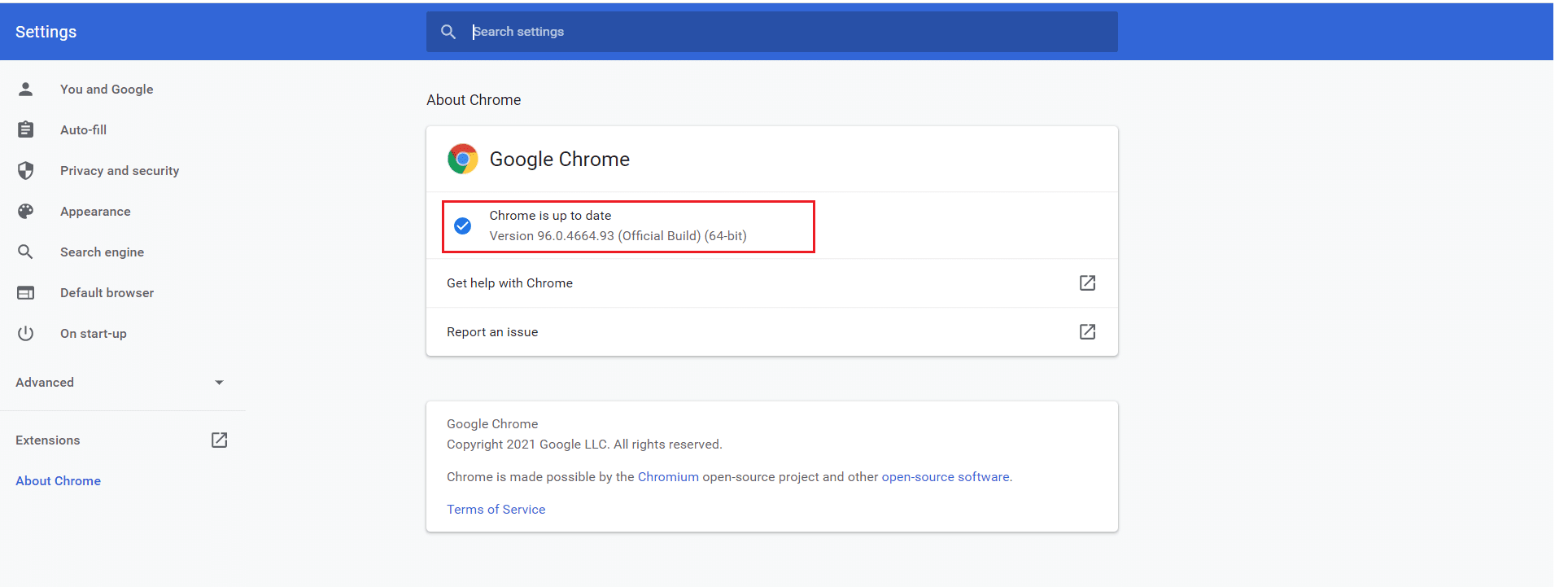
6. Starten Sie schließlich den aktualisierten Browser und suchen Sie nach dem Fehler.
Methode 13: Chrome zurücksetzen
Durch das Zurücksetzen von Chrome wird der Browser auf seine Standardeinstellungen zurückgesetzt, und es gibt weitere Möglichkeiten, den besprochenen Fehler zu beheben. Befolgen Sie die unten aufgeführten Schritte, um Google Chrome zurückzusetzen und zu prüfen, ob das Problem behoben ist.
1. Öffnen Sie Google Chrome und gehen Sie zu chrome://settings/reset
2. Klicken Sie auf die Option Einstellungen auf ihre ursprünglichen Standardwerte zurücksetzen , die hervorgehoben dargestellt wird.
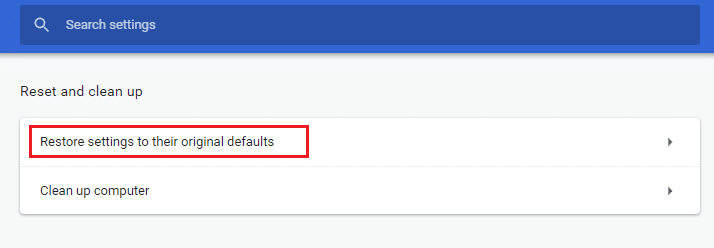
3. Bestätigen Sie nun Ihre Aktion, indem Sie auf die Schaltfläche Einstellungen zurücksetzen klicken.
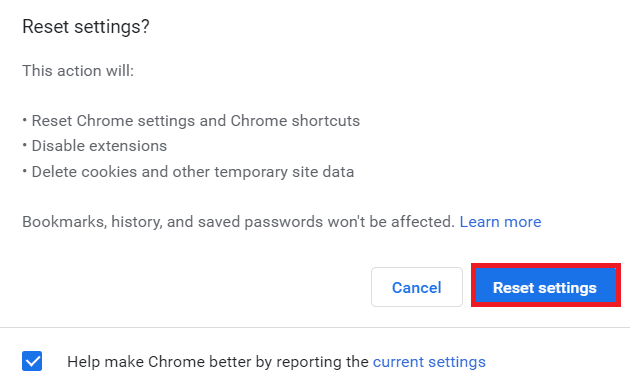
Starten Sie jetzt die Website erneut und überprüfen Sie, ob der Profilfehler in Chrome behoben ist oder nicht.
Lesen Sie auch: Download-Problem mit Chrome-Blockierung beheben
Methode 14: Chrome neu installieren
Wenn Ihnen keine der oben genannten Methoden geholfen hat, können Sie versuchen, Google Chrome neu zu installieren. Dadurch werden alle relevanten Probleme mit der Suchmaschine, Updates oder anderen verwandten Problemen behoben, die den Chrome-Profilfehler häufig auslösen.
1. Drücken Sie die Windows-Taste , geben Sie Apps und Funktionen ein und klicken Sie auf Öffnen .
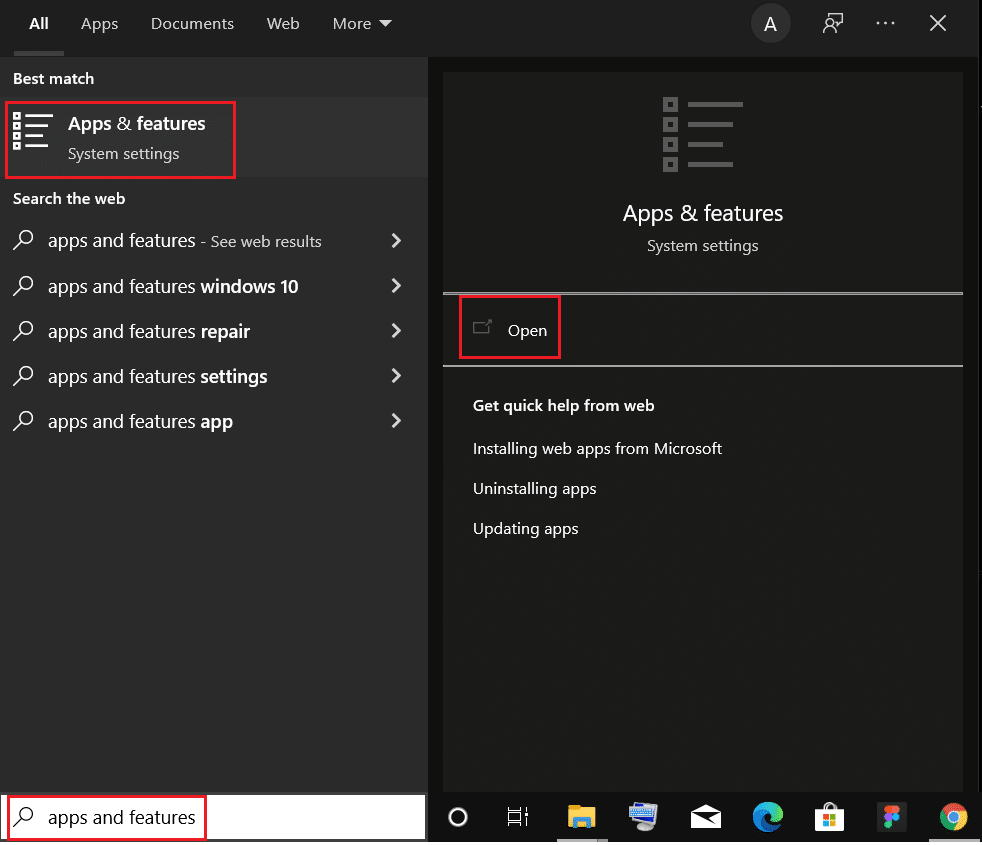
2. Suchen Sie im Listenfeld Diese Liste durchsuchen nach Chrome .
3. Wählen Sie dann Chrome aus und klicken Sie auf die hervorgehoben dargestellte Schaltfläche Deinstallieren .
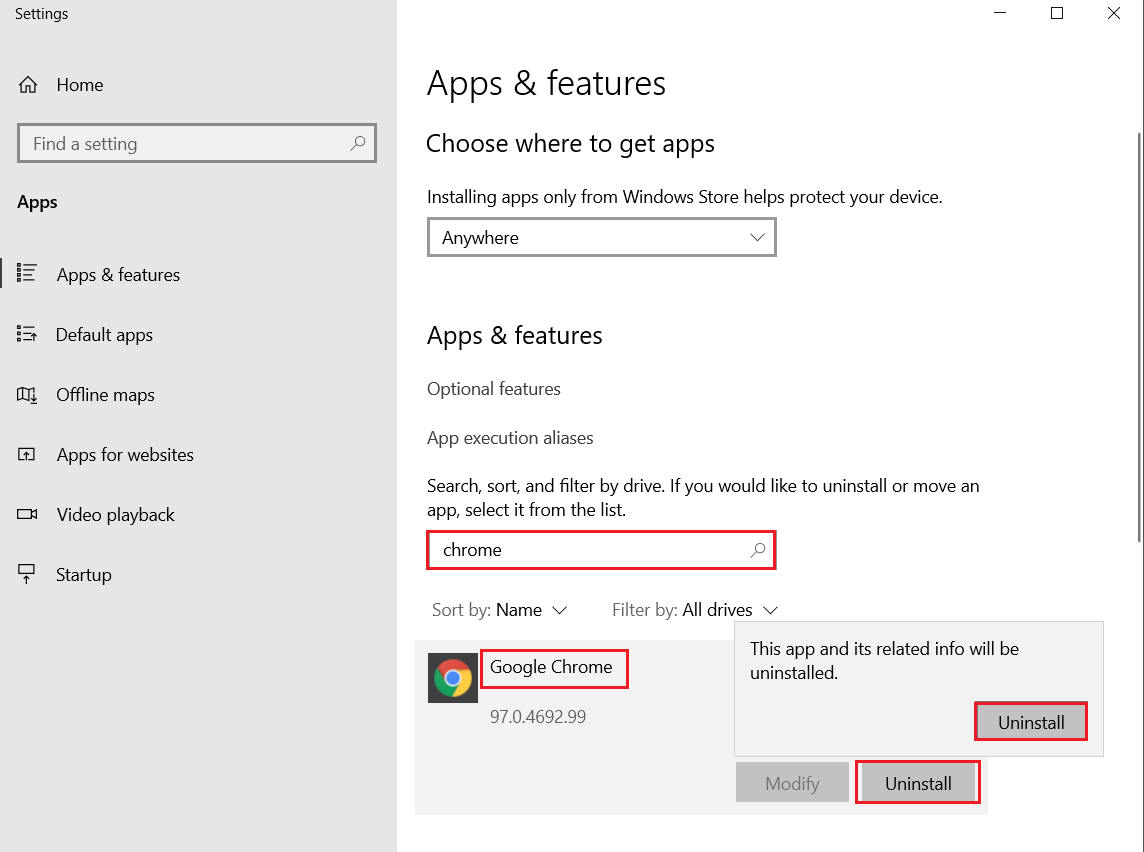
4. Klicken Sie zur Bestätigung erneut auf Deinstallieren .
5. Drücken Sie nun die Windows-Taste , geben Sie %localappdata% ein und klicken Sie auf Öffnen , um zum lokalen AppData- Ordner zu wechseln.

6. Öffnen Sie den Google -Ordner, indem Sie darauf doppelklicken.
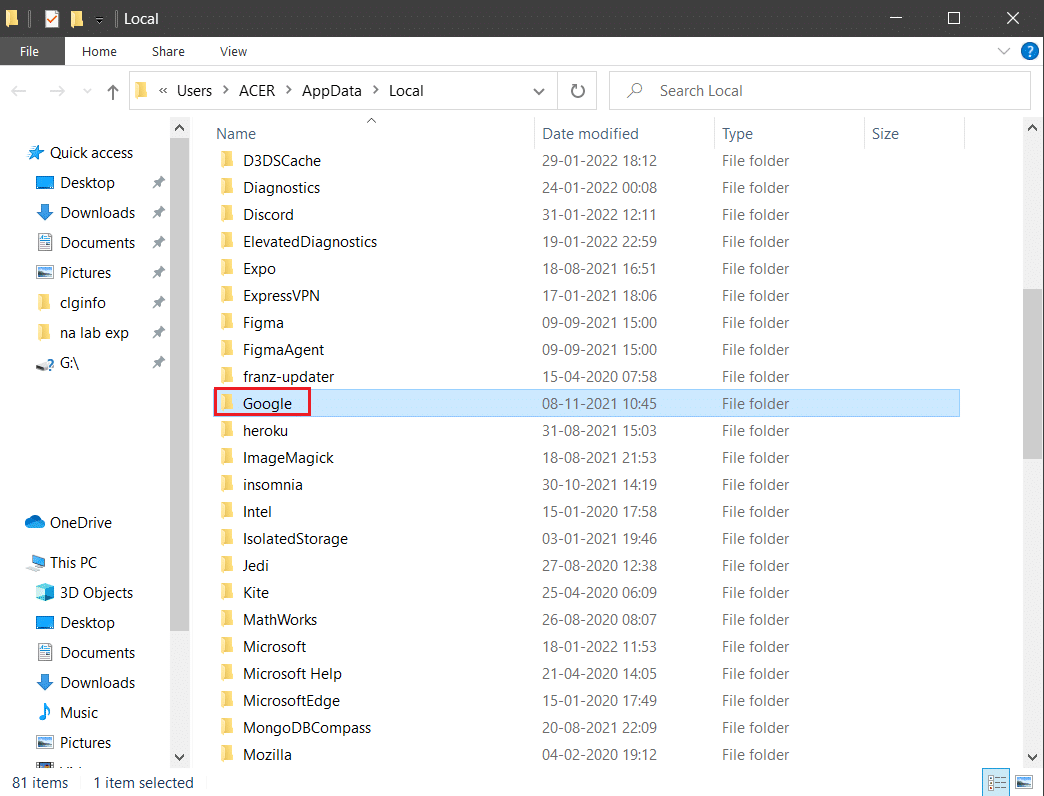
7. Klicken Sie mit der rechten Maustaste auf den Chrome -Ordner und wählen Sie die Option Löschen , wie unten dargestellt.
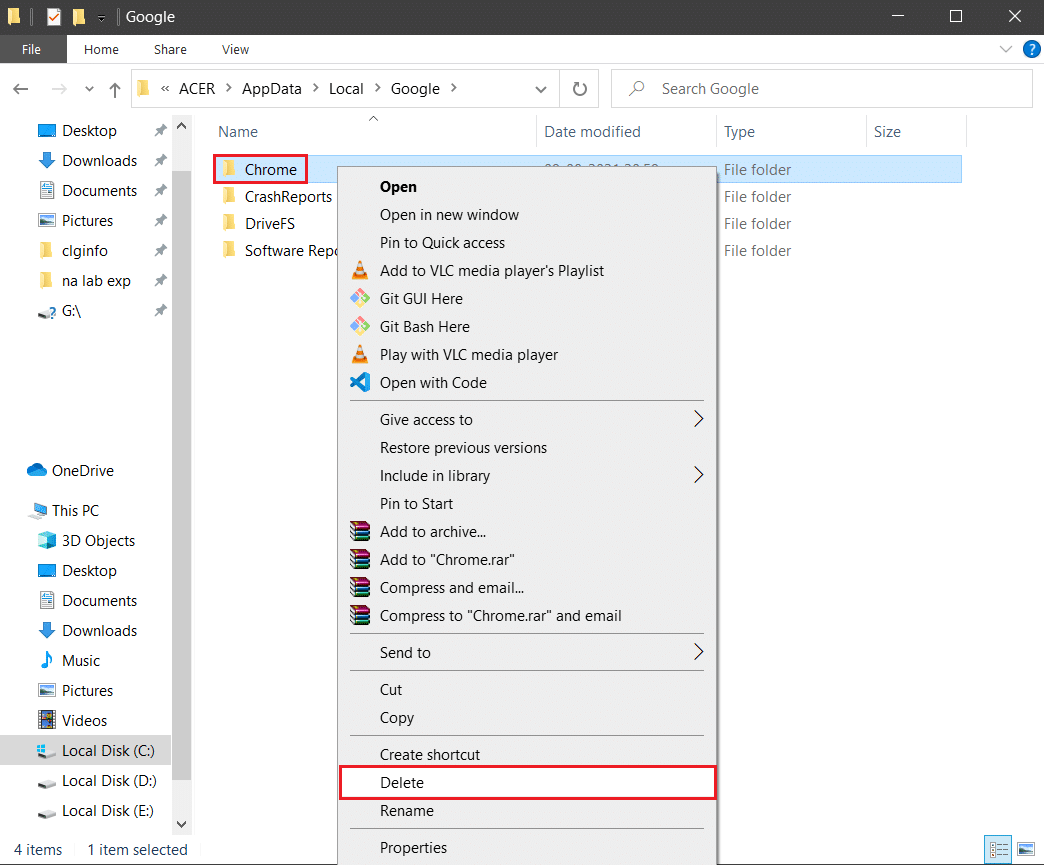
8. Drücken Sie erneut die Windows-Taste , geben Sie %appdata% ein und klicken Sie auf Öffnen , um zum Ordner AppData Roaming zu gelangen.
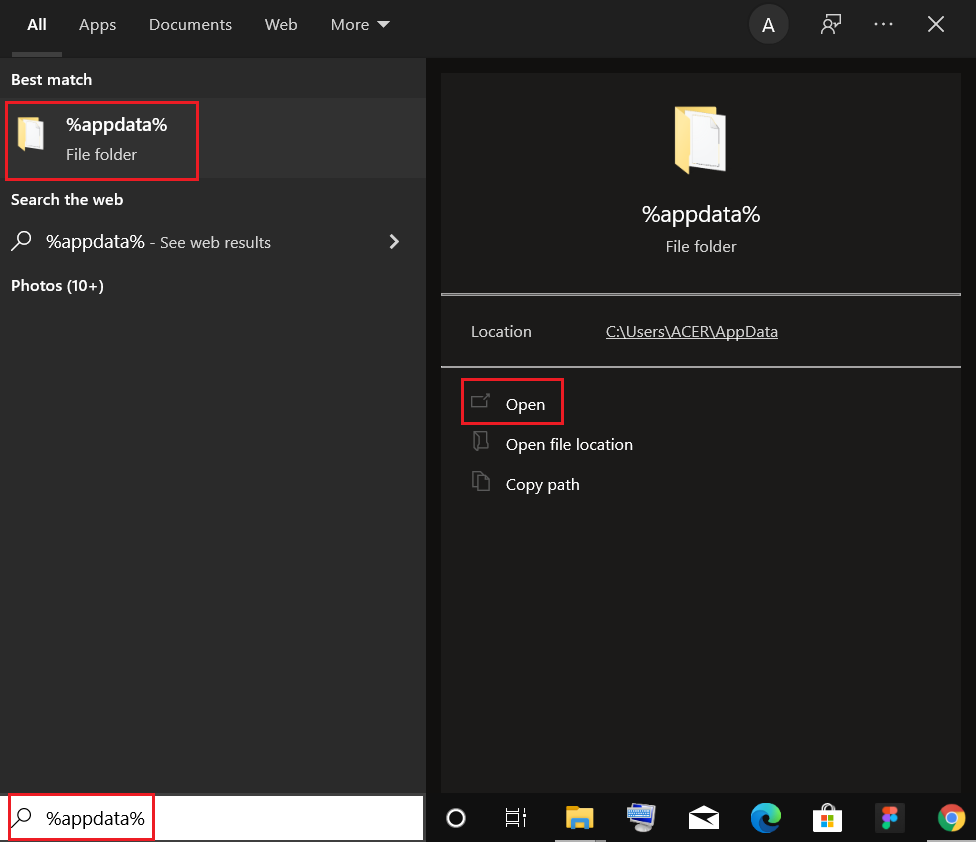
9. Gehen Sie erneut zum Google -Ordner und löschen Sie den Chrome- Ordner, wie in den Schritten 6 – 7 gezeigt.
10. Starten Sie abschließend Ihren PC neu.
11. Laden Sie als Nächstes die neueste Version von Google Chrome wie gezeigt herunter.
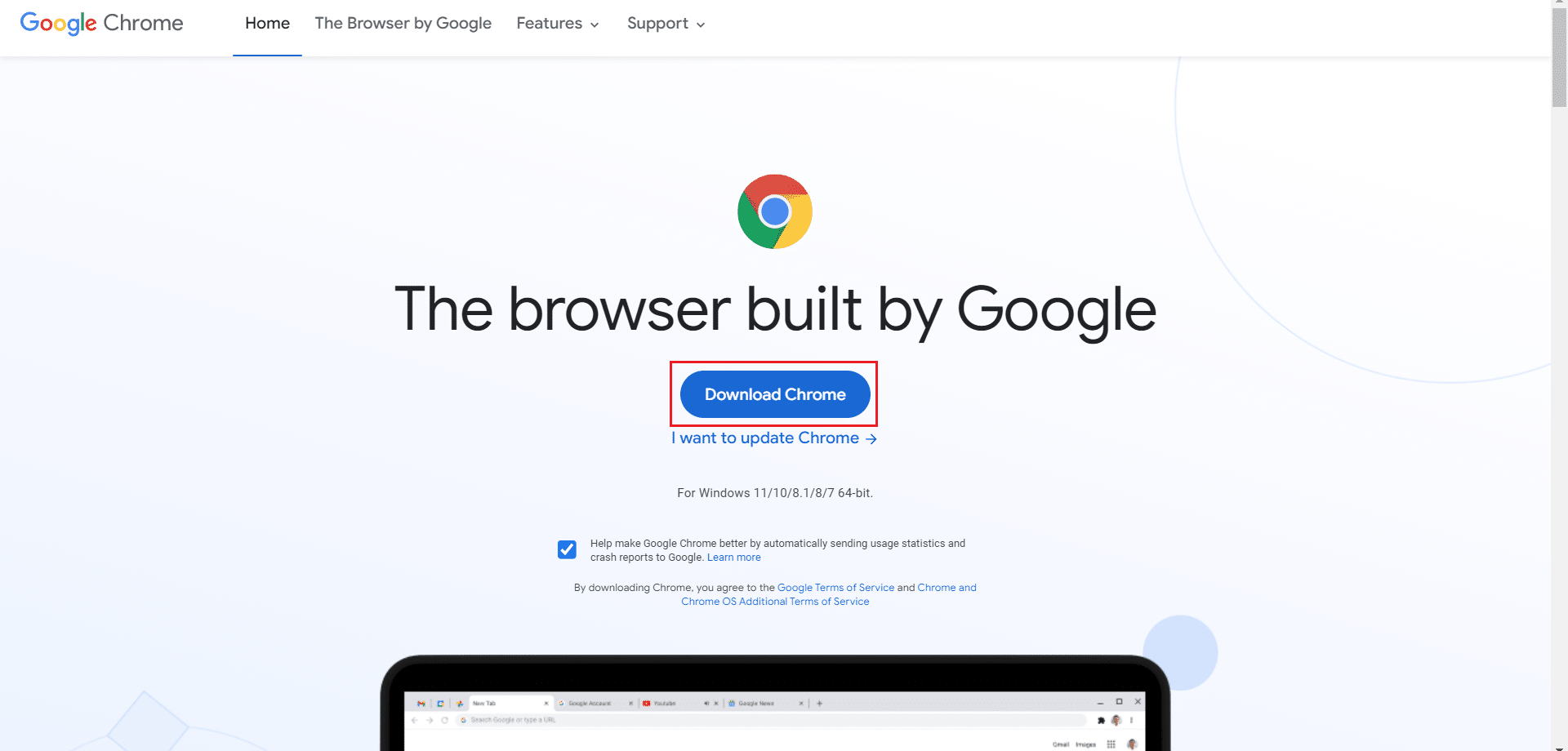
12. Führen Sie die Setup-Datei aus und befolgen Sie die Anweisungen auf dem Bildschirm, um Chrome zu installieren .
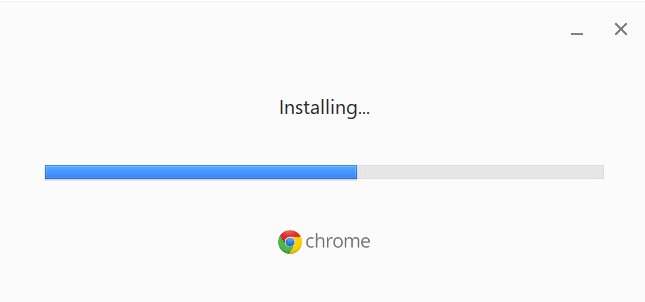
Empfohlen:
- Beheben Sie, dass die Realtek-Audiokonsole in Windows 11 nicht funktioniert
- So beheben Sie, dass Firefox keine Seiten lädt
- So beheben Sie, dass Chrome nicht mehr genügend Arbeitsspeicher hat
- So beheben Sie den Netflix-Fehlercode M7111-1101
Wir hoffen, dass eine dieser Möglichkeiten helfen kann, den Chrome-Profilfehler zu beheben, der unter Windows 10 aufgetreten ist . Lassen Sie uns wissen, welche Methode für Sie am besten funktioniert hat. Wenn Sie Fragen/Vorschläge zu diesem Artikel haben, können Sie diese auch gerne im Kommentarbereich unten hinterlassen.
