14 Möglichkeiten zum Löschen des Caches in Windows 11
Veröffentlicht: 2022-03-19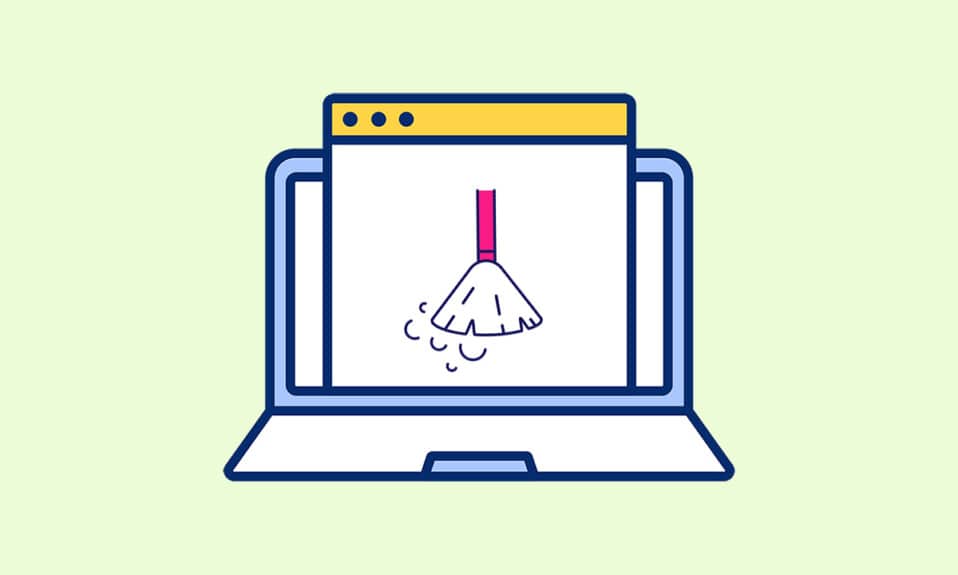
Der Cache-Speicher kann viel Speicher auf Ihren Laufwerkspartitionen verbrauchen, die normalerweise auch nicht nachvollziehbar gelöscht werden können, wenn Sie versuchen, dies manuell zu tun. Die Ansammlung von Cache-Speicher besteht hauptsächlich aus temporären Dateien von Websites und Anwendungen, insbesondere wenn Sie Internet-Browsing- und Werbe-Cookies verwenden, wobei alle Cookies akzeptiert werden. Cache-Speicherordner sind auch in unseren Systempartitionslaufwerken im nicht löschbaren Speicher versteckt. Heute sprechen wir über alle Möglichkeiten, wie das Löschen des Cache-Speichers auch in Zukunft möglich und einfach zu wiederholen sein wird. Lesen Sie weiter, um mehr über das Löschen des Caches in Windows 11 zu erfahren.
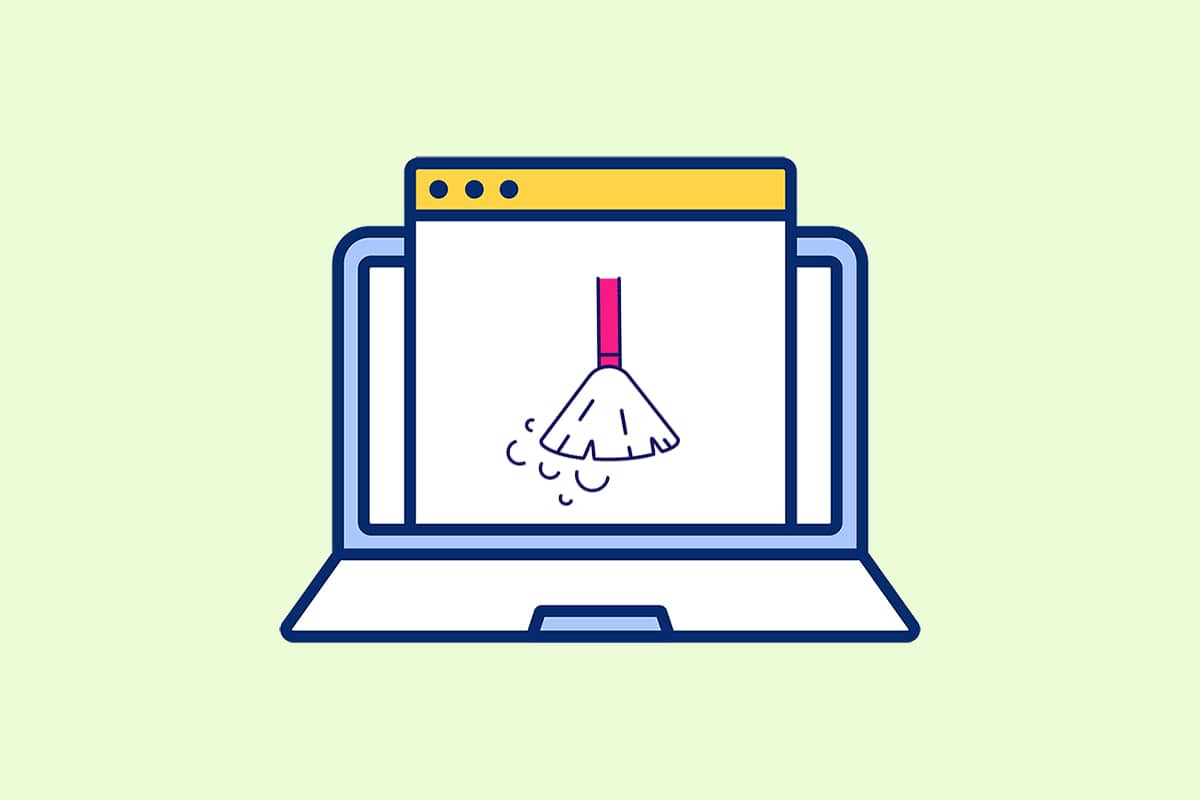
Inhalt
- 14 Möglichkeiten zum Löschen des Caches in Windows 11
- Methode 1: Löschen Sie den lokalen Cache aus dem temporären Ordner
- Methode 2: Entfernen Sie den Cache aus den Speichereinstellungen
- Methode 3: Verwenden Sie das Dienstprogramm zur Datenträgerbereinigung
- Methode 4: DNS-Cache löschen
- Methode 5: Löschen Sie den Microsoft Store-Cache
- Methode 6: Browser-Cache löschen
- Methode 7: Standortverlauf löschen
- Methode 8: Aktivitätsverlauf löschen
- Methode 9: Prefetch-Dateien löschen
- Methode 10: Bereinigen Sie den Datei-Explorer-Cache
- Methode 11: Systemwiederherstellungscache löschen
- Methode 12: Display-Cache löschen
- Methode 13: Leeren Sie den Zwischenablage-Cache
- Methode 14: Richten Sie die Löschung nicht verwendeter Inhalte über Storage Sense ein
14 Möglichkeiten zum Löschen des Caches in Windows 11
Bevor wir zu den Methoden eskalieren, wollen wir zunächst verstehen, was Cache und Cache-Speicher sind.
- Ein Cache ist eine Hochgeschwindigkeitshardware- oder -softwarekomponente, die häufig angeforderte Daten und Anweisungen zwischenspeichert . Dadurch können Websites, Apps, Dienste und andere Aspekte Ihres Systems schneller geladen werden . Cache macht die verwendeten Daten am leichtesten zugänglich . PNGs , Symbole , Logos , Shader und andere Dateien, die häufig in verschiedenen Programmen verwendet werden, werden als Cache-Dateien bezeichnet . Diese Dateien sind normalerweise versteckt und werden auf Ihrem Festplattenspeicher gespeichert.
- Cache-Speicher ist ein Speicher, der schneller als Hauptspeicher und/oder RAM ist . Da es näher an Ihrer CPU platziert ist als Ihr RAM und schneller ist, reduziert es die Datenzugriffszeit erheblich . Es unterstützt Ihre CPU bei der Beschleunigung von Berechnungen , was zu einem schnelleren PC führt.
Die Methode zum Löschen des Caches unter Windows 11 hängt von der Art des Caches ab, der gelöscht werden muss. Beispielsweise kann der Browser-Cache aus dem Webbrowser gelöscht werden, während der lokale Cache durch temporäre Ordner, die auf dem Laufwerk C gespeichert sind, gespeichert wird. Implementieren Sie alle angegebenen Methoden, um alle Arten von Cache zu löschen, um Speicherplatz freizugeben und die Systemgeschwindigkeit zu erhöhen.
Methode 1: Löschen Sie den lokalen Cache aus dem temporären Ordner
Alle temporären/Cache-Dateien können mit dieser einfachen Methode der alten Schule gelöscht werden, die Ihnen auch bei anderen Windows-Versionen wie 7, 8 und 10 helfen kann. So führen Sie diesen Cache-Speicher-Löschvorgang durch:
1. Drücken Sie die Tastenkombination Windows + R , um das Dialogfeld Ausführen zu öffnen.
2. Geben Sie %temp% ein und drücken Sie die Eingabetaste , um den App Data Local Temp- Ordner zu öffnen.
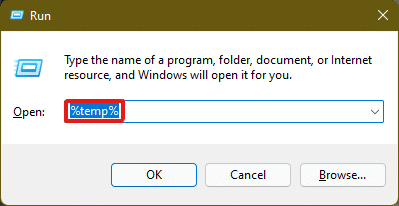
3. Drücken Sie die Tastenkombination Strg + A , um alle Dateien auszuwählen, und klicken Sie im oberen Bereich auf die Option Löschen , um die ausgewählten Dateien zu löschen.
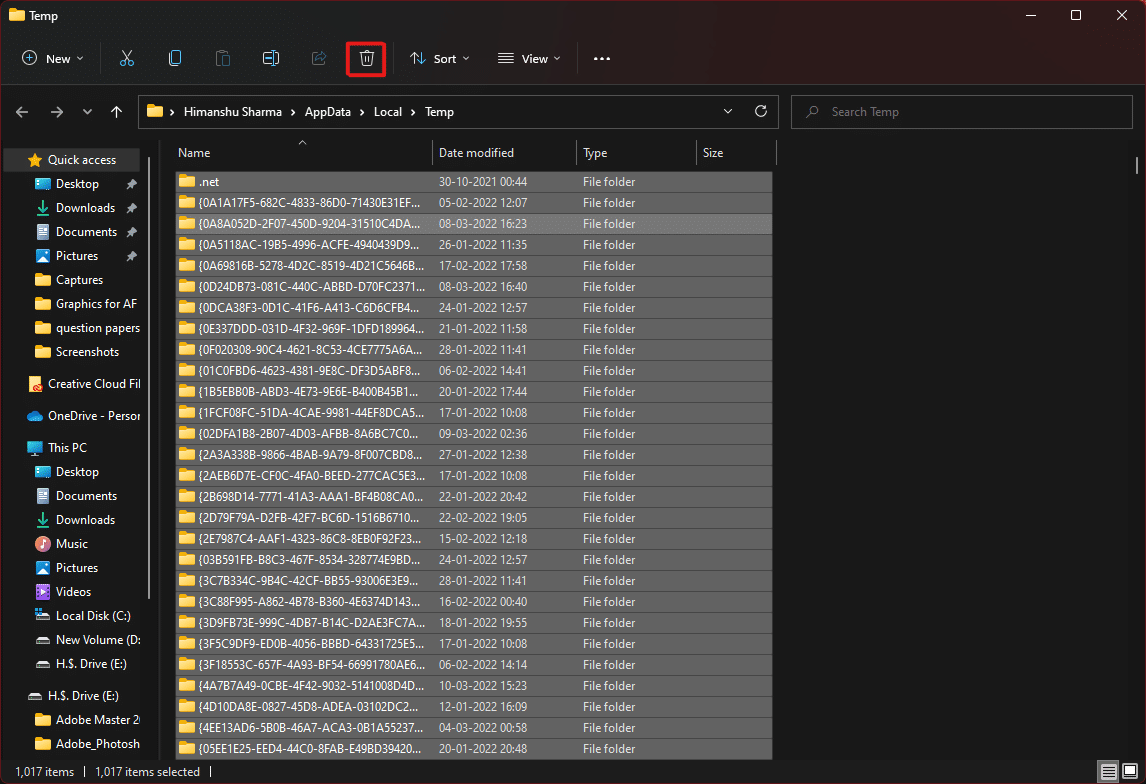
4. Ein Popup mit dem Titel Ordnerzugriff verweigert wird angezeigt. Klicken Sie auf Weiter , um fortzufahren.
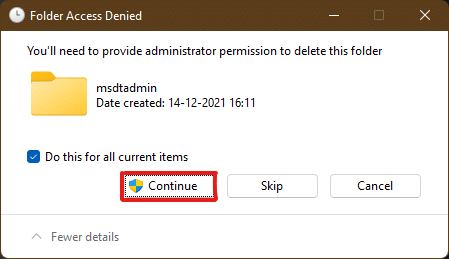
Hinweis: Bei bestimmten Dateien, die nicht gelöscht werden können, kann es eine weitere Eingabeaufforderung geben. Aktivieren Sie die Option Dies für alle aktuellen Elemente tun und klicken Sie auf Überspringen , um fortzufahren. Machen Sie dasselbe, wenn Sie während des Prozesses weitere solche Eingabeaufforderungen finden.
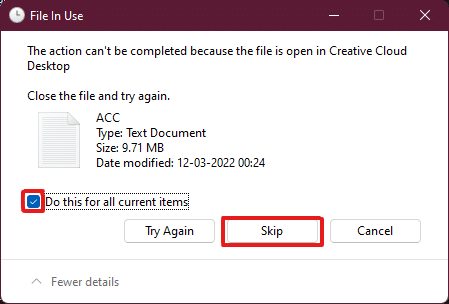
Die App-Cache-Dateien werden von Ihrem Windows 11-PC gelöscht.
Lesen Sie auch: So verschieben Sie ein Fenster, das sich in Windows 11 außerhalb des Bildschirms befindet
Methode 2: Entfernen Sie den Cache aus den Speichereinstellungen
Es ist auch eine sehr geeignete Methode, die die Windows 11-Schnittstelle zum Löschen des Cache-Speichers bereitstellt.
1. Öffnen Sie die Anwendung „Windows -Einstellungen “ wie gezeigt über das Startmenü .

2. Klicken Sie im Fenster Einstellungen auf die Option Speicher .
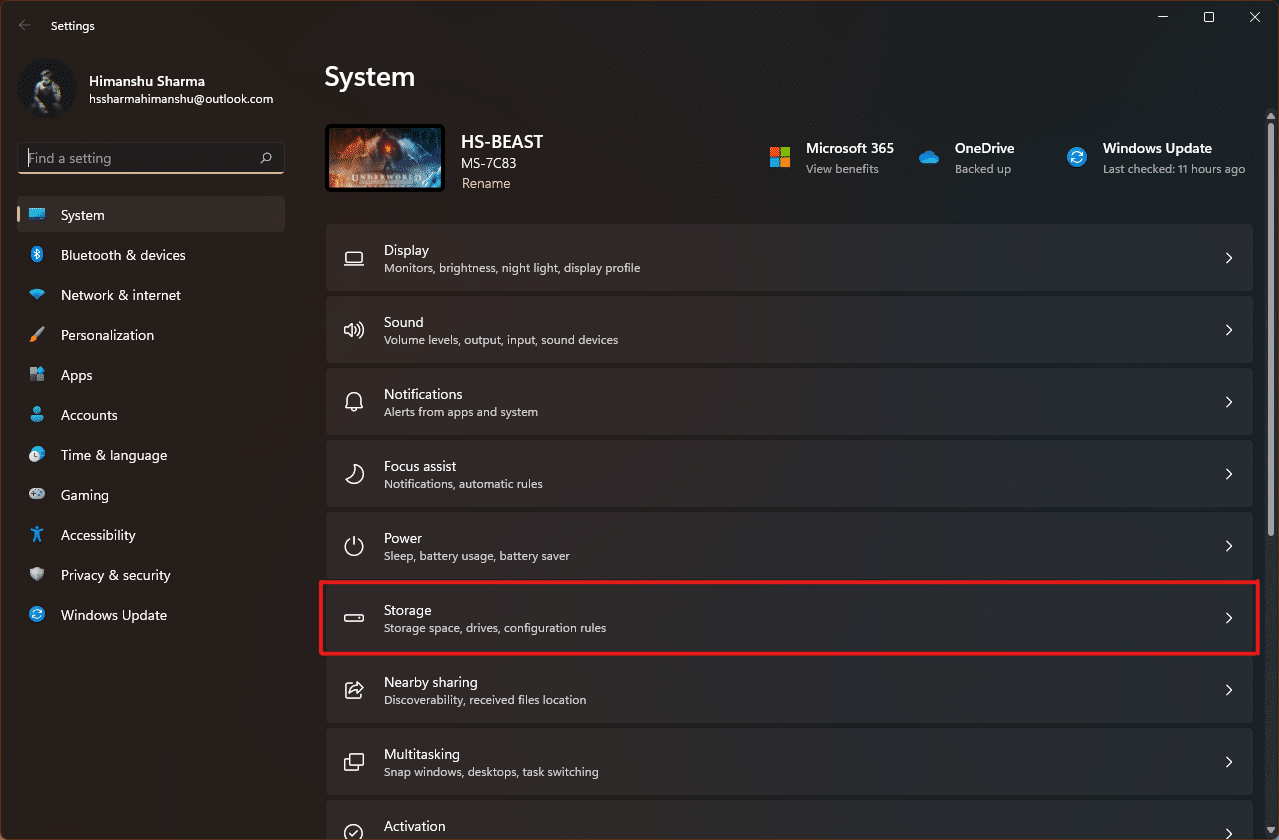
3. Die Speicherstatistik wird angezeigt. Klicken Sie auf die hervorgehoben angezeigte Option Temporäre Dateien .
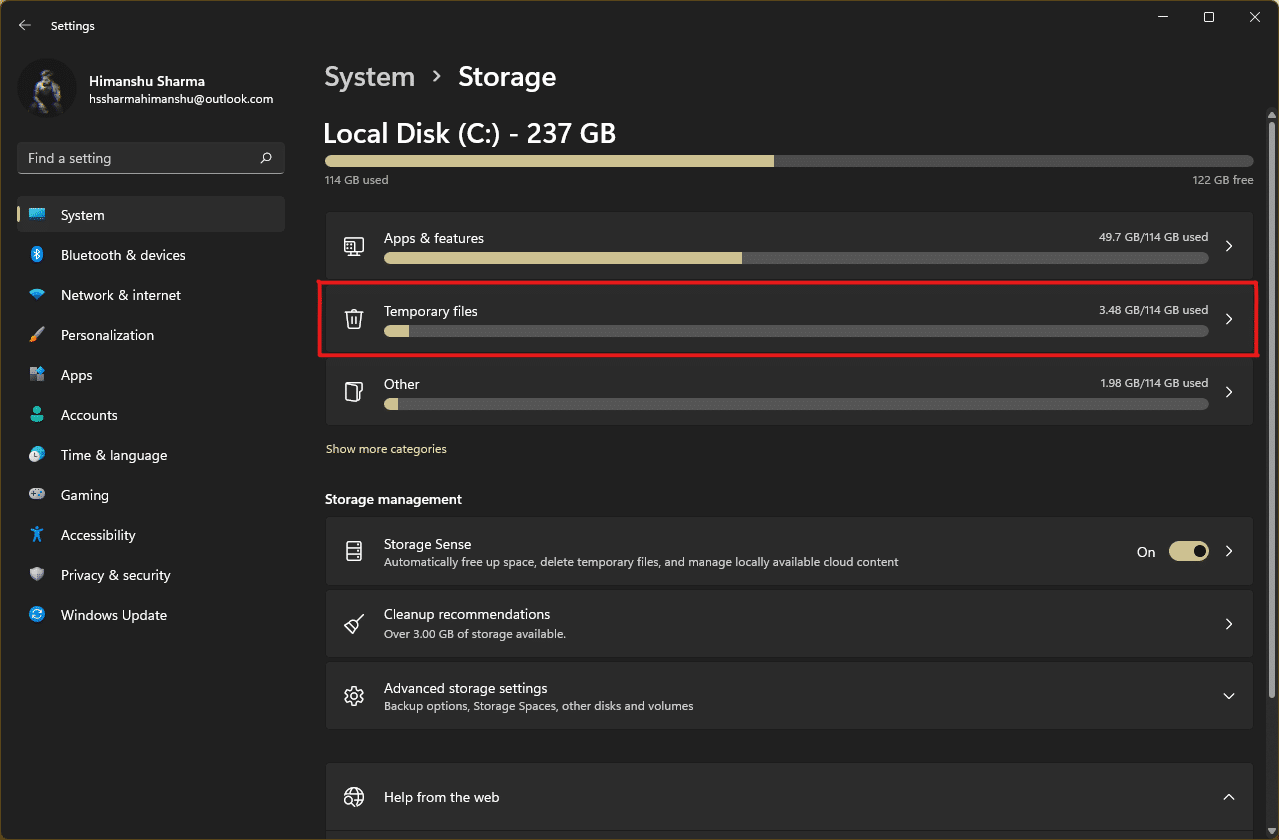
4. Unter dem Abschnitt Temporäre Dateien sehen Sie eine Liste aller auf dem System gespeicherten Ordner und Dateien mit einer kurzen Beschreibung. Scrollen Sie nach unten, um die zu löschenden Dateien auszuwählen , und klicken Sie auf die Option Dateien entfernen , um die Cache-Dateien zu löschen.
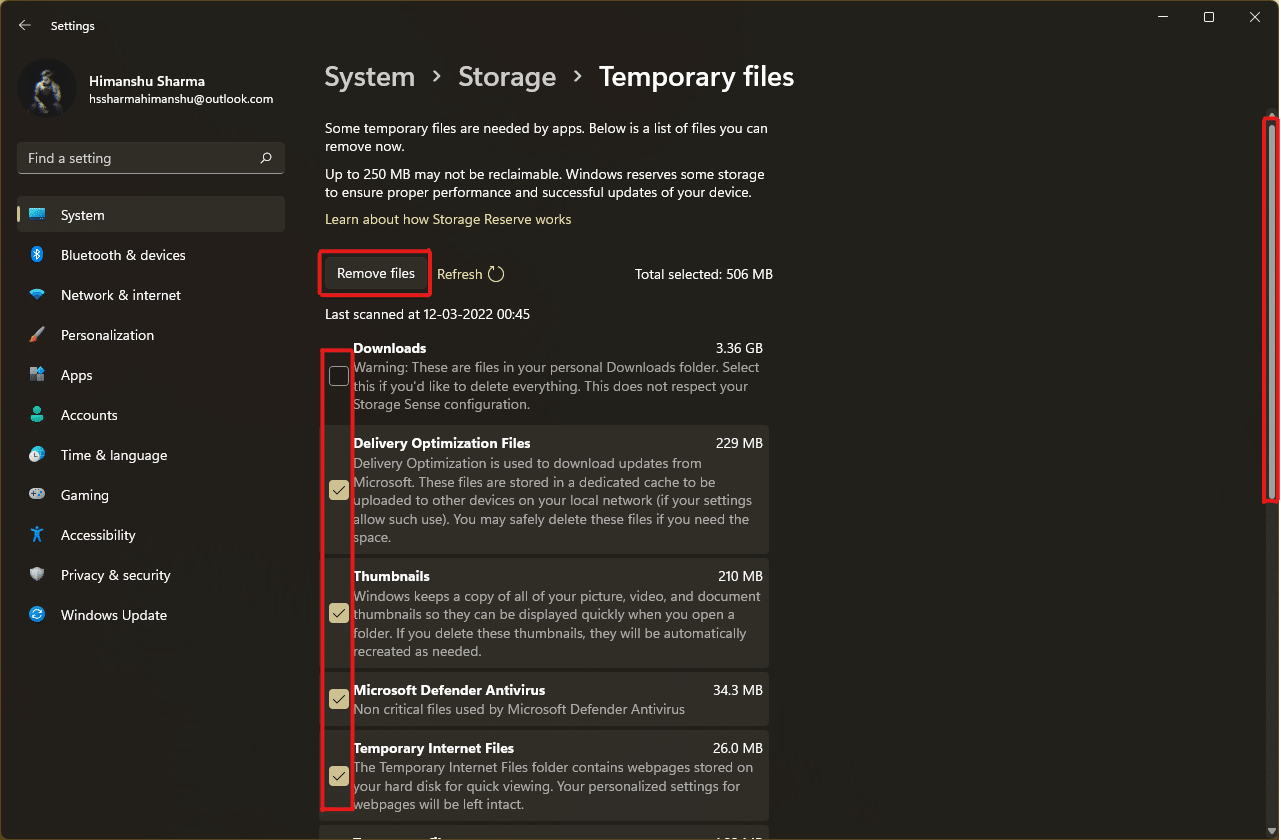
5. Bestätigen Sie den Löschvorgang mit einem Klick auf Weiter . Der temporäre Cache wird von Ihrem System gelöscht.
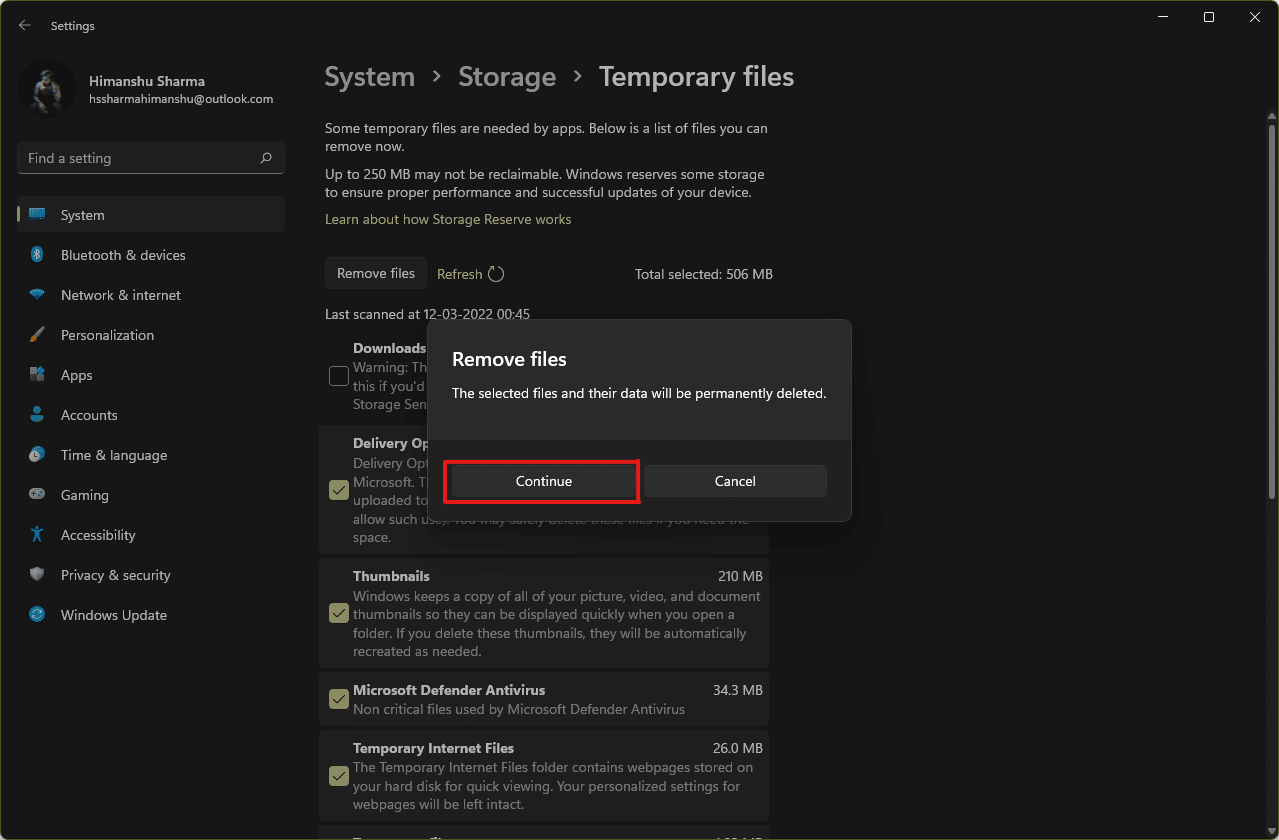
Lesen Sie auch: C:\windows\system32\config\systemprofile\Desktop ist nicht verfügbar: Behoben
Methode 3: Verwenden Sie das Dienstprogramm zur Datenträgerbereinigung
Die Datenträgerbereinigung ist eine weitere Möglichkeit, den Cache-Speicher in Windows 11 einfach zu bereinigen. Um den Löschvorgang des Cache-Speichers der Datenträgerbereinigung zu verwenden,
1. Geben Sie Disk Cleanup in die Suchleiste des Startmenüs ein und klicken Sie auf Als Administrator ausführen , um es zu öffnen.
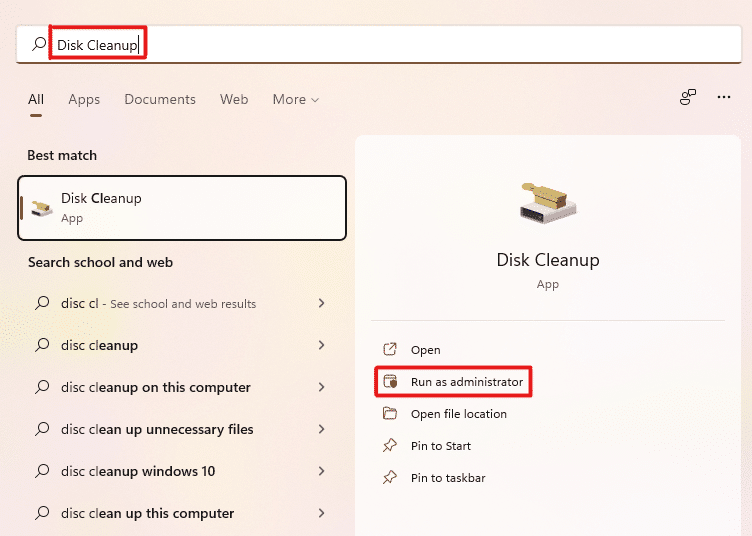
2. Das Fenster „ Datenträgerbereinigung: Laufwerksauswahl “ wird angezeigt. Wählen Sie Laufwerk C: aus dem Dropdown-Menü Laufwerke und klicken Sie auf OK .
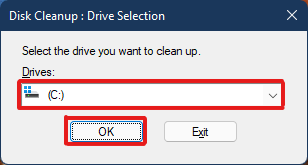
3. Die Datenträgerbereinigung berechnet und öffnet eine Liste möglicherweise löschbarer Dateien, die zusammen mit den temporären Cache-Dateien gespeichert sind. Scrollen Sie nach unten und wählen Sie die gewünschten Dateien aus und klicken Sie auf OK , wie unten dargestellt.
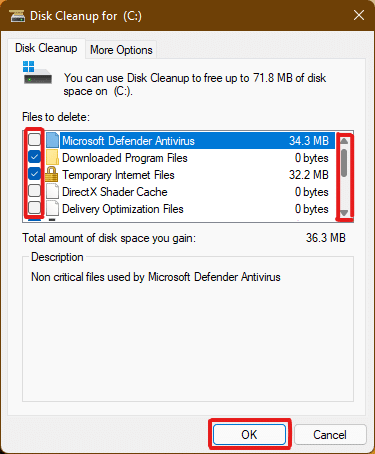
4. Klicken Sie im folgenden Popup auf die Schaltfläche Dateien löschen, um den Löschvorgang zu bestätigen.
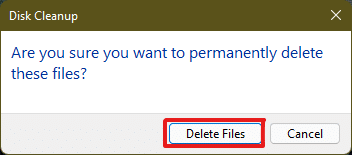
Lesen Sie auch: So erzwingen Sie das Beenden eines Programms unter Windows 11
Methode 4: DNS-Cache löschen
Das Domain Name System (DNS) fungiert als Verzeichnis für die Websites, die Sie auf Ihrem Computer durchsuchen. DNS konvertiert Domänennamen (z. B. www.google.com) in IP-Adressen (8.8.8.8). Während der DNS-Cache Ihren Computer beim schnellen Laden von Websites unterstützt, ist es denkbar, dass sich die Menge der Cache-Dateien im Laufe der Zeit erweitert hat. Im schlimmsten Fall kann es zu einer DNS-Cache-Poisoning kommen, wenn ein böswilliger Angriff auftritt und die aufgezeichneten IP-Adressen ändert. Um dies zu verhindern, befolgen Sie die angegebenen Schritte zum Löschen des DNS-Cache in Windows 11:
1. Geben Sie Eingabeaufforderung in die Windows -Suchleiste ein und klicken Sie auf Öffnen .
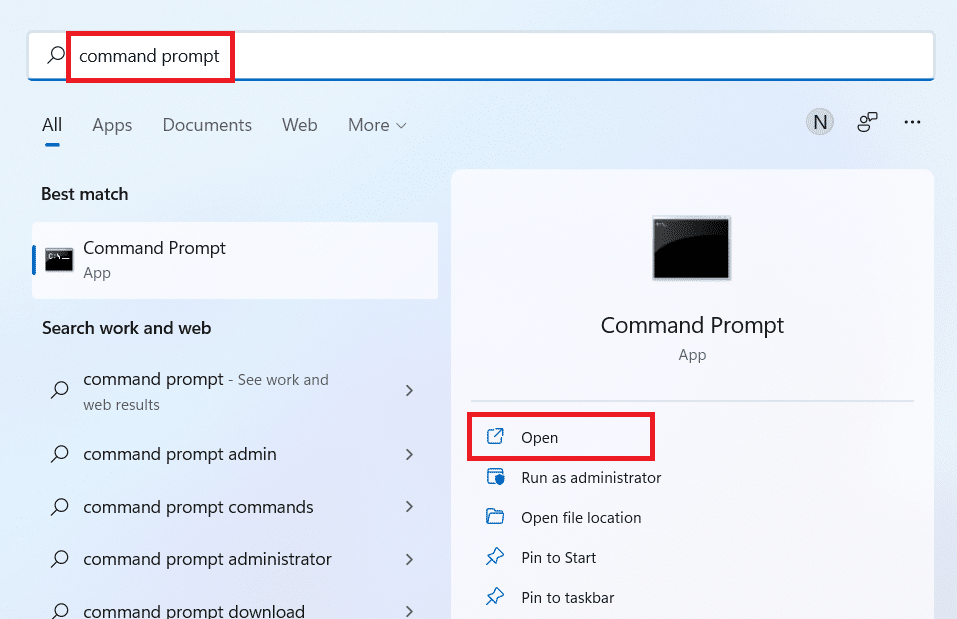
2. Geben Sie ipconfig /flushdns in das Eingabeaufforderungsfenster ein, wie unten gezeigt, und drücken Sie die Eingabetaste .
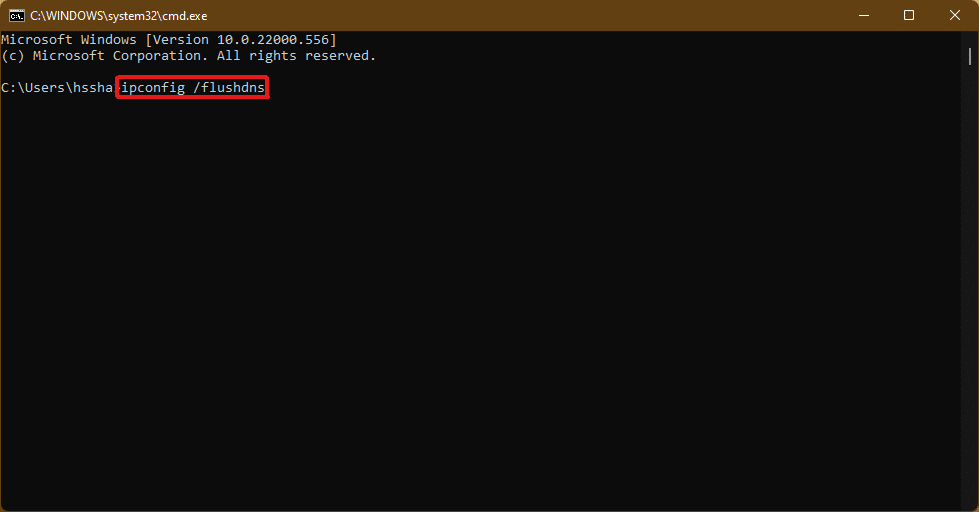
Nach Ausführung des Befehls wird der gesamte DNS-Cache von Ihrem PC gelöscht.
Lesen Sie auch: So ändern Sie den DNS-Server unter Windows 11
Methode 5: Löschen Sie den Microsoft Store-Cache
Microsoft Store speichert wie andere Anwendungen zwischengespeicherte Daten auf Ihrem System. Das Löschen des Caches kann helfen, Probleme mit Einkäufen, Downloads oder Store-Apps zu lösen, die einfach nicht geladen werden. Führen Sie die folgenden Schritte aus, um Ihren Microsoft Store-Cache zu leeren:
1. Drücken Sie die Tastenkombination Windows + R auf der Tastatur, um das Dialogfeld Ausführen zu öffnen.
2. Geben Sie wsreset.exe ein und drücken Sie die Eingabetaste , um den Befehl auszuführen.
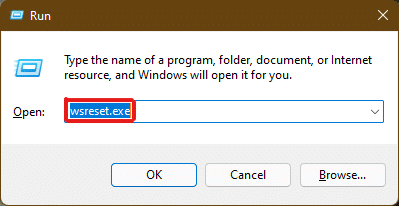
3. Auf dem Bildschirm erscheint ein leeres Eingabeaufforderungsfenster. Warten Sie einige Sekunden, bis dieses Fenster automatisch geschlossen wird. Kurz darauf wird der Microsoft Store geöffnet, nachdem der gesamte Cache geleert wurde.
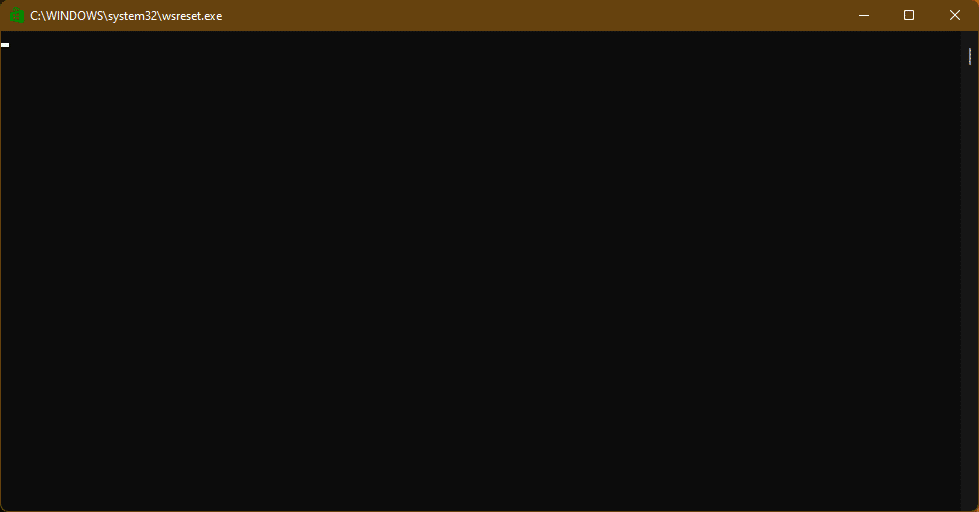
Lesen Sie auch: Wo installiert Microsoft Store Spiele?
Methode 6: Browser-Cache löschen
Webbrowser speichern statische Elemente häufig besuchter Webseiten auf Ihrem Computer, damit Sie bei späteren Besuchen schneller darauf zugreifen können. Statische Assets, anders ausgedrückt, sind Website-Assets, die bei jedem Besuch mehr oder weniger gleich sind. Die zwischengespeicherten Daten einer Website, die auf Ihrem Computer gespeichert sind, können jedoch veraltet sein. Es kann jedes Mal Probleme verursachen, wenn Sie versuchen, auf diese bestimmte Website zuzugreifen. Das Löschen Ihres Browser-Cache kann in diesem Szenario die beste Lösung sein.
Hinweis: Zur Veranschaulichung haben wir den Google Chrome- Browser betrachtet. Überprüfen Sie dies mit Ihrem Browser, bevor Sie Änderungen vornehmen.
1. Öffnen Sie den Chrome -Browser und drücken Sie die Tastenkombination Strg + Umschalt + Entf , um das Popup-Fenster Browserdateneinstellungen löschen zu öffnen.
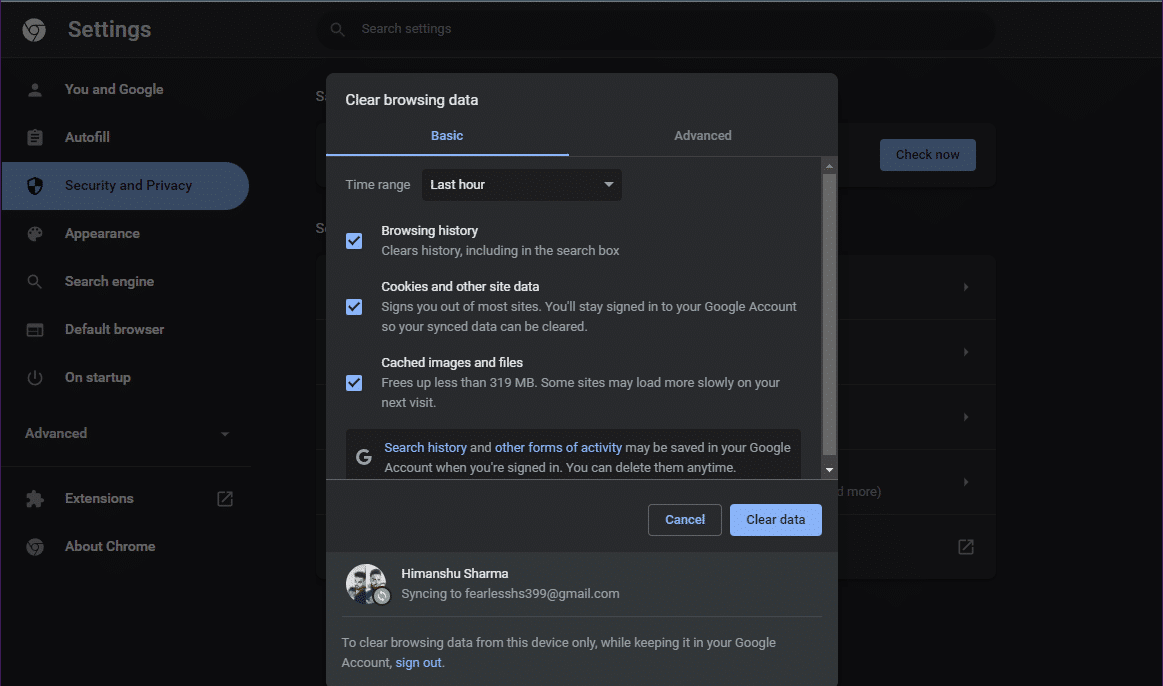
2. Klicken Sie auf das Dropdown-Menü Zeitbereich und wählen Sie die Option Alle Zeiten .
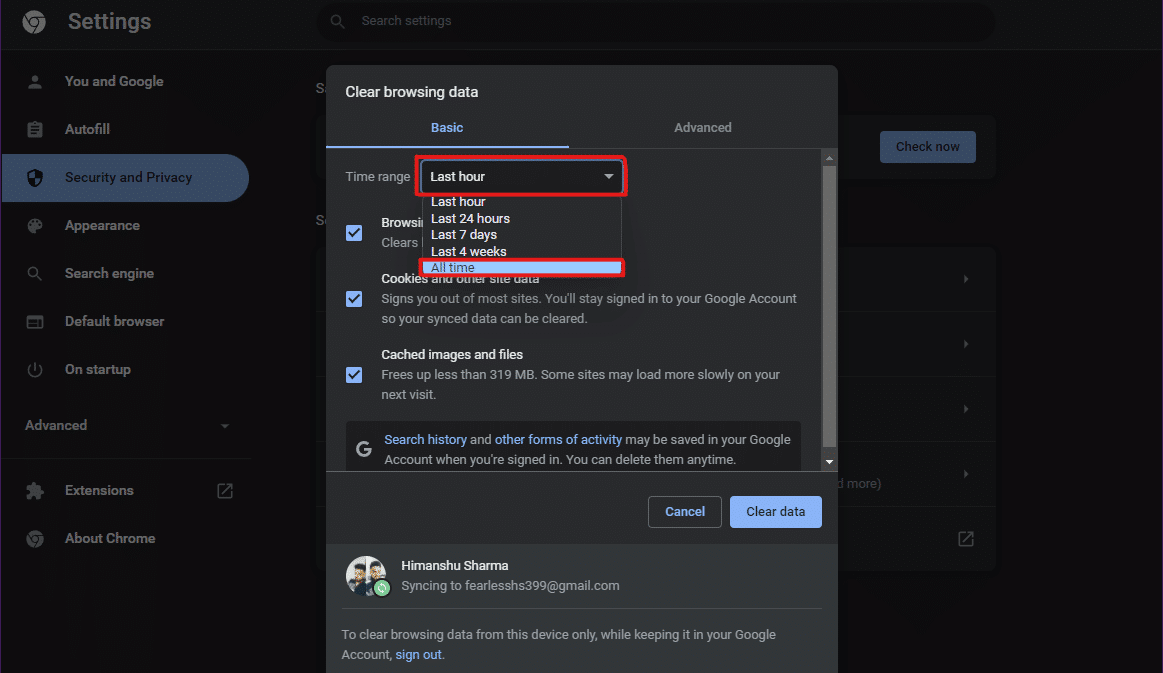

3. Deaktivieren Sie alle Optionen außer den zwischengespeicherten Bildern und Dateien und klicken Sie auf Daten löschen .
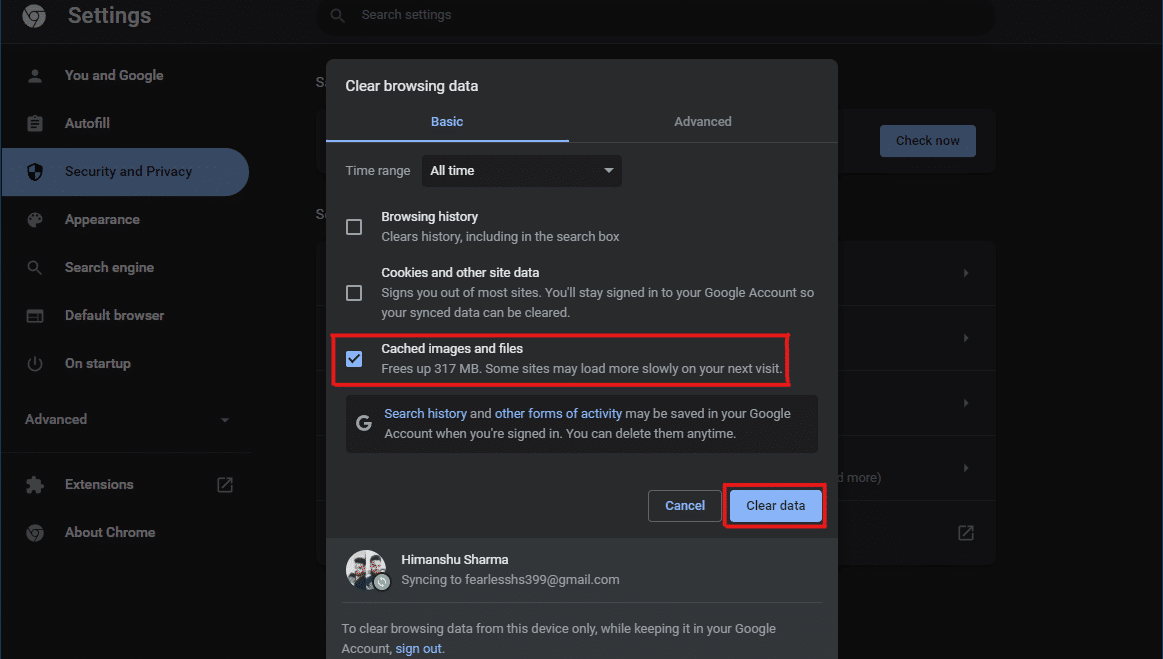
Methode 7: Standortverlauf löschen
Die Verwendung des PC-Ortungsdienstes bringt bei häufiger Verwendung viel Cache auf den PC. Das Löschen des Standortverlaufs kann helfen, den Cache in Windows 11 wie folgt zu löschen:
1. Öffnen Sie die Anwendung „Windows -Einstellungen “ über das Startmenü .

2. Klicken Sie auf die Kachel Datenschutz & Sicherheit .
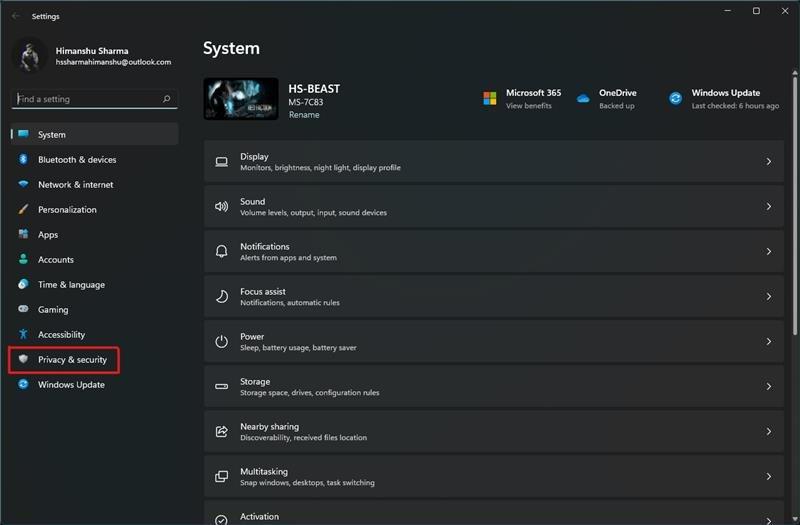
3. Klicken Sie wie unten gezeigt auf die Option Standort .
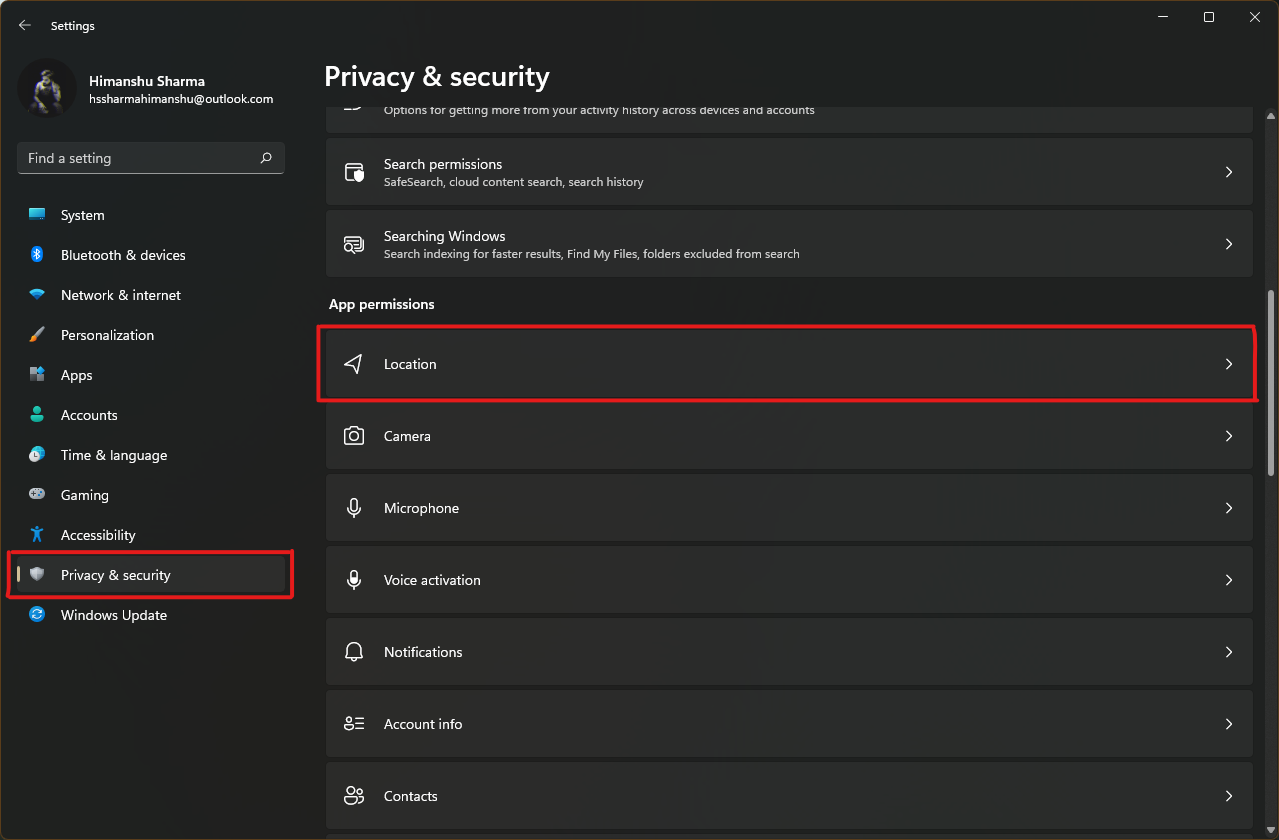
4. Suchen Sie hier die Option Standortverlauf und klicken Sie auf die Schaltfläche Löschen , wie unten dargestellt.
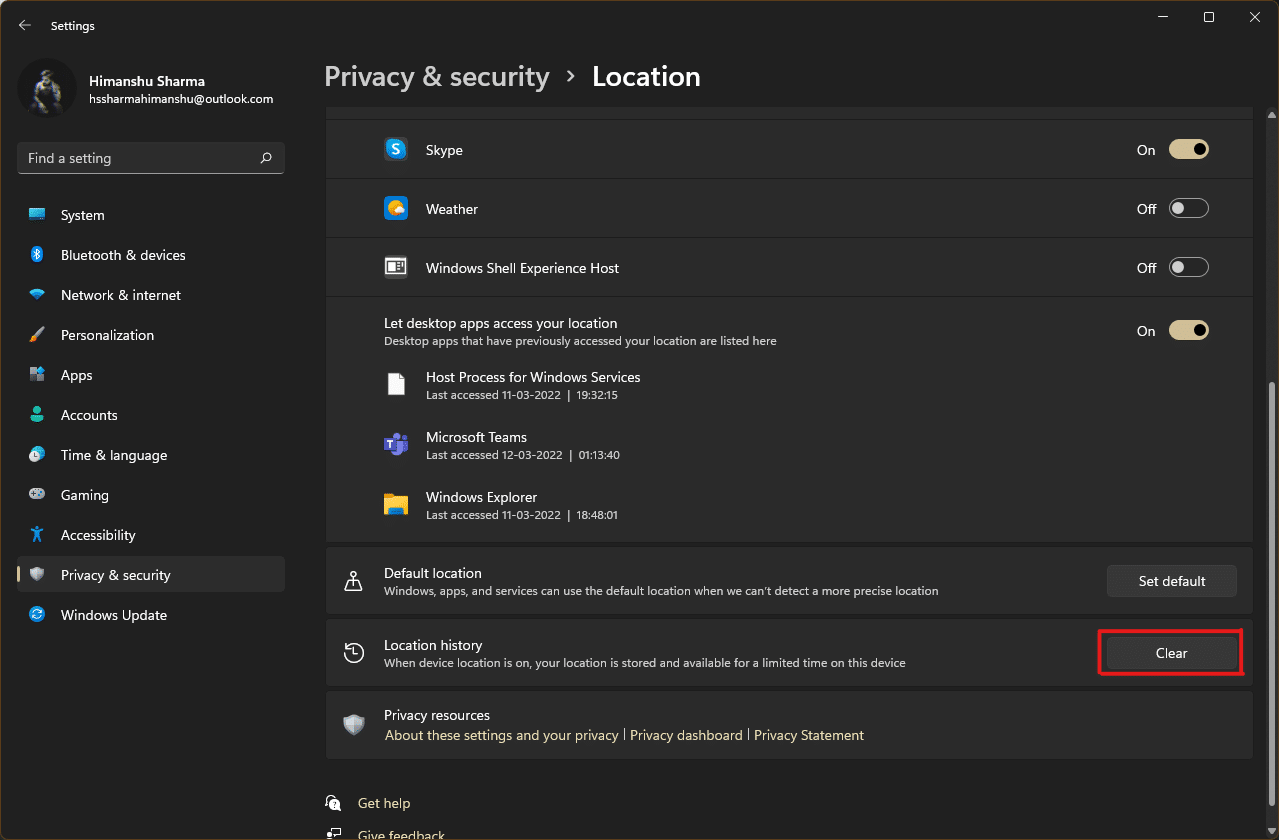
Lesen Sie auch: So laden Sie Google Maps für Windows 11 herunter
Methode 8: Aktivitätsverlauf löschen
Genau wie der Ortungsdienst sammeln aktive Stunden auf dem System etwas Cache, wenn Sie verschiedene Aufgaben auf dem PC ausführen. Sie können diesen Cache löschen, indem Sie die folgenden Schritte ausführen:
1. Befolgen Sie die Schritte 1-2 von Methode 7 , um das Menü Datenschutz & Sicherheit zu öffnen.
2. Klicken Sie unter Windows-Berechtigungen auf die Option Aktivitätsverlauf .
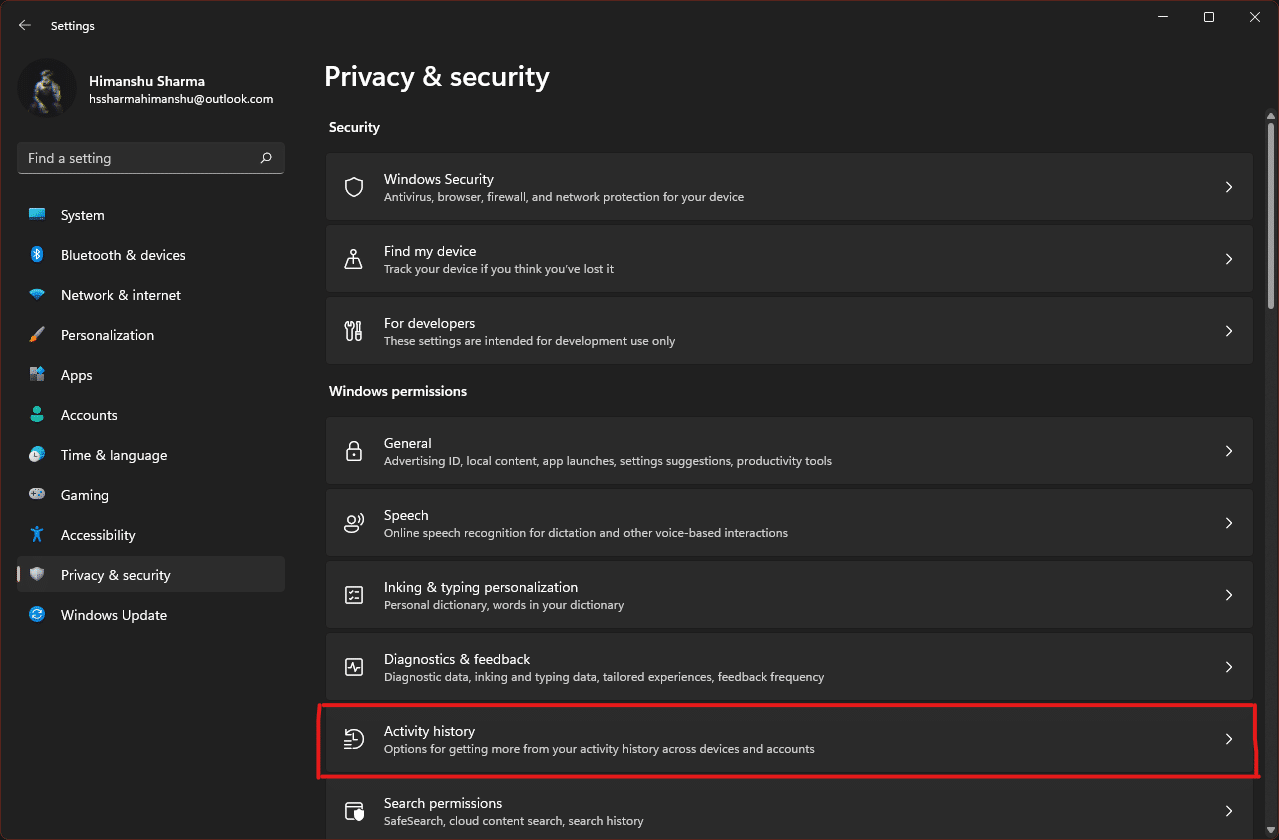
3. Aktivieren oder deaktivieren Sie je nach Bedarf die Option Meinen Aktivitätsverlauf auf diesem Gerät speichern . Klicken Sie dann auf Löschen unter dem Titel Aktivitätsverlauf löschen , wie hervorgehoben dargestellt.
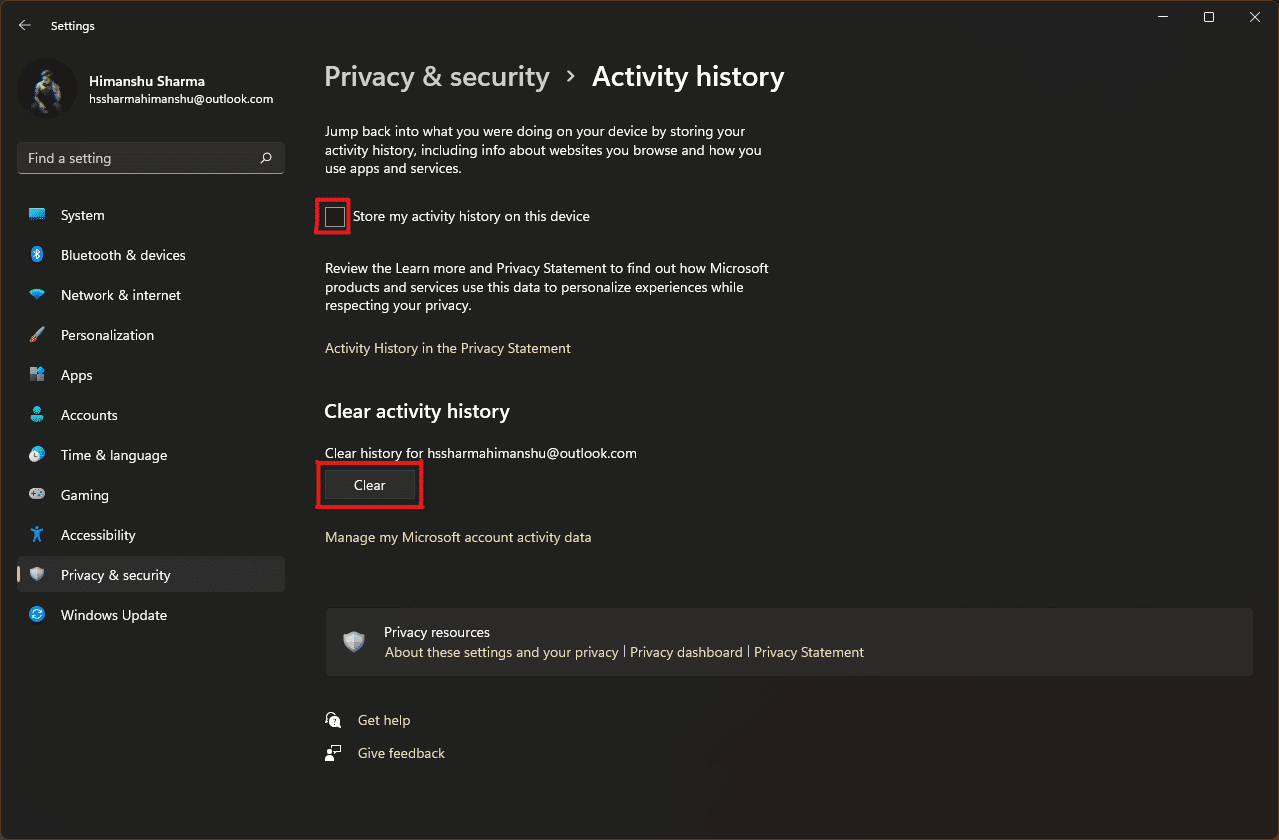
Methode 9: Prefetch-Dateien löschen
Prefetch-Dateien, die erstmals mit Windows XP eingeführt wurden, werden verwendet, um den Start Ihres Windows-PCs zu beschleunigen. Wenn Ihr System mit bösartiger Software infiziert ist und Sie Probleme beim Start haben, ist es durchaus denkbar, dass Sie die Prefetch-Dateien entfernen möchten.
Hinweis: Prefetch-Dateien werden verwendet, um die Startzeit des Systems zu verkürzen. Das Löschen kann das Booten Ihres PCs beeinträchtigen, also denken Sie daran, bevor Sie Änderungen an Ihrem System vornehmen.
1. Öffnen Sie das Dialogfeld „ Ausführen “ wie zuvor. Geben Sie prefetch ein und drücken Sie die Eingabetaste .
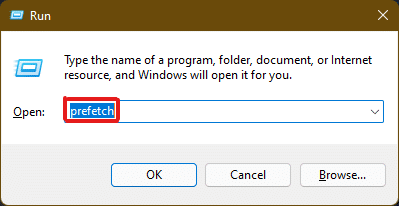
2. Drücken Sie im Windows Prefetch -Ordner die Tasten Strg + A , um alle Dateien auszuwählen, und drücken Sie die Tastenkombination Umschalt + Entf , um die ausgewählten Dateien dauerhaft zu löschen.
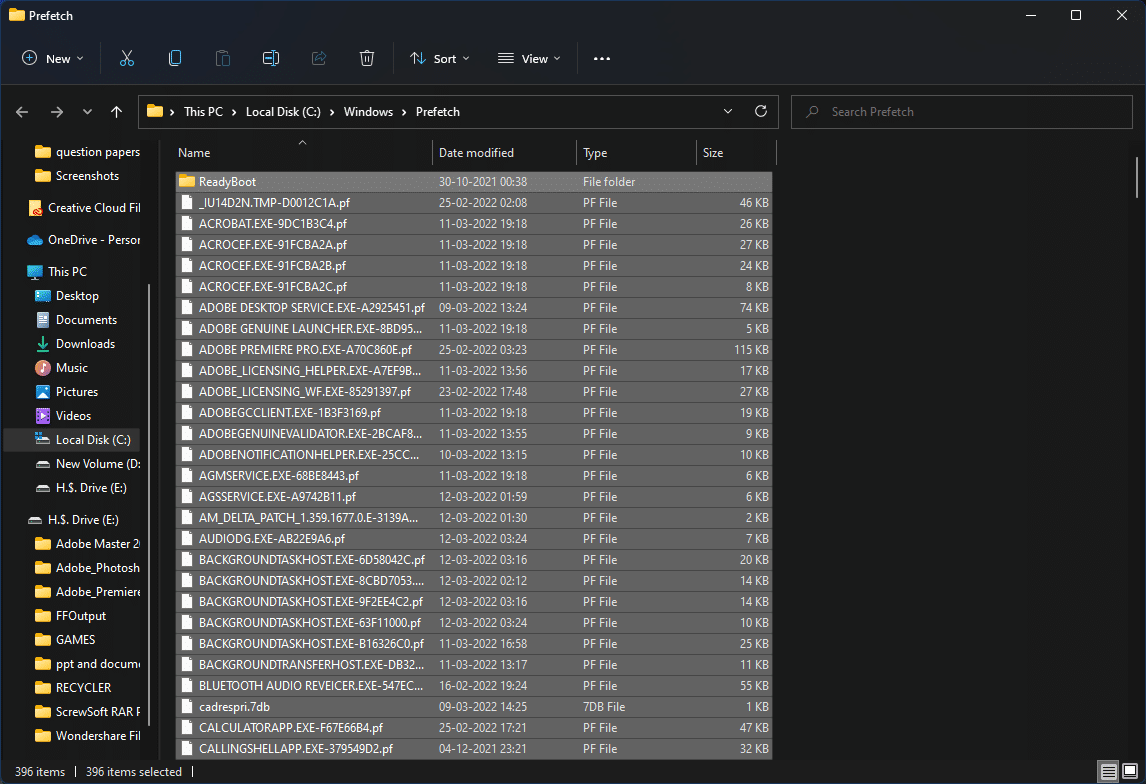
3. Bestätigen Sie den Löschvorgang, indem Sie in der Eingabeaufforderung Delete Multiple Items auf Yes klicken.
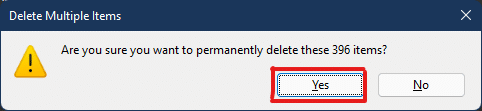
Lesen Sie auch: So erstellen Sie Desktop-Verknüpfungen unter Windows 11
Methode 10: Bereinigen Sie den Datei-Explorer-Cache
Die Option Schnellzugriff ist ein gutes Beispiel dafür, wie sich der Datei-Explorer die Dateien und Speicherorte merkt, die Sie häufig auf Ihrem System verwenden. Mit Windows können Sie die Cache-Dateien des Datei-Explorers löschen, die diese Informationen enthalten. So machen Sie dasselbe:
1. Öffnen Sie den Datei-Explorer wie gezeigt über das Startmenü .
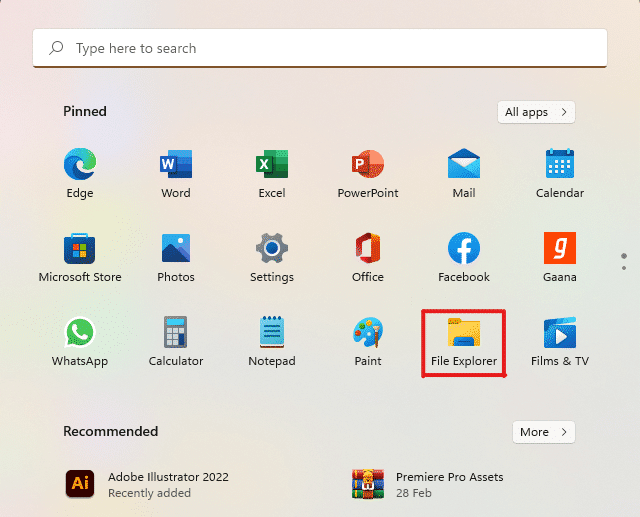
2. Klicken Sie im Datei-Explorer-Fenster wie abgebildet auf das Symbol mit den drei Punkten > Optionen .
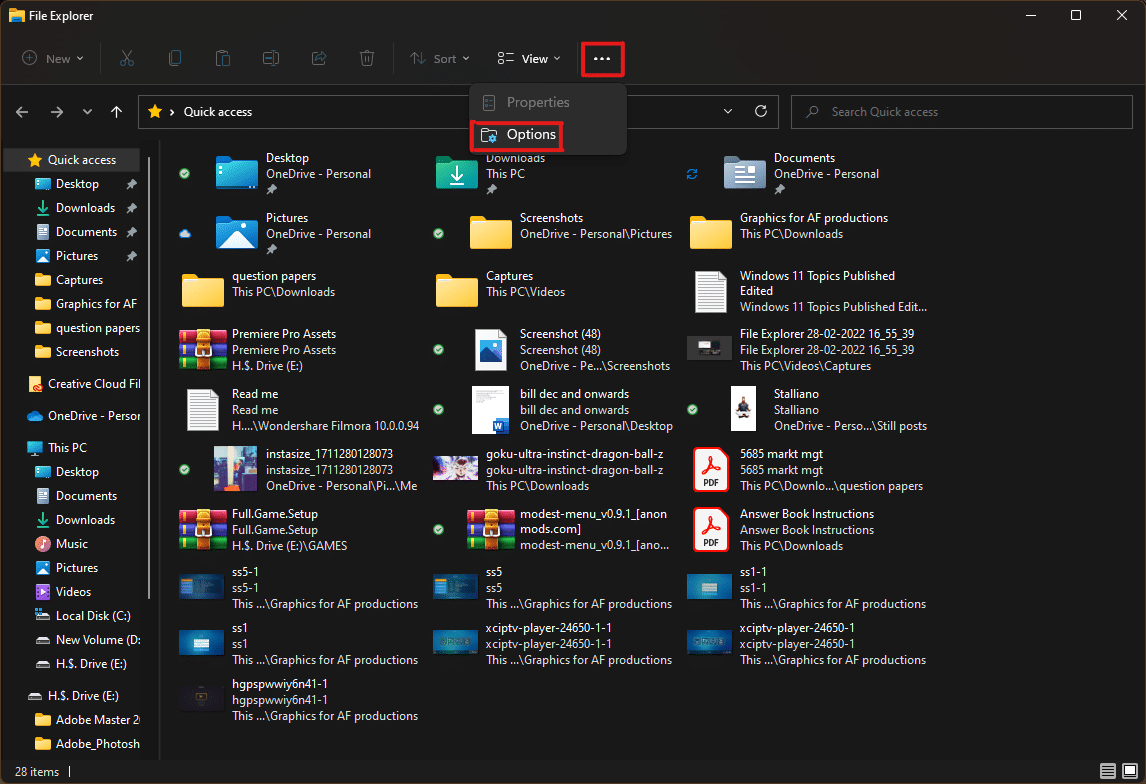
3. Klicken Sie im Fenster „Ordneroptionen“ im Abschnitt „ Datenschutz “ auf „ Löschen “.
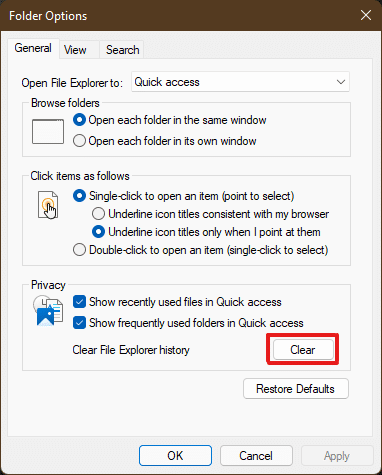
4. Der Cache-Speicher des Datei-Explorers wird gelöscht und Sie können ihn verlassen, indem Sie auf OK klicken.
Methode 11: Systemwiederherstellungscache löschen
Wenn Sie Systemwiederherstellungspunkte in Windows 11 entfernen, werden die damit verbundenen Cache-Dateien gelöscht, und es würde etwas Speicherplatz auf Ihrem System freigeben.
Hinweis: Diese Methode beinhaltet das Entfernen von Wiederherstellungspunkten, die auf Ihrem System gespeichert sind, was Sie daran hindert, Windows in Zukunft wiederherzustellen, wenn Sie einen Blue Screen of Death (BSOD)-Fehler erhalten. Seien Sie also sehr vorsichtig, wenn Sie diesen Vorgang zum Löschen des Cache-Speichers implementieren.
1. Öffnen Sie die Windows -Einstellungen und klicken Sie auf die Option Info , wie unten dargestellt.
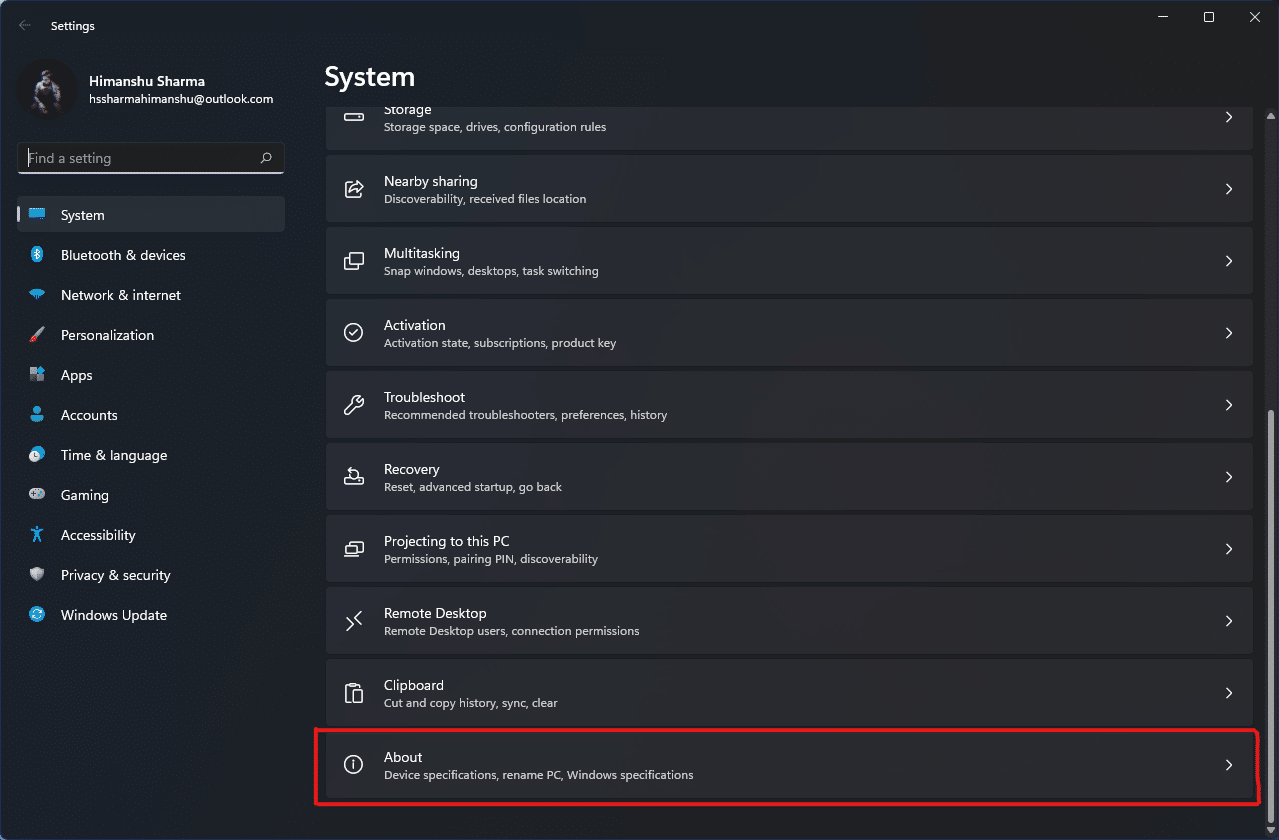
2. Klicken Sie wie gezeigt auf die erweiterten Systemeinstellungen im Abschnitt " Verwandte Links ".
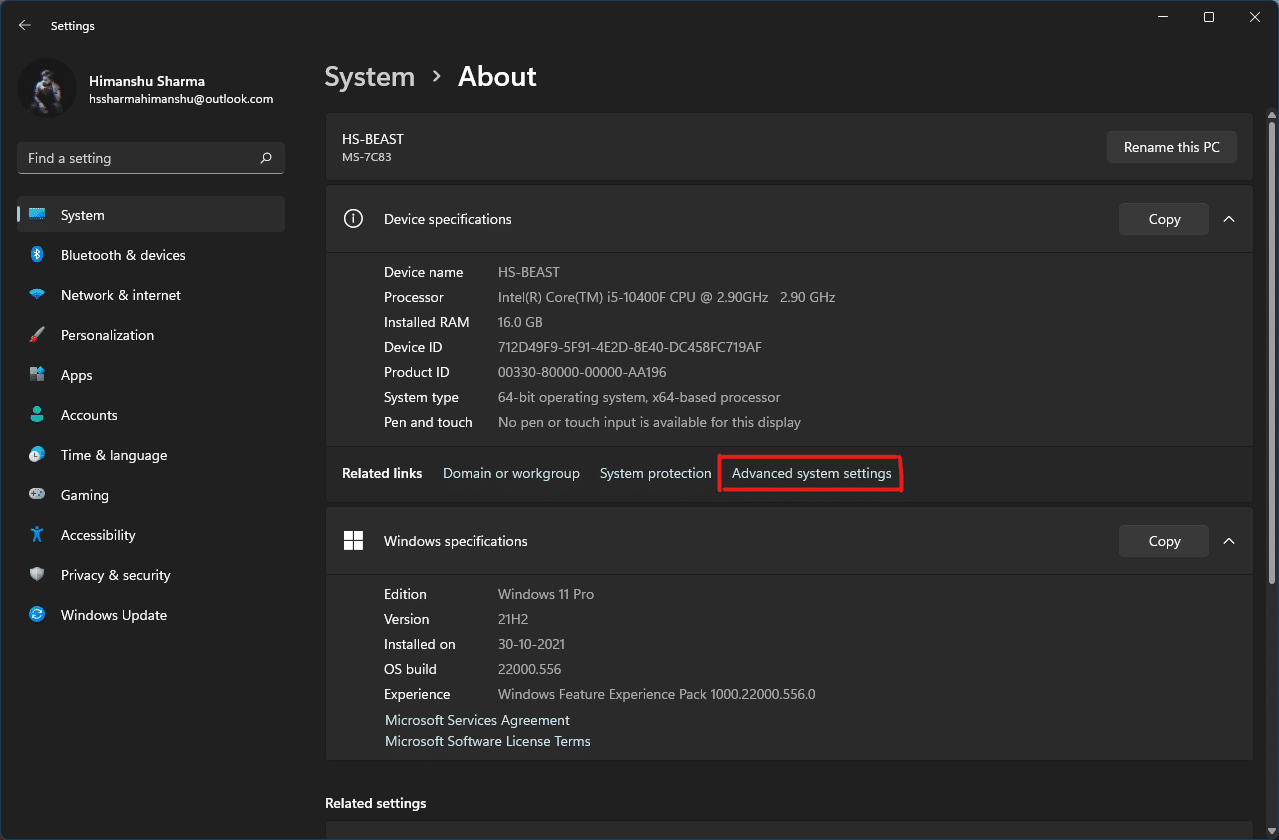
3. Wechseln Sie im Fenster Systemeigenschaften auf die Registerkarte Computerschutz . Klicken Sie dann im Abschnitt Schutzeinstellungen auf die Option Konfigurieren .
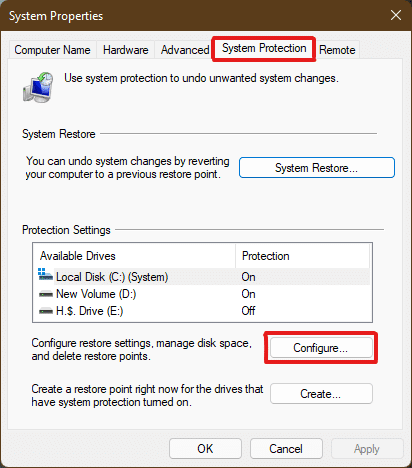
4. Klicken Sie im Fenster Computerschutz für lokale Festplatte (C:) auf Löschen neben der Meldung Alle Wiederherstellungspunkte für dieses Laufwerk löschen, wie hervorgehoben dargestellt.
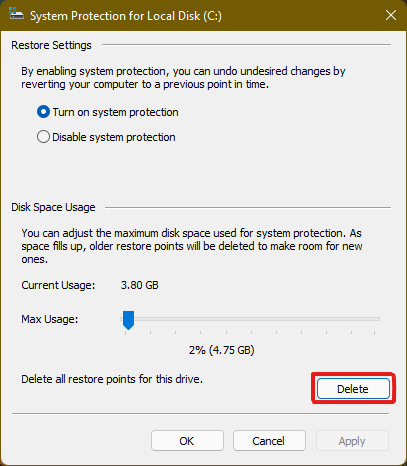
5. Ein Systemschutz- Popup erscheint zur Bestätigung, klicken Sie auf Weiter .
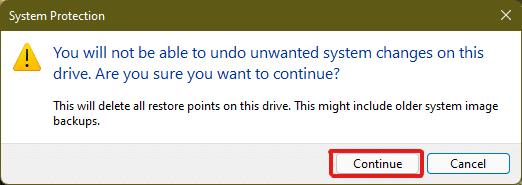
Die Wiederherstellungspunkte werden zusammen mit dem zugehörigen Cache-Speicher gelöscht.
Lesen Sie auch: 28 beste kostenlose Fotobearbeitungssoftware für PC
Methode 12: Display-Cache löschen
Unter Windows 11 speichert der Anzeige-Cache Informationen über Ihre Systemanzeige. Diese Informationen können unter anderem alles von der vorherigen Auflösung bis zum gewählten Farbmodus umfassen. Display-Cache ist nicht immun gegen die Probleme, die andere Cache-Typen plagen. Wenn Sie Probleme mit der Anzeige Ihres Systems haben, können Sie den Cache leeren und Ihre Anzeigeeinstellungen wie folgt zurücksetzen:
1. Öffnen Sie das Dialogfeld Ausführen , geben Sie den Befehl regedit ein und drücken Sie die Eingabetaste , um den Registrierungseditor zu starten.
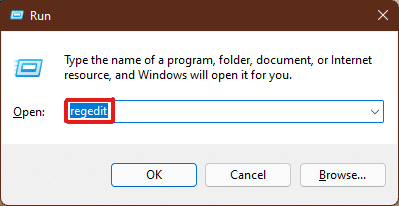
2. Fügen Sie HKEY_LOCAL_MACHINE\SYSTEM\CurrentControlSet\Control\GraphicsDrivers in das Adressfeld oben wie gezeigt ein.
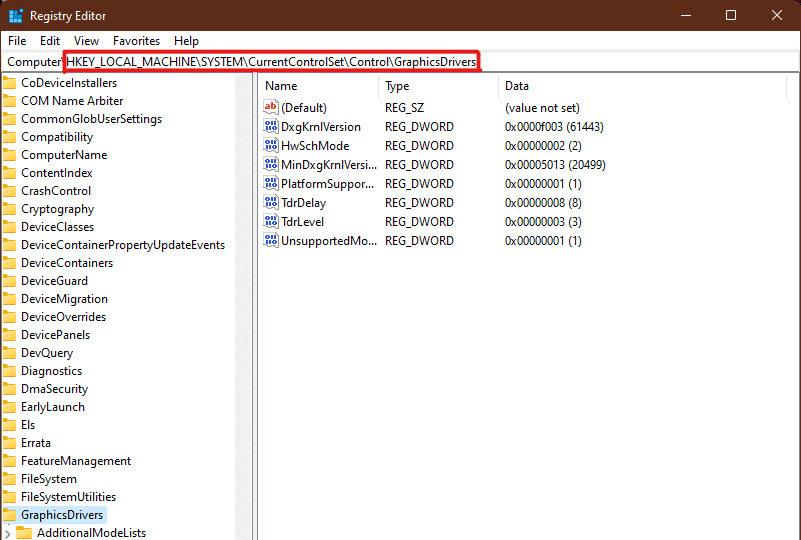
3. Klicken Sie im linken Bereich mit der rechten Maustaste auf den Konfigurationsordner und klicken Sie auf Löschen , wie unten dargestellt.
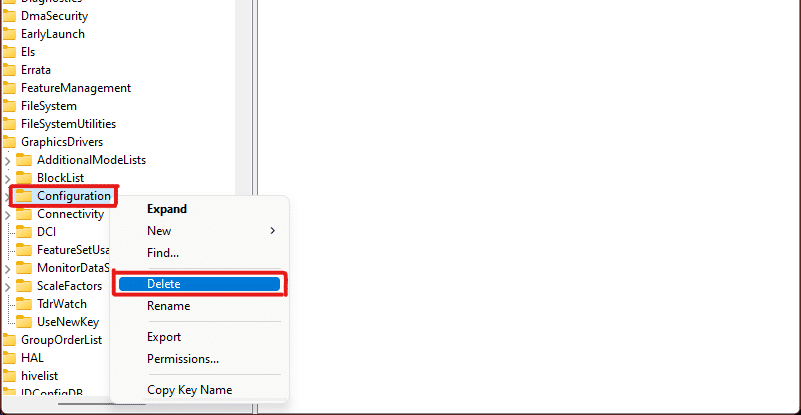
4. Löschen Sie auf die gleiche Weise die Ordner Configuration und ScaleFactors .
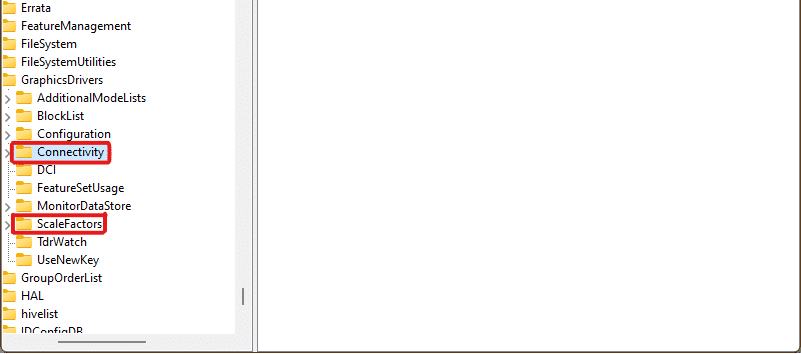
5. Starten Sie Ihren PC neu und der Cache wird gelöscht.
Lesen Sie auch: So beheben Sie Audiobrummen in Windows 11
Methode 13: Leeren Sie den Zwischenablage-Cache
Die Windows-Zwischenablage speichert auch eine gewisse Menge an Cache und kann einfach gelöscht werden, indem Sie die unten genannten Schritte ausführen:
1. Öffnen Sie die Windows -Einstellungen und scrollen Sie nach unten, um auf die Option Zwischenablage zu klicken.
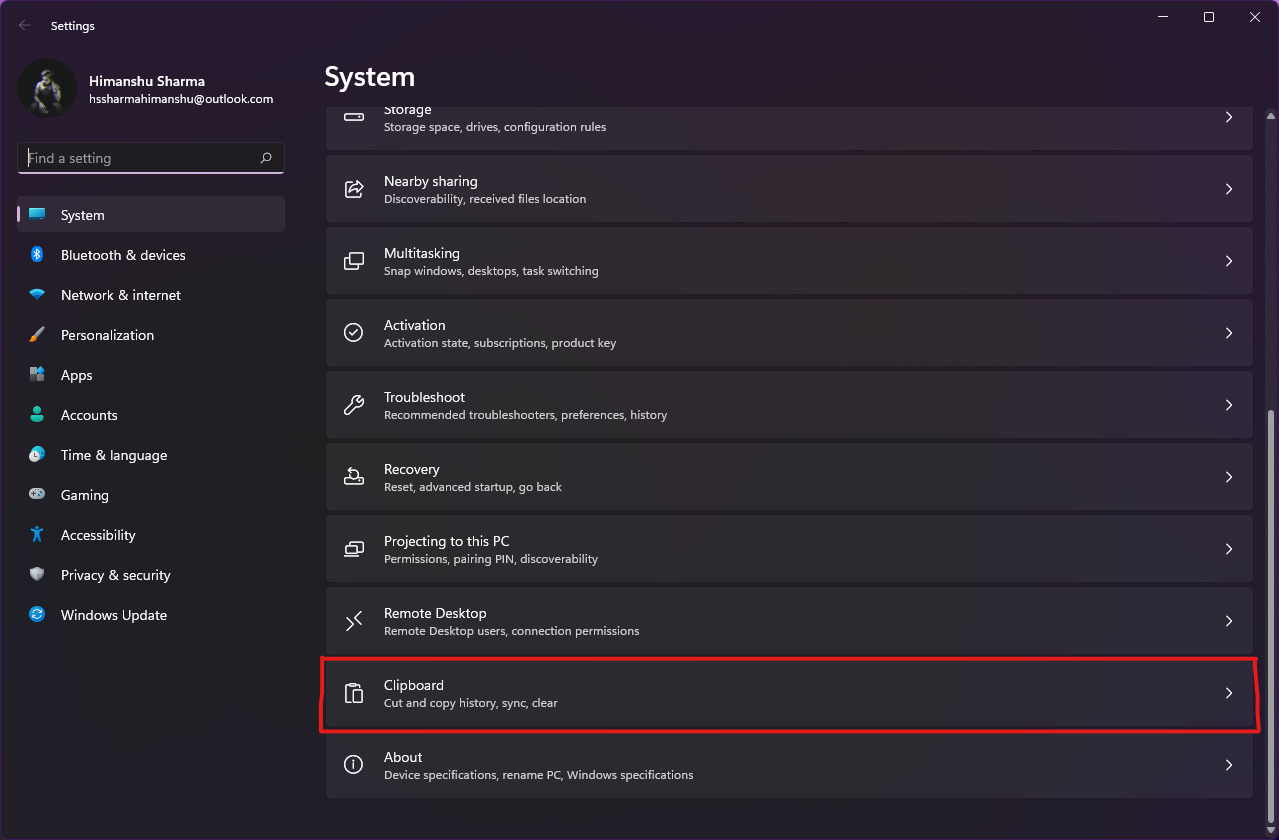
2. Klicken Sie hier auf die Option Löschen im Abschnitt Daten der Zwischenablage löschen , wie unten gezeigt.
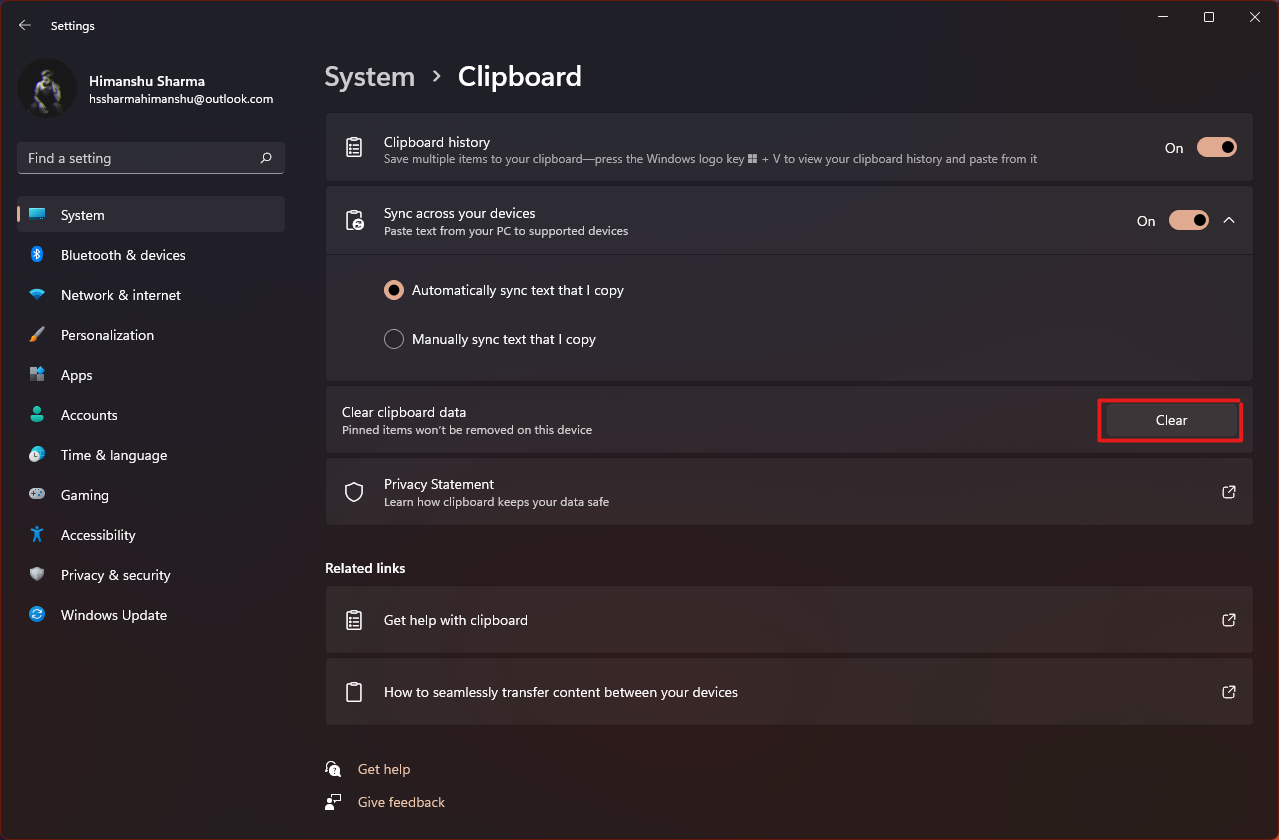
Lesen Sie auch: So löschen Sie Ordner und Unterordner in PowerShell
Methode 14: Richten Sie die Löschung nicht verwendeter Inhalte über Storage Sense ein
Wenn Sie das Löschen des Cache-Speichers nicht manuell auf Ihrem Computer durchführen möchten, enthält Windows 11 ein integriertes Tool, das dies für Sie erledigt. Storage Sense ist eine Funktion, die verwendet werden kann, um den Cache regelmäßig mit einer vorbestimmten Häufigkeit zu entfernen. Führen Sie die folgenden Schritte aus, um die Speicheroptimierung zum Löschen des Caches in Windows 11 zu verwenden:
1. Öffnen Sie die Windows- Einstellungen und klicken Sie wie gezeigt auf die Speicheroption aus der Liste.
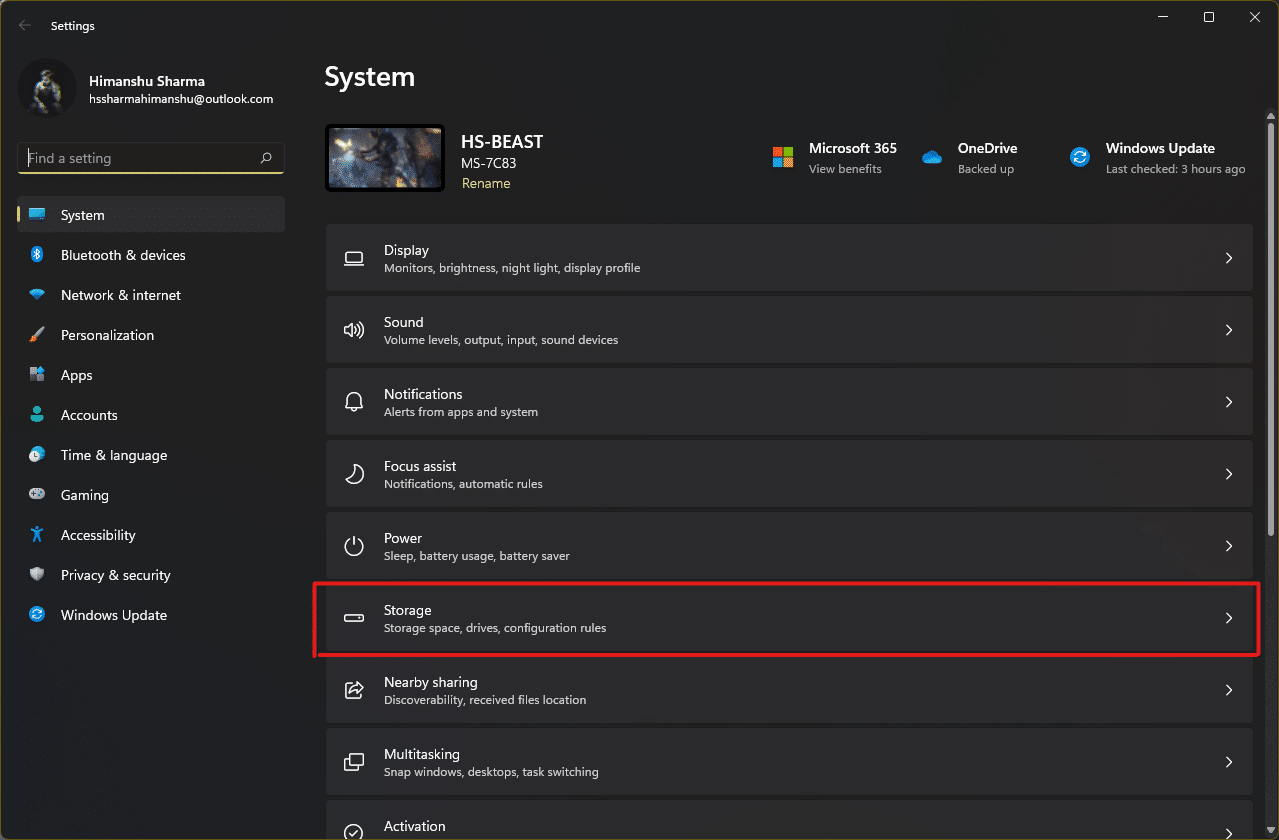
2. Klicken Sie auf die Option „ Storage Sense “ im Abschnitt „ Storage management “, wie unten dargestellt.
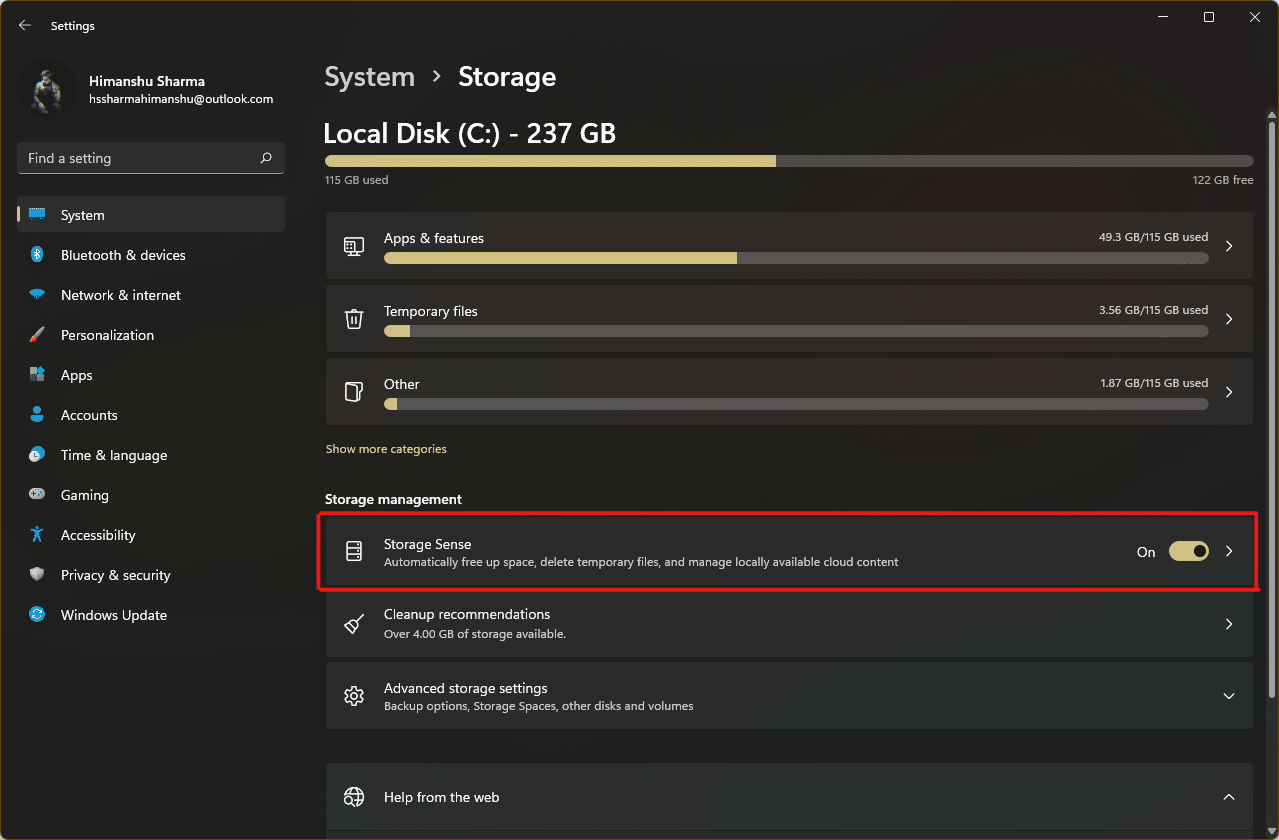
3. Aktivieren Sie das Kontrollkästchen unter Temporäre Dateien bereinigen und stellen Sie sicher, dass der Schieberegler unter Automatische Bereinigung von Benutzerinhalten aktiviert ist.
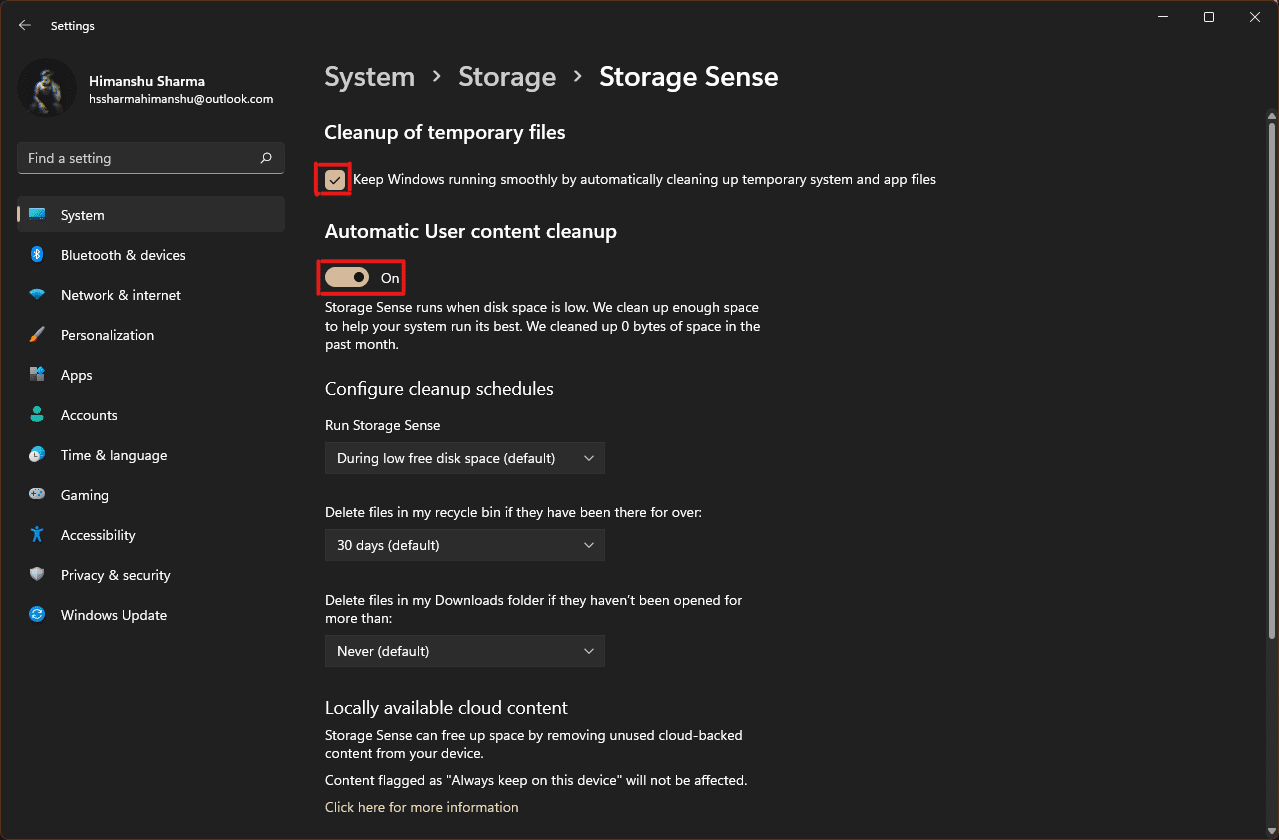
4. Überprüfen Sie außerdem die Zeitdauern und stellen Sie sie in den drei Dropdown-Menüs unter Bereinigungszeitpläne nach Bedarf konfigurieren ein :
- Führen Sie die Speicheroptimierung aus
- Dateien in meinem Papierkorb löschen, wenn sie schon länger dort sind
- Löschen Sie Dateien in meinem Downloads-Ordner, wenn sie länger als nicht geöffnet wurden
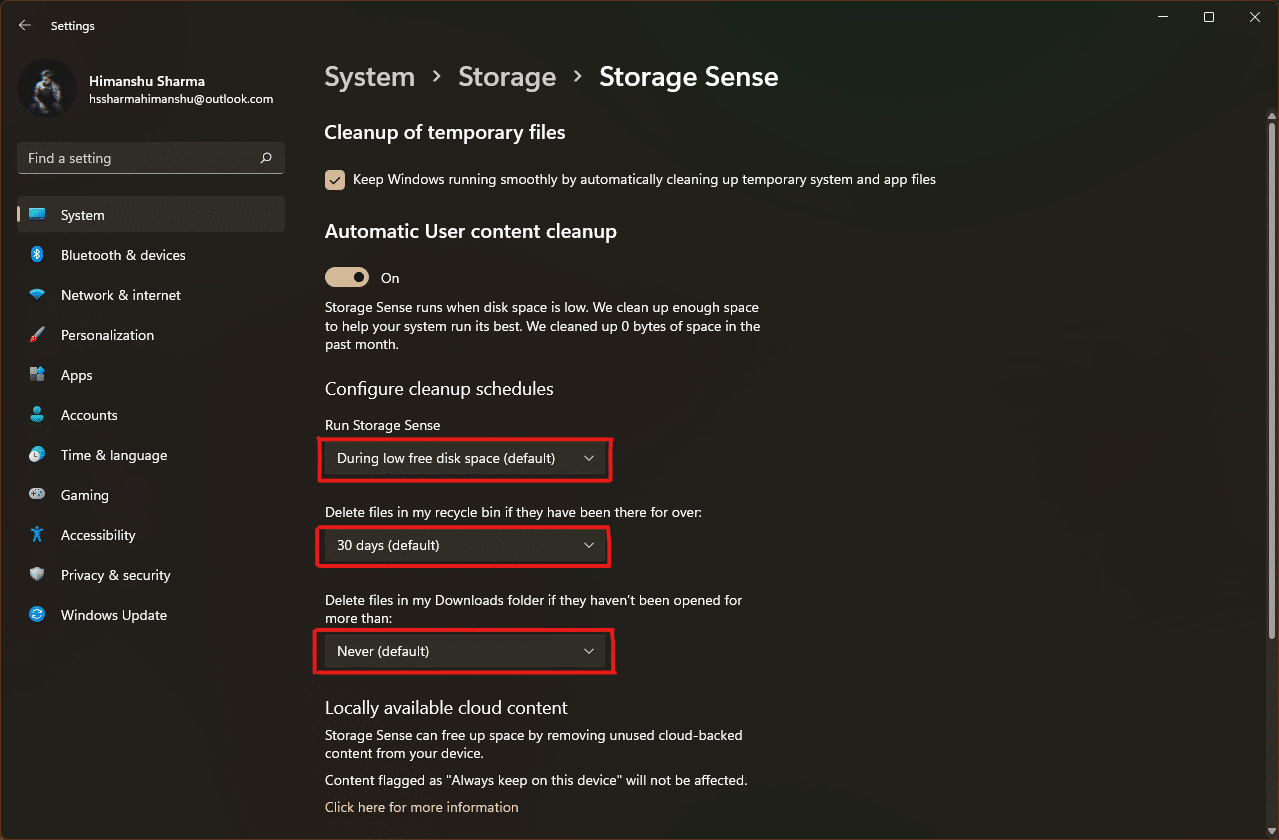
Empfohlen:
- So fügen Sie Kodi Musik hinzu
- So installieren Sie Software ohne Administratorrechte
- So drucken Sie große Bilder auf mehreren Seiten in Windows 11
- So setzen Sie Windows 11 zurück
Wir hoffen, dass dieser Artikel Ihnen geholfen hat , den Cache auf einem Windows 11 -PC zu leeren. Erwähnen Sie Ihre Erfahrung im Kommentarbereich unten darüber, wie viel maximalen Cache Sie auf einmal mit den hier aufgeführten Cache-Speicher-Löschprozessen gelöscht haben.
