12 Möglichkeiten zum Herstellen einer sicheren Verbindung in Chrome
Veröffentlicht: 2022-04-22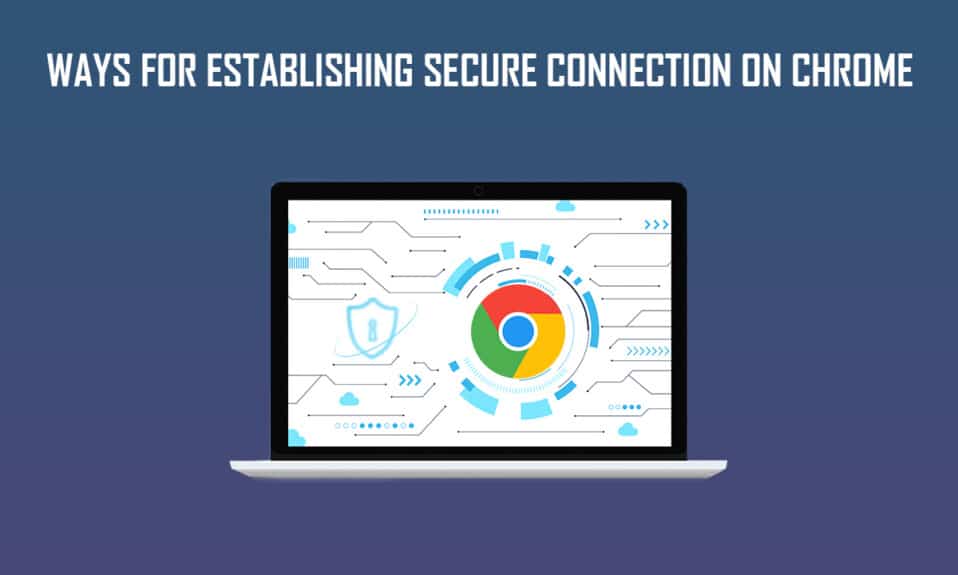
Google Chrome ist ein beliebter Webbrowser, auf den über verschiedene Betriebssysteme frei zugegriffen werden kann. Die bekannten Attribute von Google Chrome, die es auszeichnen, sind seine unglaubliche Geschwindigkeit und Suchergebnisse, Inkognito-Browsing, dynamische Ansichtsregisterkarten, Lesezeichensynchronisierung, spezieller Task-Manager zur Überprüfung des Browserverbrauchs für Windows-Benutzer usw. Aber einige Benutzer haben es getan hatte verschiedene Probleme beim Herstellen einer sicheren Verbindung in Chrome. Wenn Sie mit dem gleichen Problem konfrontiert sind, lesen Sie diesen Artikel, um das Problem zu lösen, dass Chrome keine sichere Verbindung herstellen kann.
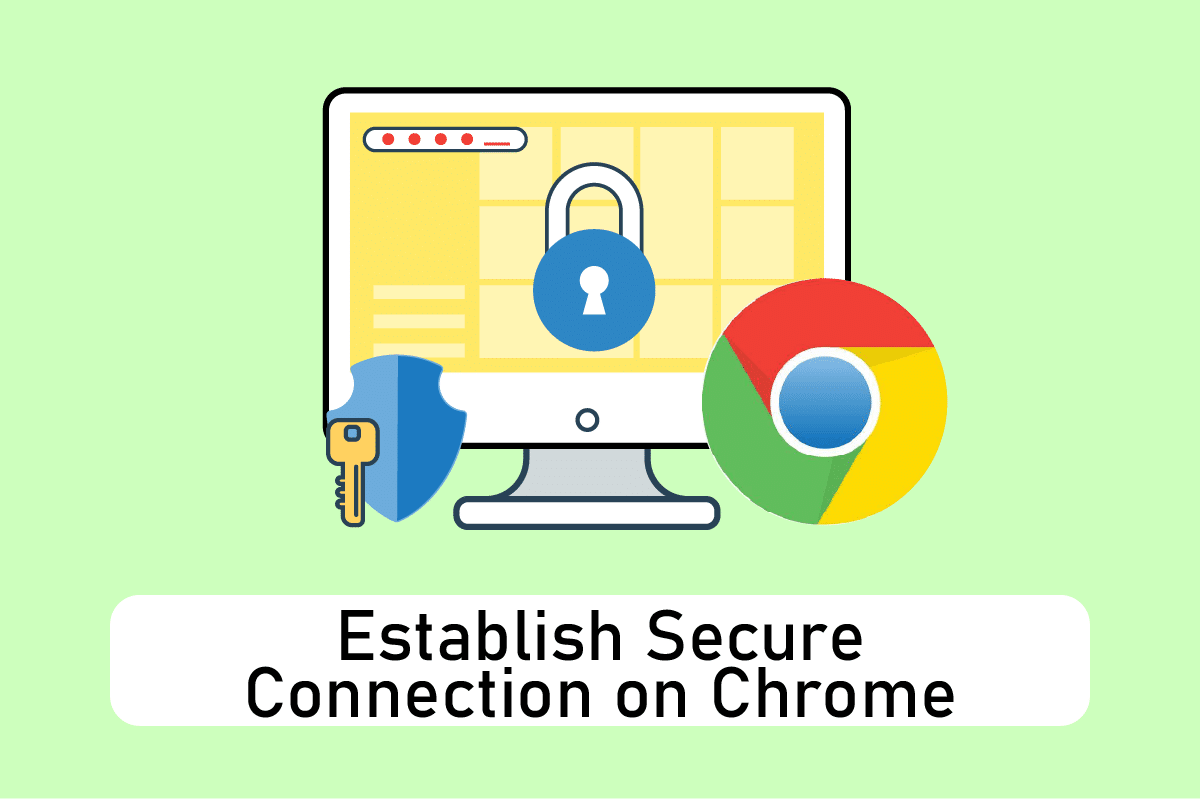
Inhalt
- 12 Möglichkeiten zum Herstellen einer sicheren Verbindung in Chrome
- Methode 1: Browserdaten löschen
- Methode 2: Aktualisieren Sie Chrome
- Methode 3: Chrome-Flags deaktivieren (falls zutreffend)
- Methode 4: Deaktivieren Sie problematische Erweiterungen (falls zutreffend)
- Methode 5: Deaktivieren Sie die Hardwarebeschleunigung (falls zutreffend)
- Methode 6: Netzwerk-Reset durchführen
- Methode 7: Starten Sie die kryptografischen Dienste und den DNS-Client in den Diensten neu
- Methode 8: DNS-Cache leeren
- Methode 9: Proxy oder VPN deaktivieren
- Methode 10: Interneteinstellungen ändern
- Methode 11: Ändern Sie die Gruppenrichtlinie
- Methode 12: Antivirus-SSL-Verschlüsselung deaktivieren (nicht empfohlen)
- Profi-Tipp: So löschen Sie gespeicherte Lesezeichen
12 Möglichkeiten zum Herstellen einer sicheren Verbindung in Chrome
Mit so vielen zugänglichen und praktischen Funktionen bleibt es sicherlich im Gedächtnis der Benutzer und funktioniert als Standardbrowser. Aufgrund der Verbundenheit des Benutzers mit dem Browser neigen sie dazu, Lösungen für alle Fehler-Popups zu finden und zu finden, anstatt zu einem neuen Browser zu springen. Also! Chrome spielte sehr gut darin, die Benutzer zu fesseln. Im Folgenden sind einige Gründe aufgeführt, warum die Google Chrome-Verbindung unsicher wird.
- Wenn der Kryptografiedienst fehlerhaft funktioniert oder angehalten wurde, tritt möglicherweise dieser Verbindungsfehler auf.
- Eine problematische Erweiterung oder ein Add-On kann diesen Fehler ebenfalls verursachen.
- Manchmal kann Antivirensoftware die Zeit für die Sicherheitsüberprüfung verlängern und Sie daran hindern, die Seite zu besuchen .
- Einige Webseiten oder Websites sind möglicherweise nicht mit TLS 1.3-Flags kompatibel und verursachen daher dieses Problem.
- Es kann andere Gründe geben, z. B. falsch konfigurierte Interneteinstellungen, beschädigte Winsock-Konfiguration, Proxy oder VPN, veraltete Chrome-Version und geladene oder beschädigte Browserdaten .
Methode 1: Browserdaten löschen
Eine anormale Aggregation von Browserdaten wie Caches, Cookies und Verlaufsdateien verbraucht unnötig viele Internetressourcen. Dadurch wird die Netzwerkverbindung verlangsamt, wenn Benutzer versuchen, eine Verbindung zu einer sicheren Website herzustellen. Implementieren Sie daher die folgenden Anweisungen und löschen Sie die Browserdaten, um diesen Fehler zu beheben. Lesen Sie unsere Anleitung zum Löschen von Cache und Cookies in Google Chrome und löschen Sie die Browserdaten.
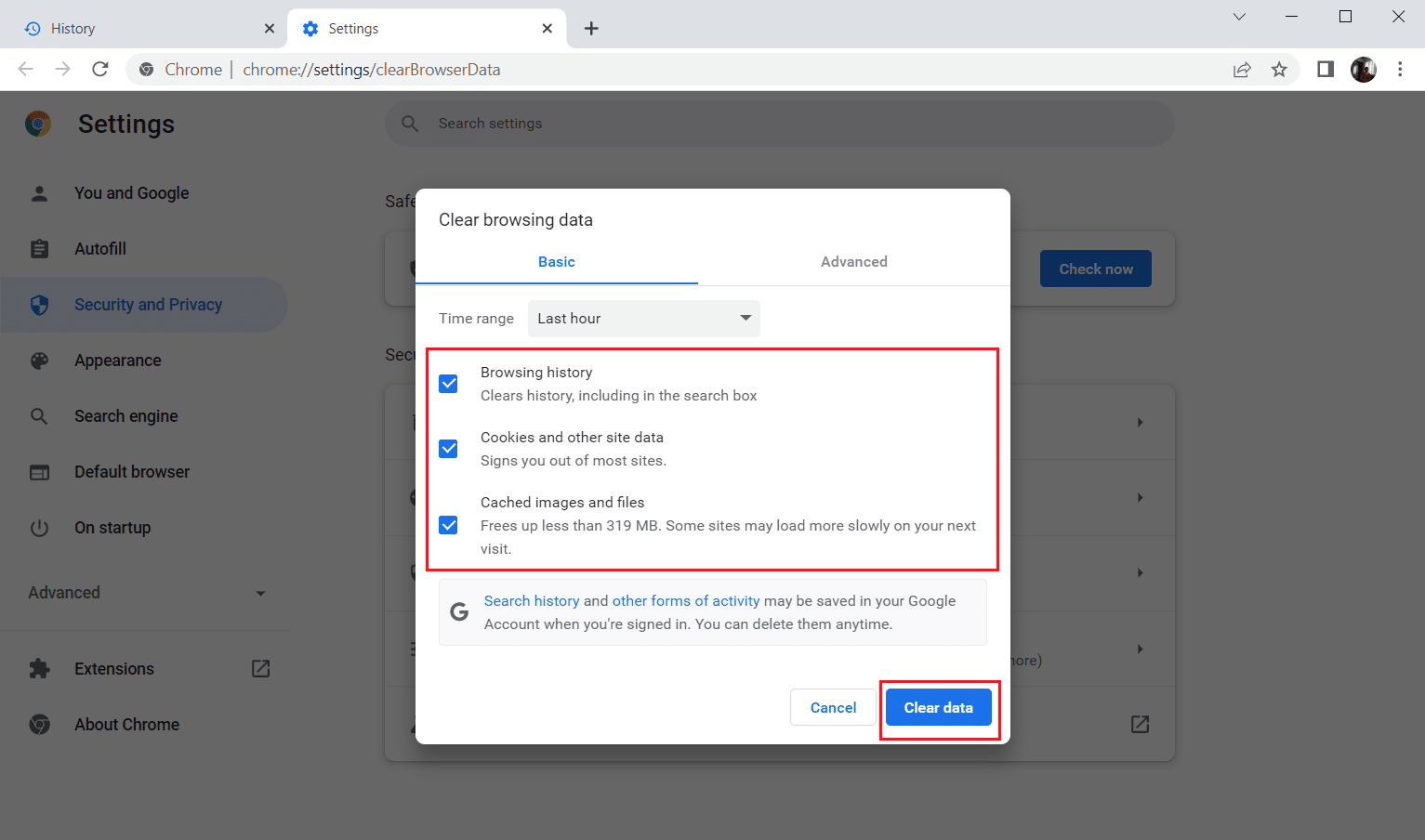
Warten Sie, bis die unerwünschten Daten entfernt werden. Schließen Sie anschließend die Chrome- Anwendung. Starten Sie es neu und prüfen Sie, ob Sie eine sichere Verbindung herstellen können.
Methode 2: Aktualisieren Sie Chrome
Veraltete Browser unterstützen möglicherweise keine improvisierten Versionen von Webseiten und hindern Sie daher daran, diese Seiten zu besuchen. Um die Fehler und Probleme zu beheben, müssen Sie Google Chrome auf die neueste Version aktualisieren. Befolgen Sie die folgenden Schritte.
1. Drücken Sie die Windows - Taste , geben Sie Chrome ein und klicken Sie auf Öffnen .

2. Geben Sie chrome://settings/help in die Adressleiste ein , um die Seite „ Über Chrome “ direkt zu starten.
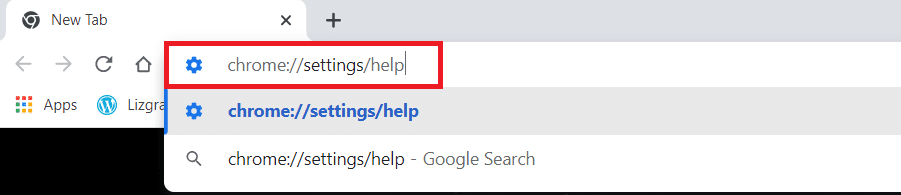
3A. Wenn Google Chrome auf die neueste Version aktualisiert wird, wird angezeigt, dass Chrome auf dem neuesten Stand ist .
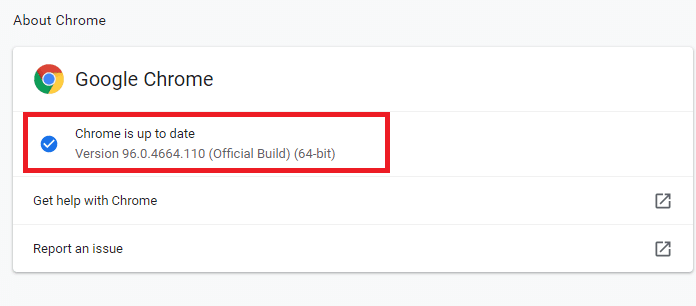
3B. Wenn ein neues Update verfügbar ist, aktualisiert der Browser den Browser automatisch auf die neueste Version. Klicken Sie auf Neu starten, um den Browser neu zu starten.
4. Starten Sie abschließend den Browser mit der neuesten Version neu .
Lesen Sie auch: Chrome-Fehler ERR_CONNECTION_TIMED_OUT beheben
Methode 3: Chrome-Flags deaktivieren (falls zutreffend)
Manchmal können auch aktivierte Chrome-Flags Probleme beim Herstellen einer Verbindung zu einer Webseite verursachen. Deaktivieren Sie eines der Flags oder beide, um das Problem zu beheben.
Hinweis: Wenn Sie diese Markierungen auf Ihrem Gerät nicht finden können, machen Sie sich keine Sorgen. Fahren Sie mit den anderen Methoden fort.
Option I: Deaktivieren Sie TLS 1.3
TLS oder Transport Layer Security ist der Kanal, der für die Verbindung der Kommunikation zwischen dem Computer eines Benutzers und einer Website verantwortlich ist. TLS 1.3 ist die erweiterte Version mit erweiterten Sicherheitsattributen. Versuchen Sie es einmal mit der älteren Version von TLS, indem Sie einfach ein paar Optionen in den Chrome-Einstellungen ändern. So deaktivieren Sie TLS1.3, um eine sichere Verbindung zu Chrome herzustellen.
1. Öffnen Sie den Google Chrome- Browser.

2. Geben Sie auf der Browserseite Chrome://flags ein und drücken Sie die Eingabetaste .
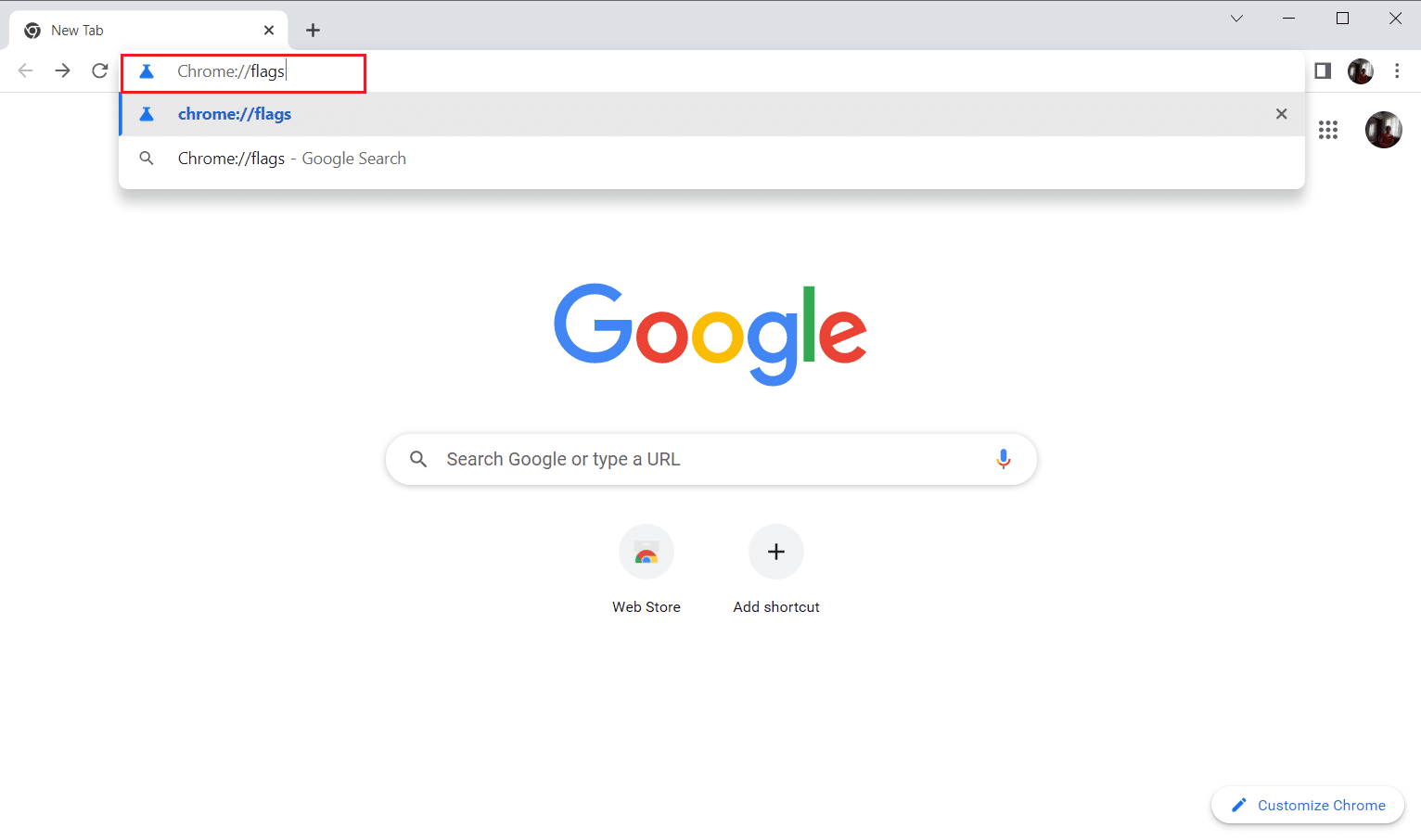
3. Wählen Sie die Registerkarte Verfügbar .
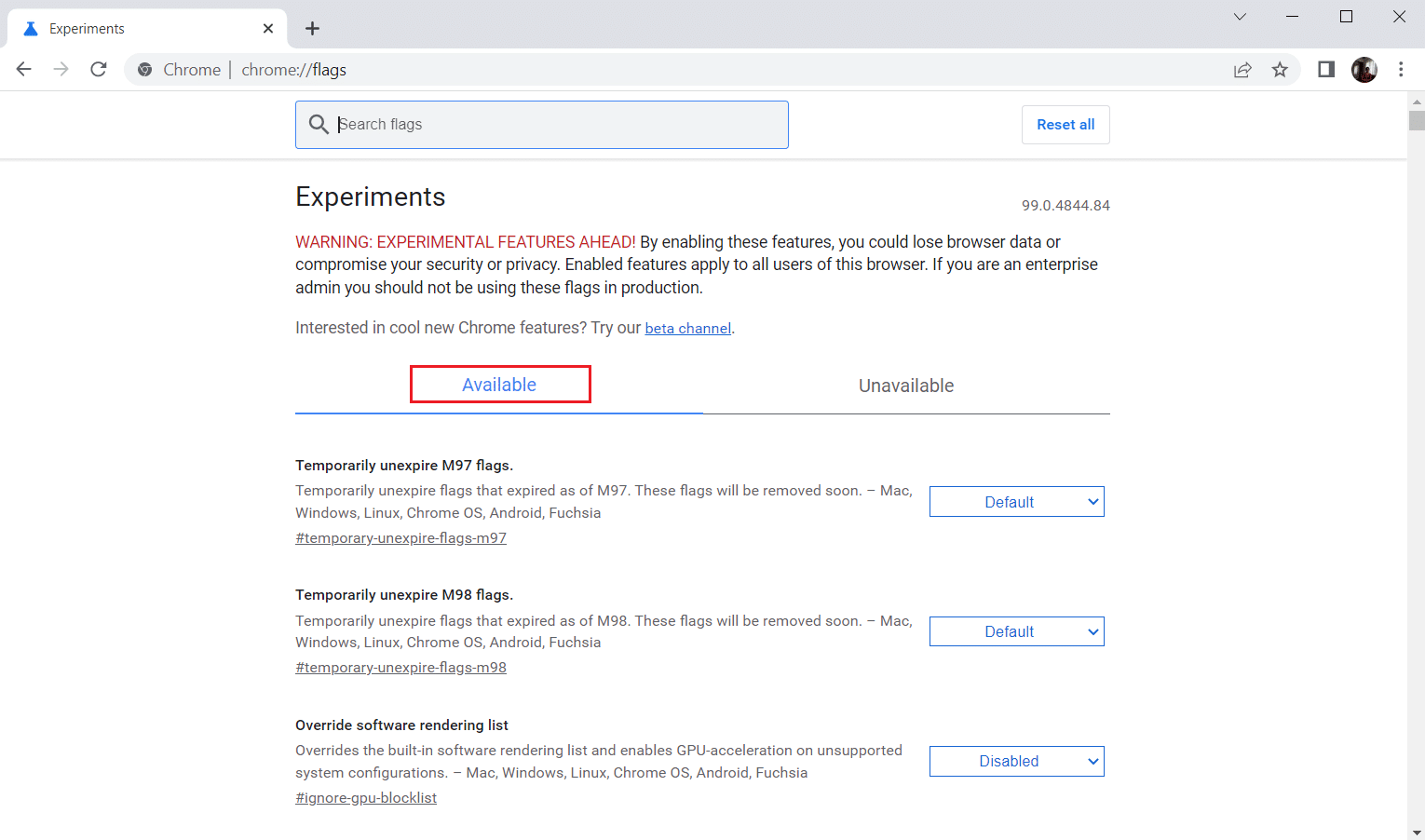
4. Geben Sie TLS in die Suchleiste ein und wählen Sie die Option Deaktivieren für TLS-bezogene Flags .
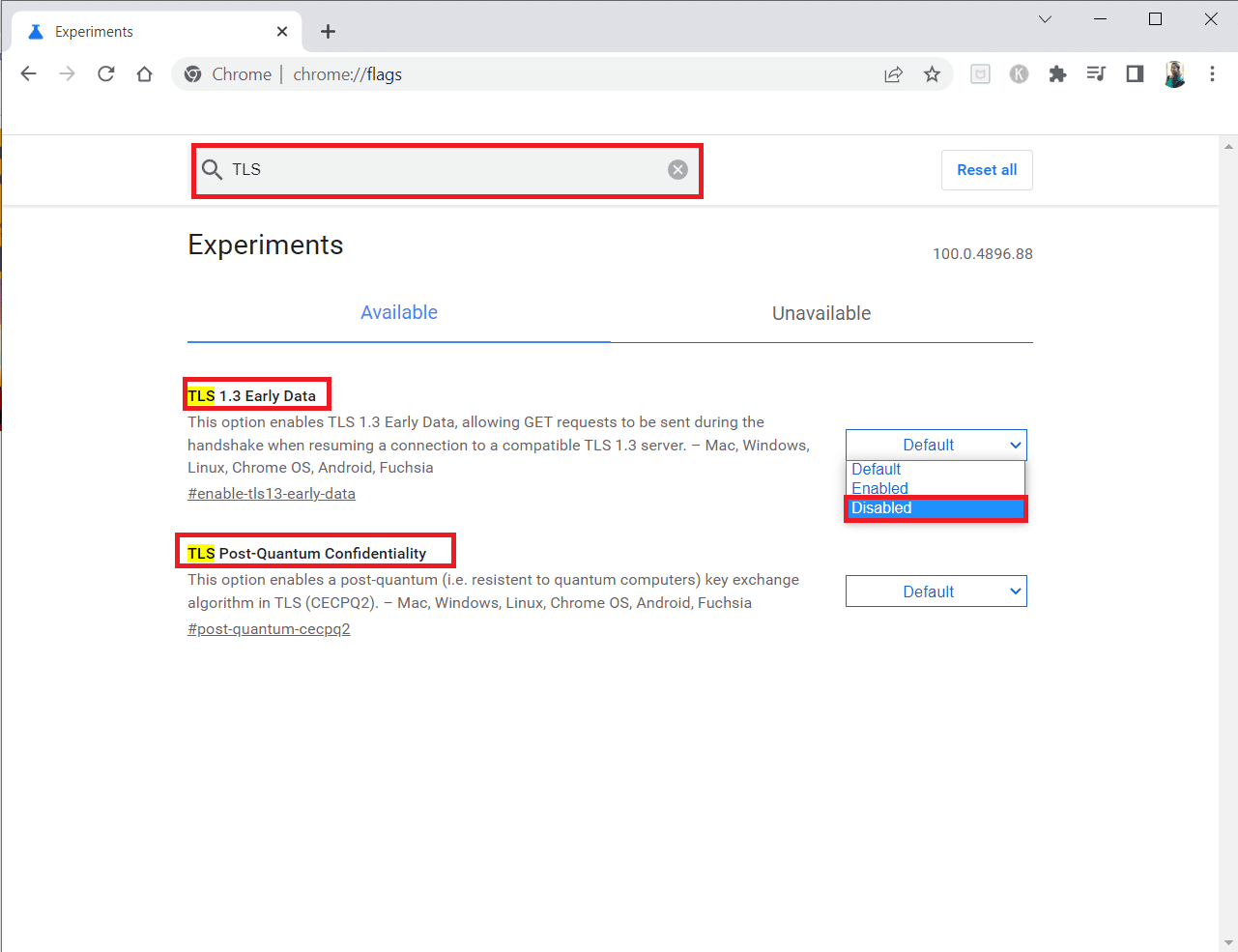
5. Klicken Sie unten auf die Schaltfläche Neu starten.
Option II: Throttle Flag deaktivieren
Dieses Flag hilft Ihnen, den geöffneten Chrome-Tab auf maximal 1 % CPU-Ressourcen zu drosseln oder zu steuern. Dies geschieht, wenn die Seite länger als 5 Minuten inaktiv ist. Aber manchmal kann dieses Flag auch Verbindungsprobleme verursachen. Befolgen Sie die nachstehenden Schritte, um die Drosselklappen-Flagge zu deaktivieren.
1. Befolgen Sie die Schritte 1–3 in Option I , um zur Seite mit den Chrome-Flags zu gelangen.
2. Geben Sie „throttle“ in die Suchleiste ein und deaktivieren Sie das Flag „ Throttle Expensive Background Timers “.
3. Klicken Sie unten auf die Schaltfläche Neu starten.
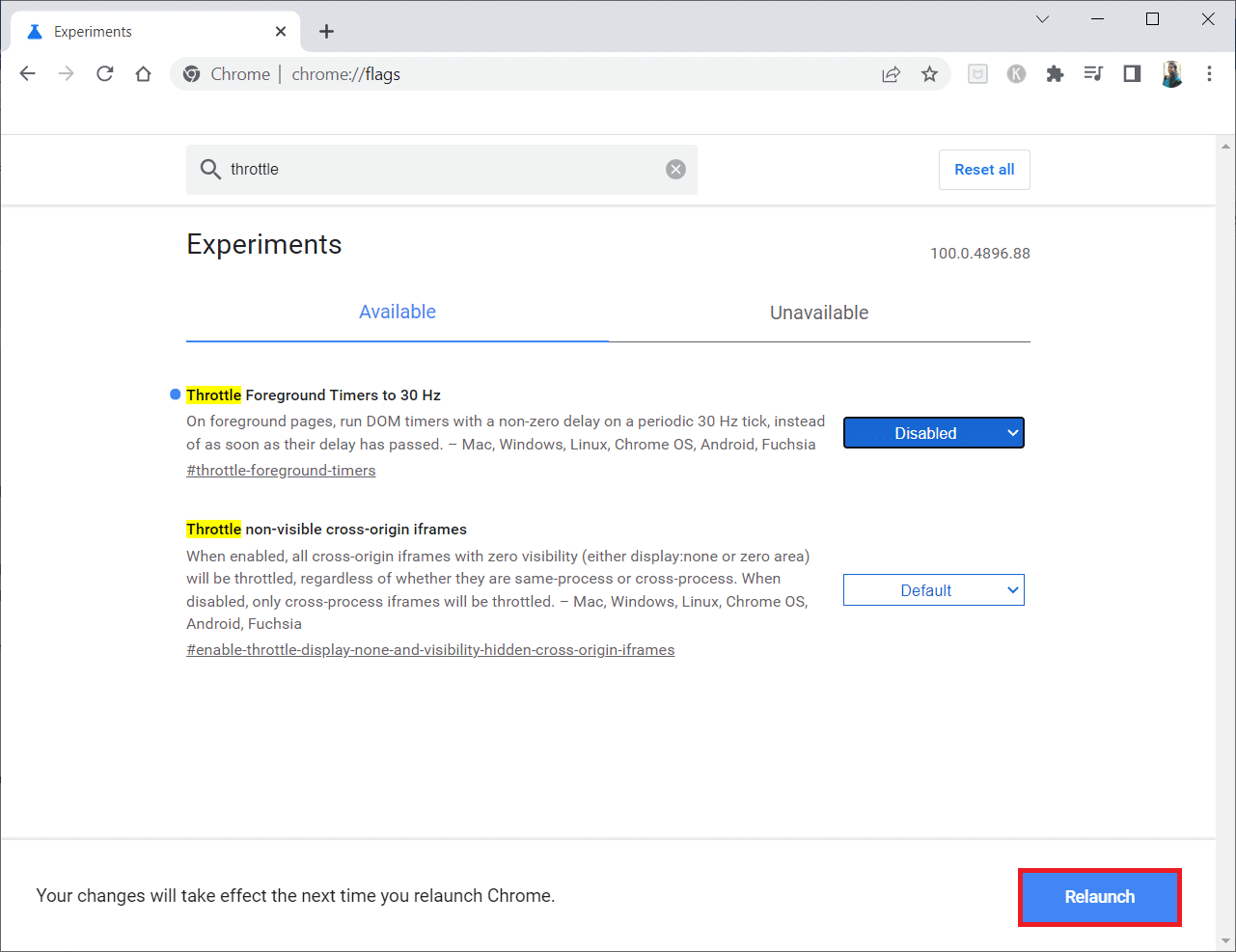
Methode 4: Deaktivieren Sie problematische Erweiterungen (falls zutreffend)
Wenn Sie Ihrem Chrome kürzlich eine neue Erweiterung hinzugefügt haben, hat dies möglicherweise zu Sicherheitsbedenken geführt. Suchen Sie daher nach verdächtigen Add-Ons und entfernen Sie sie, indem Sie die folgenden Schritte ausführen. Wenn Ihnen die installierte Erweiterung nicht geholfen hat, machen Sie sich keine Sorgen. Versuchen Sie es einmal, indem Sie die Google Meet Grid View-Erweiterung deaktivieren und erneut aktivieren. Folgen Sie dazu den Anweisungen.
1. Starten Sie die Google Chrome-Browseranwendung wie zuvor.
2. Geben Sie chrome://extensions in die Spalte der Chrome-Webadresse ein und drücken Sie die Eingabetaste .
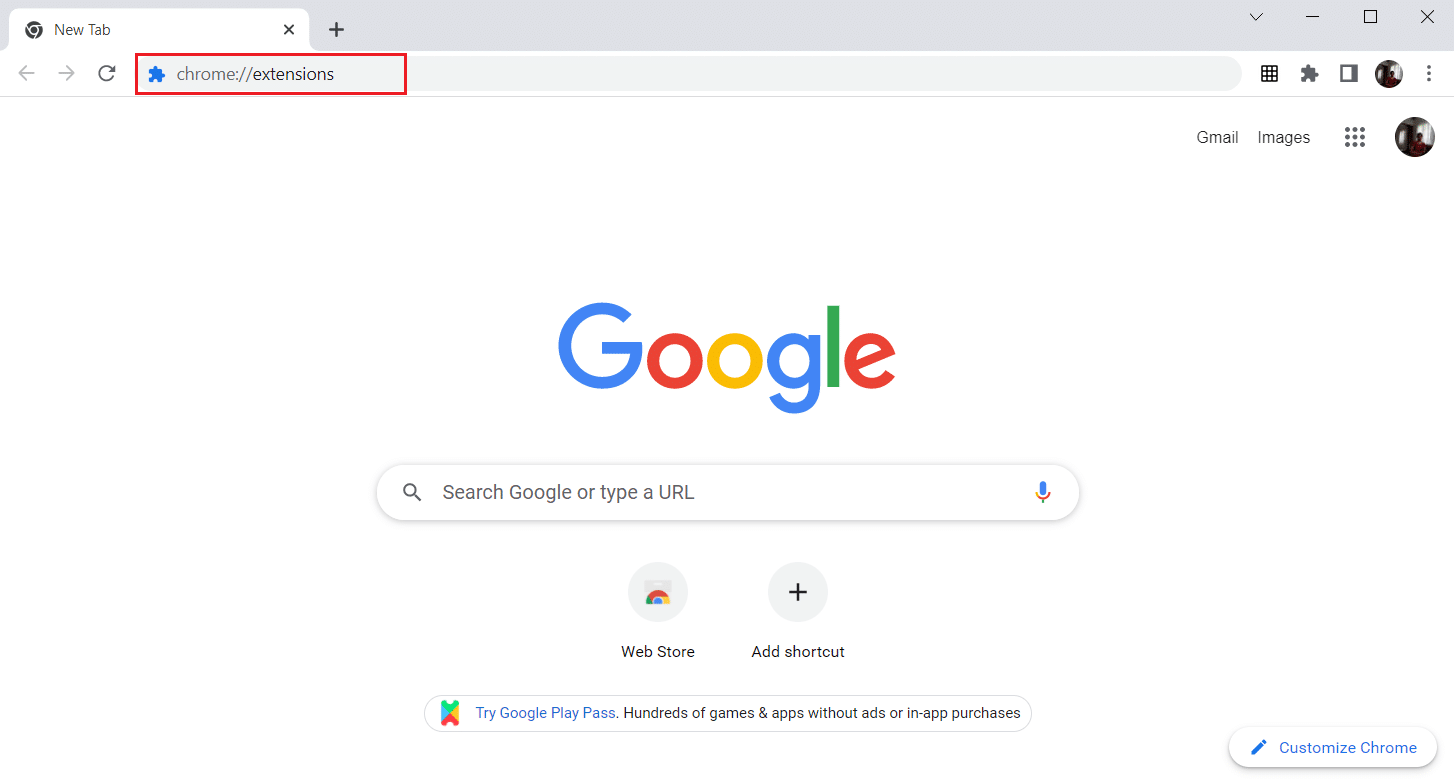
3. Suchen Sie auf der Seite „ Erweiterungen “ das Add-on Google Meet Grid View . Schalten Sie dann den Schalter wie gezeigt aus.
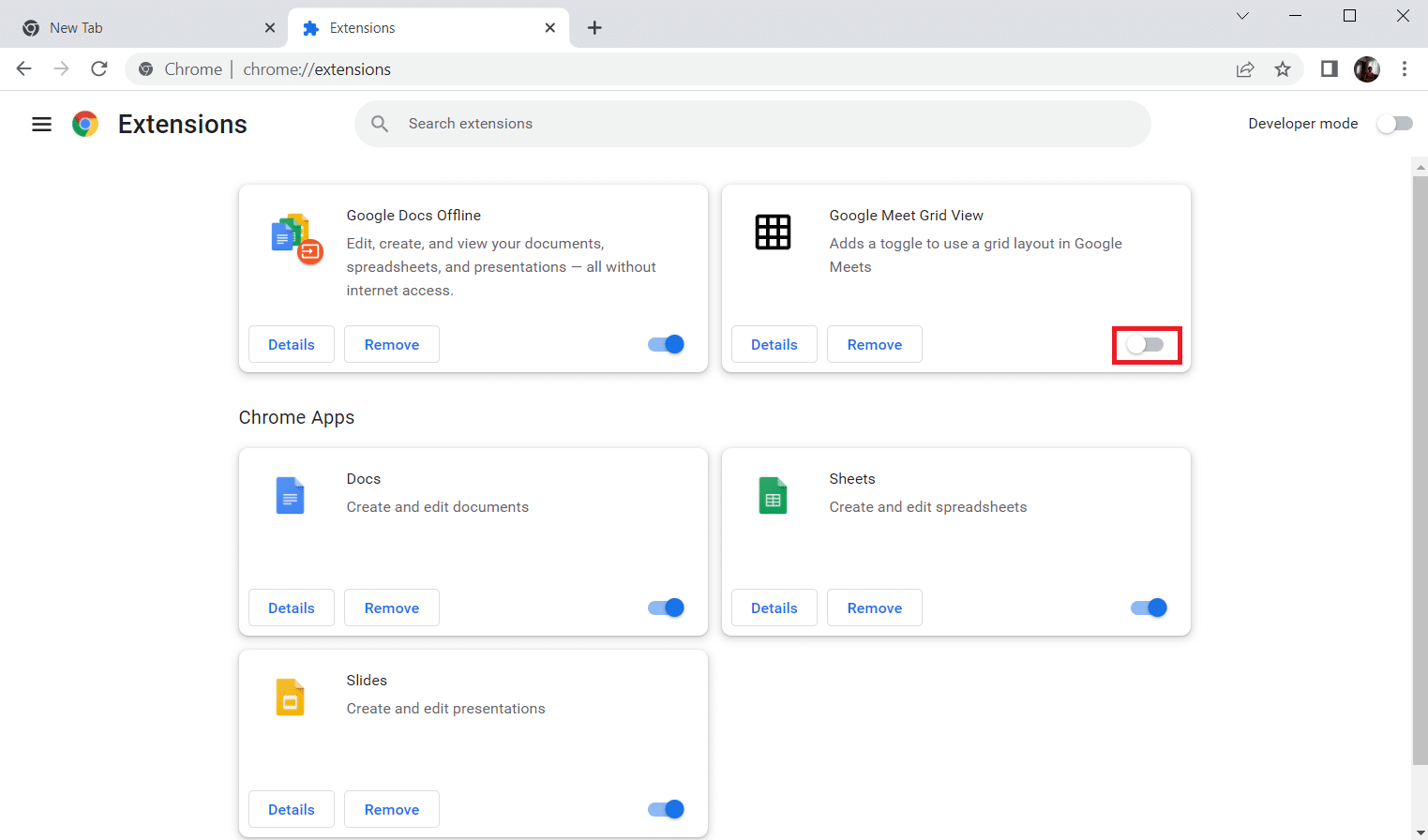
Lesen Sie auch: Google Chrome-Fehler beheben Er ist tot, Jim!
Methode 5: Deaktivieren Sie die Hardwarebeschleunigung (falls zutreffend)
Diese Methode kann als Umgehung des DMR von Netflix angesehen werden, um das Streamen an Ihr Publikum zu ermöglichen. Befolgen Sie die unter dieser Methode genannten Schritte, um die Hardwarebeschleunigung zu deaktivieren.
1. Öffnen Sie den Google Chrome -Browser und klicken Sie auf das vertikale Symbol mit den drei Punkten in der oberen rechten Ecke der Seite.
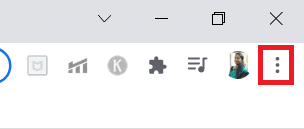
2. Klicken Sie dann auf die Option Einstellungen .
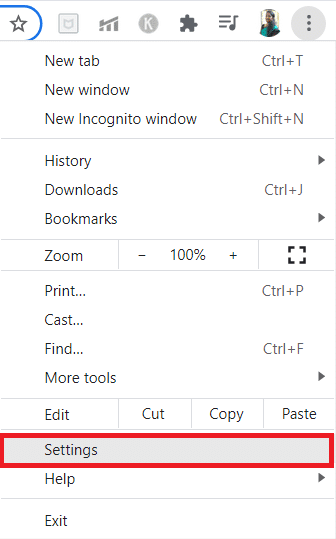
3. Erweitern Sie im linken Bereich die Registerkarte Erweitert .
4. Wählen Sie die Option System , indem Sie darauf klicken.
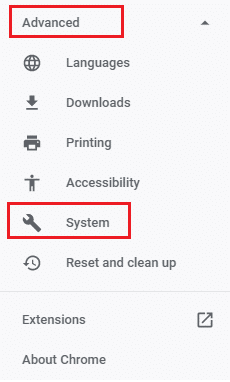
5. Deaktivieren Sie den Schalter für die Einstellung Hardwarebeschleunigung verwenden, wenn verfügbar .
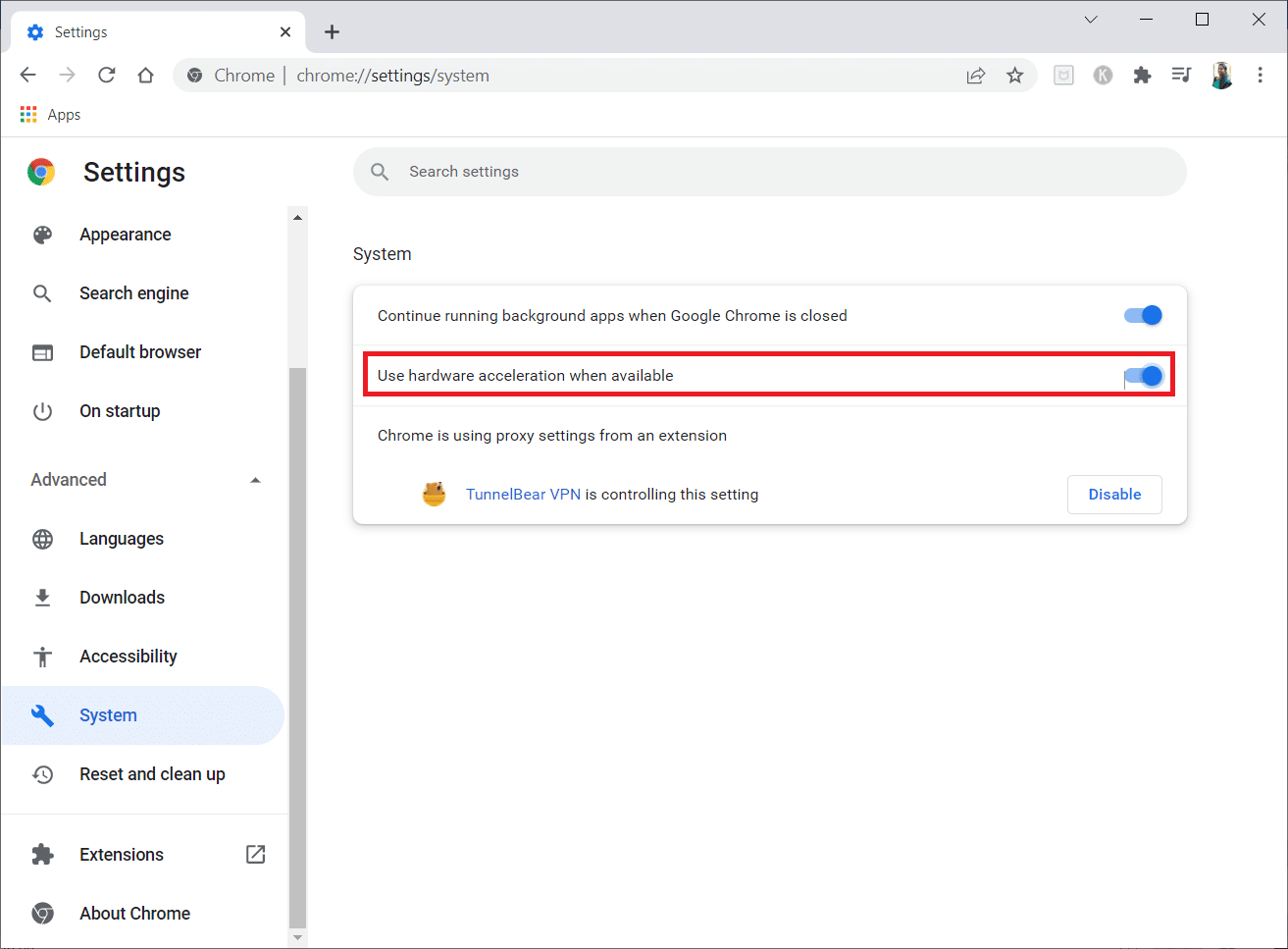
6. Klicken Sie auf Neustart .
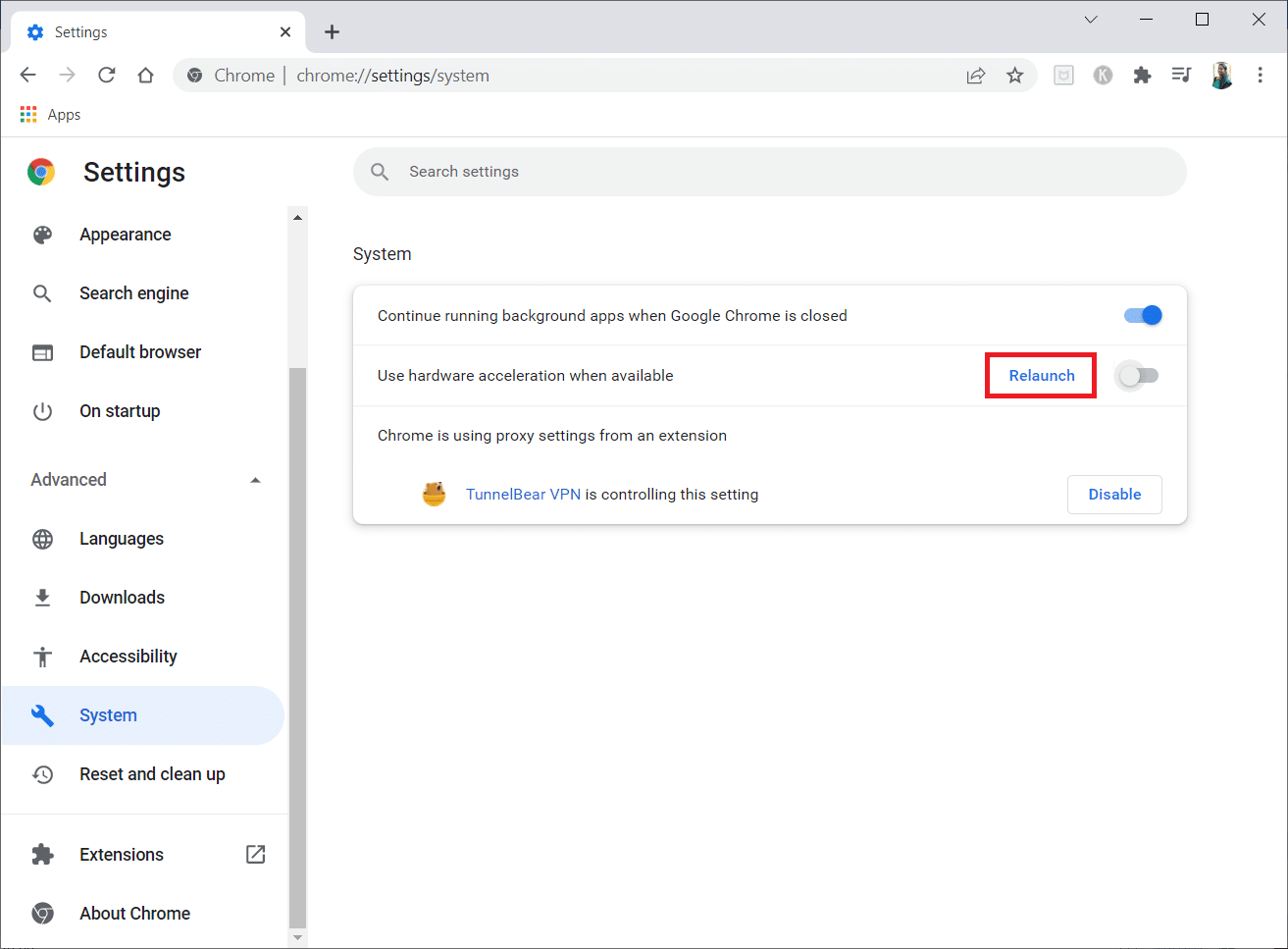
Methode 6: Netzwerk-Reset durchführen
Die Netzwerkkomponenten Ihres Systems können Probleme bereiten und Ihnen das Leben schwer machen, insbesondere Ihr Chrome, wenn es aufgrund technischer Störungen betroffen ist. Daher lohnt es sich, zu versuchen, Ihr Netzwerk zurückzusetzen, wodurch wiederum alle Fehler behoben werden, die den Fehler auslösen. Sie können die Interneteinstellungen entweder über die Windows-Einstellungen oder die Eingabeaufforderung zurücksetzen. Um einen Netzwerk-Reset durchzuführen, lesen Sie unsere Anleitung zum Zurücksetzen der Netzwerkeinstellungen unter Windows 10.
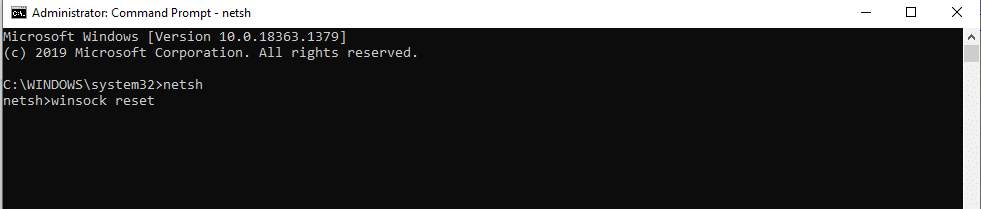

Warten Sie nun, bis der Vorgang abgeschlossen ist, und starten Sie Ihr System neu. Wenn Sie fertig sind, starten Sie Chrome und prüfen Sie, ob das Problem weiterhin besteht.
Lesen Sie auch: So beheben Sie den Fehler „DHCP-Suche fehlgeschlagen“ in Chromebook
Methode 7: Starten Sie die kryptografischen Dienste und den DNS-Client in den Diensten neu
Die kryptografischen Dienste wie Function Discovery Provider Host und Function Discovery Resource Publication sind für die ordnungsgemäße Ausführung von Dateifreigabefunktionen verantwortlich. In diesem Fall müssen diese Dienste unbedingt gestartet und ausgeführt werden. Führen Sie dazu die unten angegebenen Schritte aus, um eine sichere Verbindung in Google Chrome herzustellen.
1. Drücken Sie gleichzeitig die Tasten Windows + R und starten Sie das Dialogfeld Ausführen .
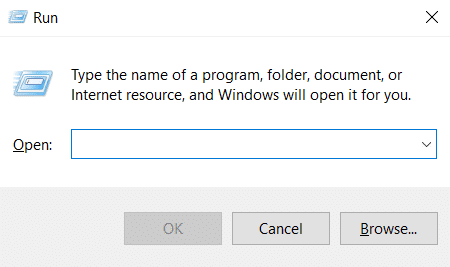
2. Geben Sie services.msc ein und drücken Sie die Eingabetaste , um das Fenster „ Dienste “ zu starten.
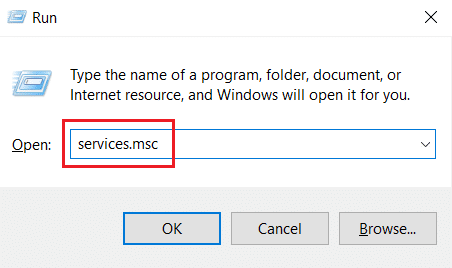
3. Suchen Sie im Fenster Dienste nach Kryptografiedienste . Klicken Sie mit der rechten Maustaste darauf und wählen Sie Eigenschaften .
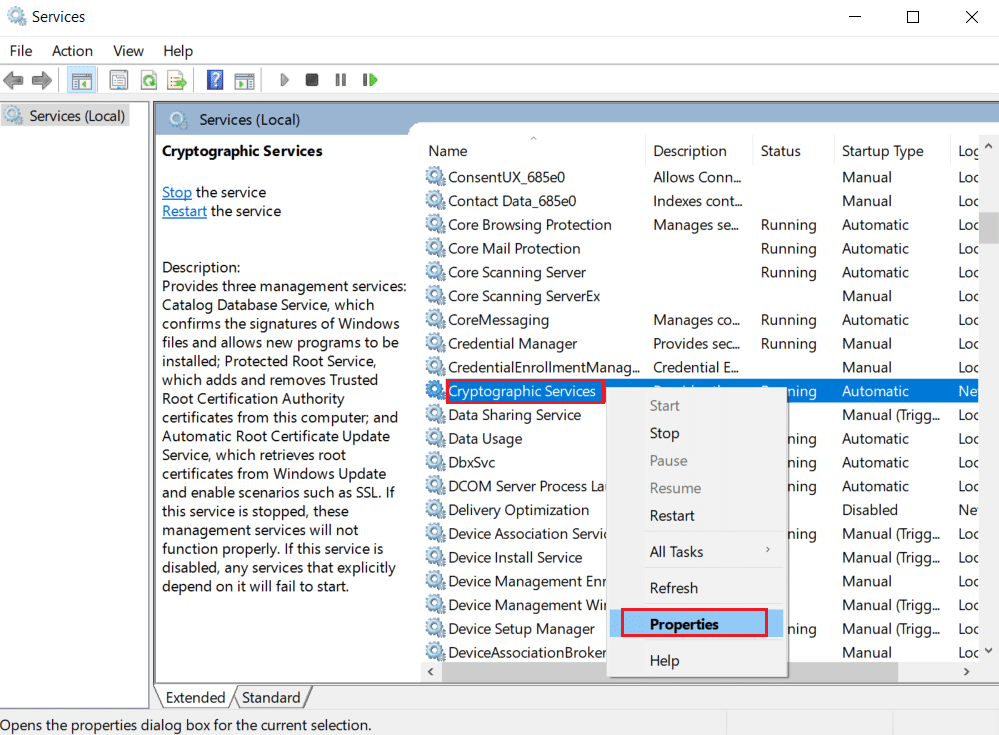
4. Legen Sie auf der Registerkarte Eigenschaften den Starttyp als Automatisch fest. Klicken Sie dann auf OK , um die Änderungen zu speichern.
Hinweis: Wenn der Dienststatus Running lautet, klicken Sie auf Stop , um den Dienst zu beenden. Klicken Sie dann auf Start , um neu zu starten.
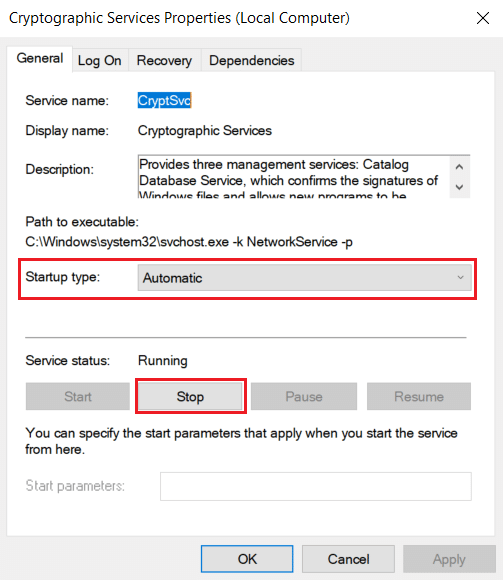
5. Wiederholen Sie alle oben genannten Schritte und starten Sie die DNS Client Services neu.
Methode 8: DNS-Cache leeren
DNS oder Domänensystemname fungiert als Übersetzer zwischen Maschine und Mensch. Es wandelt den Website-Namen oder den Domänennamen, den Sie besuchen, z. B. https://techcult.com/, in eine IP-Adresse um, damit die Maschine sie verstehen kann. Durch die Nutzung des Internets werden die IP-Adressen oft automatisch angehäuft, wodurch ihr Cache erhöht wird. Diese Caches beschränken das DNS-Laden, was sich somit auf den Chrome-Browser auswirkt. Sobald diese Caches gelöscht sind, werden die alten und veralteten Daten entfernt, die Verbindungsprobleme verursachen. Lesen Sie unsere Anleitung zum Leeren und Zurücksetzen des DNS-Cache in Windows 10, um dasselbe zu tun.
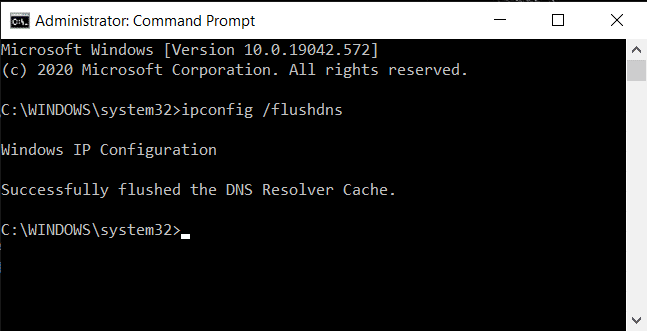
Lesen Sie auch: Fix NET::ERR_CONNECTION_REFUSED in Chrome
Methode 9: Proxy oder VPN deaktivieren
Ein VPN oder virtuelles privates Netzwerk ist eine Technologie, die Online-Privatsphäre bietet, wobei die Verschlüsselung es Benutzern ermöglicht, alle Daten, die sie im Internet empfangen oder senden, zu sichern. Diese VPN-Dienste oder Proxys können im Chrome-Browser eine Konfliktatmosphäre schaffen. Daher müssen Sie es vorerst deaktivieren, um den Fehler beim Herstellen einer sicheren Verbindung zu beheben. Lesen Sie unseren Leitfaden zum Deaktivieren von VPN und Proxy unter Windows 10, um dasselbe zu tun.
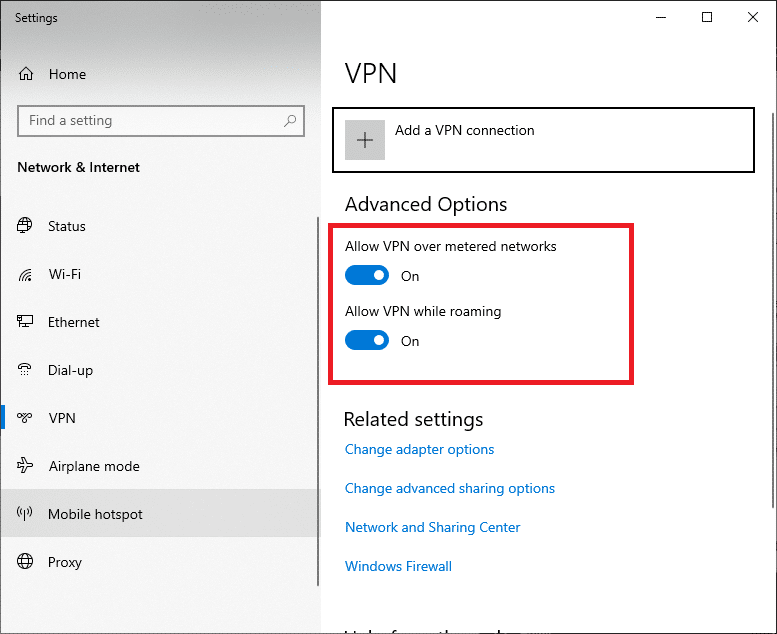
Sobald VPN oder Proxy deaktiviert sind, öffnen Sie den Game Launcher und prüfen Sie, ob Sie das Spiel-Update abschließen und spielen können. Wenn das Problem behoben ist, können Sie es einrichten und VPN erneut aktivieren.
Methode 10: Interneteinstellungen ändern
Einige kleine Änderungen an Ihren Interneteigenschaften können den Fehler beim Herstellen einer sicheren Verbindung beheben. Befolgen Sie dazu die unten angegebenen Schritte.
1. Drücken Sie die Windows -Taste . Geben Sie Systemsteuerung ein und öffnen Sie sie.
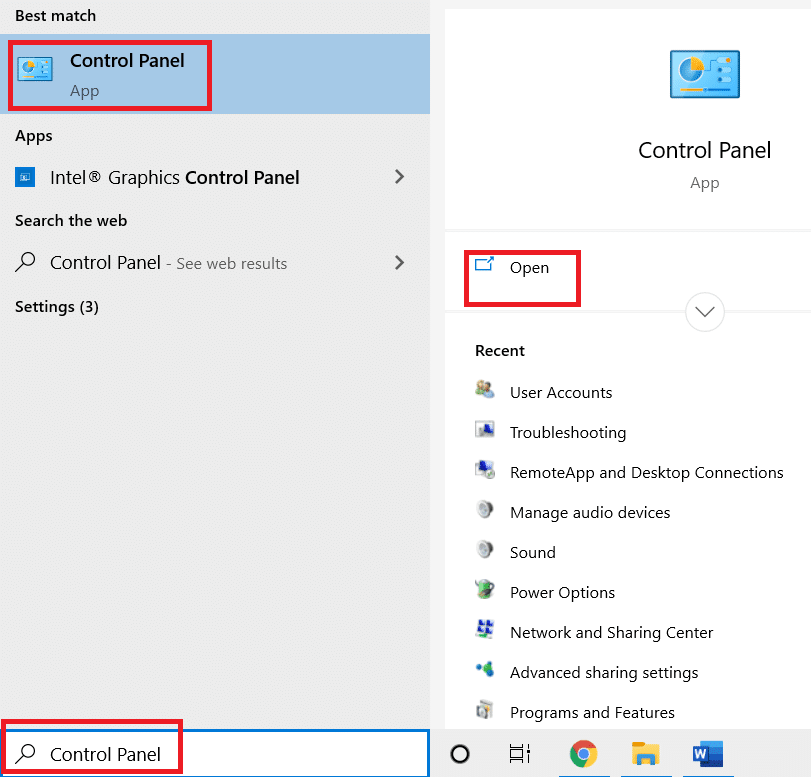
2. Legen Sie Ansicht nach als Kategorie fest . Klicken Sie auf Netzwerk und Internet .
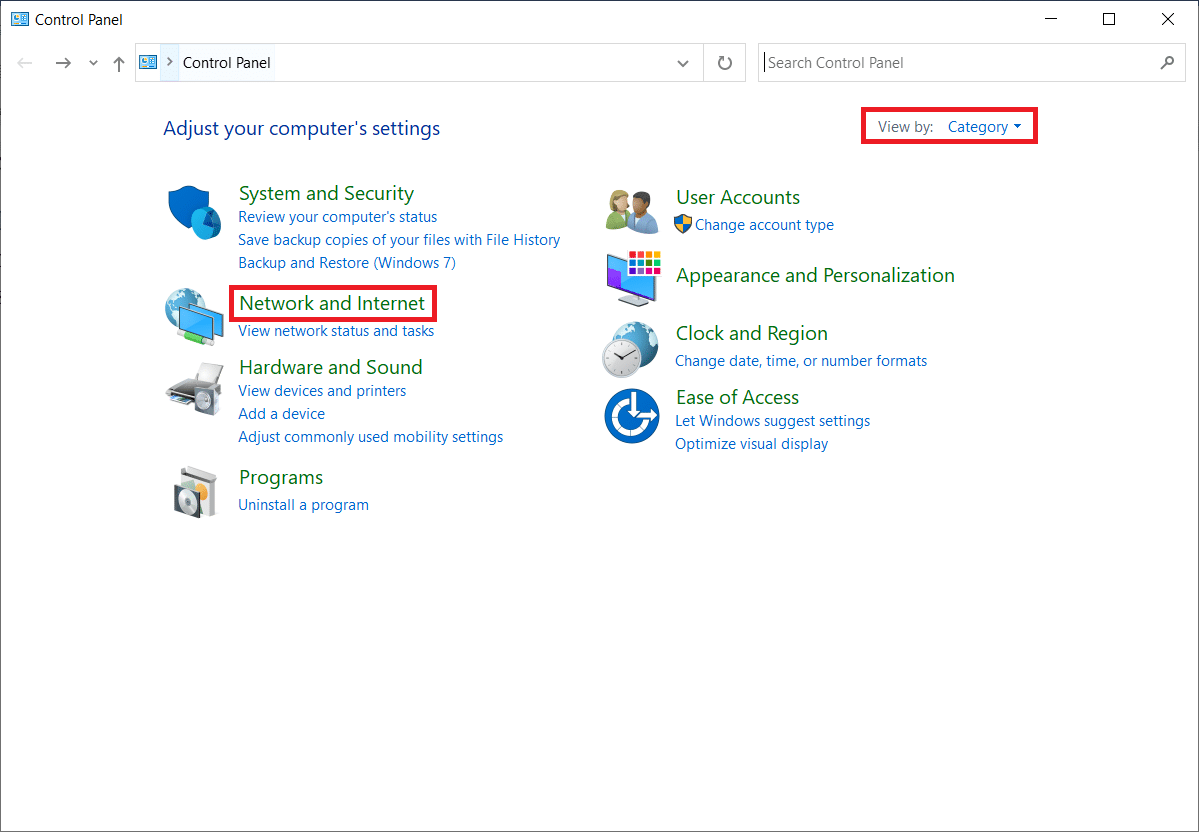
3. Klicken Sie wie hervorgehoben auf Internetoptionen .
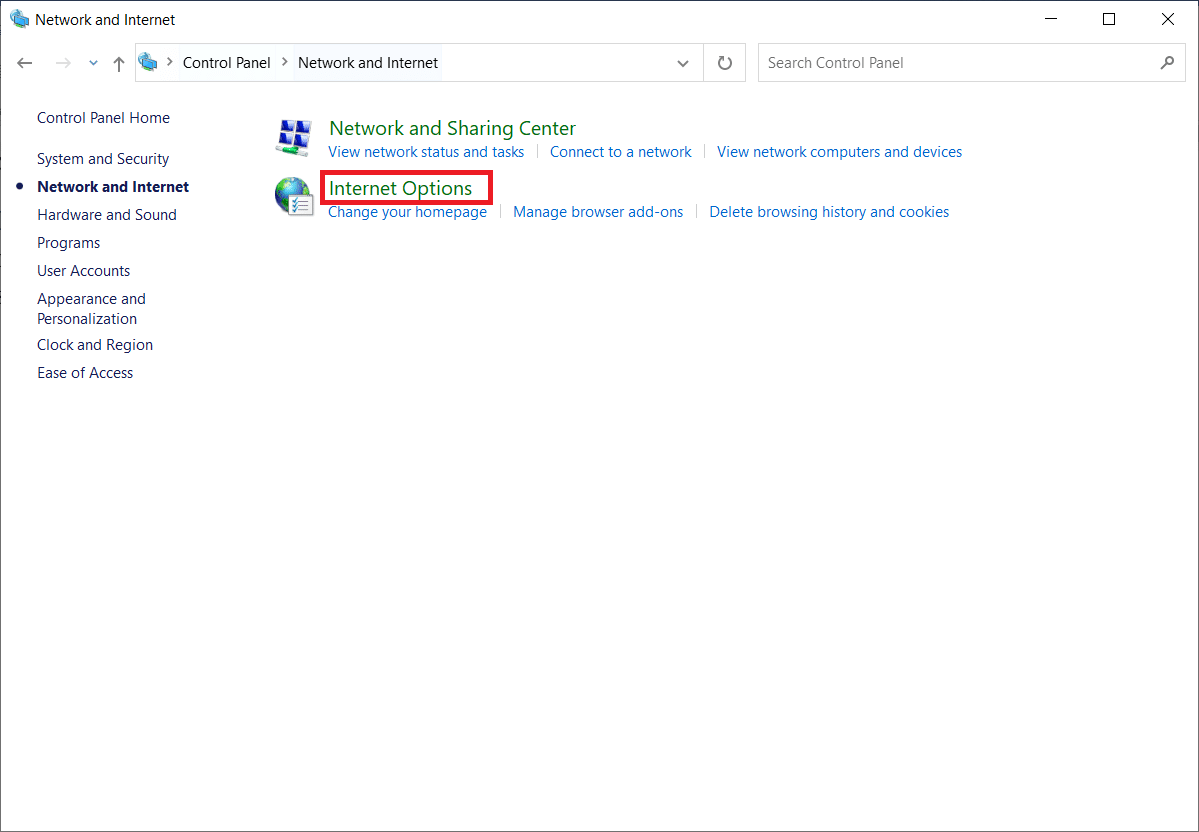
4. Wechseln Sie zur Registerkarte Verbindungen . Klicken Sie auf die Schaltfläche LAN -Einstellungen im Abschnitt Local Area Network (LAN)-Einstellungen .
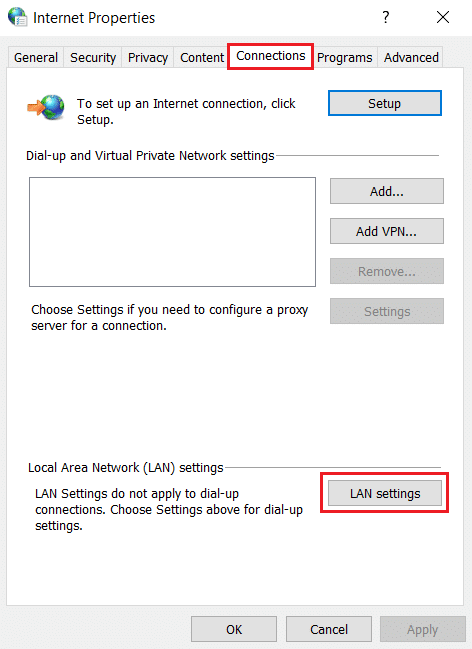
5. Stellen Sie sicher, dass alle Kontrollkästchen deaktiviert sind. Klicken Sie dann auf OK , um die vorgenommenen Änderungen zu speichern.
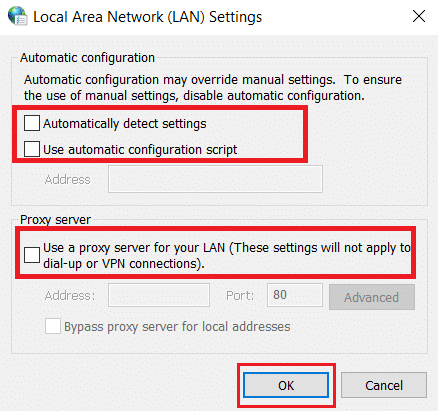
6. Starten Sie die Chrome-Anwendung neu und prüfen Sie, ob der Fehler, dass Chrome keine sichere Verbindung herstellen kann, behoben ist.
Lesen Sie auch: Was ist der Google Chrome-Höhendienst?
Methode 11: Ändern Sie die Gruppenrichtlinie
Diese Methode ist für Benutzer gedacht, die Windows 10 Pro oder eine andere Enterprise Edition verwenden. Viele Benutzer berichteten, dass der Browser nach bestimmten Änderungen an den Eigenschaften des lokalen Gruppenrichtlinieneditors wieder einwandfrei funktionierte. Befolgen Sie die Schritte, um die erforderlichen Änderungen vorzunehmen.
Hinweis: Sie können nur auf den Gruppenrichtlinien-Editor zugreifen, wenn Sie die Editionen Windows 10 Pro, Enterprise und Education verwenden.
1. Drücken Sie gleichzeitig die Tasten Windows + R und starten Sie das Dialogfeld Ausführen .
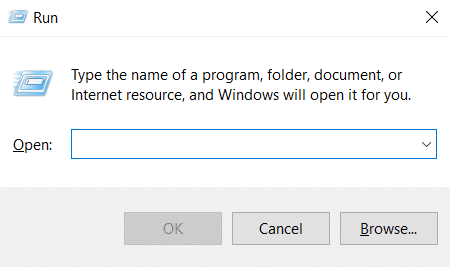
2. Geben Sie gpedit.msc ein und drücken Sie die Eingabetaste , um das Fenster des Gruppenrichtlinien-Editors zu öffnen.
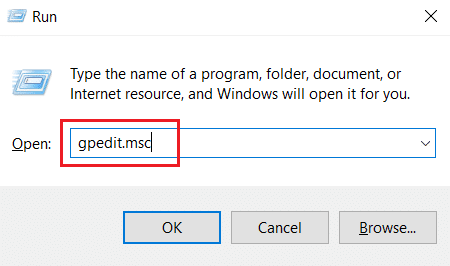
3. Navigieren Sie im Fenster Editor für lokale Gruppenrichtlinien zum Ordner Computerkonfiguration > Windows-Einstellungen > Sicherheitseinstellungen > Richtlinien für öffentliche Schlüssel im linken Bereich.
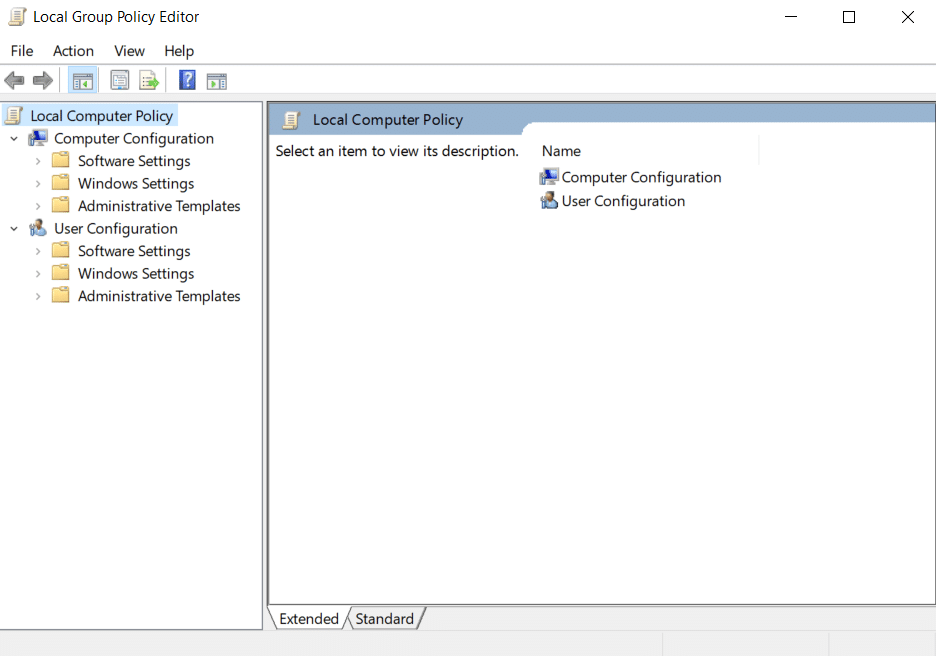
4. Doppelklicken Sie im Ordner Public Key Policies auf die Datei Certificate Path Validation Settings .
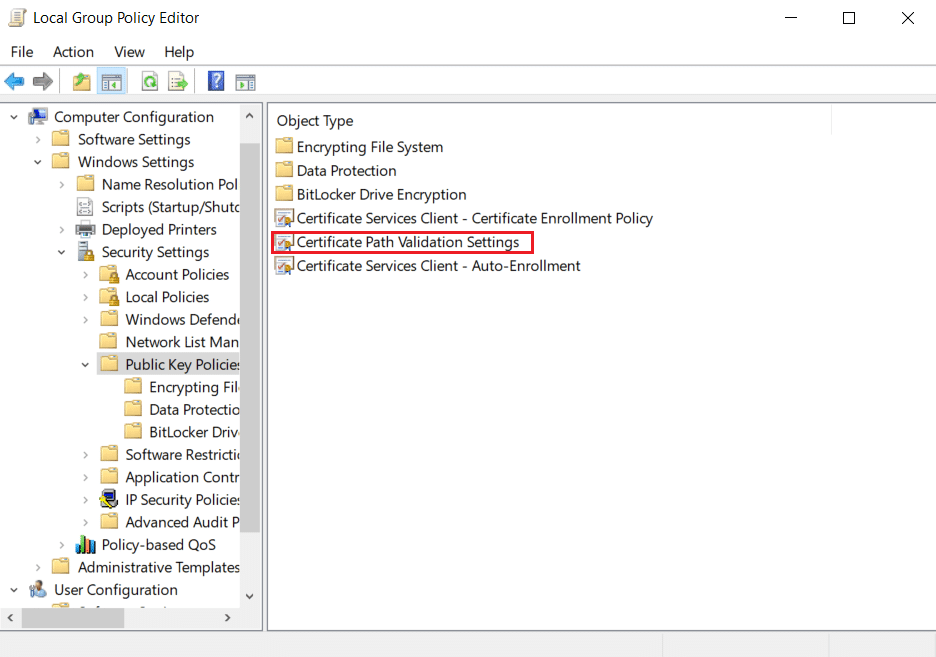
5. Aktivieren Sie auf der Registerkarte Stores das Kontrollkästchen Diese Richtlinieneinstellungen definieren und deaktivieren Sie das Kontrollkästchen Benutzer vertrauenswürdigen Stammzertifizierungsstellen zur Verwendung zum Validieren von Zertifikaten zulassen (empfohlen) .
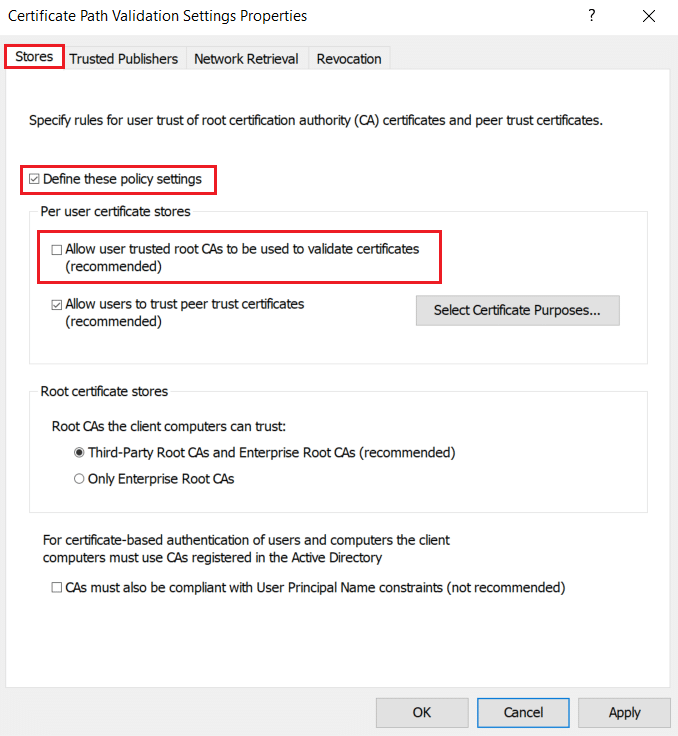
6. Klicken Sie nun auf Übernehmen und wählen Sie OK , um die vorgenommenen Änderungen zu speichern.
Methode 12: Antivirus-SSL-Verschlüsselung deaktivieren (nicht empfohlen)
Wenn eine Antivirenanwendung eines Drittanbieters mit SSL-Scannen auf Ihrem Computer installiert ist, kann dieses Attribut eine Konfliktatmosphäre schaffen, insbesondere mit dem CryptSVC-Dienst in Windows 10. Befolgen Sie daher die nachstehenden Anweisungen und deaktivieren Sie die SSL-Verschlüsselung in den Antiviren-Netzwerkeinstellungen, um eine sichere Einrichtung zu gewährleisten Verbindung auf Chrome.
Hinweis: Die folgenden Schritte werden in der McAfee-Antivirensoftware ausgeführt. Das Verfahren und die Schritte variieren je nach Antivirensoftware.
1. Drücken Sie die Windows-Taste , geben Sie McAfee ein und drücken Sie die Eingabetaste .
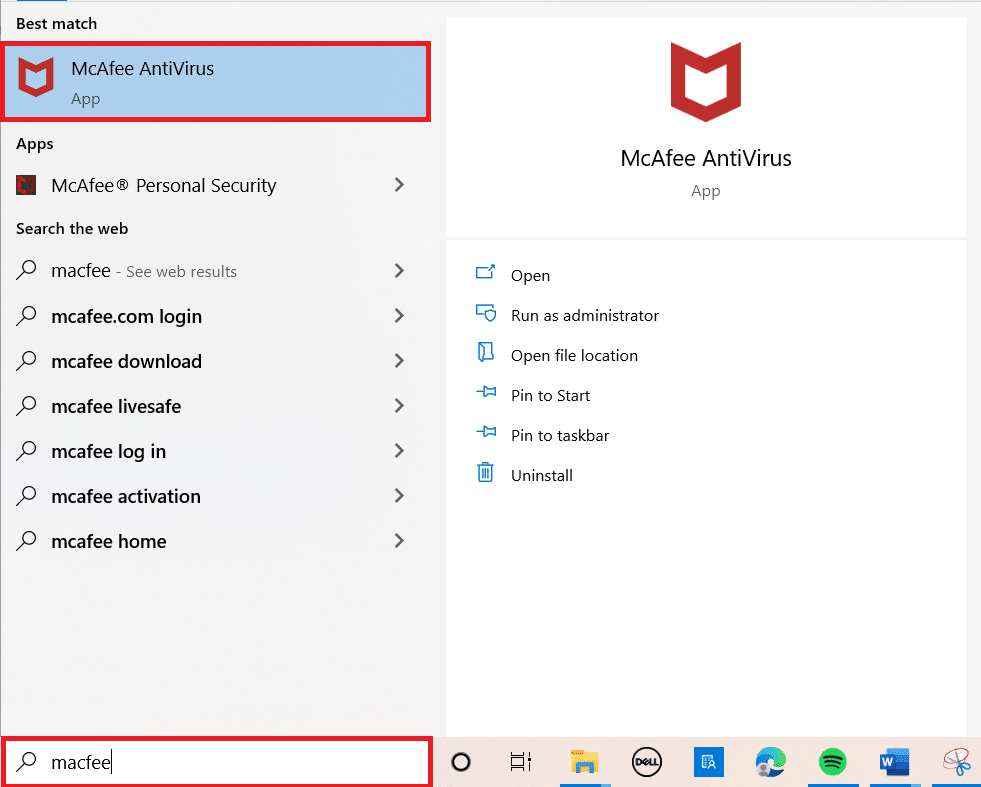
2. Klicken Sie auf die drei horizontalen Linien in der oberen linken Ecke.
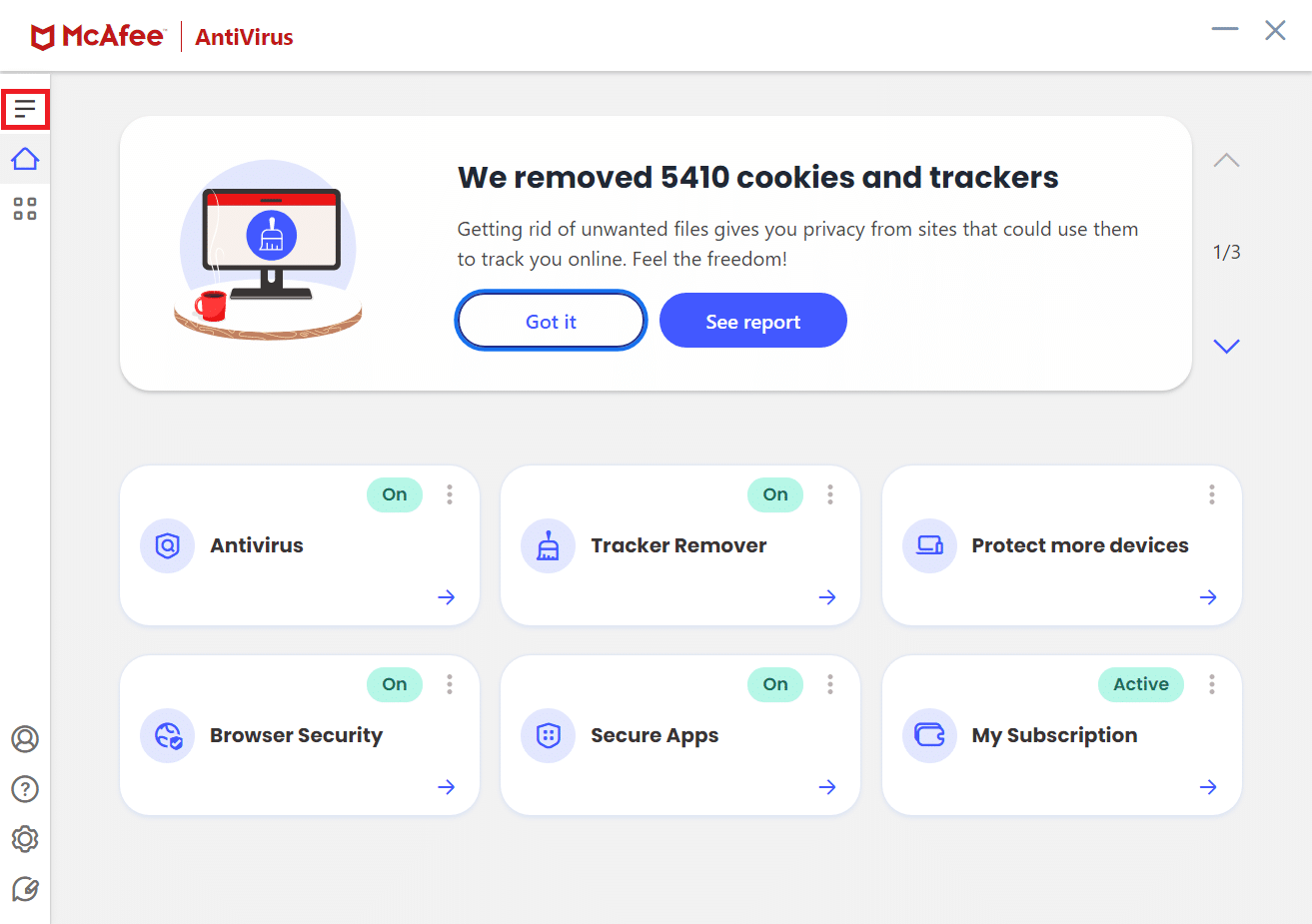
3. Klicken Sie auf Mein Schutz .
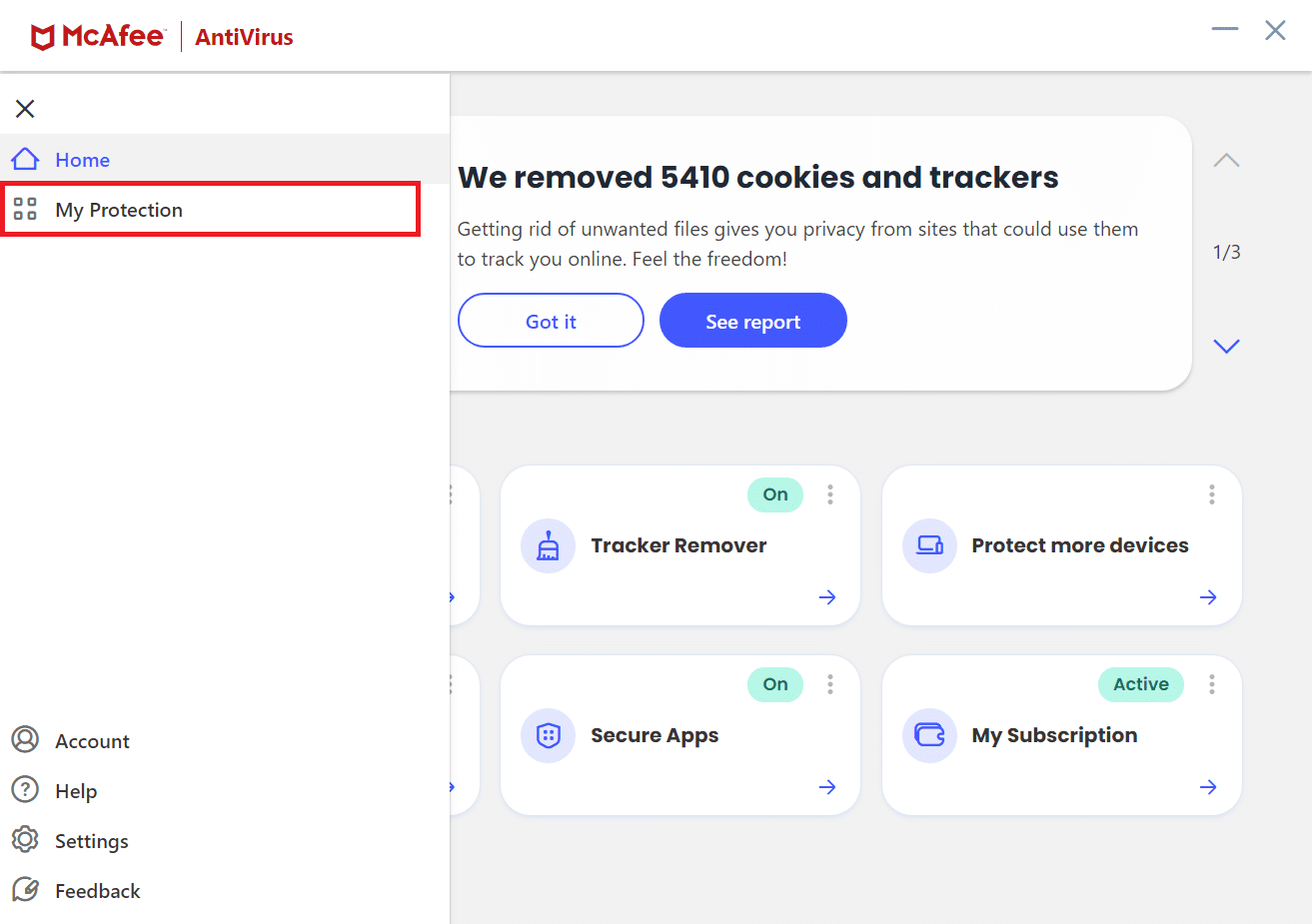
4. Klicken Sie auf Firewall .
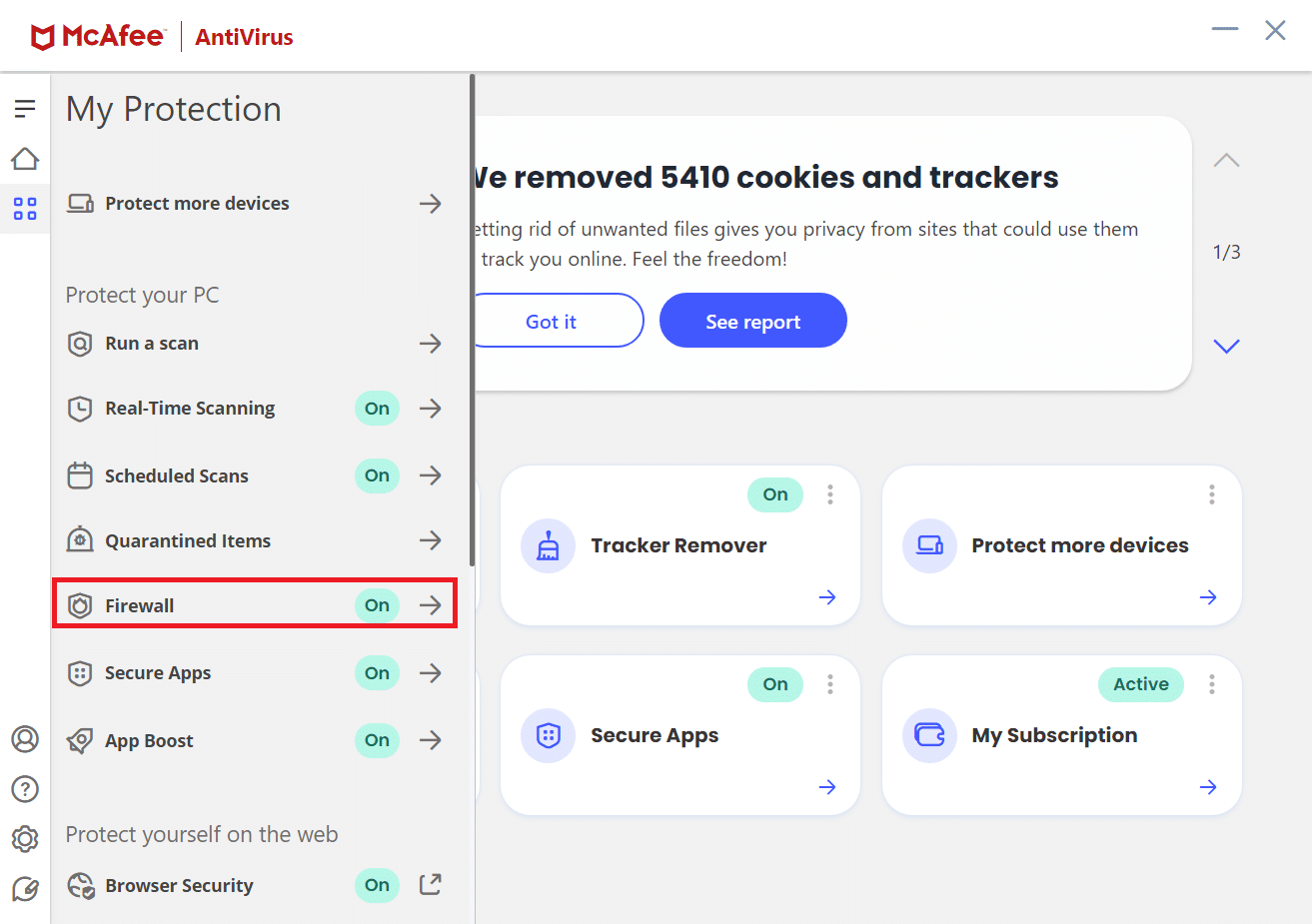
5. Scrollen Sie nach unten und klicken Sie auf Net Guard .
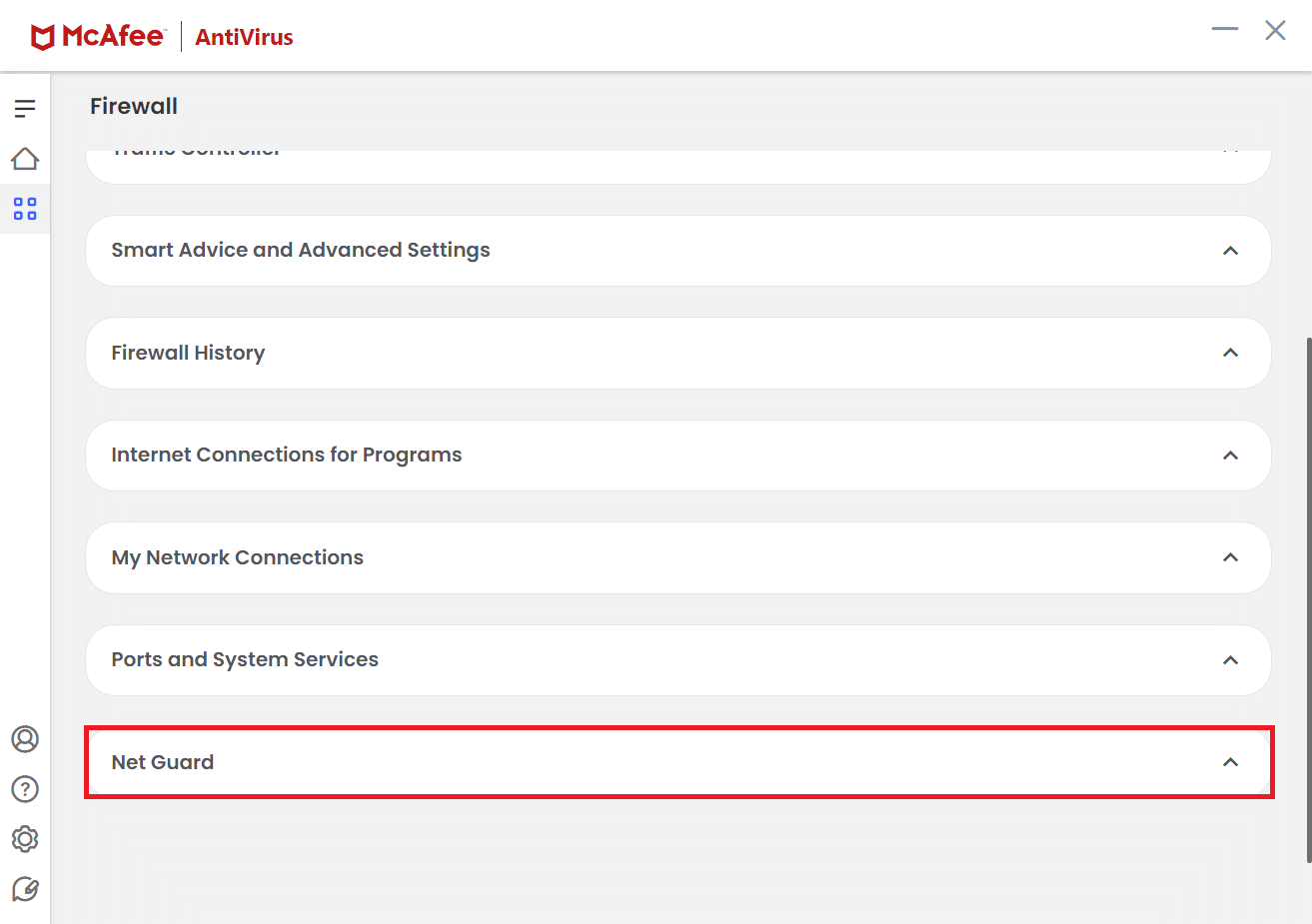
6. Deaktivieren Sie die Option Net Guard einschalten (empfohlen) .
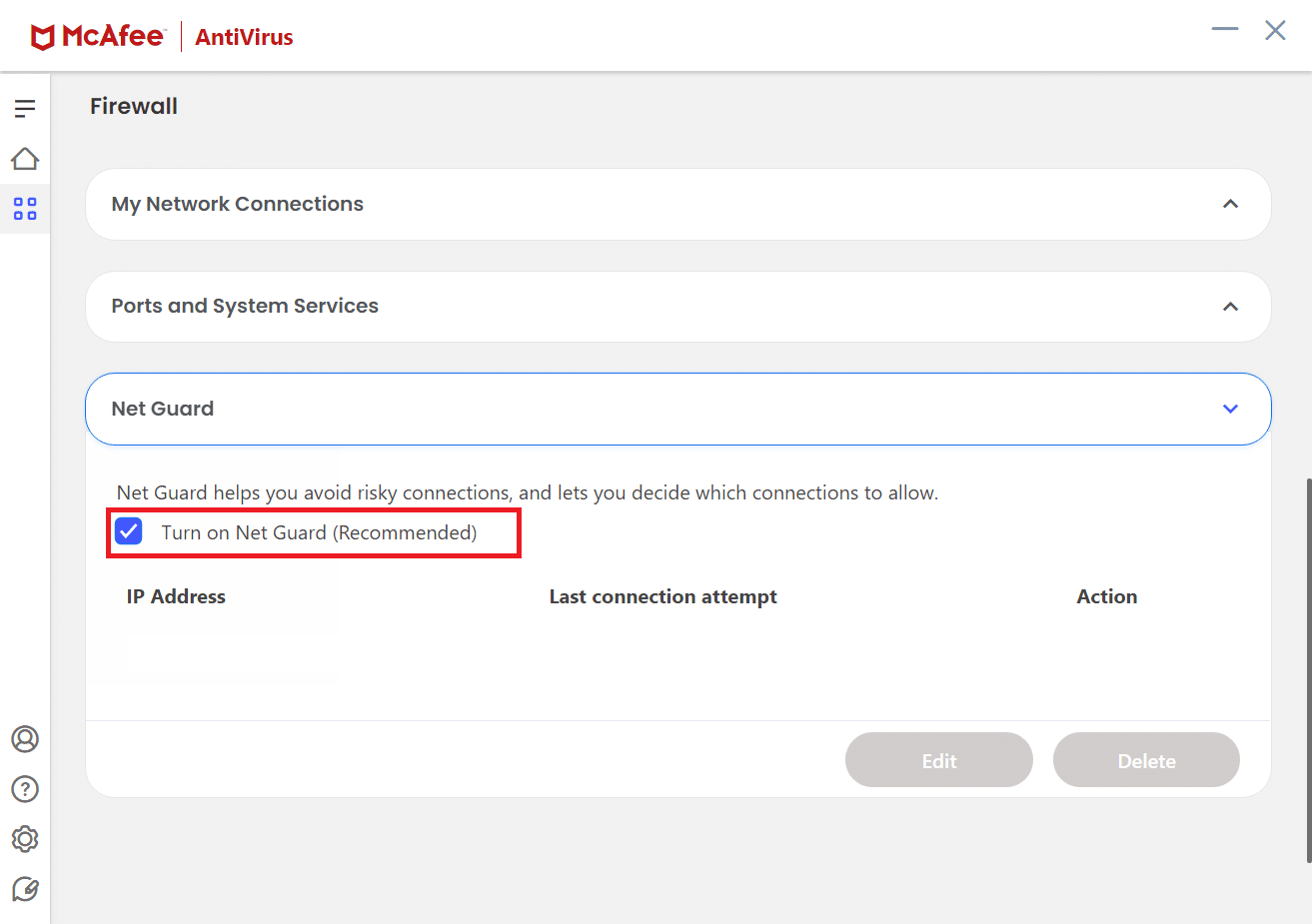
Lesen Sie auch: Beheben Sie, dass Chrome keine Verbindung zum Internet herstellt
Profi-Tipp: So löschen Sie gespeicherte Lesezeichen
Sie können auch versuchen, gespeicherte Lesezeichen zu löschen, um dieses Problem in Zukunft zu vermeiden. Befolgen Sie die folgenden Schritte.
1. Starten Sie den Chrome- Browser über die Windows-Suche .
2. Klicken Sie mit der rechten Maustaste auf das unerwünschte Lesezeichen auf der Registerkarte „ Lesezeichen “.
3. Klicken Sie auf die Option Löschen .
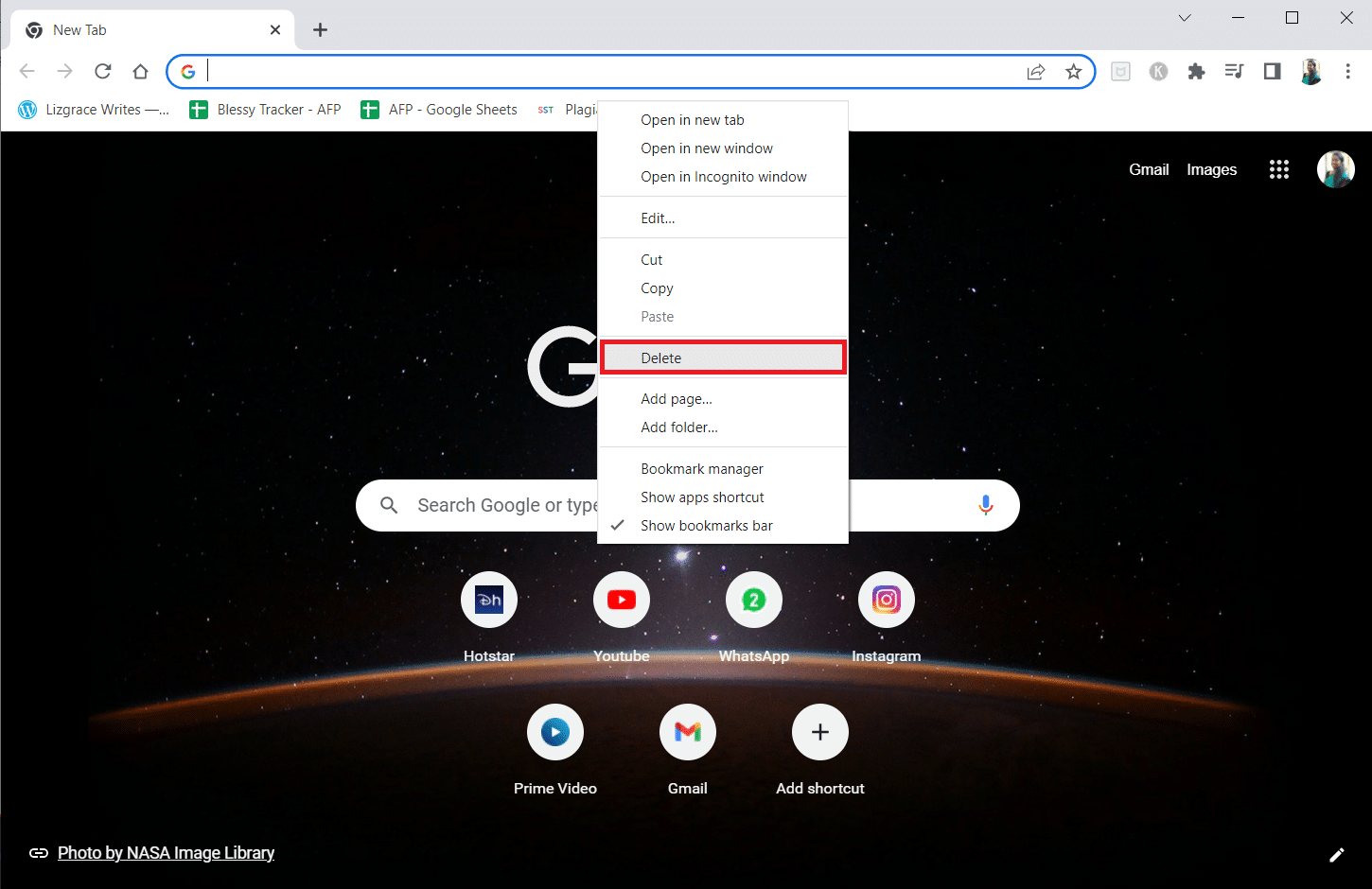
Empfohlen:
- 11 beste billige Handy-Booster
- Beheben Sie Chrome-Plug-ins, die in Windows 10 nicht funktionieren
- So entsperren Sie Websites in Chrome in Windows 10
- So entfernen Sie die am häufigsten besuchten Websites in Google Chrome
Wir hoffen, dass diese Anleitung hilfreich war und Sie eine Lösung zum Herstellen einer sicheren Verbindung in Chrome finden konnten. Zögern Sie nicht, uns mit Ihren Fragen und Vorschlägen über den Kommentarbereich unten zu kontaktieren. Teilen Sie uns auch mit, was Sie als nächstes lernen möchten.
