So zeigen Sie gespeicherte WLAN-Passwörter an
Veröffentlicht: 2022-01-29Benötigen Sie ein WLAN-Passwort? Vielleicht besuchen Sie das Haus eines Freundes, aber er ist beschäftigt. Oder Ihr Laptop ist verbunden, Ihr Telefon jedoch nicht. Es gibt Möglichkeiten, Passwörter drahtlos zwischen Geräten auszutauschen, aber wenn das keine Option ist, erfahren Sie hier, wie Sie das Wi-Fi-Passwort von Ihren bereits verbundenen Geräten abrufen können.
So sehen Sie das Wi-Fi-Passwort in Windows
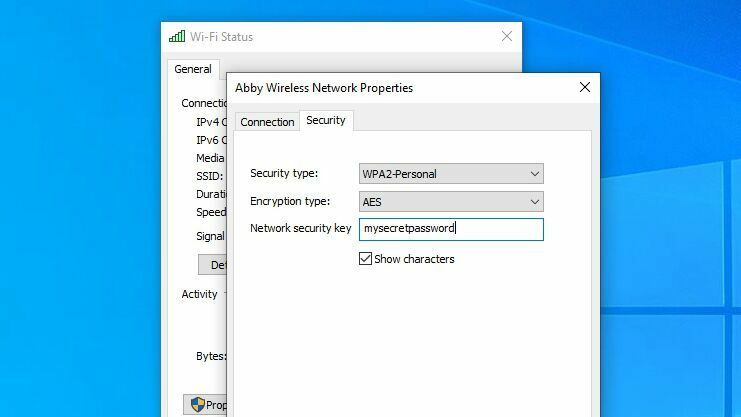
Windows macht dies einfach, solange Sie gerade mit dem betreffenden Netzwerk verbunden sind. Öffnen Sie das Startmenü und suchen Sie nach Netzwerkstatus und klicken Sie dann auf die Schaltfläche Adapteroptionen ändern , die im Einstellungsmenü angezeigt wird. (Wenn Sie Windows 7 verwenden, öffnen Sie die Systemsteuerung und gehen Sie zu Netzwerk und Internet > Netzwerkverbindungen .)
Klicken Sie mit der rechten Maustaste auf den Wi-Fi-Adapter Ihres Computers in der Liste und wählen Sie Status > Wireless-Eigenschaften aus. Unter der Registerkarte Sicherheit sollten Sie ein Passwortfeld mit Punkten darin sehen – klicken Sie auf das Feld Zeichen anzeigen, um das Passwort im Klartext anzuzeigen.
Wenn Sie versuchen, das Passwort für ein Netzwerk anzuzeigen, mit dem Sie derzeit nicht verbunden sind, sind die Dinge etwas komplizierter. Sie können eine Drittanbieter-App wie Magical JellyBean WiFi Password Revealer herunterladen, die Ihnen die Passwörter aller gespeicherten Netzwerke anzeigt.
Wenn Sie keine zusätzliche Software installieren möchten, finden Sie das Kennwort in der Windows-Eingabeaufforderung. Öffnen Sie das Startmenü, suchen Sie nach Eingabeaufforderung , klicken Sie mit der rechten Maustaste auf die App und wählen Sie Als Administrator ausführen aus. Führen Sie dann den folgenden Befehl aus, um eine Liste der gespeicherten Wi-Fi-Netzwerke anzuzeigen:
netsh wlan show profileWählen Sie das gewünschte Netzwerk aus der Liste aus und führen Sie dann Folgendes aus:
netsh wlan show profile MyNetwork key=clear(Ersetzen Sie MyNetwork durch den Namen des Netzwerks, das Sie zuvor gefunden haben.) Ihnen werden einige Informationen über das Netzwerk angezeigt, einschließlich des „Schlüsselinhalts“ oder des Passworts.
So sehen Sie ein WLAN-Passwort in macOS
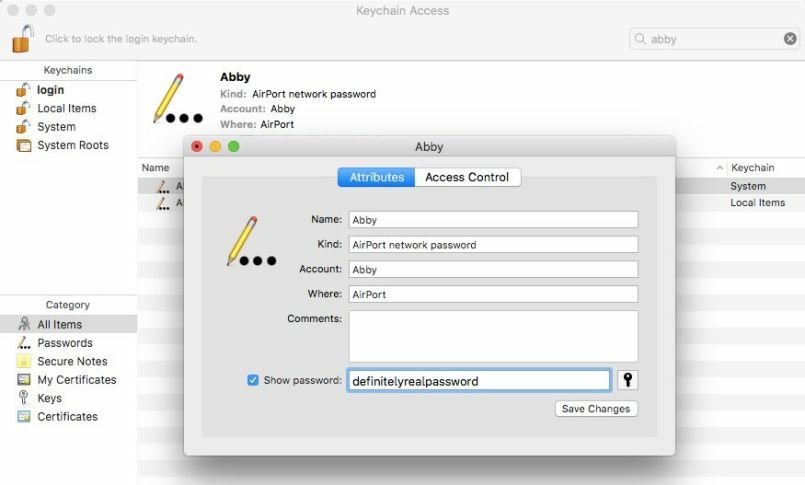
Apples macOS speichert Wi-Fi-Passwörter in seinem Schlüsselbund, den Sie anzeigen können, indem Sie die Schlüsselbundverwaltungs-App öffnen. Drücken Sie Befehlstaste + Leertaste, um Spotlight zu öffnen, suchen Sie nach „Schlüsselbundzugriff“ und öffnen Sie die App. Verwenden Sie dann die Suchleiste in der Schlüsselbundverwaltung-App, um nach dem Namen eines WLAN-Netzwerks zu suchen, mit dem Sie in der Vergangenheit verbunden waren.
Wenn Sie das Netzwerk in der Liste sehen, doppelklicken Sie darauf, um seinen Kennworteintrag anzuzeigen. Sie müssen das Kontrollkästchen Passwort anzeigen unten aktivieren, um das Passwort im Klartext anzuzeigen.
So sehen Sie ein Wi-Fi-Passwort auf dem iPhone
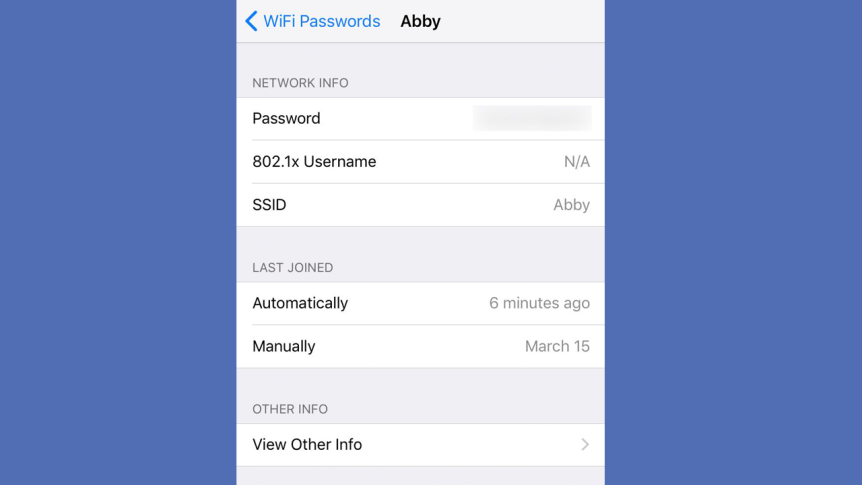
Das Anzeigen von Wi-Fi-Passwörtern auf einem iPhone ist keine einfache Angelegenheit, da Apple diese Funktion nie in iOS integriert hat. Wenn Sie die WLAN-Passwörter Ihres iPhones mit Ihrem iCloud-Schlüsselbund synchronisieren, sollten Sie in der Lage sein, die obigen Mac-Anweisungen zu verwenden, um das Passwort auf Ihrem Computer anzuzeigen. Diese Methode funktioniert auf dem Mac, auch wenn Sie noch nie mit dem Gerät eine Verbindung zu diesem Netzwerk hergestellt haben. Andernfalls ist die Wi-Fi-Freigabefunktion für das iPhone Ihre einzige Option, obwohl diese das Passwort nicht im Klartext anzeigt.
Jailbreaking ist in den letzten Jahren weitaus seltener geworden. Nur die engagiertesten Benutzer durchlaufen jetzt den Prozess, um ihr iOS-Gerät zu hacken, aber wenn Sie einen Jailbreak haben, gehen Sie zu Cydia (einem App Store für Jailbreak-Telefone) und suchen Sie nach WLAN-Passwörtern. Dieses Tool zeigt Ihnen diese Passwörter an, obwohl es je nach Version Ihrer Jailbreak-Software funktionieren kann oder nicht – diese Dinge sind immer im Fluss. Wenn Sie es nicht zum Laufen bringen können, gibt es in Cydia eine Reihe anderer ähnlicher Apps, die es wert sind, ausprobiert zu werden.
So sehen Sie das Wi-Fi-Passwort auf Android
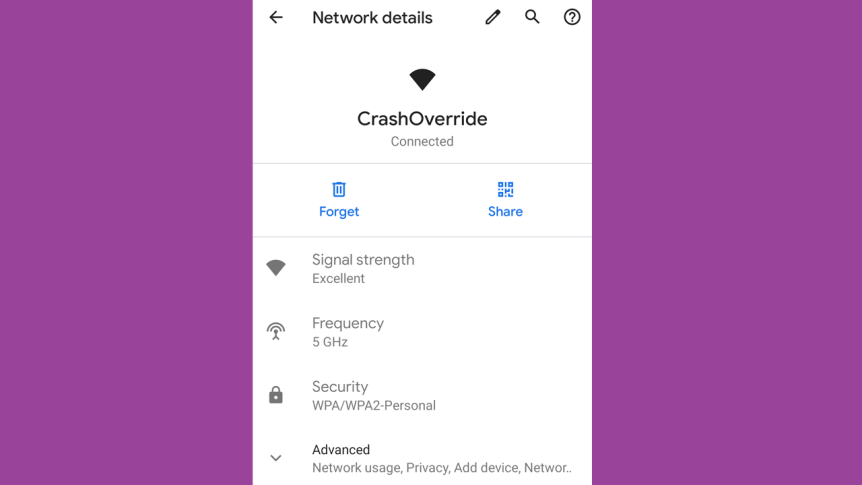
Wenn Sie Android 10 oder höher verwenden, ist dies unter Einstellungen > Netzwerk & Internet > WLAN leicht zugänglich. Wählen Sie einfach das betreffende Netzwerk aus. (Wenn Sie derzeit nicht verbunden sind, müssen Sie auf Gespeicherte Netzwerke tippen, um andere Netzwerke anzuzeigen, mit denen Sie in der Vergangenheit verbunden waren.) Tippen Sie dann auf die Schaltfläche Teilen, und das Passwort des Netzwerks wird unter dem QR-Code angezeigt.
Ohne Android 10 können Sie das Passwort eines Wi-Fi-Netzwerks nur sehen, wenn Ihr Telefon gerootet ist. Wenn dies bei Ihnen der Fall ist, kann Ihnen ein Root-freundlicher Datei-Explorer wie Solid Explorer helfen, das Passwort zu finden. Navigieren Sie einfach zu /data/misc/wifi und öffnen Sie die Datei wpa_supplicant.conf .
In diesem Dokument sollten Sie den Namen des Netzwerks zusammen mit seinem Passwort finden können. Beachten Sie, dass der Speicherort dieser Datei und die Wirksamkeit dieser Methode von Gerät zu Gerät variieren können, da einige die Passwörter in wpa_supplicant.conf verschlüsseln können.
Überprüfen Sie die Admin-Seite des Routers
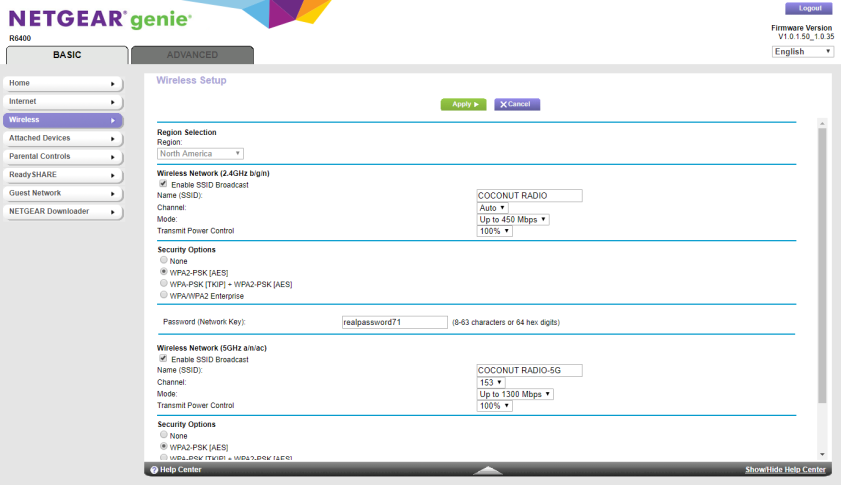
Wenn Sie bis hierher gelesen haben und immer noch kein Passwort haben, haben Sie eine andere (etwas zwielichtige) Option: Überprüfen Sie die Verwaltungstools des Wi-Fi-Routers. Wenn Sie die Informationen des Wi-Fi-Netzwerks auf Ihrem Gerät anzeigen – zum Beispiel durch Klicken auf das „i“ neben dem Wi-Fi-Namen in den iOS-Einstellungen – können Sie die IP-Adresse des Routers sehen, normalerweise so etwas wie 192.168.1. 0,1.
Geben Sie diese Nummer in die Adressleiste Ihres Browsers ein und verwenden Sie eine Website wie routerpasswords.com, um zu sehen, ob der Standardbenutzername und das Standardpasswort für dieses Routermodell Ihnen Zugriff auf die Einstellungen verschaffen. (Wenn Sie die Modellnummer nicht kennen, finden Sie sie möglicherweise auf der Anmeldeseite oder auf dem Router selbst aufgedruckt.) Suchen Sie den WLAN-Abschnitt der Einstellungen, und Sie können möglicherweise die des Netzwerks anzeigen Passwort.

Wenn der Eigentümer des Netzwerks das Administratorpasswort für seinen Router geändert hat – was jeder aus Sicherheitsgründen tun sollte – können Sie dies nicht tun, und wenn Sie nicht seine Erlaubnis haben, ist es im Allgemeinen keine gute Idee, zu rooten um die Routereinstellungen einer anderen Person. (Wenn Sie sich in Ihrem eigenen Netzwerk befinden oder in dem eines nahen Familienmitglieds, dann geht es Ihnen wahrscheinlich gut.) Machen Sie einfach nichts kaputt, während Sie dort drin sind.



