Wie kann ich den DPI-Awareness-Modus von Apps in Windows 10 anzeigen?
Veröffentlicht: 2021-03-19Bemerken Sie auf Ihrem Windows 10-PC, dass die Grafiken einiger Apps zwar anregend scharf aussehen, andere jedoch dazu neigen, undeutlich matt und verschwommen zu wirken? Zweifellos erscheint das Verhalten seltsam, aber das liegt daran, dass Sie nicht verstehen, was DPI-Bewusstsein (dot per inch) ist.
In diesem Artikel zeigen wir Ihnen, wie die DPI funktioniert, und bieten effektive Möglichkeiten zur Lösung von Problemen, die sich daraus ergeben könnten.
Was ist der DPI-Awareness-Modus unter Windows 10?
DPI stellt die Anzahl der Pixel dar, die auf einem Einheitsdimensionsbereich Ihres Bildschirms verfügbar sind. Wenn also ein Monitor 50 Pixel pro Zoll hat, muss jedes angezeigte Bild diesem Wert entsprechen. Normalerweise haben die meisten Laptops 96 Pixel pro Zoll gespeichert, aber das hat sich aufgrund der jüngsten technologischen Fortschritte geändert. Einige Laptops der neuen Generation (und sogar Desktop-Computer) verfügen über eine DPI von 200 und mehr bei gleicher Bildschirmgröße.
Leider kann sich das Design einiger klassischer Apps nicht unabhängig von den Pixeleinstellungen weiterentwickeln. Stattdessen werden sie häufig mit verkleinerten Kästchen, unscharfen Texten und nebligen Symbolen angezeigt. In Bezug auf die Softwarearchitektur beschreibt der DPI-Awareness-Modus die grafische Anpassungsfähigkeit von Bildschirmen einer Anwendung in verschiedenen Formen und Größen, ohne an Qualität zu verlieren.
Warum ist die Grafikqualität der Anwendung schlecht, wenn mein PC einen hohen DPI-Wert hat?
Denn die Pixelkonzentration pro Anzeigeeinheit eines Bildschirms reicht nicht aus, um eine qualitativ hochwertige Bilddarstellung zu gewährleisten. Jedes visuelle Element auf Ihrem Computer (einschließlich App-Symboltexte) muss DPI-fähig sein. Ein solches Element muss in der Lage sein, sich entsprechend dem DPI-Wert des Bildschirms anzupassen. Allerdings kommt es nicht immer so. Das ist der Grund, warum manche dieser visuellen Objekte auf dem Monitor so winzig und verpixelt aussehen.
Manchmal erscheinen sie relativ zu groß auf dem Bildschirm. Machen Sie sich jedoch keine Sorgen, wir zeigen Ihnen bald, wie Sie Apps mit DPI-Awareness-Modus-Fähigkeit unter Windows 10 anzeigen können.
Was tun, wenn sich die Softwaregrafik nicht an die System-DPI anpasst?
Es besteht eine geringere Wahrscheinlichkeit, dass das Problem mit einem aus dem Microsoft Store heruntergeladenen Programm auftritt. Der Grund dafür ist, dass solche Software dazu neigt, unabhängig von der werkseitigen Konfiguration eines Bildschirms automatisch zu skalieren und perfekt anzupassen. Sie sollten jedoch wissen, dass Probleme mit der Anzeigequalität nicht immer die direkte Funktion der DPI sind. Es hat auch etwas mit der GPU und dem Wert der höchsten erreichbaren Auflösung im Rechner zu tun.
Daher ist es immer besser, die Möglichkeit aller drei Faktoren in Betracht zu ziehen, unabhängig von der zugrunde liegenden Bedingung des Problems. Beginnen Sie also damit, Anwendungen zu identifizieren, die wahrscheinlich den DPI-Awareness-Modus aufweisen.
Wie kann ich den DPI-Awareness-Modus von Apps im Task-Manager anzeigen?
- Stellen Sie zunächst sicher, dass Sie die Version von Windows 10 vom Mai 2019 (oder eine beliebige Version nach v1903) auf Ihrem PC installiert haben.
- Verwenden Sie nun die Tastenkombination Strg + Umschalt + Esc, um das Task-Manager-Fenster zu öffnen.
- Wischen Sie zur Registerkarte „Details“ und klicken Sie mit der rechten Maustaste auf eine der Spaltenüberschriften. Klicken Sie dann im Popup-Menü auf „Spalten auswählen“.
- Aktivieren Sie als Nächstes DPI-Bewusstsein.
- Klicken Sie abschließend auf OK.
Sie sollten jetzt die Liste der Anwendungen sehen, die DPI-fähig sind, in vier verschiedenen Modi. Sehen Sie unten, was sie bedeuten:
1. Unbewusst
Angenommen, eine App im DPI-Unkenntnismodus wird auf einem Bildschirm mit Standardskalierungseinstellungen über 96 Pixel pro Zoll ausgeführt. Windows überdehnt die Grafiken der App automatisch über ihre ursprüngliche Größe hinaus, was zu einem verschwommenen Erscheinungsbild führt.
2. System
In diesem Modus werden Apps so konfiguriert, dass sie DPI-Awareness-Funktionen auf einem bestimmten Monitor zeigen und eine scharfe Grafikanzeige beibehalten. Wenn Sie jedoch die Standardeinstellungen für die Skalierung ändern oder Ihren Monitor ändern, wird die Benutzeroberfläche entweder verkleinert oder zu stark vergrößert.

3. Pro Monitor
In diesem Modus bleibt die Qualität der Benutzeroberfläche unabhängig von der Auflösung oder Skalierung des Bildschirms gleich.
4. Pro Monitor V2
Wie der Name schon sagt, handelt es sich um eine Weiterentwicklung des obigen Modells. Außerdem ist es nur unter Windows 10 OS verfügbar. Die meisten modernen Anwendungen verfügen über v2-DPI-Anpassbarkeiten pro Monitor, einschließlich mehrerer anderer Vorteile, wie z.
So beheben Sie Anwendungen mit DPI-Awareness-Skalierungsproblemen
Diese wenigen Tipps unten helfen Ihnen, Anwendungen mit Skalierungsproblemen der DPI-Awareness zu beheben. Lass uns anfangen.
1. Aktualisieren Sie Windows und App
Normalerweise besteht der effektivste Ansatz zur Lösung der Unschärfe aufgrund von DPI Awareness darin, die Anwendungen zu aktualisieren.
Befolgen Sie in diesem Zusammenhang die folgenden Schritte, um sowohl das Betriebssystem als auch die Anwendungen zu aktualisieren:
- Verwenden Sie die Tastenkombination Windows + I, um das Einstellungsfenster zu öffnen.
- Klicken Sie dann auf die Option Update & Sicherheit.
- Tippen Sie nun auf die Schaltfläche Nach Updates suchen, um nach verfügbaren Updates zu suchen.
- Gehen Sie danach zum Microsoft Store und klicken Sie auf die drei horizontalen Punkte in der oberen rechten Ecke.
- Wählen Sie auf dem nächsten Bildschirm Downloads und Updates > Updates abrufen.
- Überprüfen Sie anschließend, ob die Apps im DPI-Unkenntnismodus über verfügbare Updates verfügen.
- Aktualisieren Sie sie entsprechend und prüfen Sie, ob die Schnittstellengrafiken jetzt in ihrer ursprünglichen Qualität sind.
2. Korrigieren Sie die GPU-Treiber
Abgesehen von der Skaleneinstellung des Monitors sind fehlerhafte Treiber die häufigste Ursache für eine schlechte Benutzeroberfläche einer Anwendung. Leider ist das Problem trotz mehrerer Windows 10-Updates immer wieder aufgetreten. Noch schlimmer wird es, wenn das Gerät mit dem falschen GPU-Treiber läuft.
In diesem Sinne sollten Sie nach neueren Versionen Ihres aktuellen Grafiktreibers suchen. Stellen Sie jedoch sicher, dass Sie die für Ihren PC geeignete Version auswählen. Vorzugsweise empfehlen wir die Verwendung von Auslogics Driver Updater. Es ist ein Tool, das einen erweiterten Abgleichmechanismus verwendet, um Ihren Systemtreiber mit allen verfügbaren Versionen zu vergleichen, bis es eine geeignete findet.
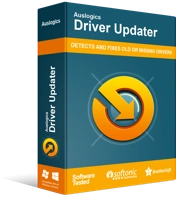
Beheben Sie PC-Probleme mit Driver Updater
Instabile PC-Leistung wird oft durch veraltete oder beschädigte Treiber verursacht. Auslogics Driver Updater diagnostiziert Treiberprobleme und lässt Sie alte Treiber auf einmal oder einzeln aktualisieren, damit Ihr PC reibungsloser läuft
Mit ein paar Klicks können Sie sicher sein, dass Ihre Treiber aktualisiert werden.
Verwenden Sie dann für ein besseres Ergebnis Auslogics BoostSpeed, um zusätzlichen Speicherplatz im Speicher freizugeben, nachdem der Treiber aktualisiert wurde. Außerdem würden Sie Ihren PC optimieren, um eine bessere visuelle Leistung zu erzielen. Es hat auch andere Vorteile.
Fazit
Haben Sie Fragen oder Feedback, das Sie teilen möchten? Sie können den Kommentarbereich unten verwenden.
Wenn Sie weitere Windows 10-Tipps wünschen, besuchen Sie bitte unseren Blog.
Benötigen Sie Hilfe? Bitte wenden Sie sich an unser Support-Team.
