So erstellen Sie Multiboot USB unter Linux | Setzen Sie mehrere ISO in einen bootfähigen USB
Veröffentlicht: 2020-06-10Das Erstellen eines bootfähigen USB-Geräts zum Installieren eines beliebigen Betriebssystems umfasst hauptsächlich drei Schritte: Formatieren Sie das USB-Gerät, brennen Sie das ISO-Image darauf und booten Sie dann einfach in Ihr System.
Egal, ob Sie einen bootfähigen USB-Stick unter Windows oder Linux erstellen möchten, es gibt mehrere Anwendungen wie Rufus, die Ihnen dabei helfen können. Wenn Sie jedoch ein anderes Betriebssystem installieren möchten, müssen Sie denselben Vorgang erneut wiederholen, um einen bootfähigen USB-Stick mit einem neuen Betriebssystem zu erstellen.
An diesem Punkt kommt das Konzept von Multiboot USB, das es uns ermöglicht, mehr als ein Betriebssystem-ISO in ein USB-Gerät zu stecken, anstatt ISO immer wieder zu brennen. Auf diese Weise können Sie die Verwendung mehrerer USBs vermeiden und beliebig viele Betriebssysteme auf einem einzigen USB installieren.
Daher eignet sich das Erstellen von Multiboot-USB am besten für diejenigen, die mehrere Betriebssysteme mit einem einzigen USB-Stick ausprobieren oder installieren möchten. In diesem Artikel werde ich Sie dazu anleiten und Ihnen sagen, wie Sie mehrere ISO-Dateien der Linux-Distribution auf USB speichern und einen Multiboot-USB unter Linux erstellen können.
Es gibt auch mehrere Anwendungen zum Erstellen eines Multiboot-USB unter Windows oder Linux, z. B. YUMI, WinSetupFromUSB, MultiSystem. Aber in diesem Artikel möchte ich Ihnen die neueste plattformübergreifende Anwendung Ventoy vorstellen und mit Ventoy auf einfache Weise Multiboot-USB unter Linux erstellen.
Was ist Ventoy?
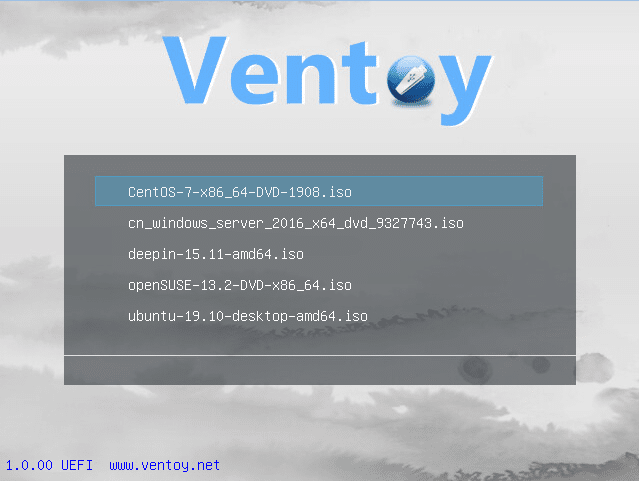
Ventoy ist eine neue Open-Source-Software, mit der Sie einen bootfähigen USB-Stick für eine oder mehrere ISO-Image-Dateien erstellen können. Im Gegensatz zu herkömmlichen Methoden müssen Sie Ihre USB-Geräte (auch bekannt als USB-Sticks, USB-Sticks und Pendrive) nicht jedes Mal formatieren, um neue ISO-Dateien zu brennen.
Was Ventoy von anderen Anwendungen unterscheidet, ist die Art und Weise, wie es den Prozess des Flashens von ISO auf USB-Geräte vereinfacht. Das Einzige, was Sie tun müssen, ist, Ventoy auf USB zu installieren, eine beliebige Anzahl von ISO-Dateien zu kopieren, um Multiboot-USB zu erstellen, und es zu booten, um mehrere Betriebssysteme zu installieren.
Ventoy zeigt ein Startmenü, um die ISO des Betriebssystems auszuwählen und mit der Installation fortzufahren oder es im Live-Modus auszuprobieren. Sie können das Ventoy-Startmenü mithilfe der Plugin-Unterstützung sogar anpassen und verbessern.
Eigenschaften von Ventoy
- 100 % Open-Source
- Keine Extraktion von ISO-Dateien auf USB
- Sowohl Legacy- als auch UEFI-Startmodus werden unterstützt
- UEFI Secure Boot-Unterstützung
- Persistenzunterstützung
- ISO-Dateien größer als 4 GB werden unterstützt
- ISO-Dateiauflistung im Listen- oder TreeView-Modus
- Plugin-Framework zur Anpassung
Die erste Version von Ventoy 1.0.00 wurde am 05. April 2020 veröffentlicht. Seitdem wurde jede Woche eine neue ISO-Unterstützung hinzugefügt. Bisher hat Ventoy mehr als 260 ISO-Dateien des Betriebssystems erfolgreich getestet. Eine vollständige Liste kompatibler ISOs finden Sie hier.
Kommen wir nun zum Implementierungsteil der Erstellung von Multiboot-USB. Aber vorher möchte ich klarstellen, dass ich hier das Linux-System Ubuntu 20.04 verwende, um mehrere ISO-Dateien von Linux-Distributionen auf einen einzigen bootfähigen USB-Stick zu legen. Sie können auch die folgende Methode auf jedem Ihrer gewünschten Linux-Hostsysteme befolgen. Darüber hinaus können Sie hier auch unseren Artikel zum Aktivieren oder Deaktivieren des sicheren Starts auf einem Windows-PC lesen!
Wie installiere ich mehrere Linux-Distributionen mit einem einzigen bootfähigen USB-Stick?
1. Laden Sie die Ventoy-App herunter
Laden Sie zunächst die neuesten Binärdateien von Ventoy von hier herunter.
2. Ventoy-Dateien extrahieren
Extrahieren Sie dann die Ventoy-Dateien aus dem heruntergeladenen tar-Archiv. Sie können dasselbe tun, indem Sie entweder auf das Archiv doppelklicken oder den Befehl ausführen:
tar -xvf ventoy-1.0.12-linux.tar.gz
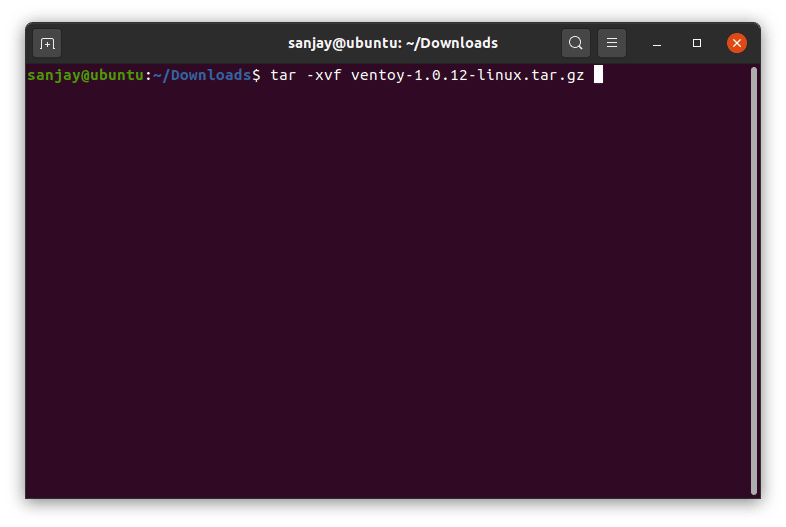
Wechseln Sie als Nächstes in das Verzeichnis und jetzt können Sie die aufgelisteten Dateien sehen, die wir verwenden werden, um Ventoy auf dem USB-Datenträger zu installieren.
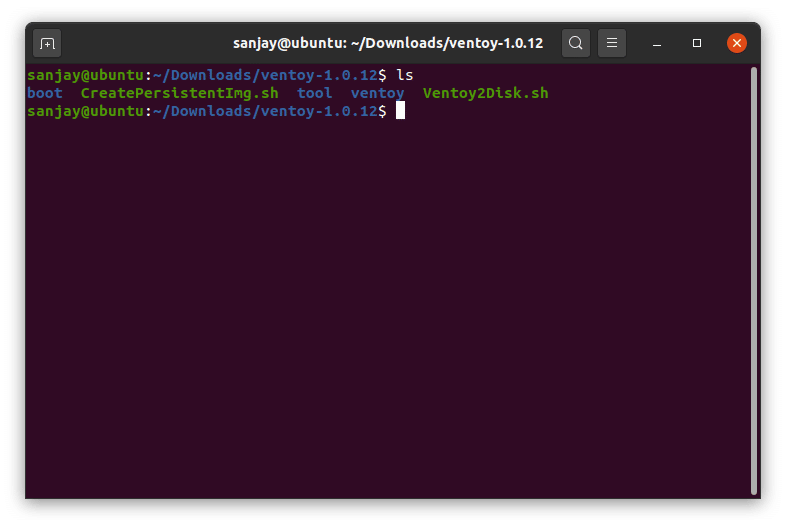
3. Schließen Sie das angeschlossene USB-Flash-Laufwerk an und erkennen Sie es
Führen Sie nach dem Anschließen Ihres USB-Geräts den folgenden Befehl aus, um den Namen des USB-Geräts im Linux-Dateisystem zu finden und abzurufen.
lsblk
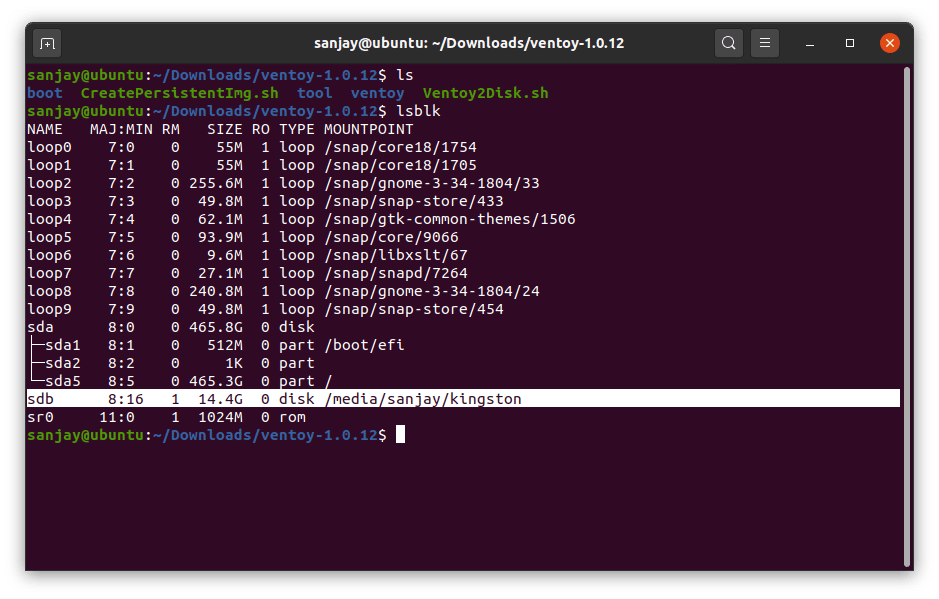
Hier müssen Sie auch auf den Mount-Punkt Ihres USB-Geräts achten. Wenn Sie einen Bereitstellungspunkt haben, können Sie mit dem nächsten Schritt fortfahren. Aber wenn Ihr Einhängepunkt leer ist, müssen Sie zuerst Ihren USB reparieren und mit dem nächsten Schritt fortfahren.
Wenn Sie nicht wissen, wie Sie Ihr USB-Laufwerk im Linux-Dateisystem mounten, lesen Sie unseren speziellen Artikel hier, um USB unter Ubuntu und anderen Linux-Distributionen sowohl mit der grafischen als auch mit der Befehlszeilenmethode zu mounten/unmounten.
4. Installieren Sie Ventoy auf einem USB-Gerät
Ich schätze, Ihr USB-Laufwerk ist jetzt gemountet und wir können jetzt Ventoy installieren, um Multiboot-USB unter Linux zu erstellen. Aber bevor wir fortfahren, würde ich empfehlen, alle Ihre Daten von Ihrem USB-Gerät zu sichern, da die Installation von Ventoy auf einem USB-Flash-Laufwerk alle Daten von USB löscht.

Um nun Ventoy auf einem USB-Flash-Laufwerk zu installieren, führen Sie das in der Datei „Ventoy2Disk.sh“ geschriebene Shell-Skript als Root-Benutzer aus, indem Sie die Option und den Gerätenamen als Argument übergeben:
sudo sh Ventoy2Disk.sh OPTION /dev/X
Ersetzen Sie hier X durch Ihre eigenen Gerätenamen wie sdb oder sdb1 und OPTION durch einen von drei:
-
-i— Ventoy normal auf sdX installieren -
-I— Erzwinge die Installation von Ventoy auf sdX -
-u— Ventoy auf sdX aktualisieren
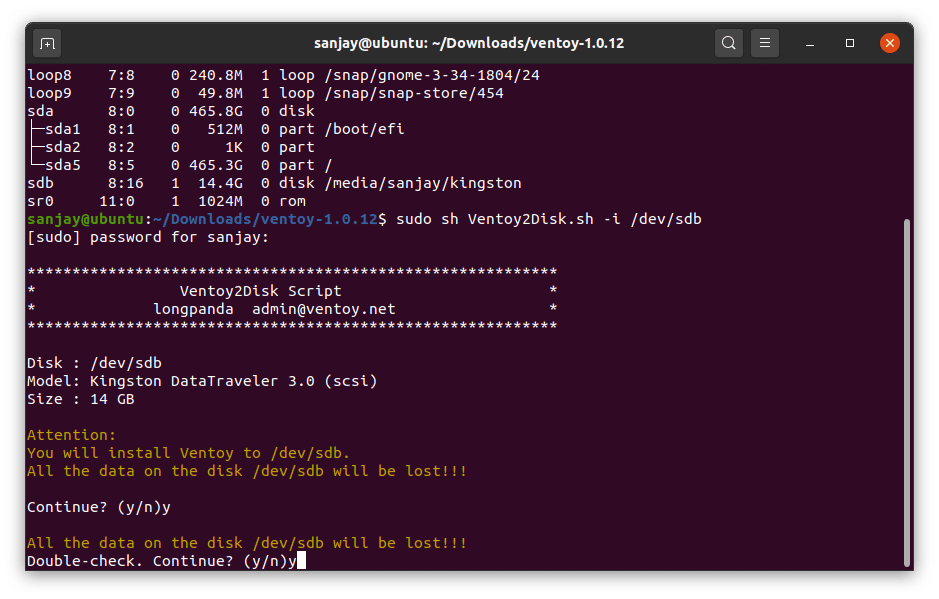
Wie Sie sehen können, müssen Sie zweimal bestätigen, da Sie alle Ihre Daten vom USB-Laufwerk verlieren. Sobald der Vorgang abgeschlossen ist, wird Ihre gesamte USB-Festplatte in zwei Partitionen im MBR-Format unterteilt – eine mit EFI-Systempartition (ESP) FAT und die andere mit dem exFAT-Dateisystem.
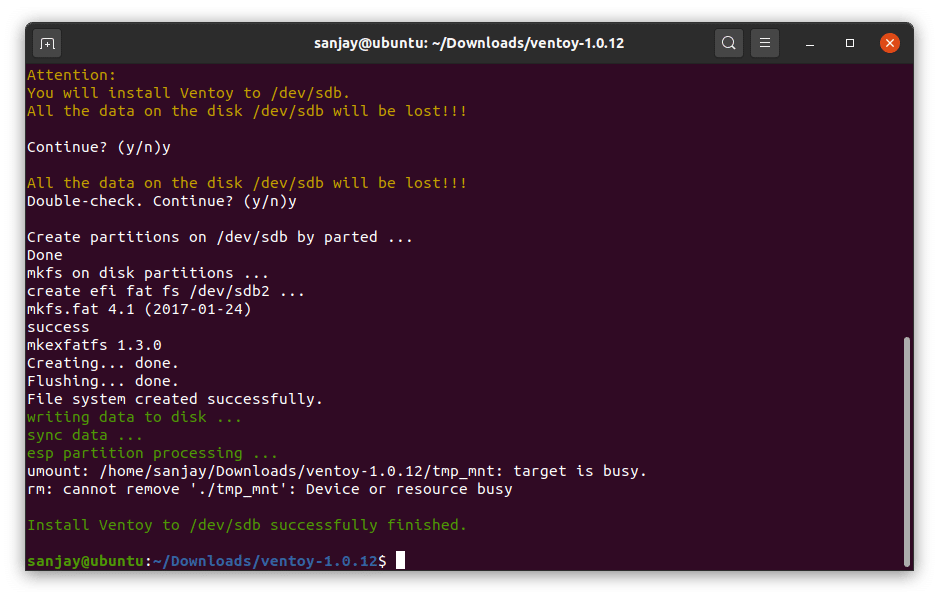
5. Überprüfen Sie erneut, ob das Gerät montiert ist oder nicht
Bevor wir mit Ventoy Multiboot USB erstellen, müssen Sie den Mount-Status des USB-Geräts erneut überprüfen. Es besteht die Möglichkeit, dass ein exFAT-Teil des USB-Geräts keinen Einhängepunkt hat und Sie daher möglicherweise nicht auf ISO-Dateien zugreifen und darauf kopieren können.
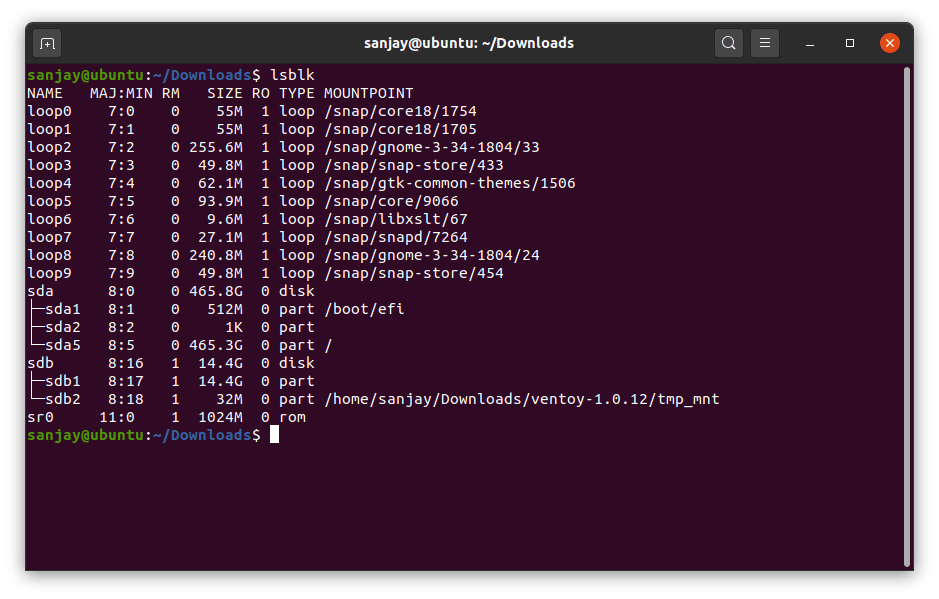
Sie können den Vorgang also wiederholen, um nur die nicht gemountete Partition erneut zu mounten, und Sie erhalten das gemountete Laufwerk mit dem Mount-Punkt.
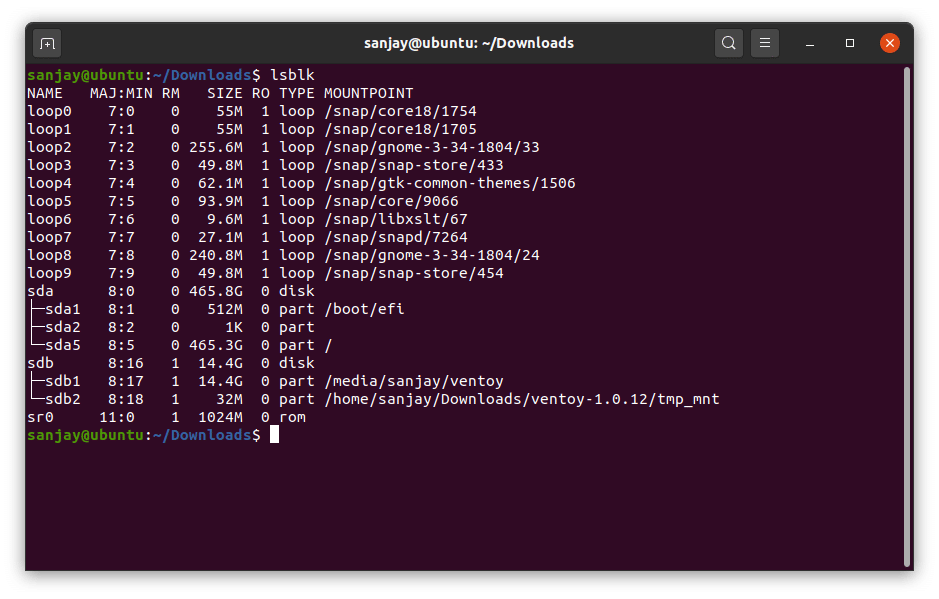
Sie können auch die USB-Laufwerkspartition in Ihrer jeweiligen Linux-Distributionsfestplattenanwendung anzeigen und zum Mounten oder Unmounten verwenden, indem Sie einfach auf eine Schaltfläche klicken.
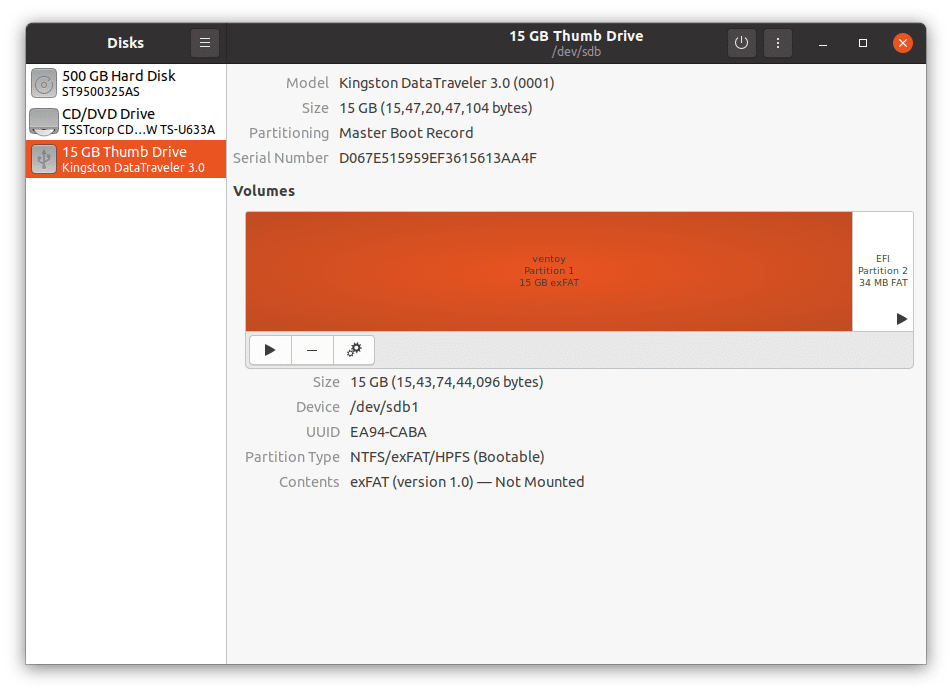
5. Kopieren Sie ISO-Dateien und erstellen Sie einen Multiboot-USB-Stick unter Linux
Um nun mehrere ISO-Dateien zu kombinieren, um einen einzigen bootfähigen USB zu erstellen, müssen Sie nur die ISO-Dateien Ihrer Linux-Distributionen mit der CLI- oder GUI-Methode in den exFAT-Teil des USB kopieren und einen bootfähigen USB mit mehreren Betriebssystemen erstellen.
Hinweis: Der vollständige Pfad der ISO-Datei (Verzeichnisse, Unterverzeichnisse und Dateiname) sollte keine Leerzeichen oder Nicht-ASCII-Zeichen enthalten.
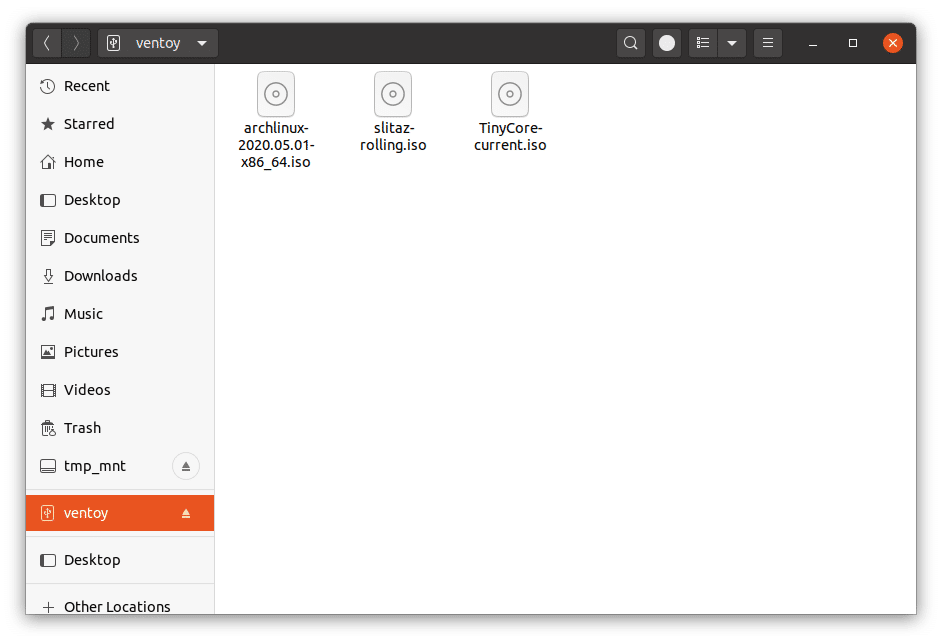
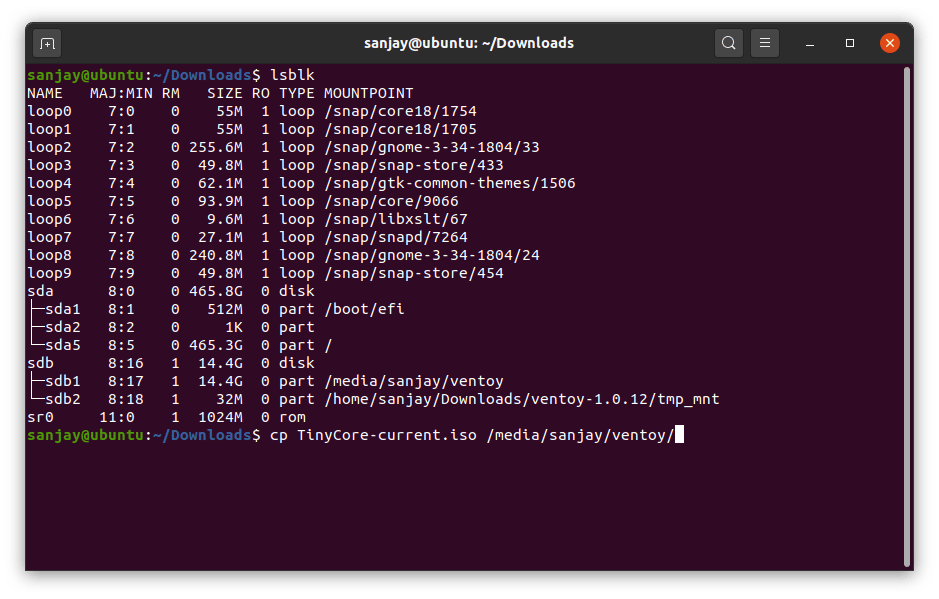
Wie Sie sehen können, habe ich drei ISO-Dateien von Linux-Distributionen kopiert – Arch Linux 2020.05.01, SliTaz Rolling und TinyCore. Und wir sind jetzt mit unserem Multiboot-USB bereit, mehrere Linux-Distributionen zu installieren.
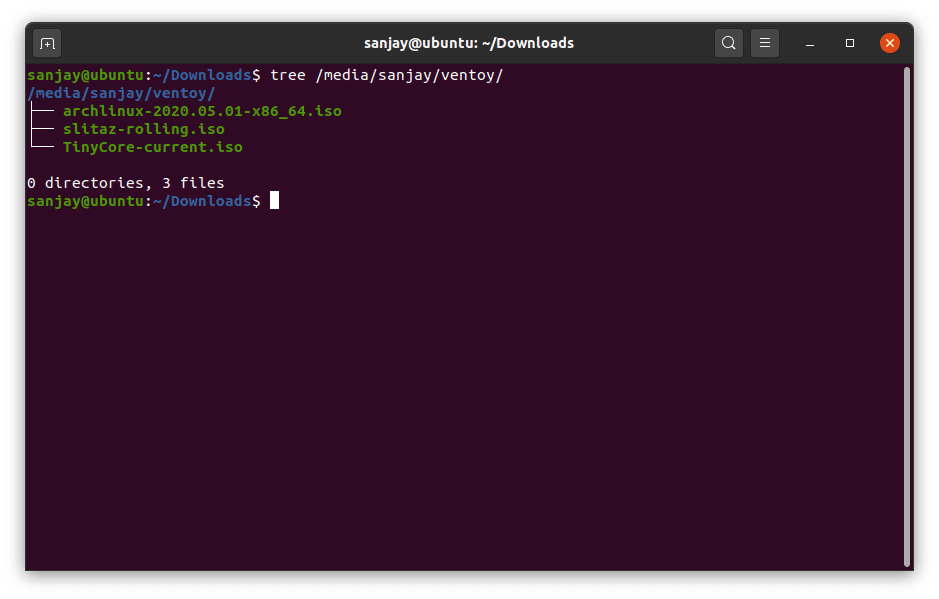
6. Starten Sie das Multiboot-USB-Laufwerk neu
Nachdem Sie die Dateien auf USB verschoben haben, starten Sie Ihr Gerät neu und stellen Sie Ihr System so ein, dass es direkt von einem USB-Speichergerät bootet.
Wenn alles gut geht, sehen Sie ein Ventoy-Startmenü mit allen Linux-Distributionen, deren ISO-Datei Sie im vorherigen Schritt kopiert haben.
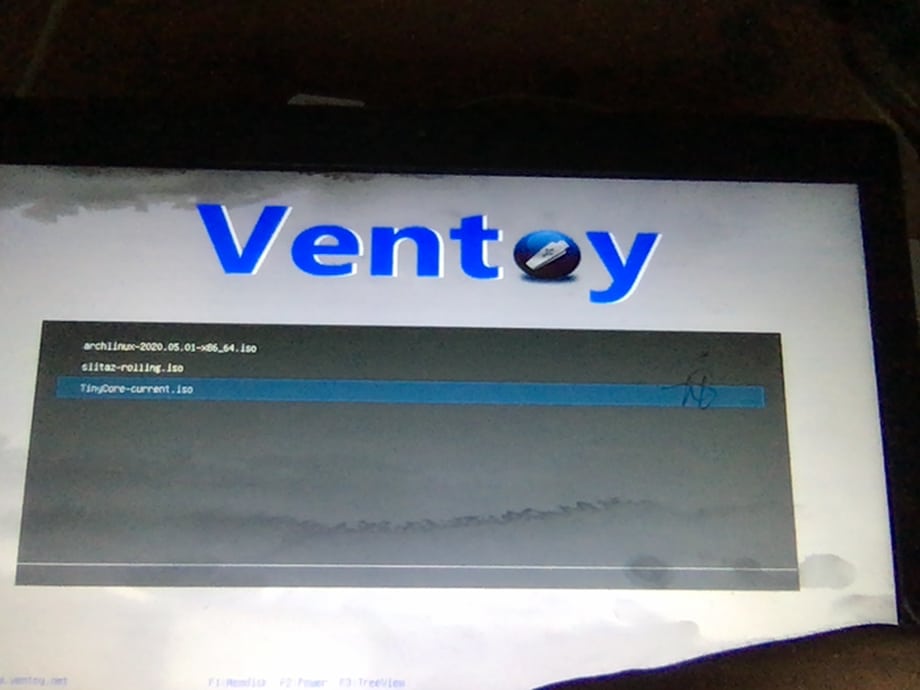
Sie können in jede der Linux-Distributionen booten, um sie zu installieren, oder einfach versuchen, die verfügbare Live-Sitzung zu verwenden.
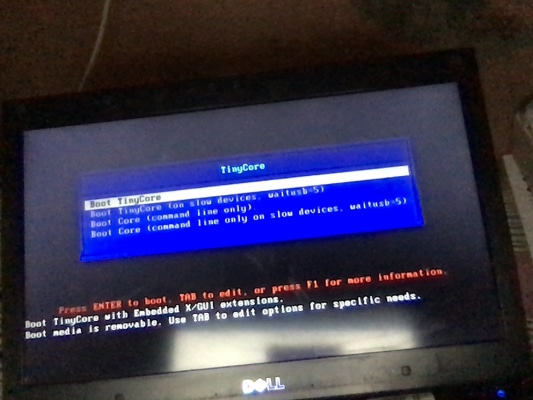
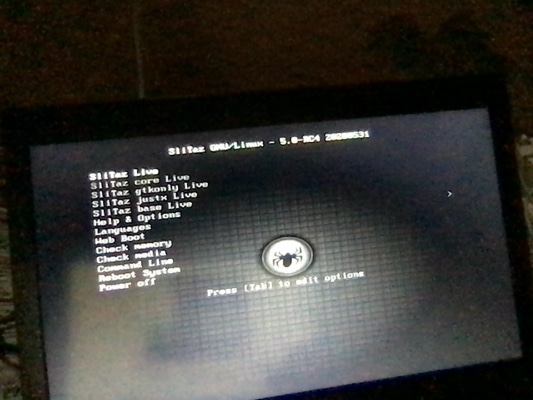
Leider habe ich einen Fehler beim Booten von Arch Linux im Legacy-Modus gefunden. Wenn Sie dies auch finden, erstellen Sie daher ein Problem auf Ventoy GitHub, und Sie erhalten definitiv die Lösung.
Ich habe den Fehler auch gemeldet und hoffe auf eine baldige Behebung.
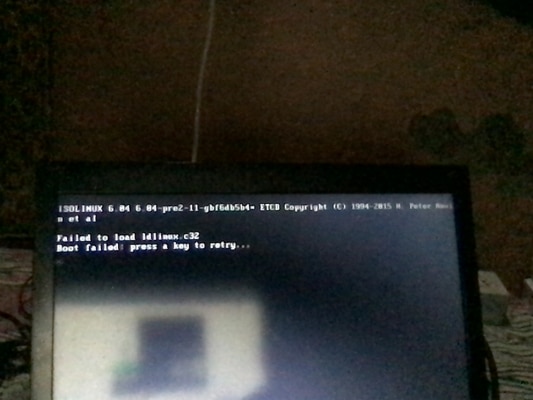
Einpacken
Ich hoffe, Sie haben gelernt, wie Sie mit Ventoy einen einzelnen USB-Stick zum Booten und Installieren mehrerer Linux-Distributionen verwenden. Ich fand Ventoy ein einfaches Tool, um einen bootfähigen USB mit mehreren ISOs zu erstellen. Sie können auch andere Software verwenden und Ihr eigenes Multiboot-USB-Flash-Laufwerk unter Linux erstellen.
