15 nützliche iPhone-Funktionen, die Sie wahrscheinlich nicht verwenden
Veröffentlicht: 2023-02-23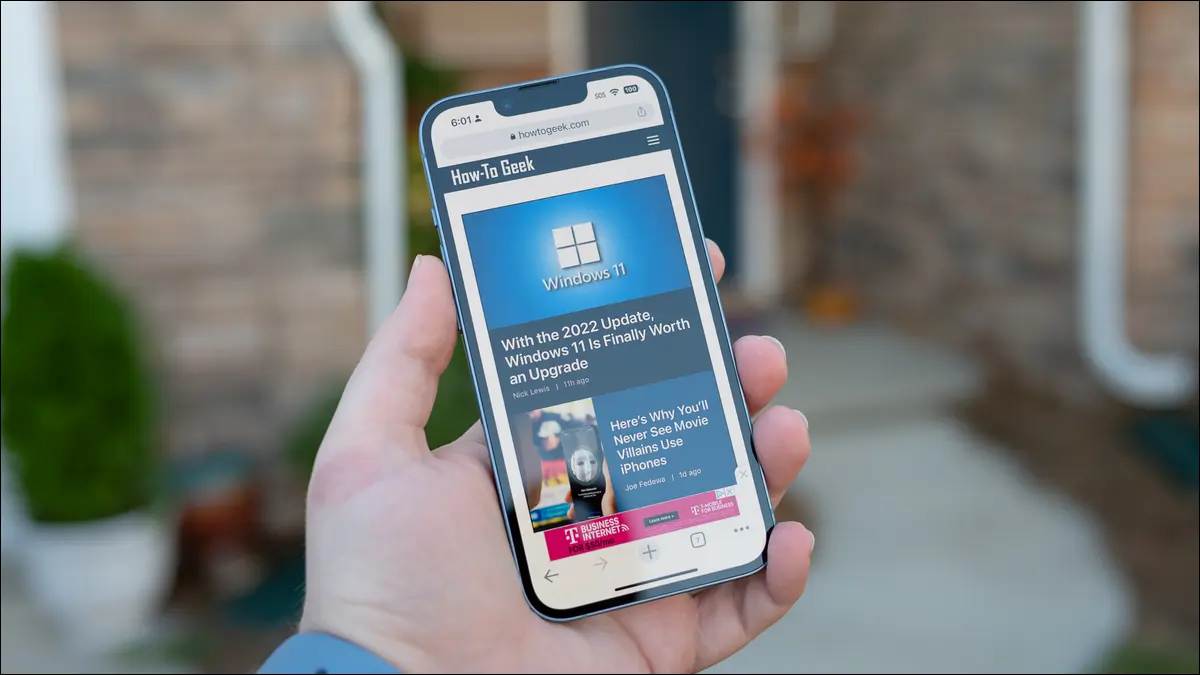
Es gibt so viele Funktionen, die in Ihr iPhone integriert sind, dass es leicht sein kann, einige der nützlicheren zu übersehen. Aber diese Tricks können die Verwendung Ihres iPhones einfacher, schneller und angenehmer machen, sodass sie einen zweiten Blick wert sind.
Einhändiges Tippen
Sie können auf Ihrem iPhone mit der Standardtastatur einhändig tippen, aber es ist viel einfacher, dies mit der Einhandtastatur zu tun. Um es zu aktivieren, tippen und halten Sie das „Emoji“-Symbol in der unteren linken Ecke (alternativ tippen Sie auf das „Globus“-Symbol, falls Sie eines haben) und verwenden Sie dann die untere Reihe von Symbolen, um eine Tastatur auszuwählen, die links oder rechts angeheftet ist des Bildschirms.
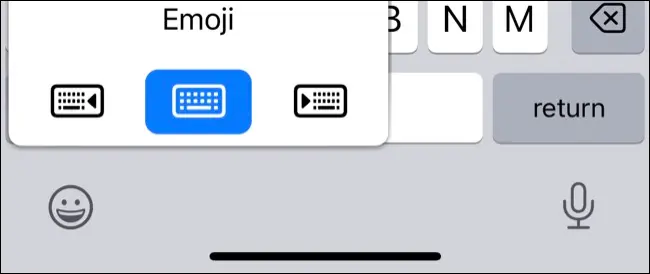
Abhängig von der Hand, mit der Sie tippen, kann dies das Erreichen aller Tasten erheblich erleichtern. Tippen Sie auf den Pfeil auf der anderen Seite der Tastatur, um zum standardmäßigen „zweihändigen“ Modus zurückzukehren.
Alles im Rampenlicht
Spotlight ist die Suchmaschine Ihres iPhones und funktioniert ähnlich wie sein Gegenstück zu macOS. Greifen Sie darauf zu, indem Sie die Apps nach unten ziehen oder auf die kleine Schaltfläche „Suchen“ auf Ihrem iPhone-Startbildschirm tippen, um eine Tastatur und ein Suchfeld anzuzeigen.
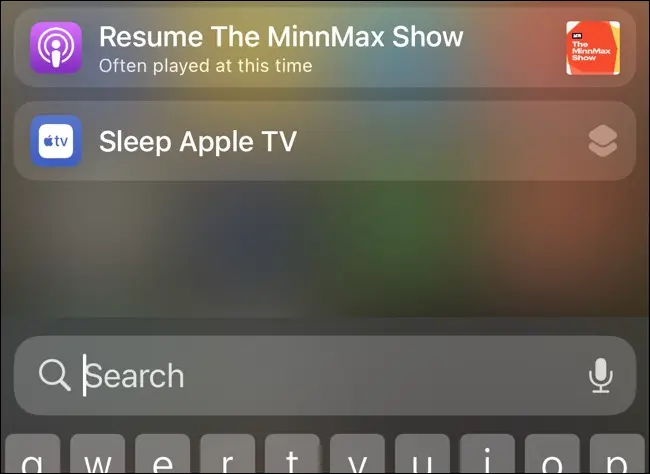
Verwenden Sie Spotlight, um Apps zu suchen (und schnell zu starten), Notizen zu finden, Podcasts abzuspielen, Fotos in Ihrer Bibliothek zu entdecken oder auf Siris Wissen zu tippen. Führen Sie einfache Berechnungen (mit Standardoperatoren wie +, -, * und /), Einheitenumrechnungen (z. B. „55 lb in kg“) oder sogar Währungsumrechnungen (z. B. „100 usd in aud“) durch.
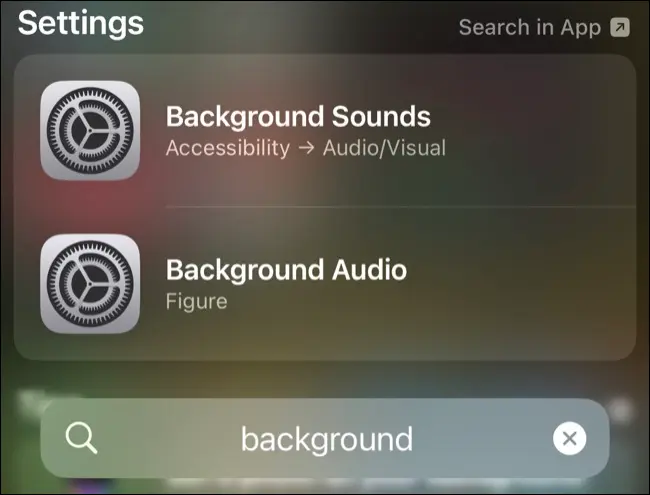
Spotlight kann Ihnen helfen, fast alles auf Ihrem iPhone zu finden und darauf zuzugreifen, einschließlich Einstellungen, E-Mail, Kontakte, Verknüpfungen, App Store-Ergebnisse, Websuchen und mehr. Es ist viel schneller als das Scrollen durch Menüs, wenn Sie genau wissen, wonach Sie suchen, und es lernt basierend auf der Verwendung. Passen Sie es unter Einstellungen > Siri & Suche an, um Apps und Vorschläge auszuschließen.
VERWANDT: So deaktivieren Sie Fotos in Spotlight-Suchergebnissen auf dem iPhone
Drag & Drop wie ein Profi
Drag & Drop wird auf dem iPhone oft nicht gut verstanden, aber es ist einfach zu verwenden, wenn man weiß, wie es geht. Die Hauptsache, an die Sie sich erinnern sollten, ist, dass Drag & Drop eine Multi-Touch-Operation ist. Sie können etwas von einer App in eine andere ziehen, aber Sie müssen einen anderen Finger (oder eine andere Hand) verwenden, um zu navigieren, während Sie das festhalten, was Sie ziehen und ablegen möchten.
Wenn Sie beispielsweise ein Bild aus Fotos ziehen möchten, können Sie dies tun, indem Sie die App starten, das Foto, das Sie ziehen und ablegen möchten, antippen und halten und dann Ihren Finger leicht bewegen, um das Bild zu „greifen“. Streichen Sie jetzt mit Ihrem zweiten Finger (oder Ihrer Hand) am unteren Rand des Bildschirms nach oben, um Ihren Startbildschirm anzuzeigen.
Während Sie Ihr Foto weiterhin festhalten, starten Sie die App, in die Sie das Foto ziehen möchten, z. B. Notizen. Suchen Sie mit der zweiten Hand die Notiz, in die Sie Ihr Foto einfügen möchten, ziehen Sie das Foto dann an die entsprechende Stelle und lassen Sie es los.
Durchsuchen Sie Fotos nach Objekten, Orten, Apps
Fotos können alle möglichen Dinge identifizieren, die Sie aufgenommen haben, alles, was Sie tun müssen, ist zu suchen. Wenn Sie nach einem bestimmten Foto von etwas suchen, suchen Sie nach einem Begriff, der der Beschreibung entspricht. Zum Beispiel: Katze, Strand, Zug, Weihnachtsbaum, Laptop, Konzert und so weiter.
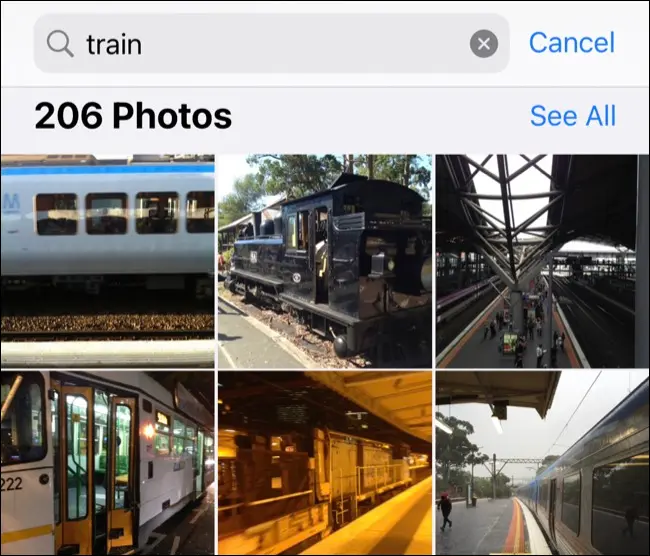
Sie können auch nach anderen Begriffen suchen, z. B. „Sommer“ für Bilder, die in wärmeren Monaten aufgenommen wurden, Text auf dem Foto (z. B. „Haltestelle“ für ein Straßenschild), Orte, an denen das Foto möglicherweise aufgenommen wurde (Länder, Städte, Stadtteile), Monate, Jahre oder Personen, wenn Sie Fotos darauf trainiert haben, Kontakte im Abschnitt „Alben“ > „Personen“ zu identifizieren.
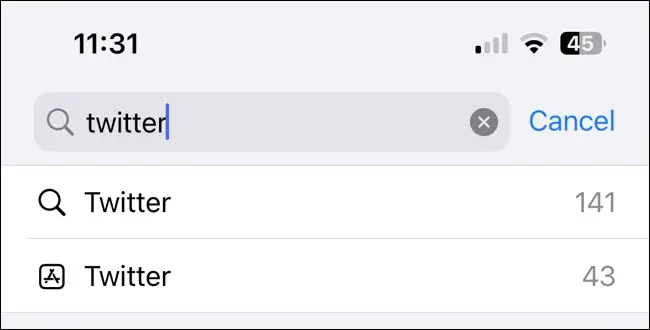
Sie können auch nach Quell-Apps wie Instagram oder Safari suchen. Dies kann besonders nützlich sein, wenn Sie überzeugt sind, dass Sie ein Bild von einer Social-Media-App wie Twitter oder Reddit gespeichert haben.
Verwenden Sie den iCloud-Schlüsselbund und seinen Authentifikator
Ihr iPhone kann alle Ihre Passwörter für Sie speichern und sie zum richtigen Zeitpunkt vorschlagen und sogar mit Ihrem iPad und Mac synchronisieren, wenn Sie sie zufällig verwenden. Dies ist ideal, wenn Sie Safari als primären Browser auf allen Plattformen verwenden, da die Funktion gut in Apples Browser integriert ist.
Wenn Sie die Einladung Ihres iPhones annehmen, bei der Anmeldung für einen Dienst ein starkes Passwort zu verwenden, wird es automatisch auf Ihrem Gerät gespeichert. Wenn Sie die Website das nächste Mal besuchen, werden Sie von Ihrem iPhone darauf hingewiesen, dass ein gespeichertes Passwort vorhanden ist. Sie können Ihre Identität mit Face ID oder Touch ID verifizieren und das Passwort automatisch für Sie ausfüllen lassen.
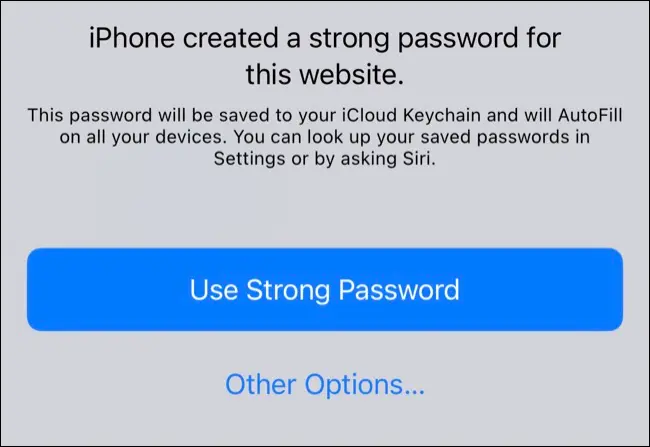
Sie finden alle Ihre Passwörter unter „Einstellungen“ > „Passwörter“ auf dem iPhone oder iPad oder „Systemeinstellungen“ > „Passwörter“ auf einem Mac. Andere Passwort-Manager wie 1Password und LastPass verlangen für diese Funktion Gebühren, aber die Verwendung von iCloud Keychain ist kostenlos. Der iCloud-Schlüsselbund verfügt auch über einen Authentifikator wie Authy oder Google Authenticator für Zwei-Faktor-Authentifizierungscodes.
Scannen Sie Dokumente mit der Notizen-App
Das Scannen von Dokumenten ist mühsam, aber oft dennoch notwendig. Verschwenden Sie keine Zeit und kein Geld damit, Premium-Scan-Apps aus dem App Store herunterzuladen und zu bezahlen, sondern verwenden Sie stattdessen einfach Notes zum Scannen.
Starten Sie dazu Notizen und erstellen Sie eine neue Notiz. Tippen Sie unten auf dem Bildschirm auf das Symbol „Kamera“, wählen Sie „Dokumente scannen“ und richten Sie Ihre Kamera auf das, was Sie scannen möchten. Notes optimiert das Dokument für die Lesbarkeit und speichert es in der App.
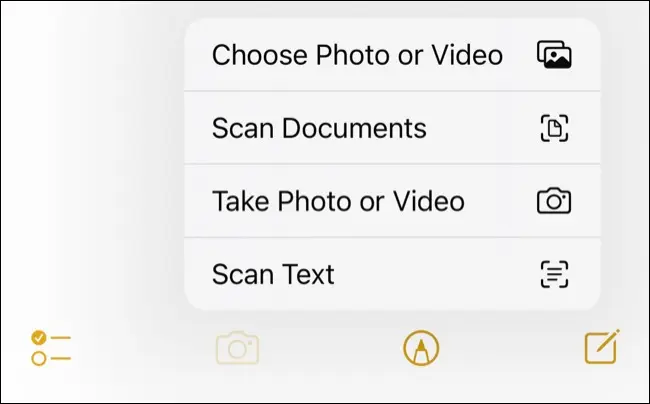
Es wird dann über iCloud auf andere Geräte übertragen, sodass Sie auf Ihrem Mac oder iCloud problemlos darauf zugreifen können.

Verknüpfungen erstellen oder herunterladen (und sie einfach starten)
Shortcuts ist eine App, mit der Sie leistungsstarke Workflows erstellen können, um alle möglichen Dinge zu tun. Dies können einfache Vorgänge sein, wie das Ausschalten der angeschlossenen Beleuchtung, das Umrechnen von Einheiten, das Zusammenfügen von Fotos oder das Aufzeichnen eines Eintrags in der Health-App. Sie synchronisieren sogar zwischen Geräten, da Shortcuts jetzt auch für macOS verfügbar sind.
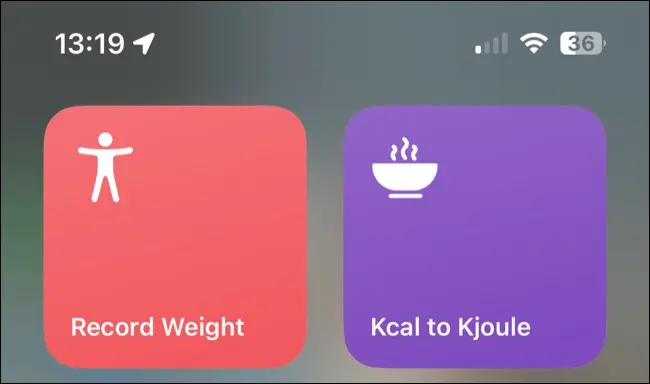
Sie können dann Verknüpfungen auf Ihrem Startbildschirm platzieren oder sie schnell mit iOS-Widgets starten. Laden Sie Shortcuts aus dem App Store herunter, wenn Sie es noch nicht haben, und erfahren Sie, wie Sie Shortcuts von Drittanbietern finden und installieren (oder Ihre eigenen erstellen).
Verwandeln Sie Ihre Tastatur in ein Trackpad
Das Manipulieren des Cursors Ihres iPhones muss kein umständlicher Alptraum sein. Tippen und halten Sie jederzeit die Leertaste, um Ihre Tastatur in ein Trackpad zu verwandeln, und wischen Sie dann nach links und rechts, um den Cursor genau an der gewünschten Stelle zu positionieren. Lassen Sie los und beginnen Sie mit der Eingabe, um Text einzufügen.
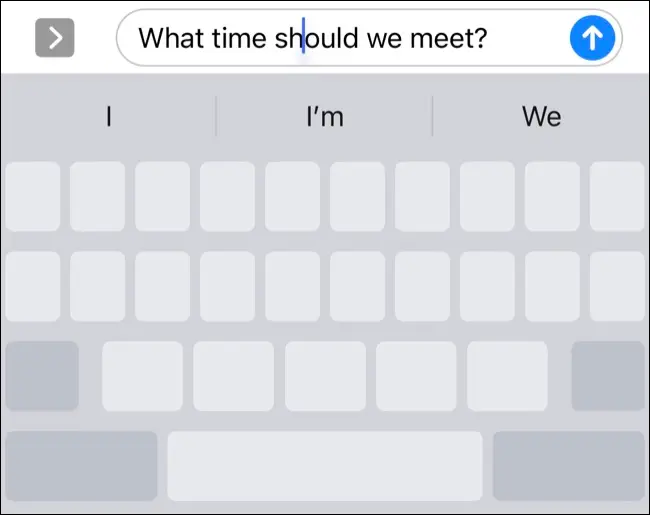
Holen Sie sich Text von überall mit Live-Text
Live-Text ist möglicherweise die beste iPhone-Funktion, die Sie nicht verwenden. Sie können die Funktion verwenden, um Text in Fotos oder Videos abzurufen, indem Sie einfach in der Foto-App doppelt darauf tippen und dann „Kopieren“ auswählen, um ihn Ihrer Zwischenablage hinzuzufügen. Sie können Live-Text auch in der standardmäßigen Kamera-App verwenden, suchen Sie während der Aufnahme einfach nach dem „Live-Text“-Symbol in der unteren rechten Ecke des Bildschirms.
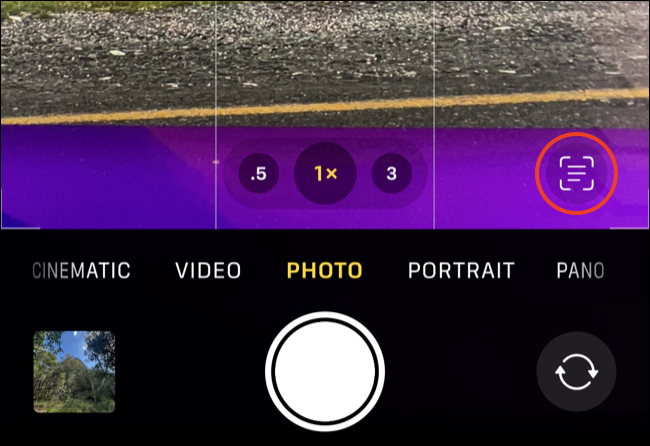
Es ist OCR für Ihr iPhone und funktioniert unglaublich gut mit getipptem Text.
Schnappen Sie sich mehrere App-Icons auf einmal
Das Organisieren Ihres iPhone-Startbildschirms kann eine Herausforderung sein, insbesondere wenn Sie immer noch Ordner verwenden möchten (Erinnerung: Ziehen Sie eine App auf eine andere, um einen Ordner zu erstellen). Wenn Sie schnell mehrere Apps in einem Ordner organisieren möchten, tippen und halten Sie ein Symbol, bis die Symbole zu wackeln beginnen. Tippen Sie auf eine App und bewegen Sie sie, um sie zu „greifen“, und tippen Sie dann mit einem anderen Finger auf alle anderen Apps, die Sie „aufnehmen“ möchten, und sie werden der Auswahl hinzugefügt.
Sie können diese Apps jetzt herumziehen, von einem Bildschirm zum nächsten wechseln oder sie alle in einem Ordner ablegen. Sehen Sie sich unsere anderen Tipps zum Organisieren Ihres iPhone-Startbildschirms an.
Gespeicherte WLAN-Passwörter anzeigen
Sie können das aktuell verbundene Wi-Fi-Netzwerkkennwort unter Einstellungen > Wi-Fi anzeigen, indem Sie auf die kleine Informationsschaltfläche „i“ neben dem Netzwerknamen tippen. Tippen Sie auf das angezeigte Feld „Passwort“ und bestehen Sie dann eine Face-ID- oder Touch-ID-Prüfung, um das Passwort anzuzeigen. Sie können das Passwort dann in Ihre Zwischenablage kopieren und in eine Nachricht einfügen, um es mit jemand anderem zu teilen.
Greifen Sie durch Eingabe auf Emoji zu
Hassen Sie es, durch Listen von Emojis zu scrollen, nur um zu dem zu gelangen, das Sie möchten? Es ist schneller, den Namen des gewünschten Emoji einzugeben und dann das QuickType-Feld zu verwenden, das über der Tastatur angezeigt wird, um das eingegebene Wort durch ein geeignetes Emoji zu ersetzen. Sie können auch auf die Emoji-Schaltfläche in der unteren linken Ecke des Bildschirms tippen und dann auf hervorgehobene Wörter tippen, um sie vollständig zu ersetzen.
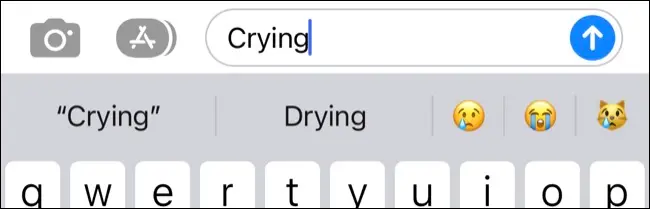
Das Eingeben Ihres Emoji ist ein bisschen wie die Verwendung von Spotlight zum Starten von Apps, da es Ihren Arbeitsablauf drastisch beschleunigen kann. Geben Sie beispielsweise eine Nachricht wie „Ist das Curry scharf? Chili“ und das Ersetzen des richtigen Emojis durch „Chili“ ist viel schneller als die Verwendung der Emoji-Auswahl (selbst wenn Sie die enthaltene Suchleiste verwenden).
Aktivieren Sie die haptische Tastatur für ein klickendes Tipperlebnis
Das Tippen auf einem Touchscreen ist nicht die taktilste Erfahrung, aber Sie können es mit haptischem Feedback verbessern. Schalten Sie diese Einstellung unter Einstellungen > Sounds & Haptik > Tastaturrückmeldung ein, indem Sie den Schalter „Haptik“ aktivieren, und alles, was Sie eingeben, wird von einem spürbaren Klicken begleitet. Betrachten Sie es als eine Verbesserung der Lebensqualität für Ihre Finger.
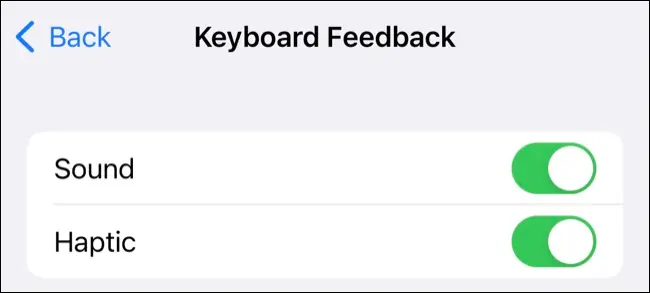
Teilen Sie Fotos, ohne den angehängten Standort zu teilen
Ihr iPhone zeichnet den Ort auf, an dem ein Foto oder Video aufgenommen wurde (vorausgesetzt, Sie haben der Kamera die Erlaubnis erteilt, Ihre Ortungsdienste zu verwenden). Dies ist nützlich, da Sie Ihre iPhone-Fotos auf einer Karte unter Alben > Orte anzeigen können, aber es kann ein Datenschutzrisiko darstellen. Glücklicherweise können Sie es ausschalten.
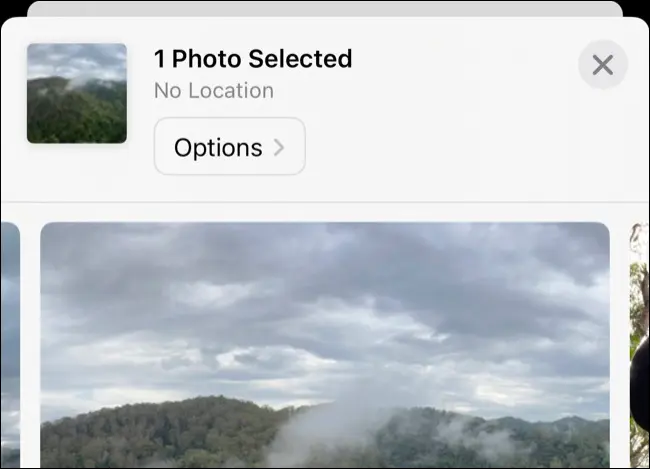
Suchen Sie in der Fotos-App nach einem Foto, das Sie teilen möchten, und klicken Sie dann auf die Schaltfläche „Teilen“. Tippen Sie nun oben auf dem Bildschirm auf „Optionen“ und deaktivieren Sie „Standort“, um geografische Informationen aus dem Foto zu entfernen. Sie können das Foto jetzt mit einem Kontakt oder einer App teilen, ohne den genauen Aufnahmeort preiszugeben.
Speichern Sie eine ganze Webseite als PDF
Verwenden Sie die iPhone-Screenshot-Verknüpfung (drücken Sie gleichzeitig die Seitentaste und eine Lautstärkewippe) in Safari, um die gesamte Webseite zu erfassen. Tippen Sie auf das Screenshot-Vorschaufenster, das erscheint, nachdem Sie die Aufnahme gemacht haben, und wählen Sie oben „Ganze Seite“ (statt „Bildschirm“), um die gesamte Webseite als PDF zu speichern.
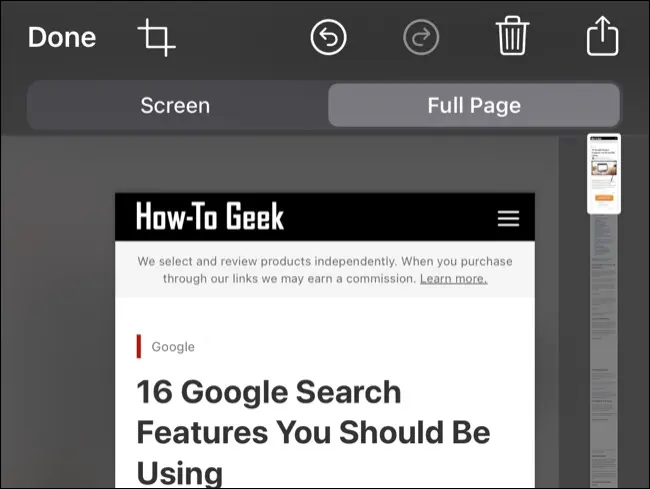
Weitere nützliche iPhone-Tipps
Wussten Sie, dass Sie Ihr iPhone mit Siri neu starten können? Haben Sie jemals versucht, die Batterielebensdauer mit dem Energiesparmodus zu verlängern? Haben Sie Focus verwendet, um Ablenkungen beim Autofahren oder Trainieren zum Schweigen zu bringen?
