Nützliche FFmpeg-Befehle zum Arbeiten mit Audio- und Videodateien
Veröffentlicht: 2022-02-26FFmpeg ist ein extrem leistungsfähiges und vielseitiges Befehlszeilentool zum Konvertieren von Audio- und Videodateien. Es ist kostenlos und für Windows-, Mac- und Linux-Computer verfügbar. Ob Sie zwei Videodateien zusammenfügen, die Audiokomponente aus einer Videodatei extrahieren oder Ihr Video in ein animiertes GIF konvertieren möchten, FFmpeg kann alles und noch mehr.
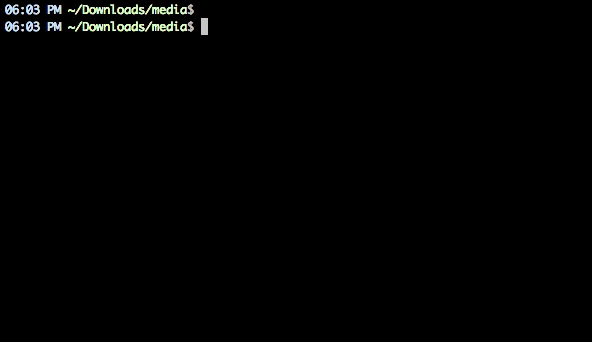 Extrahieren Sie das Audio aus einer Videodatei mit diesem einfachen FFmpeg-Befehl.
Extrahieren Sie das Audio aus einer Videodatei mit diesem einfachen FFmpeg-Befehl.
Nützliche FFmpeg-Befehle
FFmpeg unterstützt alle gängigen Audio- und Videoformate. Oder Sie können den Befehl ./ffmpeg -formats , um eine Liste aller Formate zu erhalten, die von Ihrer FFmpeg-Installation unterstützt werden. Wenn Sie gerade erst anfangen, finden Sie hier einige Befehle, die Ihnen eine gute Vorstellung von den Fähigkeiten dieses Tools vermitteln.
1. Schneiden Sie die Videodatei in einen kleineren Clip
Sie können den Zeitversatzparameter (-ss) verwenden, um den Startzeitstempel im Format HH:MM:SS.ms anzugeben, während der Parameter -t zur Angabe der tatsächlichen Dauer des Clips in Sekunden dient.
ffmpeg -i input.mp4 -ss 00:00:50.0 -codec copy -t 20 output.mp4
2. Teilen Sie ein Video in mehrere Teile
Wenn Sie ein großes Video ohne Neucodierung in mehrere kleinere Clips aufteilen möchten, kann ffmpeg helfen. Dieser Befehl teilt das Quellvideo in zwei Teile auf – einer endet bei 50 Sekunden vom Anfang und der andere beginnt bei 50 Sekunden und endet am Ende des Eingabevideos.
ffmpeg -i video.mp4 -t 00:00:50 -c copy small-1.mp4 -ss 00:00:50 -codec copy small-2.mp4
3. Konvertieren Sie Videos von einem Format in ein anderes
Sie können den Parameter -vcodec verwenden, um das Codierungsformat anzugeben, das für das Ausgabevideo verwendet werden soll. Das Kodieren eines Videos braucht Zeit, aber Sie können den Prozess beschleunigen, indem Sie eine Voreinstellung erzwingen, obwohl dies die Qualität des Ausgabevideos beeinträchtigen würde.
ffmpeg -i youtube.flv -c:v libx264 filename.mp4
ffmpeg -i video.wmv -c:v libx264 -preset ultrafast video.mp4
4. Verbinden (verketten) Sie Videodateien
Wenn Sie mehrere Audio- oder Videodateien haben, die mit denselben Codecs codiert sind, können Sie sie mit FFmpeg zu einer einzigen Datei zusammenfügen. Erstellen Sie eine Eingabedatei mit einer Liste aller Quelldateien, die Sie verketten möchten, und führen Sie dann diesen Befehl aus.
ffmpeg -f concat -i file-list.txt -c copy output.mp4
5. Stummschalten eines Videos (Entfernen der Audiokomponente)
Verwenden Sie den Parameter -an , um den Audioteil eines Videostreams zu deaktivieren.
ffmpeg -i video.mp4 -an mute-video.mp4
6. Extrahieren Sie das Audio aus dem Video
Der Schalter -vn extrahiert den Audioteil aus einem Video und wir verwenden den Schalter -ab, um das Audio als MP3-Audiodatei mit 256 kbps zu speichern.
ffmpeg -i video.mp4 -vn -ab 256 audio.mp3
7. Konvertieren Sie ein Video in ein animiertes GIF
FFmpeg ist ein hervorragendes Tool zum Konvertieren von Videos in animierte GIFs und die Qualität ist auch nicht schlecht. Verwenden Sie den Skalierungsfilter, um die Breite des GIF anzugeben, der Parameter -t gibt die Dauer an, während -r die Bildrate (fps) angibt.
ffmpeg -i video.mp4 -vf scale=500:-1 -t 10 -r 10 image.gif
8. Bildframes aus einem Video extrahieren
Dieser Befehl extrahiert den Videoframe an der 15s-Marke und speichert ihn als 800 Pixel breites JPEG-Bild. Sie können auch den Schalter -s (wie -s 400x300) verwenden, um die genauen Abmessungen der Bilddatei anzugeben, obwohl dadurch wahrscheinlich ein gestrecktes Bild erstellt wird, wenn die Bildgröße nicht dem Seitenverhältnis der ursprünglichen Videodatei entspricht.
ffmpeg -ss 00:00:15 -i video.mp4 -vf scale=800:-1 -vframes 1 image.jpg
9. Videos in Bilder umwandeln
Sie können FFmpeg verwenden, um automatisch alle 'n' Sekunden Bildframes aus einem Video zu extrahieren, und die Bilder werden in einer Sequenz gespeichert. Dieser Befehl speichert alle 4 Sekunden Einzelbilder aus dem Video.
ffmpeg -i movie.mp4 -r 0.25 frames_%04d.png
10. Führen Sie eine Audio- und Videodatei zusammen
Sie können auch den Schalter -shortest angeben, um die Codierung zu beenden, wenn der kürzeste Clip endet.

ffmpeg -i video.mp4 -i audio.mp3 -c:v copy -c:a aac -strict experimental output.mp4
ffmpeg -i video.mp4 -i audio.mp3 -c:v copy -c:a aac -strict experimental -shortest output.mp4
11. Ändern Sie die Größe eines Videos
Verwenden Sie den Größenschalter (-s) mit ffmpeg, um die Größe eines Videos unter Beibehaltung des Seitenverhältnisses zu ändern.
ffmpeg -i input.mp4 -s 480x320 -c:a copy output.mp4
12. Erstellen Sie eine Video-Diashow aus Bildern
Dieser Befehl erstellt eine Video-Diashow mit einer Reihe von Bildern, die als img001.png, img002.png usw. bezeichnet werden. Jedes Bild hat eine Dauer von 5 Sekunden (-r 1/5).
ffmpeg -r 1/5 -i img%03d.png -c:v libx264 -r 30 -pix_fmt yuv420p slideshow.mp4
13. Fügen Sie dem Audio ein Posterbild hinzu
Sie können einer Audiodatei ein Titelbild hinzufügen, und die Länge des Ausgabevideos entspricht der des Eingabeaudiostreams. Dies kann nützlich sein, um MP3s auf YouTube hochzuladen.
ffmpeg -loop 1 -i image.jpg -i audio.mp3 -c:v libx264 -c:a aac -strict experimental -b:a 192k -shortest output.mp4
14. Konvertieren Sie ein einzelnes Bild in ein Video
Verwenden Sie den Parameter -t, um die Dauer des Videos anzugeben.
ffmpeg -loop 1 -i image.png -c:v libx264 -t 30 -pix_fmt yuv420p video.mp4
15. Untertitel zu einem Film hinzufügen
Dadurch werden die Untertitel aus der .srt-Datei übernommen. FFmpeg kann alle gängigen Untertitelformate dekodieren.
ffmpeg -i movie.mp4 -i subtitles.srt -map 0 -map 1 -c copy -c:v libx264 -crf 23 -preset veryfast output.mkv
16. Schneiden Sie eine Audiodatei zu
Dadurch wird eine 30-Sekunden-Audiodatei erstellt, die bei 90 Sekunden aus der ursprünglichen Audiodatei ohne Transcodierung beginnt.
ffmpeg -ss 00:01:30 -t 30 -acodec copy -i inputfile.mp3 outputfile.mp3
17. Ändern Sie die Lautstärke
Sie können den Lautstärkefilter verwenden, um die Lautstärke einer Mediendatei mit FFmpeg zu ändern. Dieser Befehl halbiert die Lautstärke der Audiodatei.
ffmpeg -i input.wav -af 'volume=0.5' output.wav
18. Drehen Sie ein Video
Dieser Befehl dreht einen Videoclip um 90° im Uhrzeigersinn. Sie können die Transponierung auf 2 einstellen, um das Video um 90° gegen den Uhrzeigersinn zu drehen.
ffmpeg -i input.mp4 -filter:v 'transpose=1' rotated-video.mp4
Dadurch wird das Video um 180° gegen den Uhrzeigersinn gedreht.
ffmpeg -i input.mp4 -filter:v 'transpose=2,transpose=2' rotated-video.mp4
19. Beschleunigen oder verlangsamen Sie das Video
Sie können die Geschwindigkeit Ihres Videos mit dem setpts -Filter (Set Presentation Time Stamp) von FFmpeg ändern. Dieser Befehl macht das Video 8x (1/8) schneller oder verwendet setpts=4*PTS , um das Video 4x langsamer zu machen.
ffmpeg -i input.mp4 -filter:v "setpts=0.125*PTS" output.mp4
20. Beschleunigen oder verlangsamen Sie den Ton
Verwenden Sie zum Ändern der Audiogeschwindigkeit den atempo -Audiofilter. Dieser Befehl verdoppelt die Audiogeschwindigkeit. Sie können jeden Wert zwischen 0,5 und 2,0 für Audio verwenden.
ffmpeg -i input.mkv -filter:a "atempo=2.0" -vn output.mkv
Stack Exchange bietet einen guten Überblick, um Ihnen den Einstieg in FFmpeg zu erleichtern. Sie sollten sich auch die offizielle Dokumentation unter ffmpeg.org oder das Wiki unter trac.ffmpeg.org ansehen, um sich über alle möglichen Dinge zu informieren, die Sie mit FFmpeg machen können.
Siehe auch: Grundlegende Linux-Befehle
