So verwenden Sie die Systemwiederherstellung unter Windows 10 und Windows 11
Veröffentlicht: 2023-03-03
Die Systemwiederherstellung ist eine Windows-Funktion, die dabei helfen kann, einige Abstürze und andere Computerprobleme zu beheben. So funktioniert die Systemwiederherstellung, wie man sie einrichtet und wie man damit PC-Probleme unter Windows 10 und Windows 11 behebt.
Was ist Systemwiederherstellung?
Wie wirkt sich die Verwendung der Systemwiederherstellung auf meine persönlichen Dateien aus?
Wie wirkt sich die Verwendung der Systemwiederherstellung auf meine Apps aus?
Kann die Systemwiederherstellung Viren oder andere Malware entfernen?
So aktivieren Sie die Systemwiederherstellung unter Windows 10 und Windows 11
So erstellen Sie einen Wiederherstellungspunkt
So stellen Sie Ihr System auf einen früheren Wiederherstellungspunkt wieder her
Wie lange dauert die Systemwiederherstellung?
Andere Möglichkeiten für den Zugriff auf die Systemwiederherstellung
Greifen Sie über die Eingabeaufforderung oder PowerShell auf die Systemwiederherstellung zu
Greifen Sie über die Systemsteuerung auf die Systemwiederherstellung zu
Öffnen Sie die Systemwiederherstellung über eine Ausführungsaufforderung
Andere Möglichkeiten zur Behebung von Systemproblemen
Was ist Systemwiederherstellung?
Wenn auf Ihrem System aufgrund einer schlechten Software etwas schief geht – vielleicht eine App, die Sie installiert haben, oder ein Treiber, der etwas Wichtiges kaputt gemacht hat – kann es schwierig sein, es zu beheben. Mit der Systemwiederherstellung können Sie Ihre Windows-Installation wieder in ihren letzten Betriebszustand zurückversetzen.
Dies geschieht, indem von Zeit zu Zeit „Wiederherstellungspunkte“ erstellt werden. Wiederherstellungspunkte sind Momentaufnahmen Ihrer Windows-Systemdateien, bestimmter Programmdateien, Registrierungseinstellungen und Hardwaretreiber. Sie können jederzeit einen Wiederherstellungspunkt erstellen, obwohl Windows automatisch einmal pro Woche einen Wiederherstellungspunkt erstellt. Es erstellt auch einen Wiederherstellungspunkt direkt vor einem wichtigen Systemereignis, wie der Installation eines neuen Gerätetreibers, einer App oder der Ausführung eines Windows-Updates.
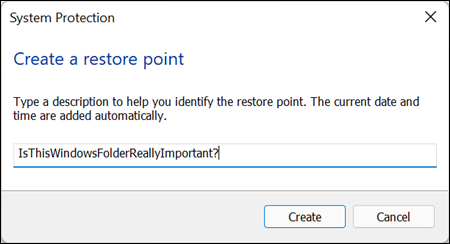
Wenn dann etwas schief geht, können Sie die Systemwiederherstellung ausführen und auf einen kürzlichen Wiederherstellungspunkt verweisen. Es wird diese Systemeinstellungen, Dateien und Treiber wiederherstellen und Ihr zugrunde liegendes Windows-System in diesen früheren Zustand zurückversetzen.
Dies kann bei der Behebung bestimmter Arten von Problemen sehr nützlich sein. Wenn Sie beispielsweise einen Gerätetreiber installieren, der Ihren Computer instabil macht, sollten Sie diesen Treiber deinstallieren. In einigen Fällen wird der Treiber jedoch möglicherweise nicht ordnungsgemäß deinstalliert oder es können Systemdateien beschädigt werden, wenn Sie ihn deinstallieren. Wenn Sie die Systemwiederherstellung verwenden und einen Wiederherstellungspunkt auswählen, der vor der Installation des Treibers erstellt wurde, kann dies Ihre Systemdateien in den vorherigen Zustand zurückversetzen, bevor ein Problem aufgetreten ist.
Die Windows-Wiederherstellung kann auch sehr nützlich sein, um den Schaden rückgängig zu machen, der durch eine fehlerhafte App oder ein Windows-Update verursacht wurde. Manchmal können Apps und Updates Probleme mit anderen Apps oder sogar Systemkomponenten verursachen, und eine einfache Deinstallation der App kann den Schaden möglicherweise nicht rückgängig machen. Eine Wiederherstellung zu einem Zeitpunkt vor der Installation der App kann das Problem jedoch häufig beheben.
Wie wirkt sich die Verwendung der Systemwiederherstellung auf meine persönlichen Dateien aus?
VERWANDT: Was ist der beste Weg, um meinen Computer zu sichern?
Die Systemwiederherstellung unterscheidet sich vom Erstellen von Sicherungen – sie funktioniert speziell auf dem zugrunde liegenden Windows-System und nicht auf Ihrer gesamten Festplatte. Daher speichert die Systemwiederherstellung keine alten Kopien Ihrer persönlichen Dateien als Teil ihres Schnappschusses. Es wird auch keine Ihrer persönlichen Dateien löschen oder ersetzen, wenn Sie eine Wiederherstellung durchführen. Verlassen Sie sich also nicht darauf, dass die Systemwiederherstellung wie ein Backup funktioniert. Dafür ist es nicht gedacht. Sie sollten immer ein gutes Sicherungsverfahren für alle Ihre persönlichen Dateien haben.
Wie wirkt sich die Verwendung der Systemwiederherstellung auf meine Apps aus?
Wenn Sie Ihren PC auf einen früheren Wiederherstellungspunkt zurücksetzen, werden alle Apps, die Sie nach diesem Zeitpunkt installiert haben, deinstalliert. Apps, die installiert waren, als dieser Wiederherstellungspunkt erstellt wurde, sind weiterhin vorhanden. Apps, die Sie nach dem Erstellen dieses Wiederherstellungspunkts deinstalliert haben, werden wiederhergestellt, jedoch mit einer sehr großen Einschränkung. Da die Systemwiederherstellung nur bestimmte Dateitypen wiederherstellt, funktionieren Programme, die wiederhergestellt werden, oft nicht – oder funktionieren zumindest ordnungsgemäß, bis Sie ihre Installationsprogramme erneut ausführen.
Windows lässt Sie genau sehen, welche Programme betroffen sind, wenn Sie den Prozess durchlaufen, aber es ist eine gute Idee, den neusten Wiederherstellungspunkt wiederherzustellen, um Probleme mit Apps zu minimieren. Es ist auch eine gute Idee, manuelle Wiederherstellungspunkte zu erstellen, bevor Sie große Installationen oder Einstellungsänderungen vornehmen, damit Sie wissen, dass Sie bei Bedarf zu einem sehr aktuellen Wiederherstellungspunkt zurückkehren können.
Kann die Systemwiederherstellung Viren oder andere Malware entfernen?
VERWANDT: Was ist der beste Antivirus für Windows 10 und 11? (Ist Microsoft Defender gut genug?)
Die Systemwiederherstellung ist keine gute Lösung zum Entfernen von Viren oder anderer Malware. Da bösartige Software normalerweise an allen möglichen Stellen auf einem System vergraben ist, können Sie sich nicht darauf verlassen, dass die Systemwiederherstellung in der Lage ist, alle Teile der Malware auszurotten. Setzen Sie stattdessen auf einen hochwertigen Virenscanner, den Sie immer auf dem neuesten Stand halten.
So aktivieren Sie die Systemwiederherstellung unter Windows 10 und Windows 11
Für viele Benutzer ist der Systemwiederherstellungsschutz standardmäßig für Ihr Hauptsystemlaufwerk (C:) und nicht für andere Laufwerke auf Ihrem PC aktiviert. Bei anderen ist die Systemwiederherstellung standardmäßig für keine Laufwerke aktiviert. Im Moment gibt es keinen Konsens darüber, warum dies geschieht. Es scheint nicht damit zusammenzuhängen, ob Windows neu installiert oder aktualisiert wurde, wie viel Speicherplatz Sie zur Verfügung haben, welche Art von Laufwerken Sie haben oder irgendetwas anderes, was wir herausfinden können.
Wenn Sie durch die Systemwiederherstellung geschützt werden möchten, sollten Sie sie zumindest für Ihr Systemlaufwerk unbedingt einschalten. In den meisten Fällen ist das alles, was Sie brauchen, da sich alle Dinge, die die Systemwiederherstellung schützt, sowieso auf dem Systemlaufwerk befinden. Wenn Sie den Systemwiederherstellungsschutz für andere Laufwerke aktivieren möchten – sagen Sie zum Beispiel, Sie installieren einige Programme auf einem anderen Laufwerk – können Sie das auch tun.
Um sicherzustellen, dass die Systemwiederherstellung aktiviert ist – und um sie für bestimmte Laufwerke zu aktivieren – klicken Sie auf Start, geben Sie „Wiederherstellen“ ein und klicken Sie dann auf „Wiederherstellungspunkt erstellen“. Mach dir keine Sorge. Dies erstellt nicht wirklich einen Wiederherstellungspunkt; Es öffnet nur das Dialogfeld, in dem Sie zu allen Systemwiederherstellungsoptionen gelangen.
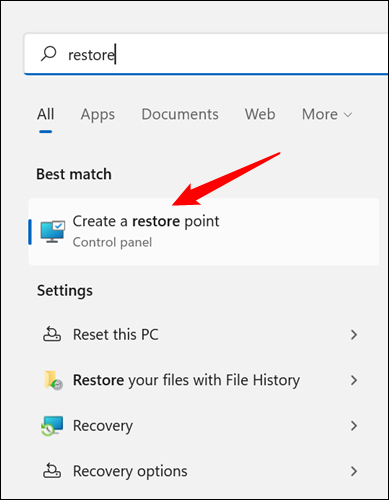
Auf der Registerkarte „Systemschutz“ im Abschnitt „Schutzeinstellungen“ sehen Sie die verfügbaren Laufwerke auf Ihrem PC und ob der Schutz für jedes Laufwerk aktiviert ist. Um den Schutz zu aktivieren, wählen Sie ein Laufwerk in der Liste aus und klicken Sie auf die Schaltfläche „Konfigurieren“.
(In unserem Fall war die Systemwiederherstellung bereits für unser Laufwerk C: aktiviert. Wenn es sich nicht auf Ihrem System befindet, ist dies wahrscheinlich das erste Laufwerk, für das Sie es aktivieren möchten.)
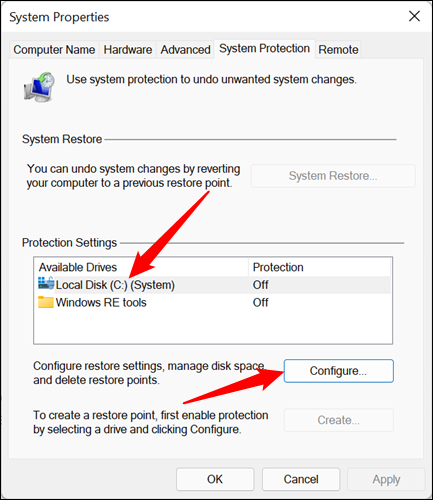
Klicken Sie im sich öffnenden Dialogfeld „Systemschutz“ auf die Option „Systemschutz aktivieren“, stellen Sie den Schieberegler „Max. Nutzung“ auf die Menge an Festplattenspeicher ein, die die Systemwiederherstellung verwenden soll, und klicken Sie dann auf „OK“. ”
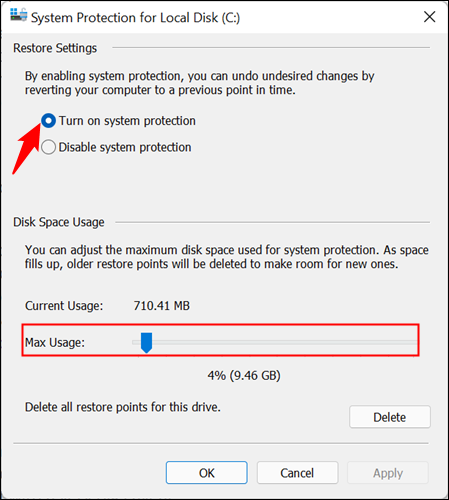
Sie können dann erneut auf „OK“ klicken, um das Dialogfeld „Systemeigenschaften“ zu verlassen. Beachten Sie nur, dass, wenn Windows einen Wiederherstellungspunkt erstellt (oder Sie einen manuell erstellen), die Systemwiederherstellung einen Wiederherstellungspunkt auf allen Laufwerken erstellt, auf denen der Systemschutz aktiviert ist.
So erstellen Sie einen Wiederherstellungspunkt
Wie bereits erwähnt, erstellt die Systemwiederherstellung automatisch Wiederherstellungspunkte in einer Woche und immer dann, wenn ein wichtiges Ereignis wie eine Anwendungs- oder Treiberinstallation eintritt. Sie können auch jederzeit selbst einen Wiederherstellungspunkt erstellen. Klicken Sie auf Start, geben Sie „Wiederherstellen“ ein und klicken Sie dann auf „Wiederherstellungspunkt erstellen“. Klicken Sie auf der Registerkarte „Systemschutz“ auf die Schaltfläche „Erstellen“.
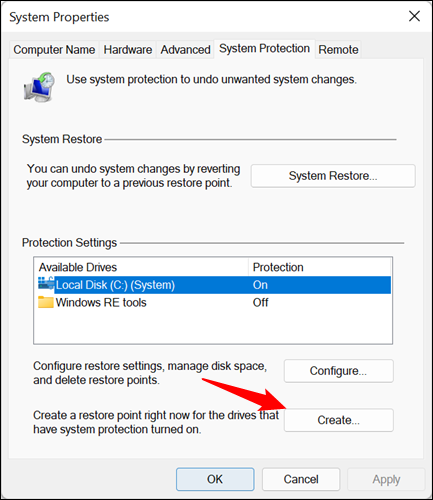
Geben Sie eine Beschreibung für Ihren Wiederherstellungspunkt ein, die Ihnen hilft, sich daran zu erinnern, warum Sie ihn erstellt haben, und klicken Sie dann auf „Erstellen“.
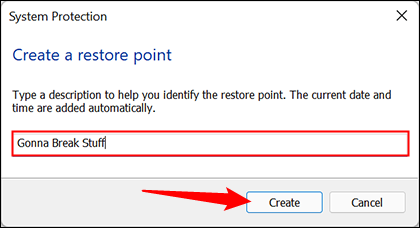
Es kann ungefähr 30 Sekunden dauern, einen Wiederherstellungspunkt zu erstellen, und die Systemwiederherstellung teilt Ihnen mit, wenn es fertig ist. Klicken Sie auf „Schließen“.

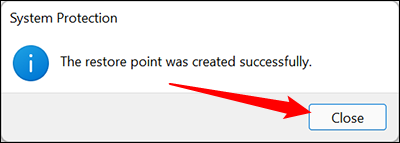
So stellen Sie Ihr System auf einen früheren Wiederherstellungspunkt wieder her
Okay, Sie haben also die Systemwiederherstellung aktiviert und Sie haben sorgfältig Wiederherstellungspunkte erstellt, wenn Sie mit Ihrem System herumspielen. Dann, eines schicksalhaften Tages, passiert das Unvermeidliche – etwas geht mit Ihrem System wackelig und Sie möchten einen früheren Wiederherstellungspunkt wiederherstellen.
Sie starten den Wiederherstellungsprozess von derselben Registerkarte „Systemschutz“, auf der Sie die Systemwiederherstellungsoptionen konfigurieren. Klicken Sie auf Start, geben Sie „Wiederherstellen“ ein und klicken Sie dann auf „Wiederherstellungspunkt erstellen“. Klicken Sie auf der Registerkarte „Systemschutz“ auf die Schaltfläche „Systemwiederherstellung“.
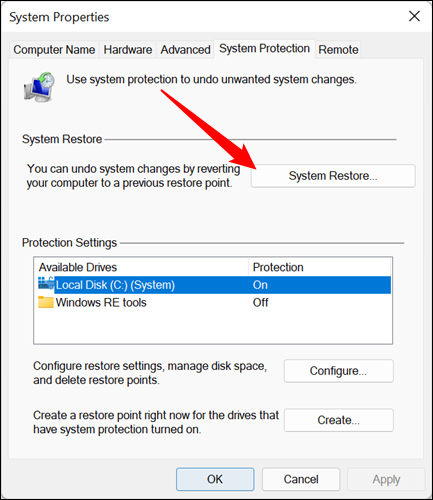
Die Begrüßungsseite des Systemwiederherstellungsassistenten gibt Ihnen nur eine kurze Beschreibung des Vorgangs. Klicken Sie auf „Weiter“, um fortzufahren.
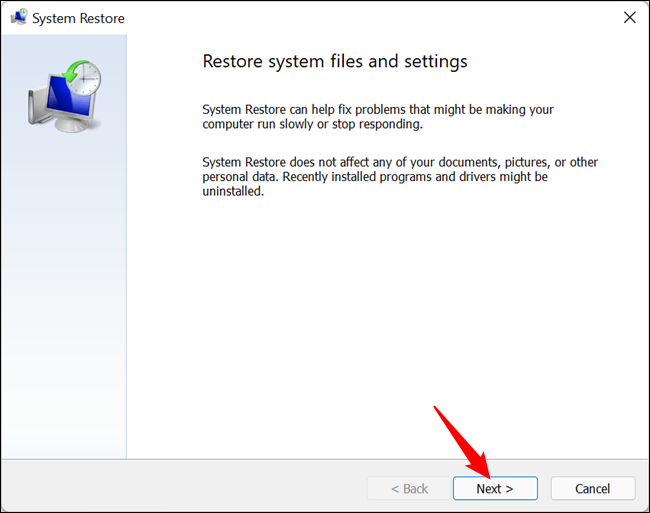
Auf der nächsten Seite werden Ihnen die verfügbaren Wiederherstellungspunkte angezeigt. Standardmäßig werden wahrscheinlich nur der automatische wöchentliche Wiederherstellungspunkt und alle von Ihnen erstellten manuellen Wiederherstellungspunkte angezeigt. Wählen Sie die Option „Weitere Wiederherstellungspunkte anzeigen“, um alle automatischen Wiederherstellungspunkte anzuzeigen, die vor der App- oder Treiberinstallation erstellt wurden.
Wählen Sie den gewünschten Wiederherstellungspunkt aus – denken Sie daran, dass der letzte funktionierende Wiederherstellungspunkt ideal ist – und klicken Sie dann auf „Nach betroffenen Programmen suchen“, damit die Systemwiederherstellung alle Programme erkennt, die während des Vorgangs deinstalliert werden.
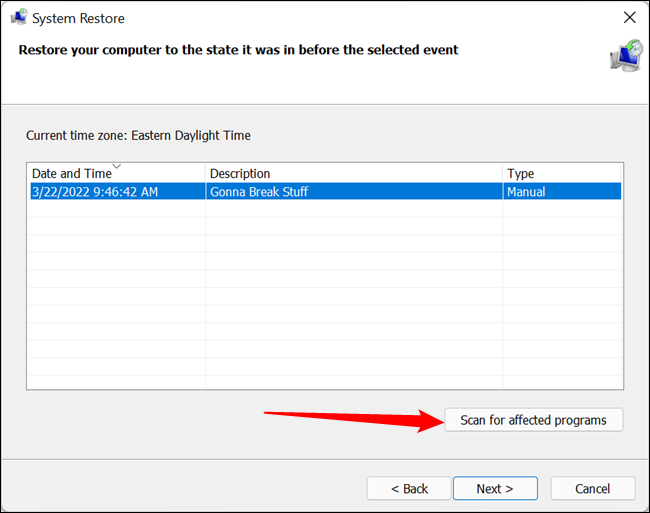
Die Systemwiederherstellung präsentiert Ihnen zwei Listen. Die obere Liste zeigt Ihnen Programme und Treiber, die gelöscht werden, wenn Sie Windows auf den ausgewählten Wiederherstellungspunkt zurücksetzen. Die untere Liste zeigt Programme und Treiber, die möglicherweise durch den Prozess wiederhergestellt werden. Auch hier funktionieren selbst Programme und Treiber, die wiederhergestellt werden, möglicherweise nicht ordnungsgemäß, bis Sie eine vollständige Neuinstallation durchführen.
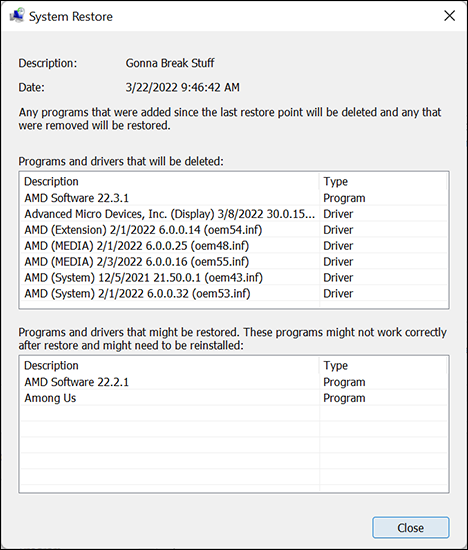
Wenn Sie zur Wiederherstellung bereit sind, klicken Sie auf den Wiederherstellungspunkt, den Sie verwenden möchten, und klicken Sie dann auf Weiter. Beachten Sie, dass Sie den Scan-Schritt überspringen und trotzdem einfach auf Weiter klicken können, aber es ist immer gut zu sehen, welche Apps betroffen sind, bevor Sie den Vorgang starten.
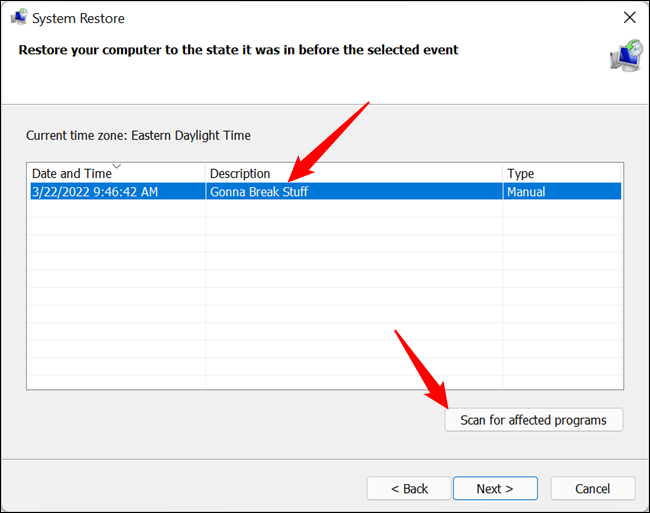
Als Nächstes werden Sie aufgefordert, die Wiederherstellung zu bestätigen. Stellen Sie sicher, dass Sie den richtigen Wiederherstellungspunkt ausgewählt haben, und klicken Sie auf „Fertig stellen“.
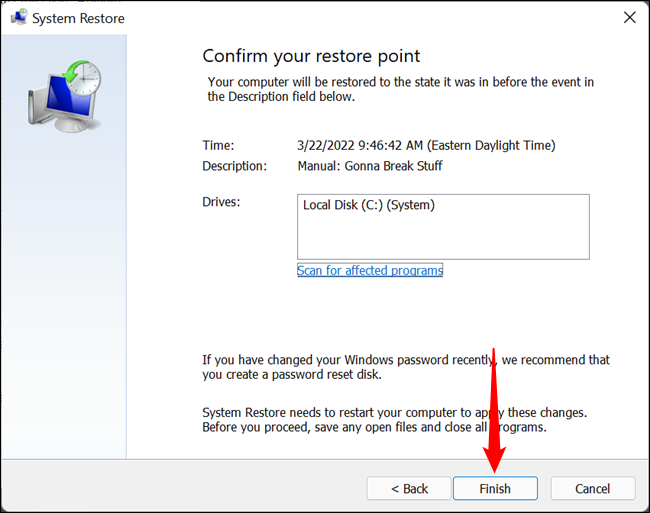
Die Systemwiederherstellung informiert Sie, dass der Wiederherstellungsprozess nach dem Start nicht unterbrochen werden kann. Klicken Sie zum Starten auf „Ja“.
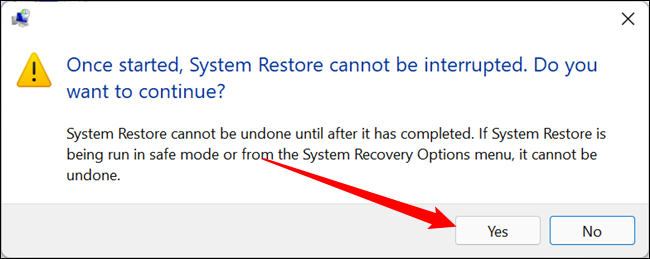
Windows startet Ihren PC neu und beginnt mit dem Wiederherstellungsprozess. Es kann eine Weile dauern, bis die Systemwiederherstellung alle diese Dateien wiederhergestellt hat, seien Sie also geduldig. Wenn Ihr PC wieder hochfährt, verwendet er die Dateien von Ihrem ausgewählten Wiederherstellungspunkt. Es ist jetzt an der Zeit zu testen, ob es alle Probleme gelöst hat, die Sie hatten. Und denken Sie daran, dass die Systemwiederherstellung unmittelbar vor der Durchführung des Wiederherstellungsvorgangs einen zusätzlichen Wiederherstellungspunkt erstellt, sodass Sie Ihre Aktionen jederzeit rückgängig machen können, indem Sie denselben Vorgang ausführen und diesen neuen Wiederherstellungspunkt auswählen.
Wie lange dauert die Systemwiederherstellung?
Mindestens 10 Minuten sollten Sie einplanen, wobei es durchaus auch zwischen 20 und 30 Minuten dauern kann. Die erforderliche Zeit variiert von Computer zu Computer, da eine Systemwiederherstellung höchstwahrscheinlich durch die Geschwindigkeit des wiederherzustellenden Laufwerks begrenzt ist.
Ein NVMe-Solid-State-Laufwerk schließt eine Systemwiederherstellung schneller ab als eine mechanische Festplatte mit 5.400 U/min. Wir haben eine Systemwiederherstellung auf einem PCIe 4.0 NVMe-Laufwerk verwendet, um ein Windows-Update zurückzusetzen, und festgestellt, dass es knapp 8 Minuten dauerte.
Andere Möglichkeiten für den Zugriff auf die Systemwiederherstellung
Wir haben Ihnen gezeigt, wie Sie über das Startmenü auf die Systemwiederherstellung zugreifen, und meistens ist dies die einzige, die Sie benötigen. Es ist jedoch nicht der einzige Weg. Je nachdem, was mit Ihrem PC nicht stimmt, müssen Sie möglicherweise auf andere Weise darauf zugreifen. Hier sind ein paar, die Sie durch die meisten digitalen Schrammen führen sollten.
Greifen Sie über die Eingabeaufforderung oder PowerShell auf die Systemwiederherstellung zu
Geben Sie „rstrui“ in eine beliebige Befehlszeile unter Windows ein, um das Systemwiederherstellungsprogramm zu öffnen. Dies funktioniert mit der Eingabeaufforderung, PowerShell und Windows Terminal, und es funktioniert, wenn Sie mit der Eingabeaufforderung in den abgesicherten Modus gebootet haben.
Meistens ist es nicht schneller, die Eingabeaufforderung zu öffnen und „rstrui“ einzugeben, als über das Startmenü auf die Systemwiederherstellung zuzugreifen, aber es ist gut zu wissen, ob Sie auf eine Befehlszeilenschnittstelle beschränkt sind.
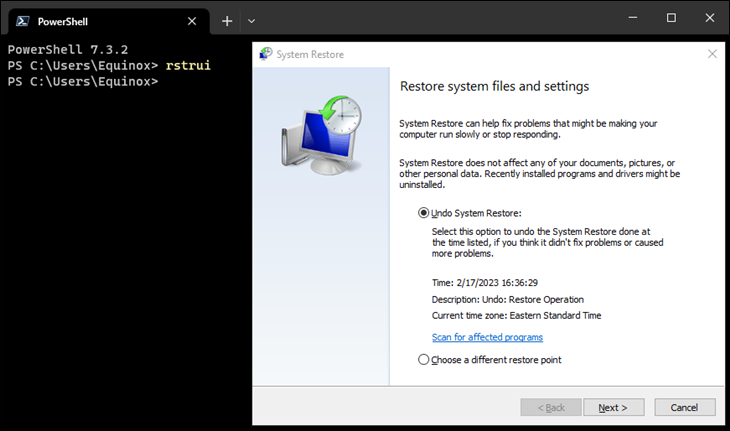
Greifen Sie über die Systemsteuerung auf die Systemwiederherstellung zu
Öffnen Sie die Systemsteuerung über das Startmenü, ändern Sie „Anzeigen nach“ in große oder kleine Symbole und klicken Sie dann auf „Wiederherstellung“. Von dort aus können Sie die Systemwiederherstellung konfigurieren, ein Wiederherstellungslaufwerk erstellen oder die Systemwiederherstellung selbst öffnen.
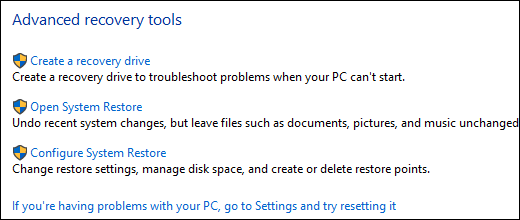
Öffnen Sie die Systemwiederherstellung über eine Ausführungsaufforderung
Der schnellste Weg, die Systemwiederherstellung zu starten, ist mit der Run Box selbst, wenn Sie den richtigen Befehl kennen.
Um das Run-Feld zu öffnen, drücken Sie Windows+r oder suchen Sie in der Startmenü-Suche nach „Ausführen“. Nachdem die Run Box geöffnet ist, geben Sie „rstrui“ ein und klicken Sie dann auf „Ok“ oder drücken Sie die Eingabetaste.
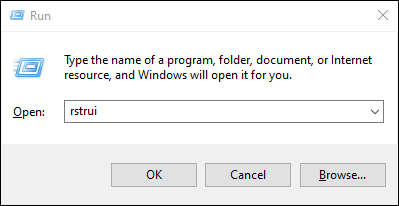
Sie können auch eine neue Aufgabe über den Task-Manager ausführen. Navigieren Sie einfach zu Datei > Neue Aufgabe ausführen und geben Sie „rstrui“ in das Feld Ausführen ein, wie Sie es im vorherigen Beispiel tun würden.
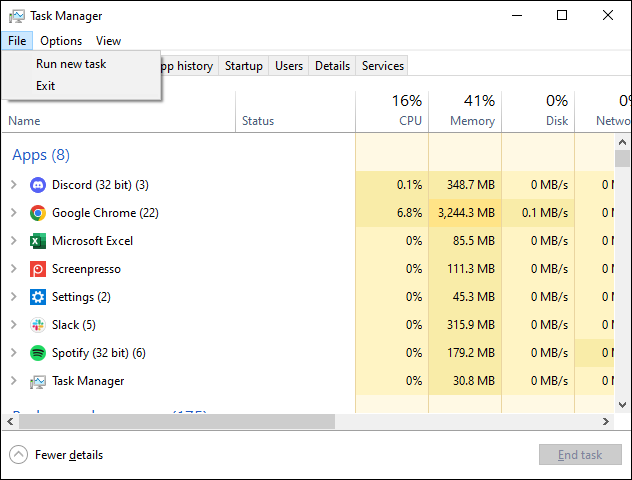
Andere Möglichkeiten zur Behebung von Systemproblemen
Wenn die Systemwiederherstellung Ihr Problem nicht löst, gibt es andere Möglichkeiten, wie Sie einige der Probleme beheben können, die die Systemwiederherstellung lösen soll.
Wenn das Problem durch ein aktuelles Update verursacht wurde, können Sie dieses Windows Update deinstallieren oder zu einem früheren „Build“ von Windows 10 oder Windows 11 zurückkehren. Dies sollte Probleme beheben, die aufgrund von Windows Update und Problemen mit Ihrer spezifischen Hardware auftreten können und Software.
VERWANDT: Wie man Builds zurücksetzt und Updates unter Windows 10 deinstalliert
Wenn Sie glauben, dass Ihre Systemdateien beschädigt sind – oder einfach nur überprüfen möchten – können Sie versuchen, mit dem Systemdatei-Überprüfungsprogramm nach beschädigten Systemdateien zu suchen und diese zu reparieren.
Wenn Sie ein Update oder einen Hardwaretreiber installiert haben und das Problem danach aufgetreten ist, können Sie den Treiber oder das Update deinstallieren und verhindern, dass sie erneut automatisch installiert werden.
Wenn Windows nicht richtig bootet, sodass Sie nichts davon tun können, können Sie in den abgesicherten Modus booten. Sie können auch den Bildschirm „Erweiterte Startoptionen“ aufrufen – diese werden automatisch angezeigt, wenn Windows nicht normal booten kann – und die Optionen dort verwenden.
Der abgesicherte Modus ist auch nützlich, wenn die Systemwiederherstellung aus irgendeinem Grund Ihren PC nicht auf den ausgewählten Wiederherstellungspunkt zurücksetzen kann. Sie können in den abgesicherten Modus booten und von dort aus erneut versuchen, die Systemwiederherstellung auszuführen. Eine große Einschränkung jedoch, wie Leser Straspey so gut war, darauf hinzuweisen. Wenn Sie aus dem abgesicherten Modus zu einem Wiederherstellungspunkt zurückkehren, erstellt die Systemwiederherstellung während des Vorgangs keinen neuen Wiederherstellungspunkt, was bedeutet, dass Sie keine Möglichkeit haben, die Wiederherstellung rückgängig zu machen.
Windows 10 und Windows 11 haben auch zwei Wiederherstellungstools, die Sie verwenden können, wenn alles andere fehlschlägt. Die Funktion „PC zurücksetzen“ kann Windows auf die Werkseinstellungen zurücksetzen oder eine Neuinstallation von Windows durchführen, während Ihre persönlichen Dateien intakt bleiben.
Die Systemwiederherstellung ist kein Allheilmittel, aber sie kann eine überraschende Anzahl von Problemen beheben und wurde leider in den letzten Jahren von allen anderen Wiederherstellungstools von Windows etwas heruntergespielt. Die Systemwiederherstellung ist jedoch fast immer einen Versuch wert, bevor Sie zu drastischeren Maßnahmen greifen.
