Wie verwende ich die Geräuschunterdrückung in Microsoft Teams?
Veröffentlicht: 2021-04-26Hintergrundgeräusche können sich als sehr ablenkend erweisen, während alle versuchen, sich auf einen Anruf oder eine Besprechung in Microsoft Teams zu konzentrieren. Wenn Sie mit anderen Teammitgliedern per Telefonkonferenz sprechen, ist es besser, unerwünschte Geräusche auf das Nötigste zu reduzieren – wenn nicht sogar ganz zu eliminieren. Hier kommt die Rauschunterdrückungsfunktion in Teams ins Spiel.
Microsoft Teams hat sich zu einem tragfähigen Rivalen von Zoom entwickelt. Von einem Giganten wie Microsoft unterstützt zu werden, schadet nicht, da das Team hinter der App Zugriff auf modernste Technologie hat, um neue Funktionen zu implementieren, die die Nutzung der App zu einem großartigen Erlebnis machen.
Eine der übersehenen Funktionen ist die Geräuschunterdrückung, die Hintergrundgeräusche automatisch unterdrückt, während ein Meeting im Gange ist. Die Funktion verwendet KI, um die menschlichen Stimmen zu identifizieren, und verwendet dann einen Filter, um alles andere zu unterdrücken. Auf diese Weise werden die Teilnehmer nicht durch Hintergrundgeräusche wie surrende Lüfter, bellende Hunde, zuschlagende Türen und das Klack-Klack der verwendeten Tastaturen abgelenkt.
In diesem Handbuch wird erläutert, wie Sie die Geräuschunterdrückungsfunktion aktivieren, die nichtmenschliche Geräusche bei der Verwendung von MS Teams unterdrückt oder stumm schaltet. Wenn Sie sich die Frage stellen, wie Sie Hintergrundgeräusche in MS Teams unterdrücken können, ist dieser Artikel Ihre Antwort.
Verfügt Microsoft Teams über eine Geräuschunterdrückung?
Dies könnte angesichts des Titels dieses Artikels wie eine rhetorische Frage aussehen. Einige Benutzer stellen diese Frage jedoch zu Recht, nachdem sie versucht haben, die Funktion zu verwenden, und nicht die erwarteten Ergebnisse erhalten. Einige beginnen, die Einstellung in MS Teams als Spielerei zu betrachten, die nicht wirklich etwas bewirkt.
Wir sind hier, um Ihnen mitzuteilen, dass die Geräuschunterdrückungsfunktion in Teams wirklich funktioniert. Es funktioniert nicht nur; es funktioniert super. Wenn Sie die Schritte zum Aktivieren der Unterdrückung von Hintergrundgeräuschen ausprobieren und sich nichts geändert zu haben scheint, müssen Sie vielleicht über die App hinaus nach dem Grund suchen.
Der von Teams und ähnlichen Apps wie Zoom verwendete Algorithmus zur Unterdrückung von Hintergrundgeräuschen baut tatsächlich auf dem auf, was bereits auf einem einzelnen PC vorhanden ist. Das bedeutet, dass die praktische Wirksamkeit jeder Geräuschunterdrückungsfunktion viel mit der Hardware und Software auf dem System zu tun hat, auf dem sie angewendet wird.
Wenn Sie beispielsweise einen veralteten Computer verwenden, besteht die Möglichkeit, dass das eingebaute Mikrofon nicht fortschrittlich genug ist, um die feineren Aspekte der Audiofilterung zu bewältigen. Zu anderen Zeiten kann ein veralteter Soundtreiber die Bemühungen der KI der Team-App irrelevant machen.
Wenn Sie also keine Ergebnisse erzielen, nachdem Sie die Geräuschunterdrückung in Microsoft Teams auf „Automatisch“ oder „Hoch“ eingestellt haben, müssen Sie möglicherweise Ihren Soundtreiber aktualisieren, um die beste Erfahrung zu erzielen.
Befolgen Sie die hier angegebenen Schritte, um Ihren Soundkartentreiber zu überprüfen und gegebenenfalls zu aktualisieren:
- Drücken Sie die Windows-Logo-Taste und die R-Tastaturkombination und wählen Sie Geräte-Manager aus dem Menü.
- Suchen Sie im Geräte-Manager nach „Sound-, Video- und Gamecontroller“ und klicken Sie darauf.
- Identifizieren Sie unter „Sound-, Video- und Gamecontroller“ Ihre Soundkarte.
- Klicken Sie mit der rechten Maustaste auf Ihr Soundgerät und wählen Sie „Treiber aktualisieren“.
- Klicken Sie im nächsten Bildschirm auf „Automatisch nach Treibern suchen“.
Windows sucht im Internet nach der neuesten Treiberversion und aktualisiert den Treiber. Wenn es keinen passenden Treiber findet, werden Sie darüber informiert, dass Sie bereits die neueste Treiberversion für die Hardware verwenden.
Obwohl diese Methode ziemlich zuverlässig ist, ist sie nicht immer schlüssig. Windows kann möglicherweise die neuesten Treiberversionen nicht finden. Sie können die Sache selbst in die Hand nehmen, indem Sie die Support-/Download-Seite Ihres Soundkartenherstellers besuchen, um den neuesten Treiber selbst herunterzuladen. Installieren Sie es manuell, wie Sie jede normale Desktop-Anwendung installieren würden.
Wenn Sie eine schnellere und effizientere Methode bevorzugen, um den Treiber für Ihre Soundkarte oder andere Hardware auf den neuesten Stand zu bringen, können Sie Auslogics Driver Updater ausprobieren. Installieren und starten Sie das Programm und es erkennt Hardware mit veralteten Treibern auf Ihrem PC. Sie müssen nur neben jedem Gerät auf den Update-Link klicken. Oder Sie können alle Ihre Treiber auf einmal mit nur einem Klick aktualisieren.
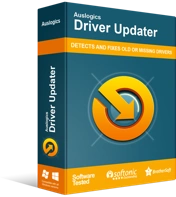
Beheben Sie PC-Probleme mit Driver Updater
Instabile PC-Leistung wird oft durch veraltete oder beschädigte Treiber verursacht. Auslogics Driver Updater diagnostiziert Treiberprobleme und lässt Sie alte Treiber auf einmal oder einzeln aktualisieren, damit Ihr PC reibungsloser läuft

Driver Updater sichert einen Treiber, bevor er seine aktualisierte Version installiert. Sie können auch regelmäßige Scans planen, damit Sie sich über aktuelle Treiberversionen informieren können.
So aktivieren Sie die Geräuschunterdrückung in Microsoft Teams
Mit der Geräuschunterdrückungsfunktion in Microsoft Teams können Sie je nach Bedarf verschiedene Stufen der Geräuschunterdrückung einstellen. Beispielsweise unterscheidet sich der Grad der Rauschunterdrückung, den Sie wünschen, wenn Hintergrundmusik gehört werden soll, offensichtlich von dem Grad, den Sie bevorzugen, wenn Sie keine Interferenz durch externe Geräusche wünschen.
In Microsoft Teams gibt es vier Stufen der Rauschunterdrückung, aus denen Sie wählen können. Sie können Ihre Auswahl jederzeit ändern, auch während eines Meetings.
Die vier Stufen der Rauschunterdrückung in Teams sind Auto, Hoch, Niedrig und Aus .
- Auto. Dies ist die Standardauswahl. Diese Option überlässt den gewählten Grad der Geräuschunterdrückung der Anwendung. Es stellt den Rauschunterdrückungspegel basierend auf dem Pegel des identifizierbaren Rauschens im Hintergrund ein.
- Hoch. Diese Geräuschunterdrückung unterdrückt alles, was nicht Sprache ist. Es blockiert vollständig alle nicht-menschlichen, nicht-sprachlichen Geräusche.
- Niedrig. Wenn diese Einstellung gewählt wird, filtert die KI niedrige Pegel anhaltender Hintergrundgeräusche heraus, die sie als unerträglich identifiziert.
- Aus . Diese Option deaktiviert die Rauschunterdrückung. Verwenden Sie es in einer geräuscharmen Umgebung oder wenn Ihr Mikrofon bereits standardmäßig Hintergrundgeräusche unterdrückt.
Hinweis: Wenn Sie die Geräuschunterdrückung in Teams auf Hoch stellen möchten, müssen folgende Bedingungen erfüllt sein:
- Die CPU Ihres Computers muss Advanced Vector Extensions 2 (AVX2) unterstützen.
- Sie können diese Option nicht auswählen, wenn das Meeting oder der Anruf aufgezeichnet wird.
- Wenn Sie diese Option verwenden möchten, dürfen Live-Untertitel nicht aktiviert sein.
Nachdem Sie nun die Einschränkungen bei der Verwendung der Einstellung „Hoch“ kennen, erfahren Sie hier, wie Sie in MS Teams eine Option zur Rauschunterdrückung auswählen, bevor Sie einen Anruf oder eine Besprechung starten:
- Starten Sie die Microsoft Teams-Desktop-App.
- Klicken Sie oben rechts auf Ihr Profilbild.
- Wählen Sie Einstellungen aus dem Dropdown-Menü.
- Wählen Sie auf dem Bildschirm Einstellungen im linken Navigationsbereich Geräte aus.
- Klicken Sie unter „Rauschunterdrückung“ auf den Dropdown-Pfeil und wählen Sie eine Option aus.
Die richtigen Filter für die von Ihnen gewählte Unterdrückungsstufe werden angewendet. Wenn Sie „Hoch“ ausgewählt haben, sollten Sie ablenkungsfreie Besprechungen erleben, selbst wenn Sie sich in einer Umgebung mit erheblichen Hintergrundgeräuschen befinden.
Wie reduziere ich Hintergrundgeräusche beim Telefonieren über Microsoft Teams?
Hintergrundgeräusche sind nicht immer eine Konstante. Sein Niveau kann steigen und sinken. Stellen Sie sich vor, Sie haben keine Geräuschunterdrückungsstufe eingestellt und Ihr Hund fängt plötzlich mitten in einer Teams-Besprechung an zu bellen.
Wenn Sie vor Beginn eines Meetings vergessen haben, einen Geräuschunterdrückungspegel einzustellen, können Sie dies noch während des Anrufs tun. Befolgen Sie diese Schritte, um Hintergrundgeräusche während eines Anrufs schnell zu unterdrücken:
- Klicken Sie auf die Schaltfläche mit den vertikalen Auslassungspunkten (drei vertikale Punkte) oben rechts im Besprechungs- oder Anruffenster von Teams. Sie wird auch als Schaltfläche „Weitere Optionen“ bezeichnet.
- Wählen Sie im Dropdown-Menü „Geräteeinstellungen“ aus.
- Klicken Sie unter „Geräuschunterdrückung“ auf den Dropdown-Pfeil und wählen Sie eine Geräuschunterdrückungsstufe aus.
Nachdem Sie die gewünschte Option ausgewählt haben, werden Ihre Einstellungen automatisch übernommen und Sie können Ihr Gespräch fortsetzen.
Wenn Sie die Rauschunterdrückungsstufen in den Einstellungen oder während einer Besprechung nicht sehen, müssen Sie die Desktop-App für Microsoft Teams aktualisieren.
Trennwörter
Dieser Artikel hat die verschiedenen Rauschunterdrückungsoptionen in MS Teams beleuchtet. Nachdem Sie es durchlaufen haben, können Sie jetzt vor oder während eines Meetings die entsprechende Geräuschunterdrückungsstufe aktivieren. Dieses Feature ist nur in der Desktop-App verfügbar, sodass Sie die Rauschunterdrückung nicht aktivieren können, wenn Sie Teams in einem Browser verwenden.
