So verwenden Sie Multitasking auf Ihrem iPad
Veröffentlicht: 2022-01-29Ihr iPad ist vielleicht nicht so leistungsfähig wie ein ausgewachsener Computer, aber es ist kein Problem, wenn es um Multitasking geht. Mit iPadOS können Sie zwei oder drei Apps gleichzeitig auf dem Bildschirm anzeigen und damit arbeiten, sodass Sie Text, Bilder, Links und sogar Dateien per Drag-and-Drop von einer App zur anderen ziehen können.
Ihr iPad bietet zwei verschiedene Multitasking-Modi: Slide Over und Split View. Mit Slide Over können Sie zwei Apps auf dem Bildschirm anzeigen, wobei eine App in einem schmalen Bereich über der anderen schwebt.
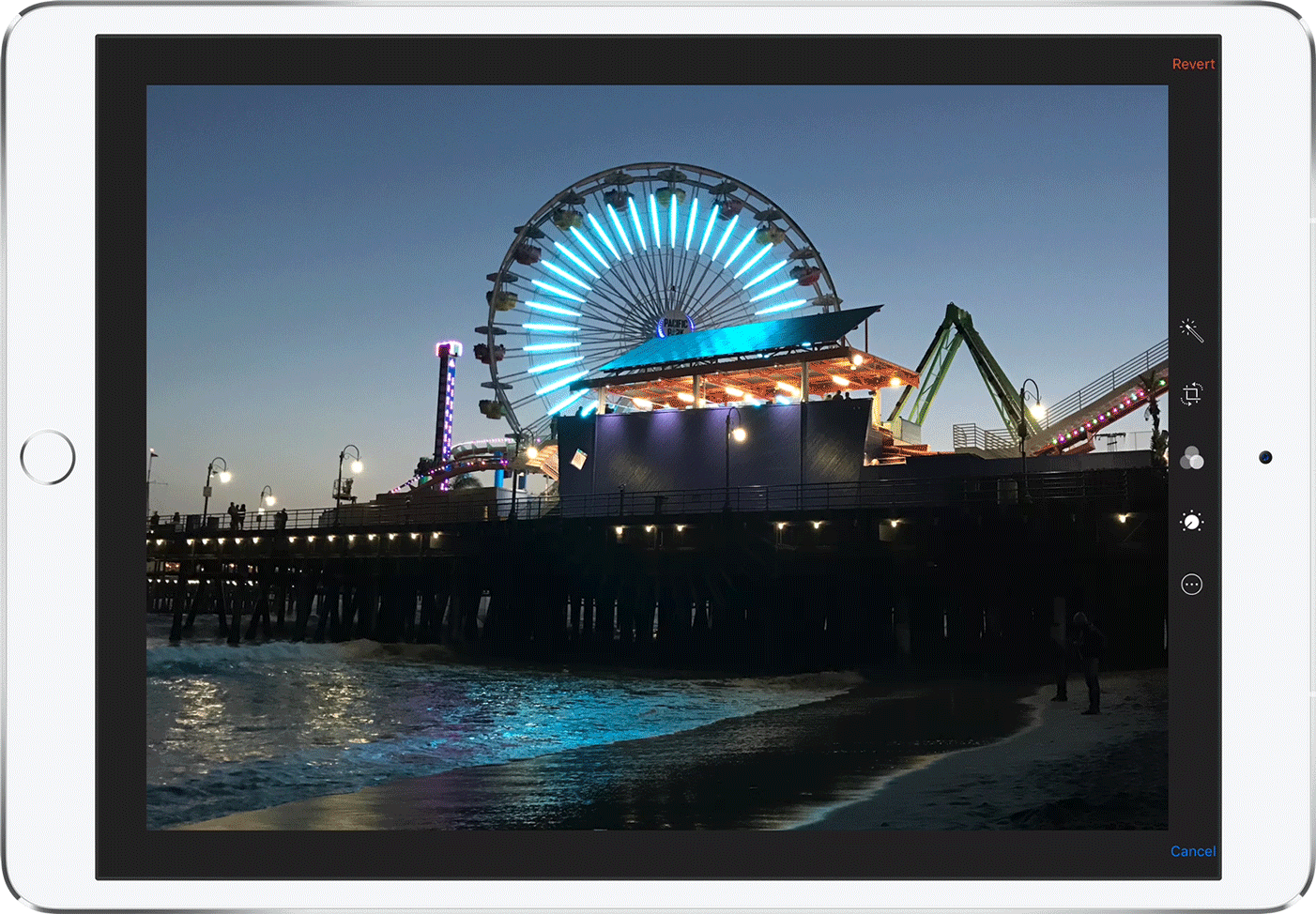
Mit Split View können Sie zwei Apps auf dem Bildschirm in ihren eigenen anpassbaren Fenstern anzeigen. Sie können dann eine dritte App hinzufügen, die sich im schwebenden Bereich befindet.
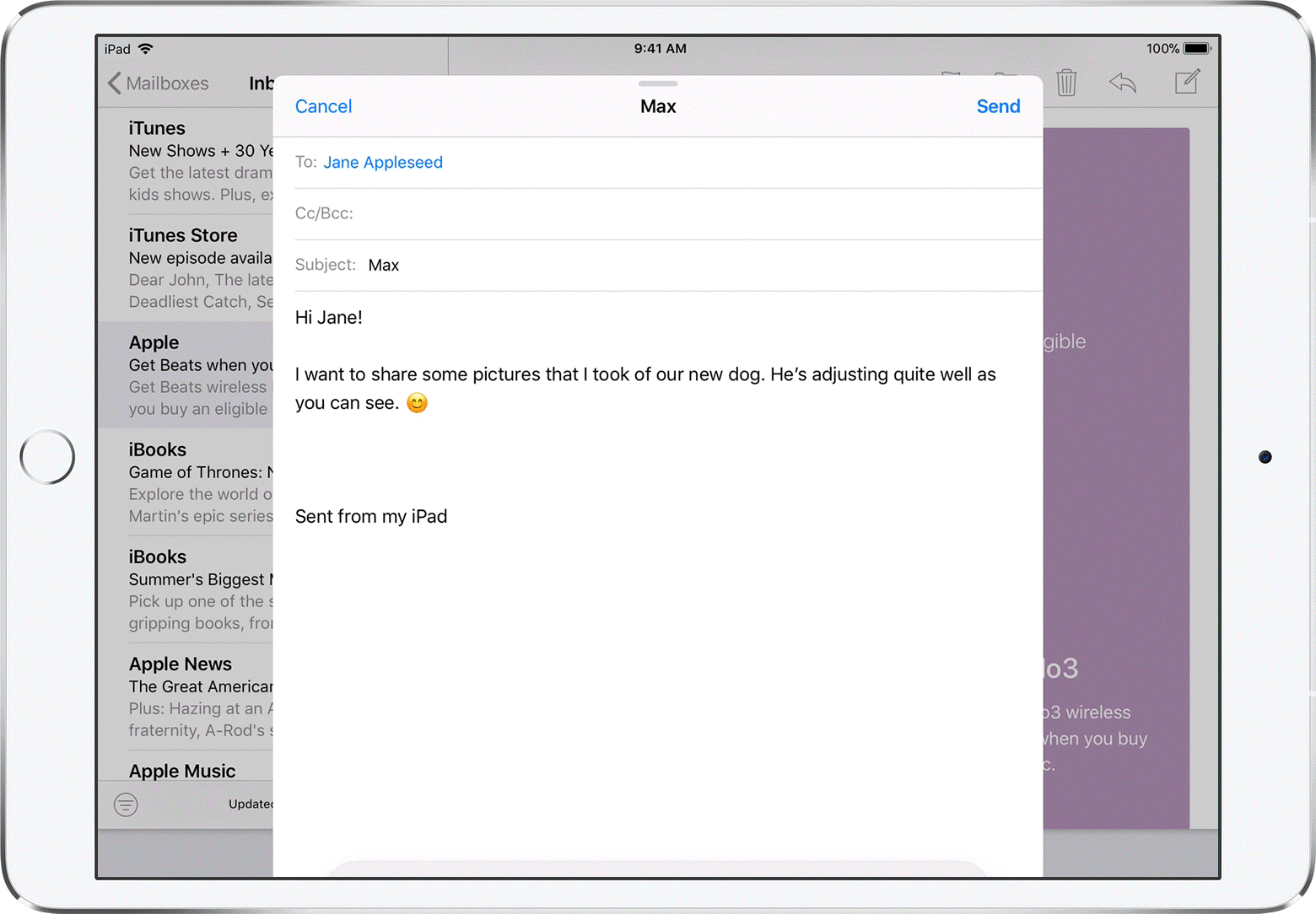
Sowohl Slide Over als auch Split View werden vom iPad Pro, dem iPad der 5. Generation und höher, dem iPad Air 2 und höher und dem iPad mini 4 und höher unterstützt. Bestimmte ältere iPad-Modelle funktionieren eingeschränkt mit Slide Over, jedoch nicht mit Split View.
Aktualisieren Sie Ihr iPad
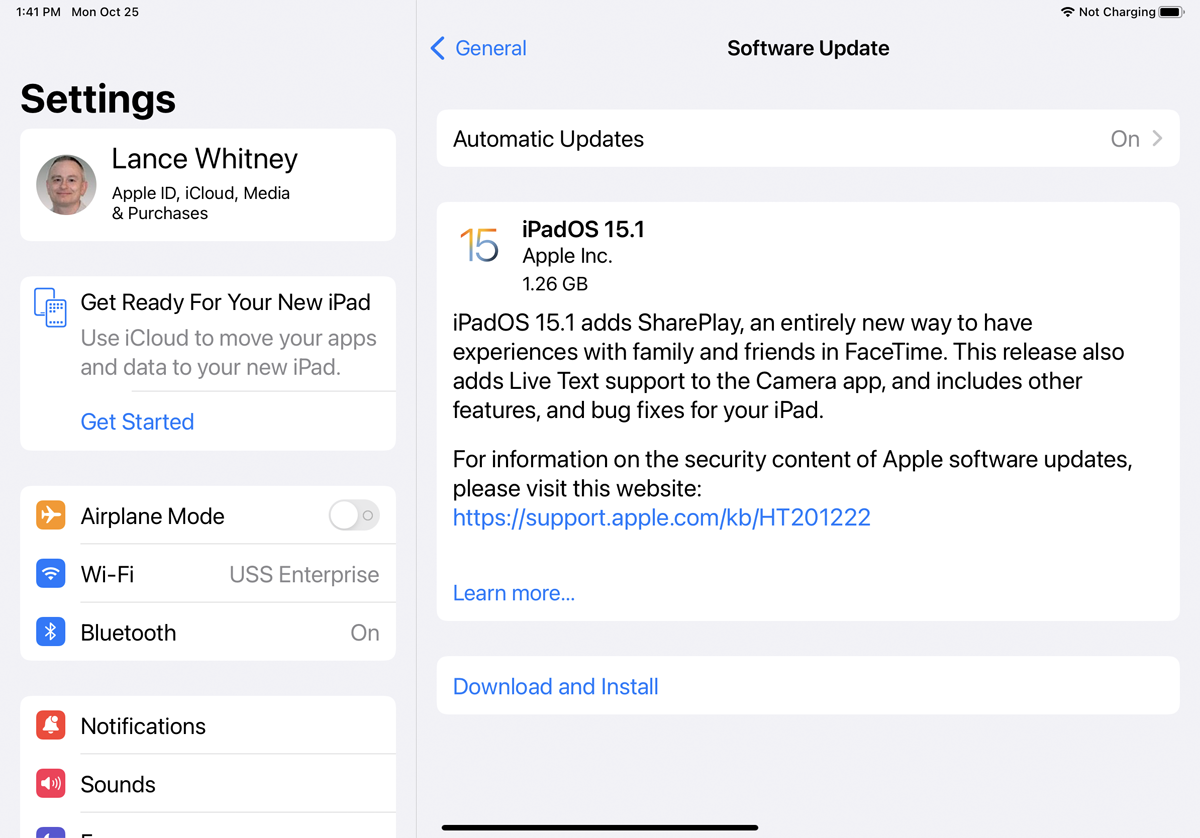
Mit iPadOS 15 hat Apple den Vorgang vereinfacht, mit dem Sie mehrere Fenster positionieren. Anstatt sie mit den Fingern bewegen zu müssen, können Sie eine Multitasking-Symbolleiste am oberen Bildschirmrand verwenden. Mit dieser Symbolleiste können Sie ein Fenster schnell in den Slide Over-Modus, den Split View-Modus oder den Vollbildmodus verschieben.
Um die neuesten Funktionen nutzen zu können, stelle sicher, dass du iPadOS 15 oder höher verwendest. Gehen Sie zu Einstellungen > Allgemein > Softwareaktualisierung . Ihnen wird mitgeteilt, dass das Betriebssystem auf dem neuesten Stand ist, oder Sie werden aufgefordert, das neueste Update herunterzuladen und zu installieren.
Öffnen Sie den Slide Over-Modus
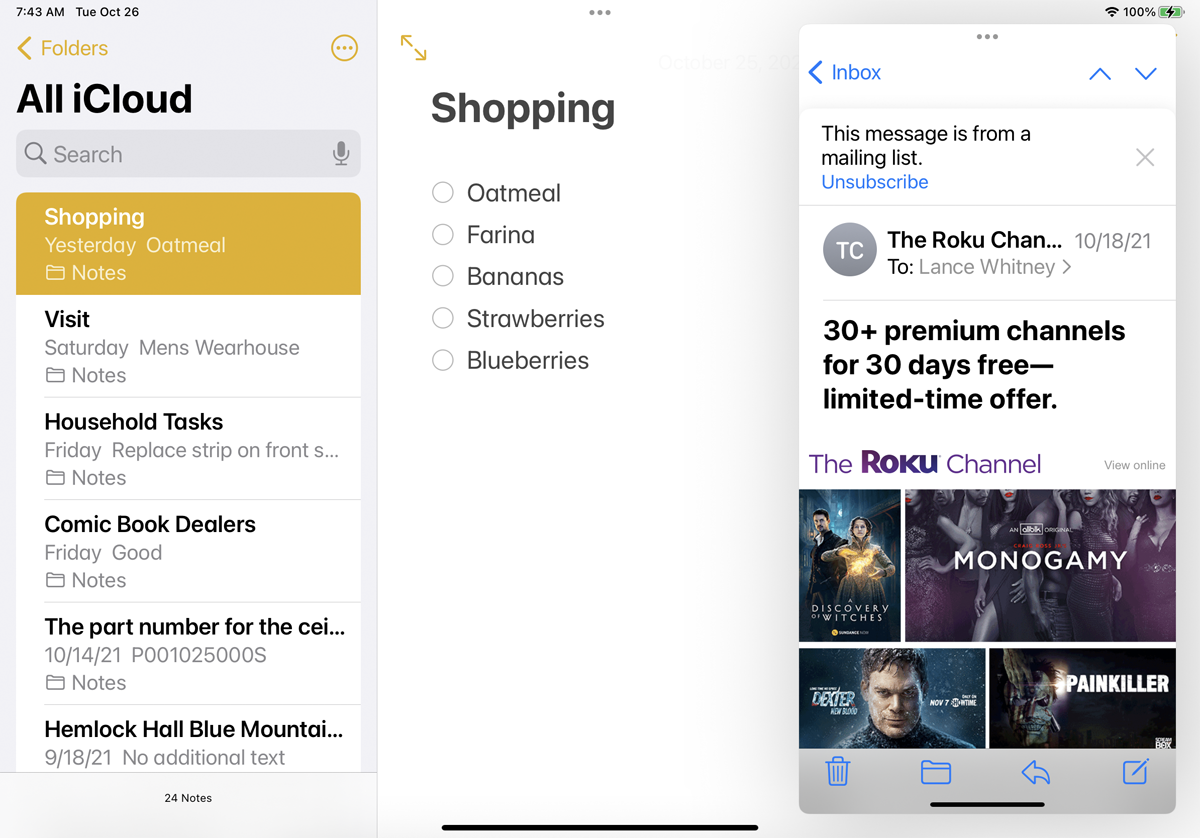
Das Öffnen mehrerer Fenster per Drag-and-Drop mit dem Finger ist einfacher, wenn sich mindestens eine der Apps, die Sie jonglieren möchten, im Dock befindet. Aus diesem Grund möchten Sie möglicherweise die Apps, die Sie öffnen möchten, in das Dock verschieben, bevor Sie beginnen. Öffnen Sie Ihre erste App – sagen wir Notizen – und wischen Sie dann vom unteren Bildschirmrand gerade so weit nach oben, dass das Dock angezeigt wird.
Halten Sie das Symbol für die zweite App – diesmal Mail – gedrückt und ziehen Sie es auf die rechte Seite des Notizenbildschirms, bis es sich in ein kleines vertikales Fenster verwandelt. Lassen Sie die Mail-App los und sie sollte als schwebender Bereich auf der rechten Seite einrasten. Dadurch wird die neue App in den Slide Over-Modus versetzt. Wischen Sie nach links, um den Bereich nach links zu verschieben. Wischen Sie ganz nach rechts, um die Floating-App zu schließen, und wischen Sie dann nach links, um sie wieder aufzurufen.
Öffnen Sie den Split-View-Modus
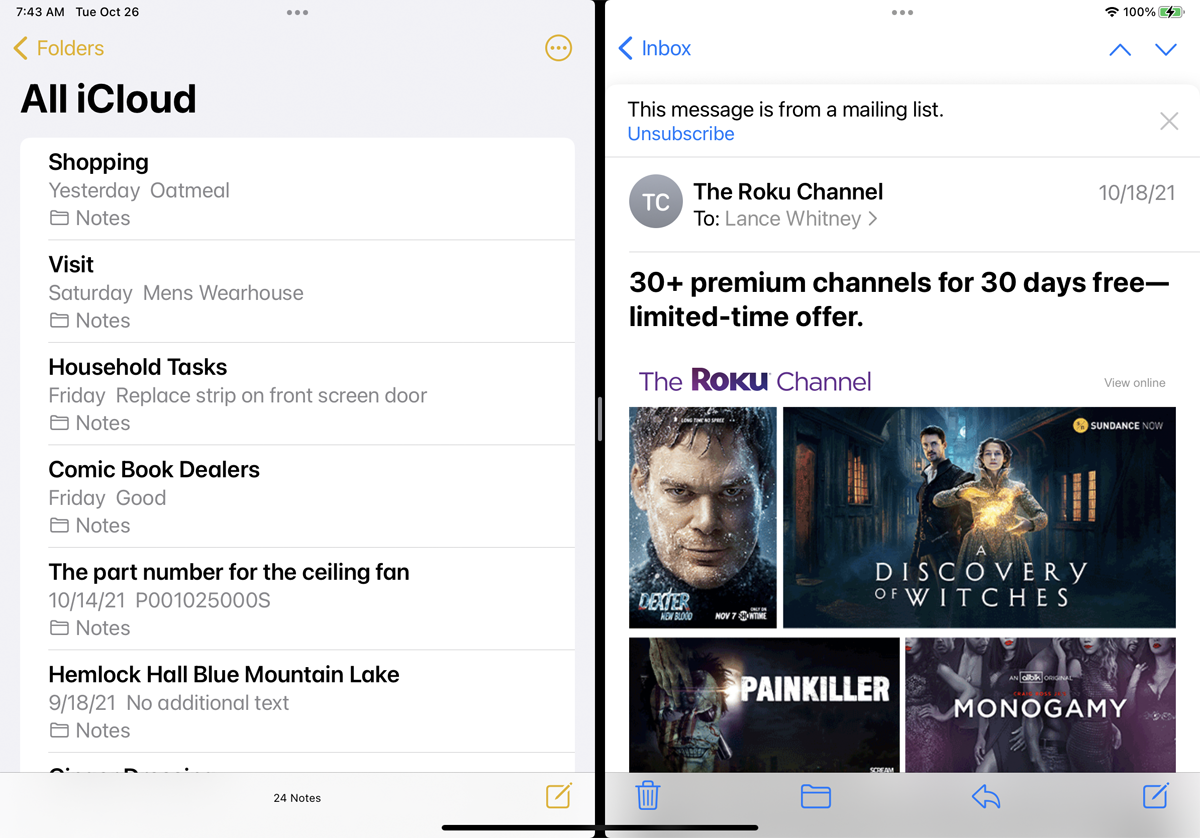
Der Slide Over-Modus funktioniert gut, wenn Sie in der zweiten App nicht viele Informationen sehen müssen. Wenn Sie jedoch die Breite dieser App vergrößern möchten, um mehr davon anzuzeigen, müssen Sie in den Split-View-Modus wechseln, in dem Sie die Größe der beiden App-Fenster ändern können.
Drücken Sie mit der Notes-App links und der Mail-App rechts in der Slide Over-Ansicht auf das obere Banner des Mail-App-Fensters und ziehen Sie das Fenster nach rechts, aber nicht zu weit. Das Notes-Fenster wird kleiner, sodass das Mail-Fenster an seinen Platz gleiten kann, sodass beide Apps den Bildschirm in einer geteilten Ansicht teilen.
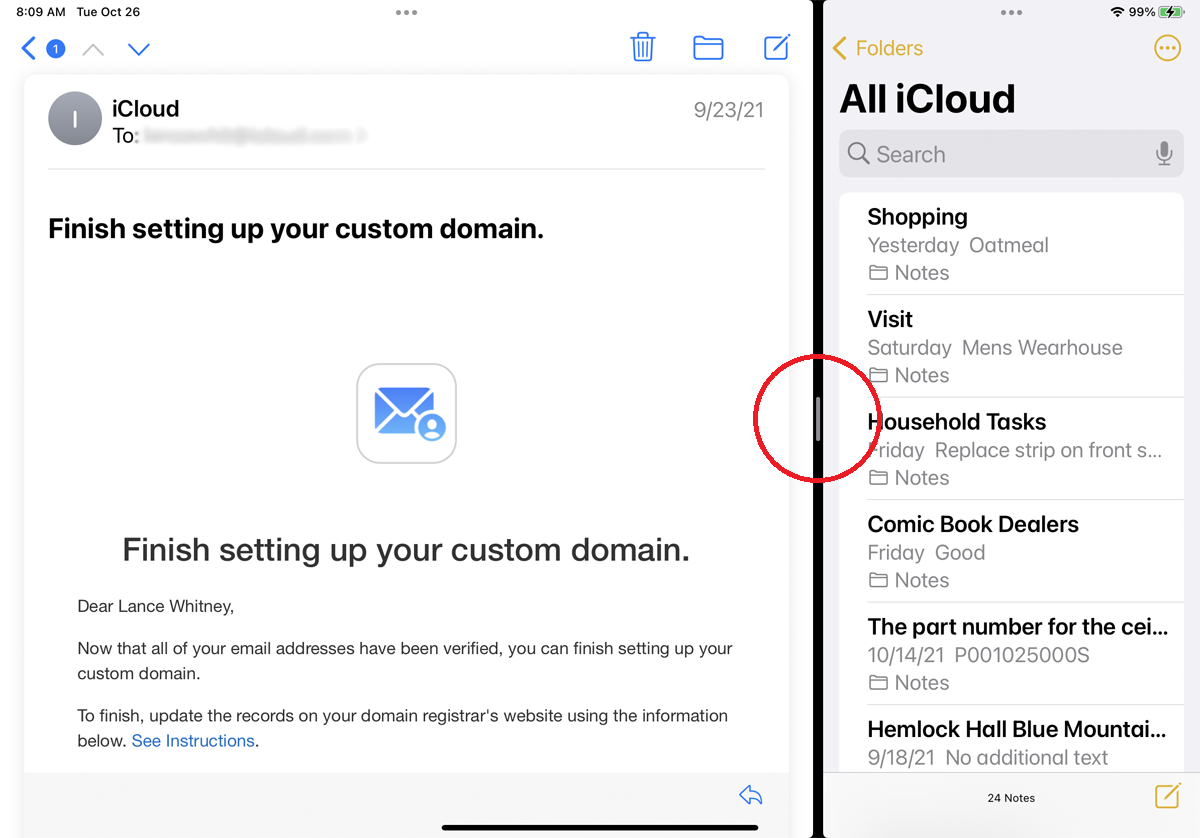
Sie können auch die Breite der beiden Fenster im Split-View-Modus ändern. Halten Sie den kleinen vertikalen grauen Balken in der Mitte der Grenze zwischen den beiden Fenstern gedrückt und verschieben Sie die Grenze nach rechts. Der Bildschirm für das Fenster auf der rechten Seite wird verkleinert. Lassen Sie los, wenn jedes Fenster die gewünschte Größe hat.
So verwenden Sie die Multitasking-Symbolleiste
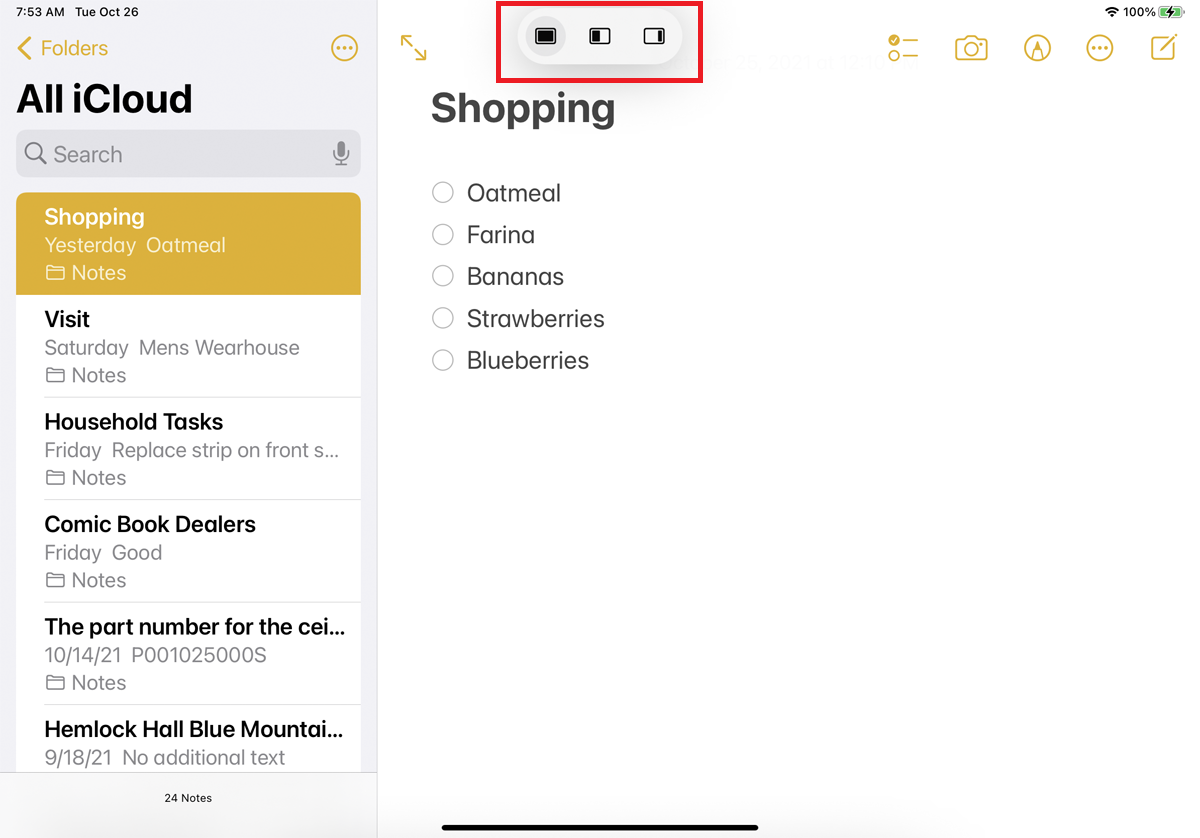
Das mit iPadOS 15 veröffentlichte Update erleichtert die Verwendung der Modi „Slide Over“ und „Split View“ dank der Hinzufügung einer neuen Multitasking-Symbolleiste. Jetzt können Sie eine App wie Notizen öffnen und oben auf das Drei-Punkte-Symbol tippen, um die Symbolleiste anzuzeigen.
Das erste Symbol platziert Ihre aktuelle App im Vollbildmodus. Mit der zweiten können Sie eine andere App öffnen und Ihre aktuelle App in den Split-View-Modus verschieben. Mit dem dritten Symbol können Sie eine zweite App mit den beiden im Slide Over-Modus öffnen.
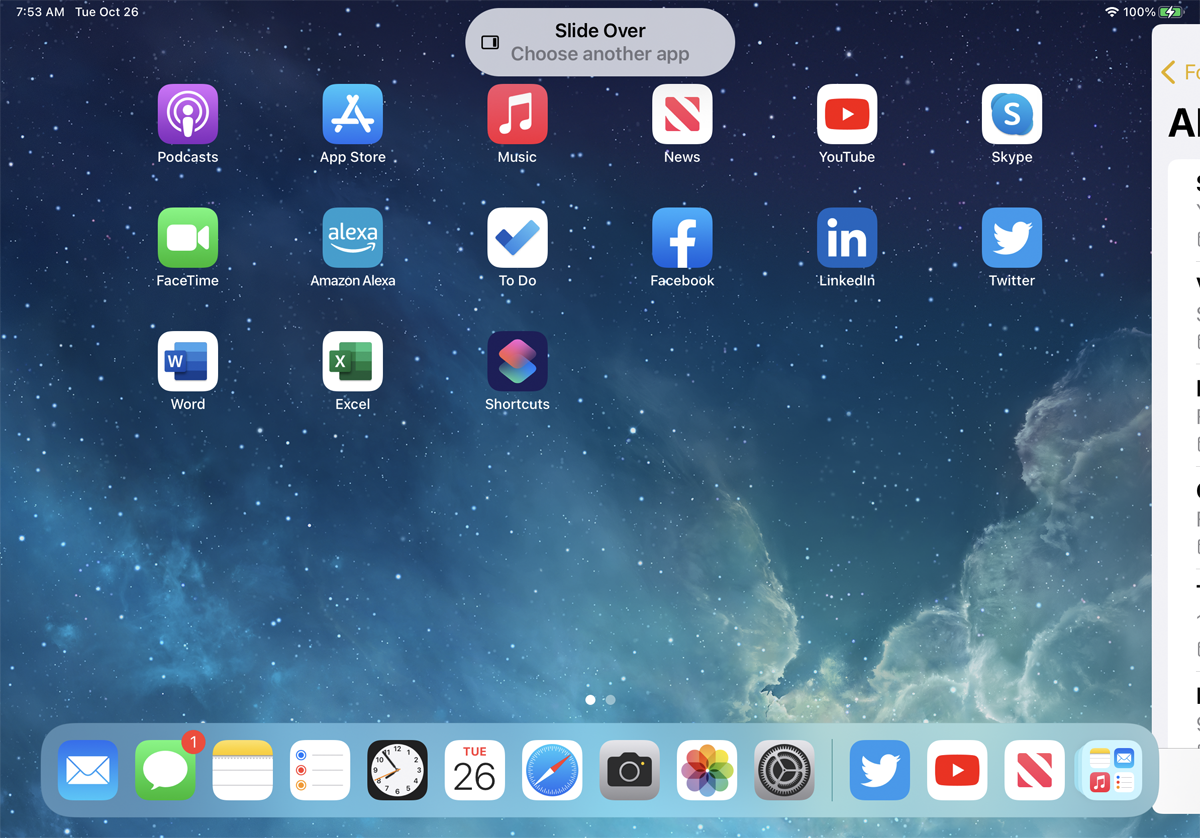
Wenn Sie auf das Slide Over -Symbol tippen, wird die aktuelle App aus dem Weg geräumt und Sie können eine andere App auf dem Startbildschirm auswählen. Öffnen Sie eine andere App, z. B. Mail, und die neue App wird vollständig geöffnet, während die Notes-App in den Slide Over-Modus wechselt.
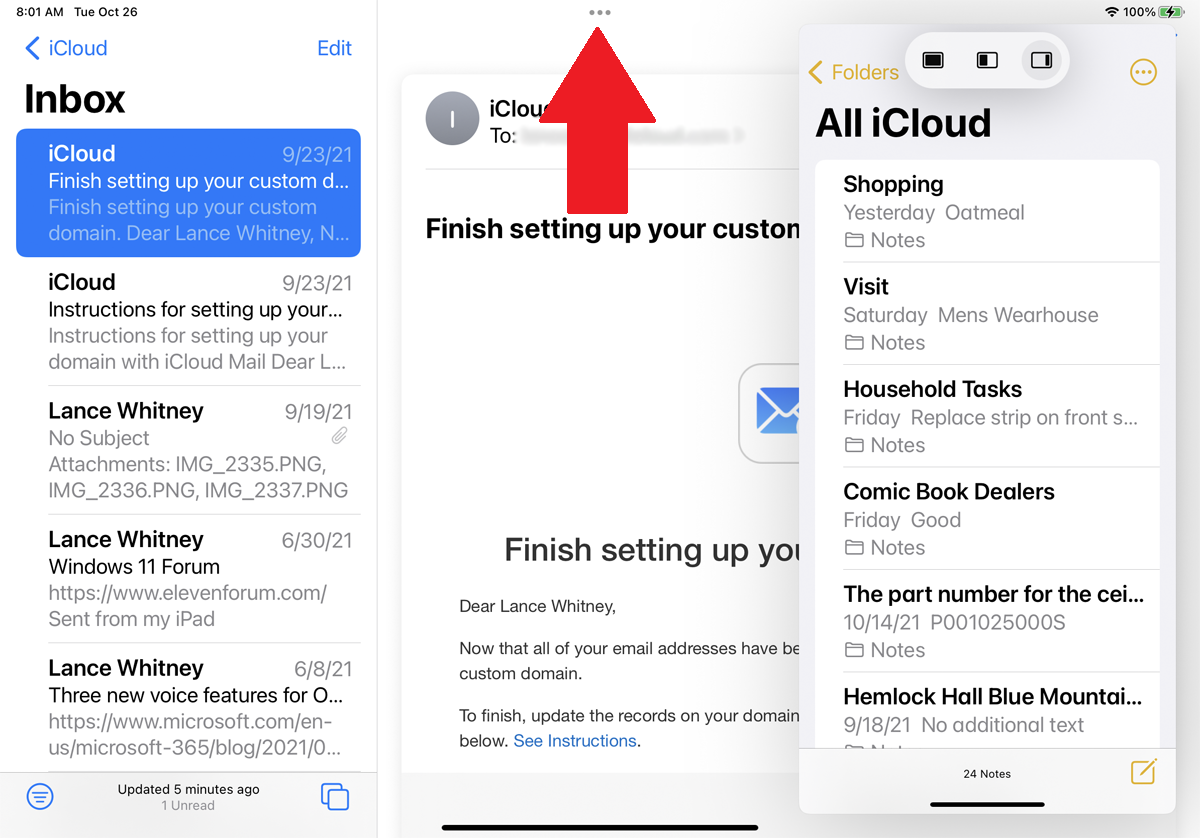
Wenn Sie nun in den Split-View-Modus wechseln möchten, um die beiden Fenster nebeneinander zu sehen, tippen Sie auf das Drei-Punkte-Symbol und öffnen Sie die Multitasking-Symbolleiste. Tippen Sie auf das Split View -Symbol in der Symbolleiste, und die beiden Apps werden dann im Split View-Modus angezeigt.
Sehen Sie sich drei Apps gleichzeitig an
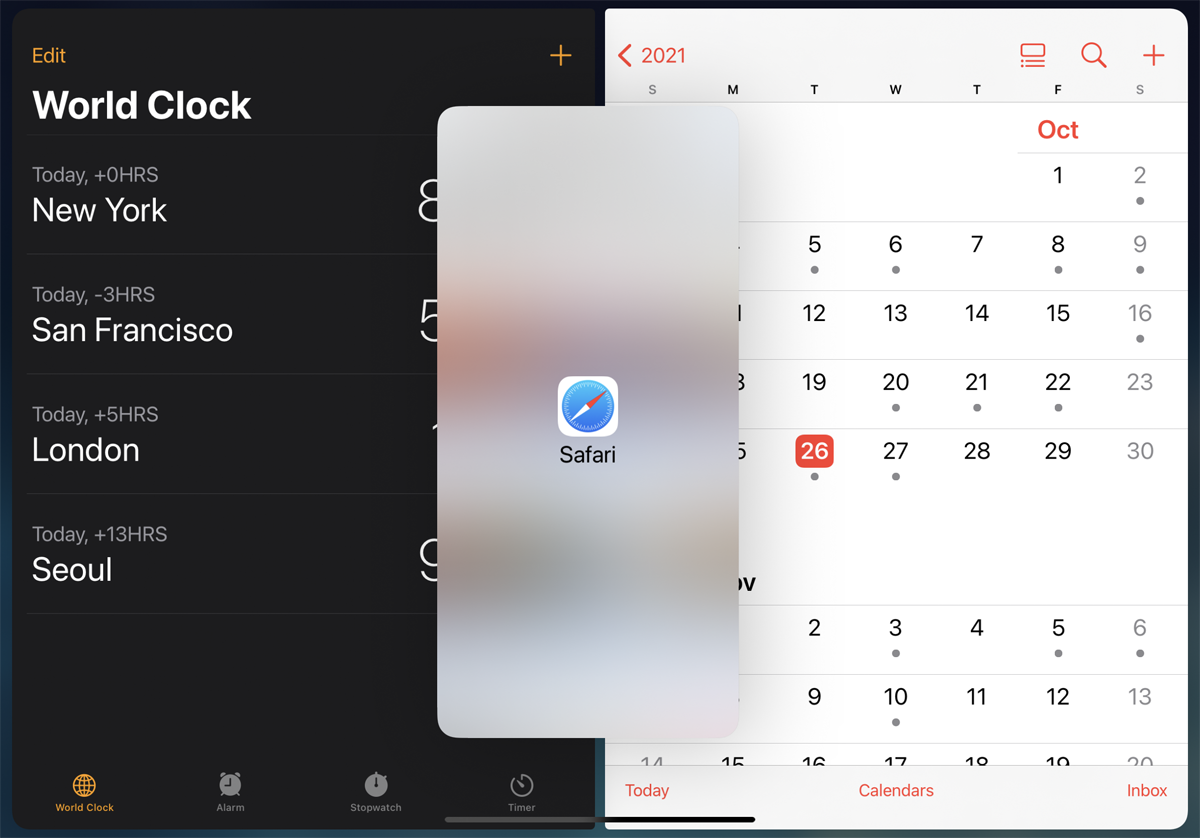
Ihr iPad kann drei Apps gleichzeitig anzeigen, indem Sie den Slide Over- und den Split View-Modus kombinieren. Wischen Sie bei zwei Apps im Split-View-Modus vom unteren Bildschirmrand nach oben, um das Dock anzuzeigen. Halten Sie Ihren Finger auf einer dritten App gedrückt und ziehen Sie sie aus dem Dock und in die Mitte des Bildschirms, und lassen Sie sie dann los.

Ihre beiden aktuellen Apps bleiben in Split View, während sich die dritte App im Slide Over-Modus befindet. Die neue schwebende App wird links oder rechts angezeigt, nachdem Sie sie in die Mitte gezogen haben. Wenn Sie es auf eine Seite des Bildschirms ziehen, ersetzt es die App auf dieser Seite.
Öffnen Sie mehrere Fenster in einer App
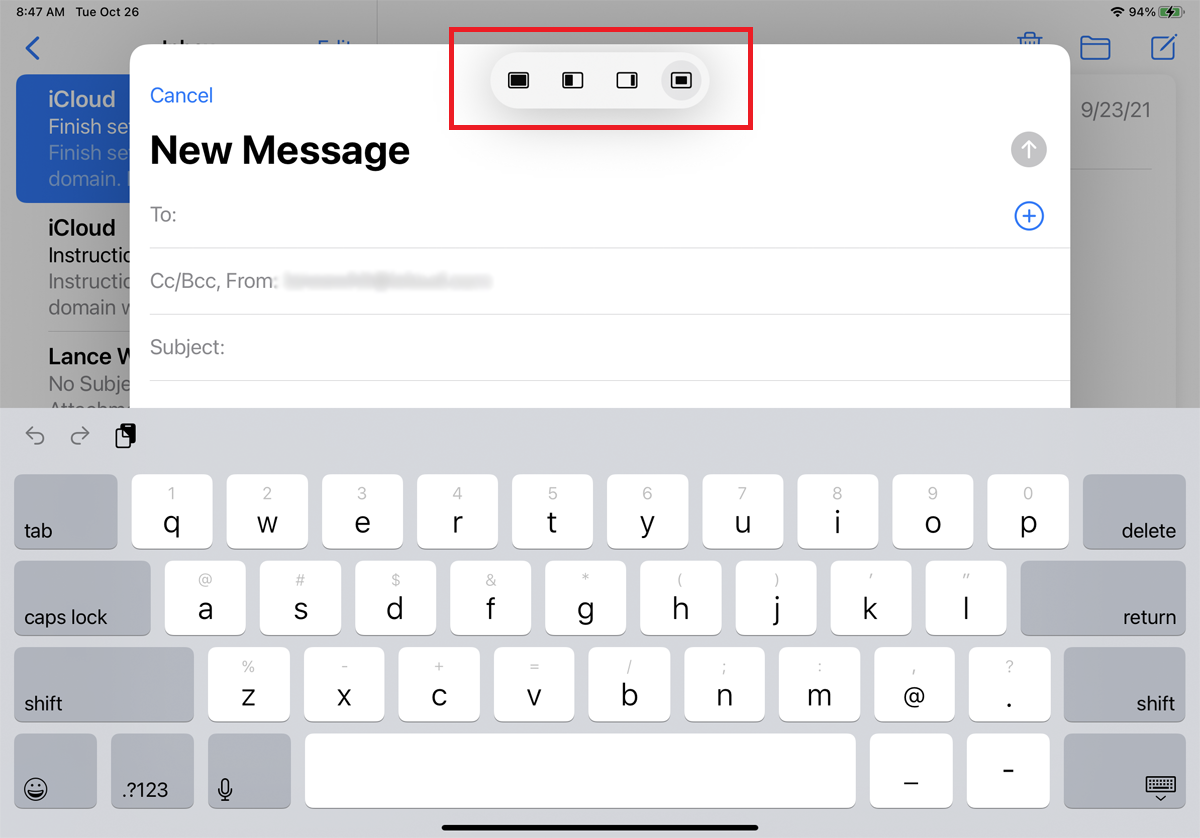
Einige Apps zeigen mehr als ein Fenster an, um Ihren Aktivitäten Rechnung zu tragen. Wenn Sie beispielsweise eine neue E-Mail in Mail erstellen, öffnet die App den Bildschirm „Neue Nachricht“ über der Posteingangsansicht. Wenn Sie die Multitasking-Symbolleiste öffnen, werden Sie feststellen, dass es jetzt vier Optionen gibt.
Sie haben die Möglichkeit, das Fenster „Neue Nachricht“ als Vollbild anzuzeigen, das Fenster „Neue Nachricht“ und das Fenster „Posteingang“ nebeneinander im Modus „Geteilte Ansicht“ anzuzeigen oder das Fenster „Neue Nachricht“ in einem schwebenden Bereich im Modus „Slide Over“ anzuzeigen. Es gibt auch eine vierte Option, mit der Sie das Fenster Neue Nachricht wieder über dem Posteingangsfenster sehen können.
Zeigen Sie dieselbe App mehr als einmal an
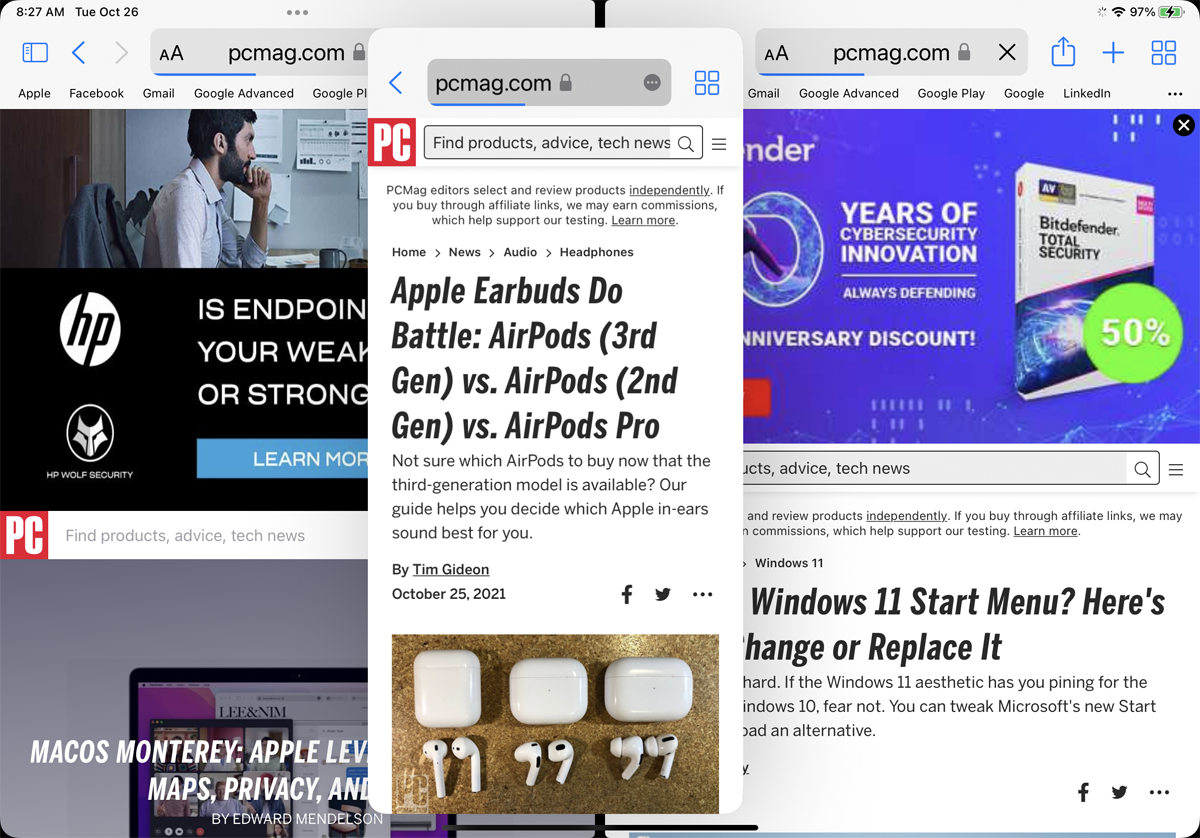
Sie können zwei oder sogar drei separate Instanzen derselben App gleichzeitig öffnen. Dieses Manöver funktioniert entweder im Slide Over- oder Split View-Modus für bestimmte unterstützte Apps, einschließlich Microsoft Word, Notes und Safari.
Sie können beispielsweise Safari öffnen und dann das Safari-Symbol aus dem Dock nehmen und es in den Slide Over- oder Split View-Modus ziehen. Dies kann auch über die Multitasking-Symbolleiste erfolgen. Öffnen Sie Safari, tippen Sie dann auf das Symbol in der Symbolleiste und wählen Sie Geteilte Ansicht . Wenn Sie aufgefordert werden, eine andere App auszuwählen, wählen Sie erneut Safari, um zwei Websites nebeneinander anzuzeigen. Sie können sogar das Safari-Symbol erneut greifen und eine dritte Instanz der App im Slide Over-Modus öffnen.
Zeigen Sie Miniaturansichten von Multitasking-Fenstern an
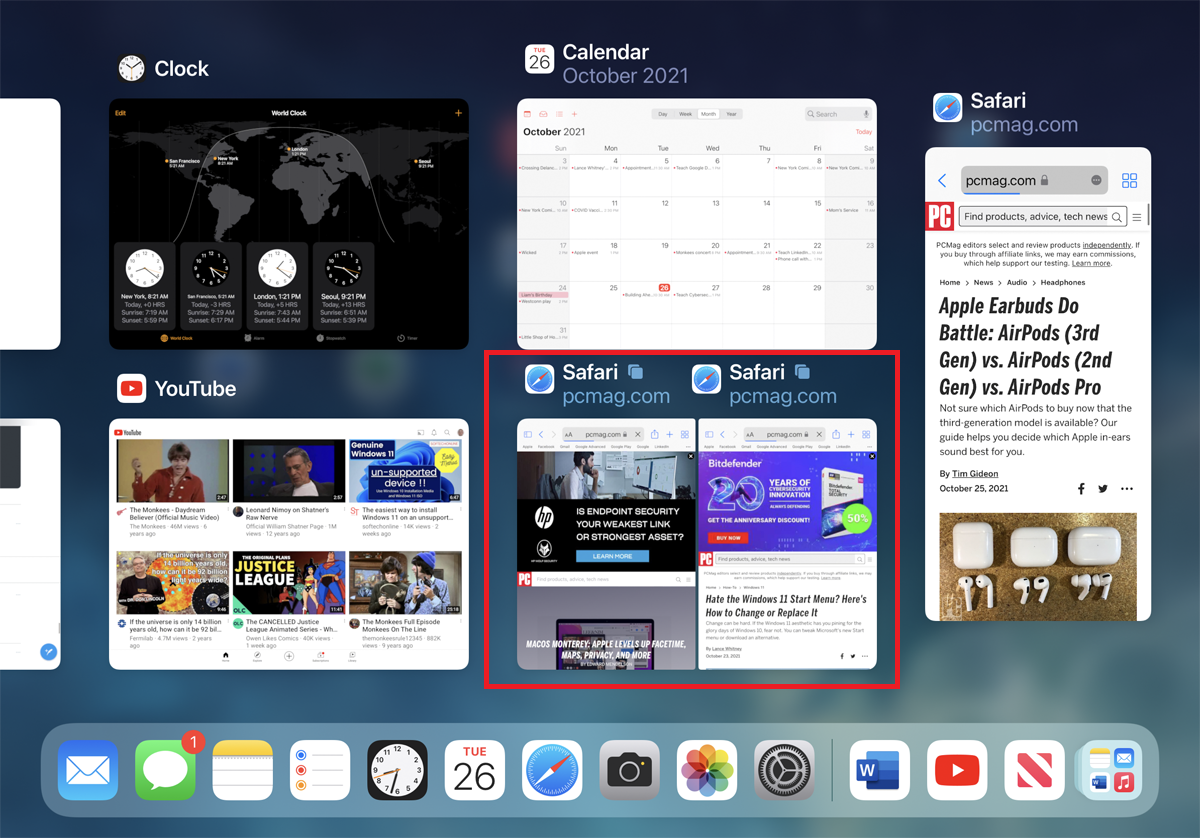
Wenn Sie beim Multitasking zu einer anderen App wechseln, werden die im Split View- oder Slide Over-Modus angeordneten Fenster gespeichert und können per Miniaturansicht wieder aufgerufen werden. Um dies zu tun, nachdem Sie bereits zwei oder drei Fenster angeordnet haben, wischen Sie nach oben, um zum Startbildschirm zurückzukehren, und wischen Sie dann erneut nach oben, um Miniaturansichten aller zuvor geöffneten Apps anzuzeigen. Sie sehen die zuvor erstellte Multitasking-Anordnung in Miniaturansicht erhalten. Tippen Sie einfach auf das Miniaturbild, um das Setup erneut zu öffnen.
Drag-and-Drop zwischen Windows
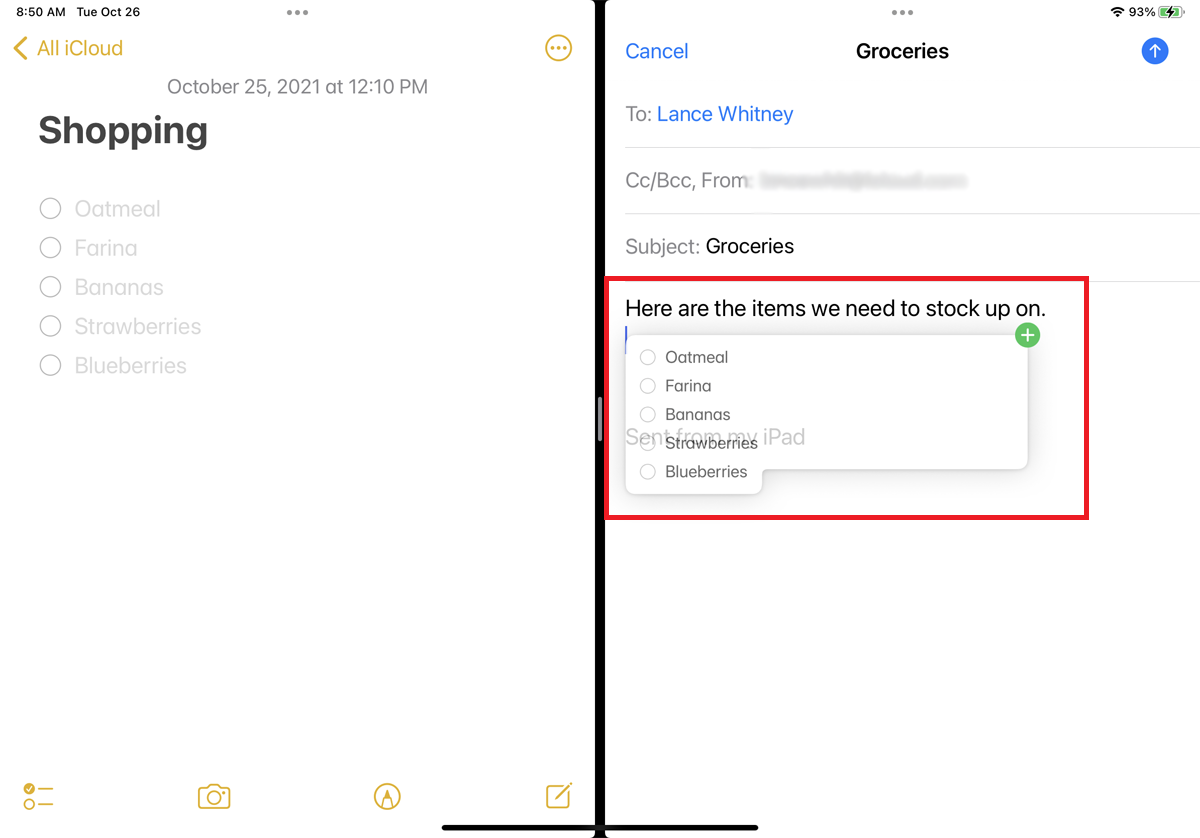
Sie können Inhalte zwischen zwei geöffneten Fenstern ziehen und ablegen. Lassen Sie uns als Beispiel Notizen und Mail im geteilten Ansichtsmodus öffnen. Sie können Text aus einer Notiz auswählen und in eine neue E-Mail ziehen. Sie können zweimal tippen, um ein Wort auszuwählen, dreimal tippen, um einen Satz zu erfassen, oder vierfach tippen, um einen ganzen Absatz zu erhalten. Sie können dann den Abschnitt, den Sie aufnehmen möchten, erweitern oder verkleinern, indem Sie die Linie am Ende der Auswahl verschieben.
Halten Sie den ausgewählten Text eine Sekunde lang gedrückt und bewegen Sie dann Ihren Finger an die Stelle in Ihrer E-Mail, an der Sie den Text ablegen möchten. Sie sollten den Text in einer Sprechblase mit einem grünen +-Button oben rechts sehen. Lassen Sie Ihren Finger los, um den ausgewählten Text fallen zu lassen.
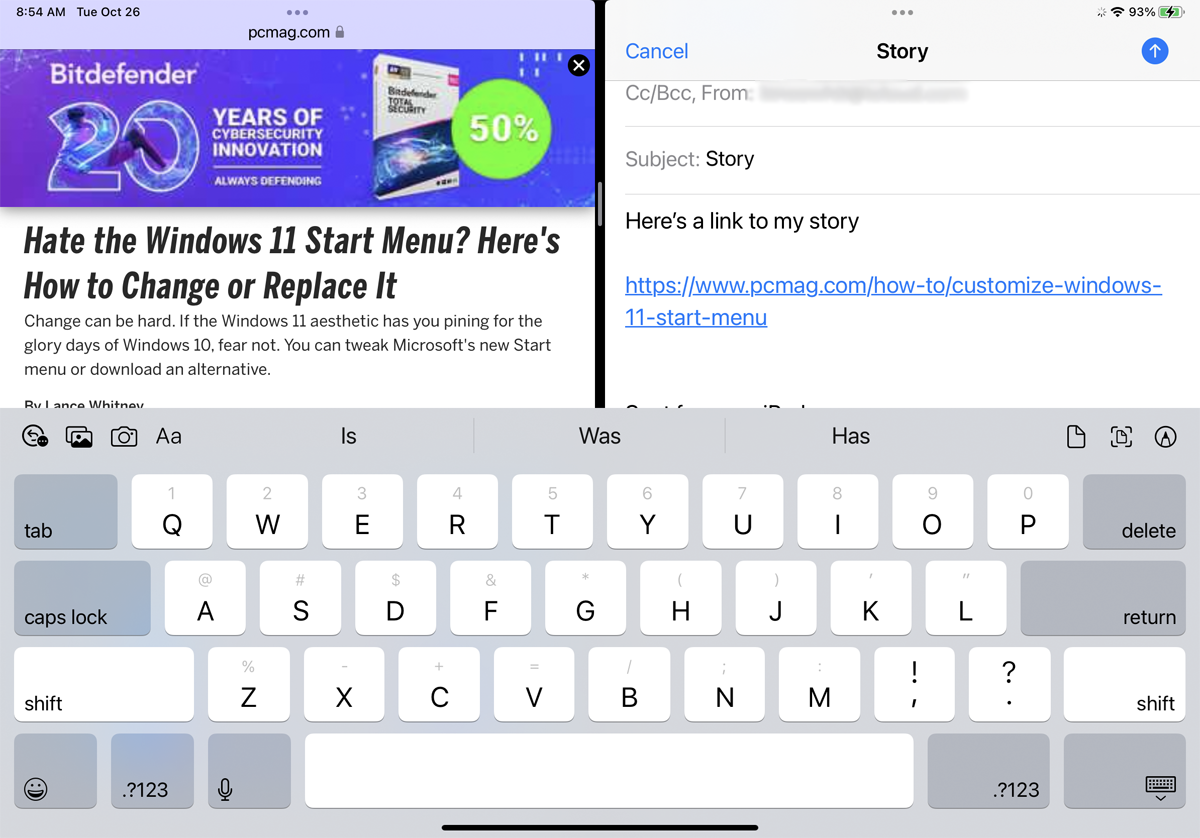
Wenn es einen Hyperlink gibt, den Sie per Drag-and-Drop in den Split View- oder Slide Over-Modus ziehen möchten, halten Sie den Link gedrückt und ziehen Sie ihn in das andere Fenster. Sie sollten den Link in einer Sprechblase mit einem grünen +-Button oben rechts sehen. Lassen Sie Ihren Finger los, um ihn einzufügen, und die Seite wird als anklickbarer Link angezeigt.
Sie können sogar einen Link ziehen und ihn im Split View- oder Slide Over-Modus öffnen, ähnlich wie Sie mehrere Apps öffnen würden. Halten Sie den Link gedrückt und ziehen Sie ihn darüber, um den Link als neues Fenster neben Ihrer aktuellen Webseite zu öffnen.
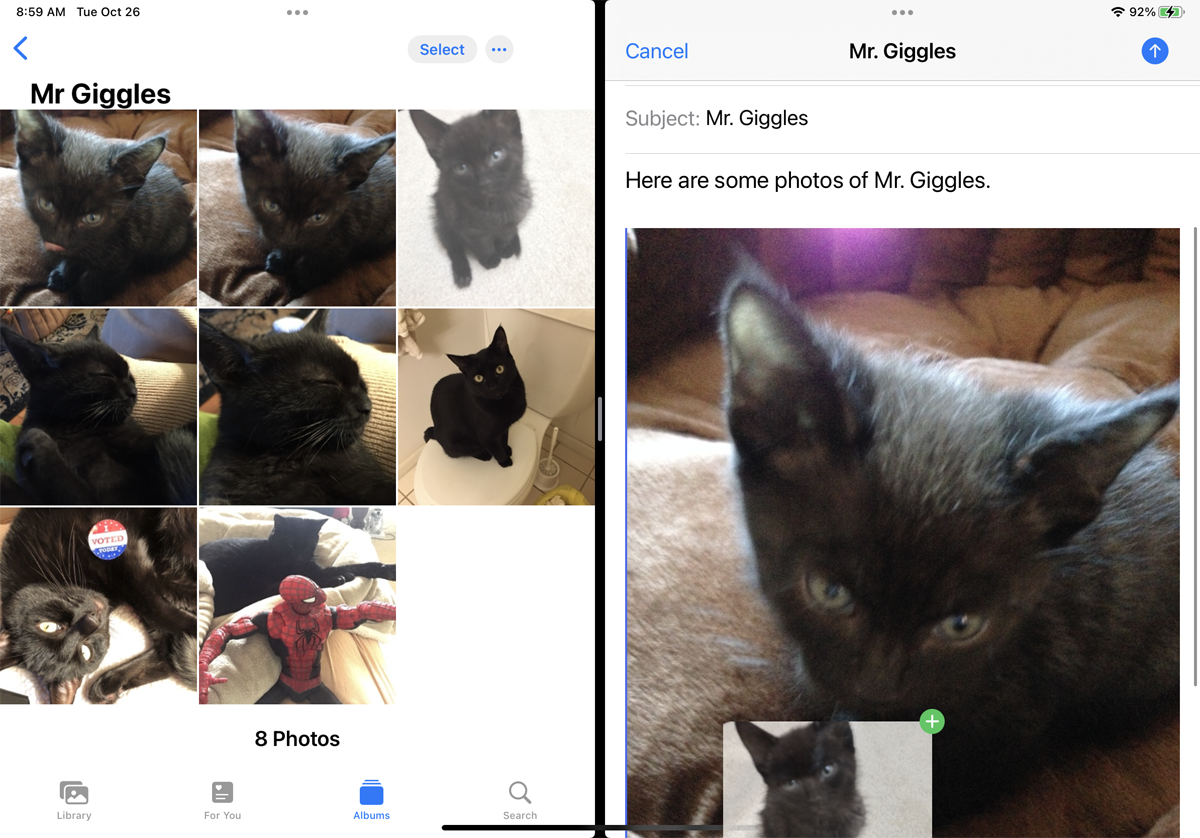
Sie können Bilder auch per Drag & Drop von einer App in eine andere ziehen. Suchen Sie beispielsweise ein Bild in Ihrem Browser und halten Sie es eine Sekunde lang gedrückt. Wenn mehr als ein Fenster geöffnet ist, ziehen Sie das Bild in eine andere geöffnete App und lassen Sie dann Ihren Finger los, um es fallen zu lassen.
Bilder aus der Fotos- oder Dateien-App können auch aus der Miniaturansicht in andere Apps verschoben werden. Mehrere Fotos können auf einmal aufgenommen werden, wenn Sie ein Foto gedrückt halten und es dann leicht bewegen, um es zu ziehen. Sie können dann auf jedes der anderen Fotos tippen, die Sie ziehen möchten, bevor Sie sie in die andere App verschieben.
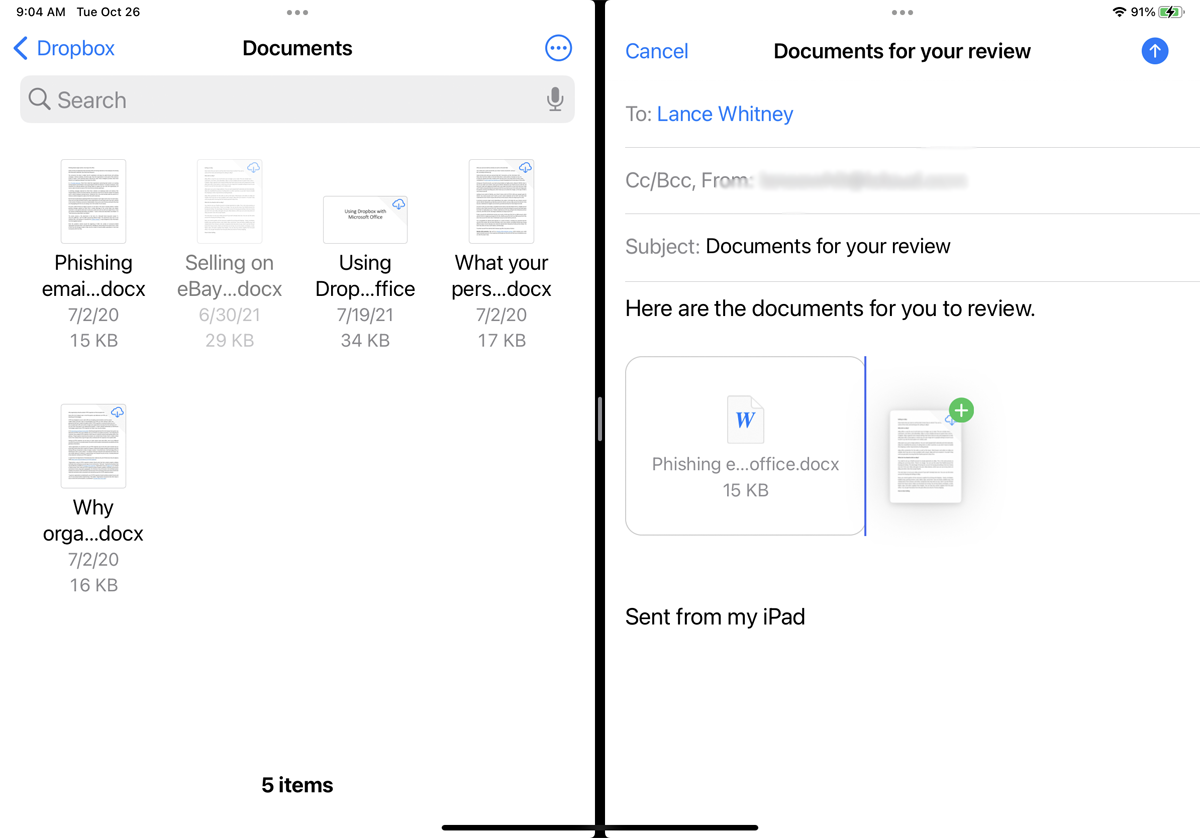
Wenn Sie eine ganze Datei ziehen und ablegen möchten, können Sie dies über die Dateien-App tun. Wenn Sie dies noch nicht getan haben, müssen Sie die App mit Zugriff auf einen oder mehrere Online-Dateispeicherdienste wie iCloud Drive, Dropbox, OneDrive und Box einrichten. Öffnen Sie einen Ihrer Onlinedienste und navigieren Sie zu einem Ordner mit mehreren Dateien in der App.
Wenn mehr als eine App auf dem Bildschirm geöffnet ist, halten Sie eine Datei gedrückt und ziehen Sie sie dann an ihre neue Position. Sie können auch mehrere Dateien gleichzeitig greifen. Beginnen Sie damit, eine Datei aus der Dateien-App zu ziehen, und tippen Sie dann auf ein paar weitere Dateien, um sie der Mischung hinzuzufügen. Legen Sie sie in der anderen App ab, und Sie sollten alle Dateien sehen, die Sie als Anhänge gezogen haben.
