So nutzen Sie Microsoft Teams kostenlos
Veröffentlicht: 2022-01-29Wenn Sie Ihr eigenes Unternehmen führen oder Teil einer Arbeitsgruppe innerhalb eines größeren Unternehmens sind, benötigen Sie wahrscheinlich einen Ort, an dem Sie mit Personen innerhalb und außerhalb Ihrer Organisation kommunizieren und zusammenarbeiten können. Aber Sie müssen nicht für teure Collaboration-Tools wie Office 365 oder SharePoint bezahlen, da Microsoft Teams kostenlos verwendet werden kann.
Mit der kostenlosen Variante von Microsoft Teams erhalten Sie unbegrenzte Chats, Audio- und Videoanrufe und 10 GB Dateispeicher für Ihr gesamtes Team sowie 2 GB persönlichen Speicherplatz für jeden Einzelnen. Microsoft Teams lässt sich in alle Online-Office-Apps sowie in mehr als 140 Business-Apps integrieren. Fügen Sie Ihrem Kontaktnetzwerk bis zu 299 Personen hinzu, die sich innerhalb oder außerhalb Ihrer Organisation befinden können.
Beachten Sie, dass die kostenlose Version von Microsoft Teams nur für Benutzer ohne kostenpflichtiges kommerzielles Office 365-Abonnement verfügbar ist. Office 365-Abonnenten, die versuchen, sich für Teams anzumelden, werden zu einem verwalteten Konto für ihren bestehenden Plan umgeleitet. Kunden, die keine Teams-Lizenz als Teil eines Office 365-Abonnements haben, können sich für eine kostenlose einjährige Testversion anmelden.
Richten Sie Microsoft Teams ein
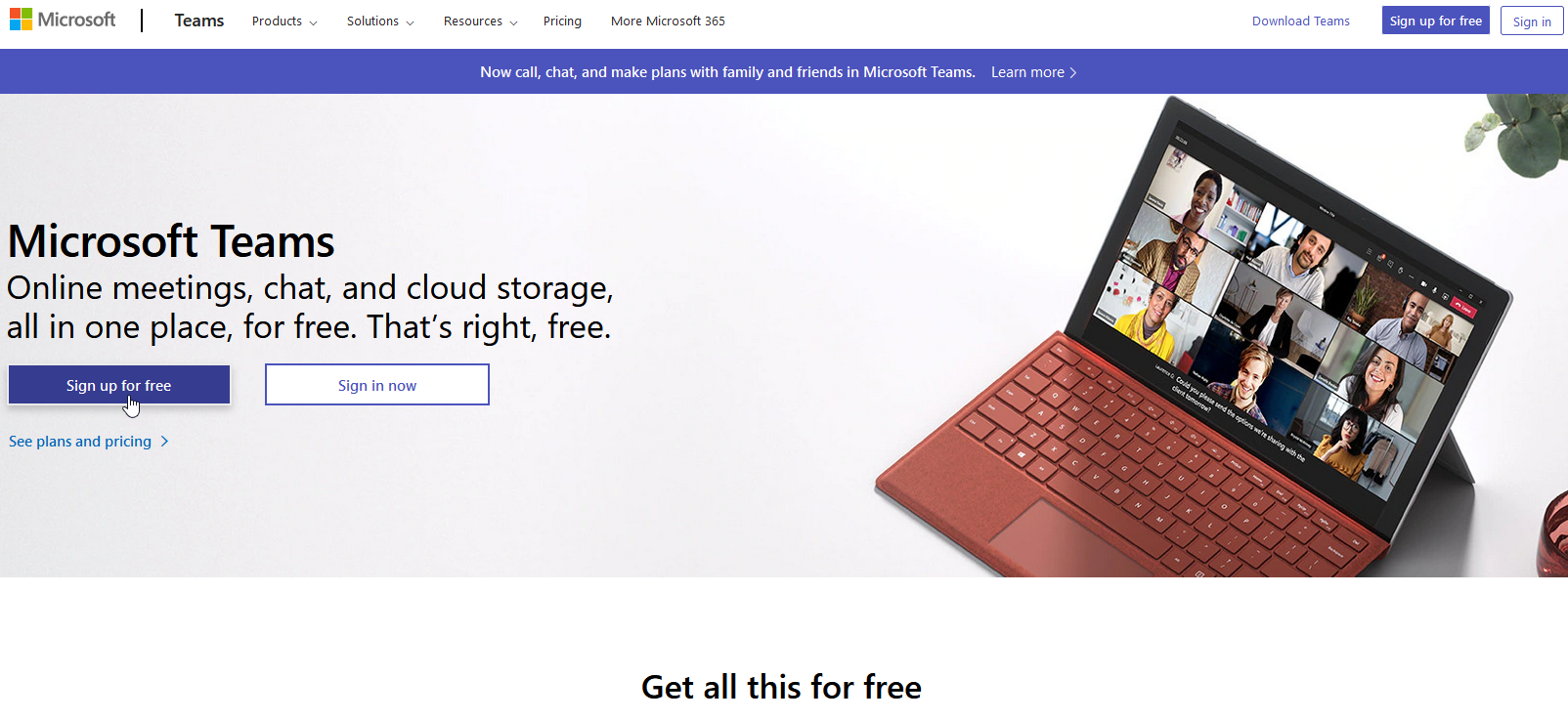
Um Team einzurichten, benötigen Sie ein Microsoft-Konto. Navigieren Sie zur Microsoft Teams-Website und klicken Sie auf die Schaltfläche Kostenlos registrieren, um loszulegen. Geben Sie den Benutzernamen für das Konto ein, das Sie verwenden möchten, und geben Sie an, wie Sie Teams verwenden möchten – für die Schule, für Freunde und Familie oder für die Arbeit und Organisationen.
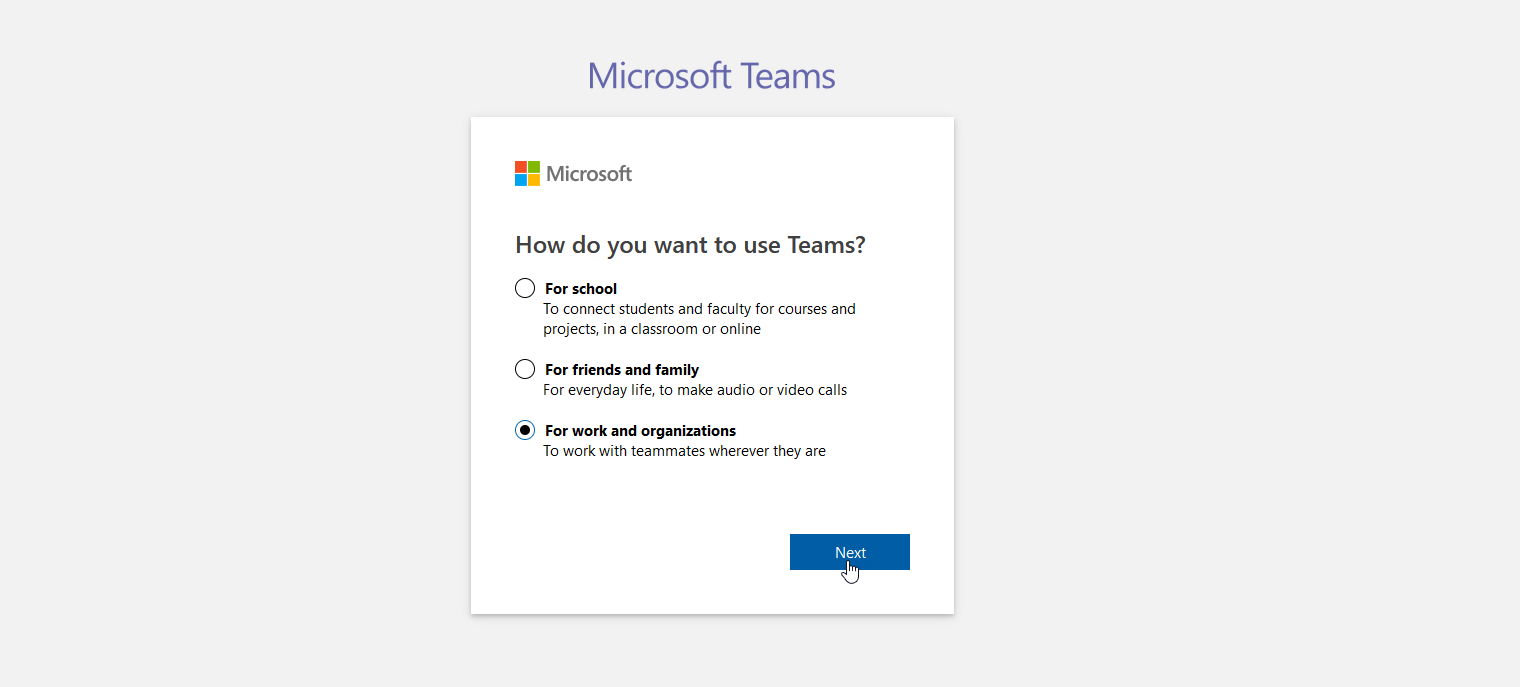
Geben Sie Ihr Passwort ein und bestätigen Sie Ihren Namen, Firmennamen und andere relevante Details. Klicken Sie dann auf die Schaltfläche Teams einrichten. Sie werden dann gefragt, ob Sie die Teams-App oder die Web-App verwenden möchten. Die Teams-Web-App ist für die meisten Grundfunktionen in Ordnung, aber Sie sollten die Desktop-App installieren, um den Dienst voll auszunutzen.
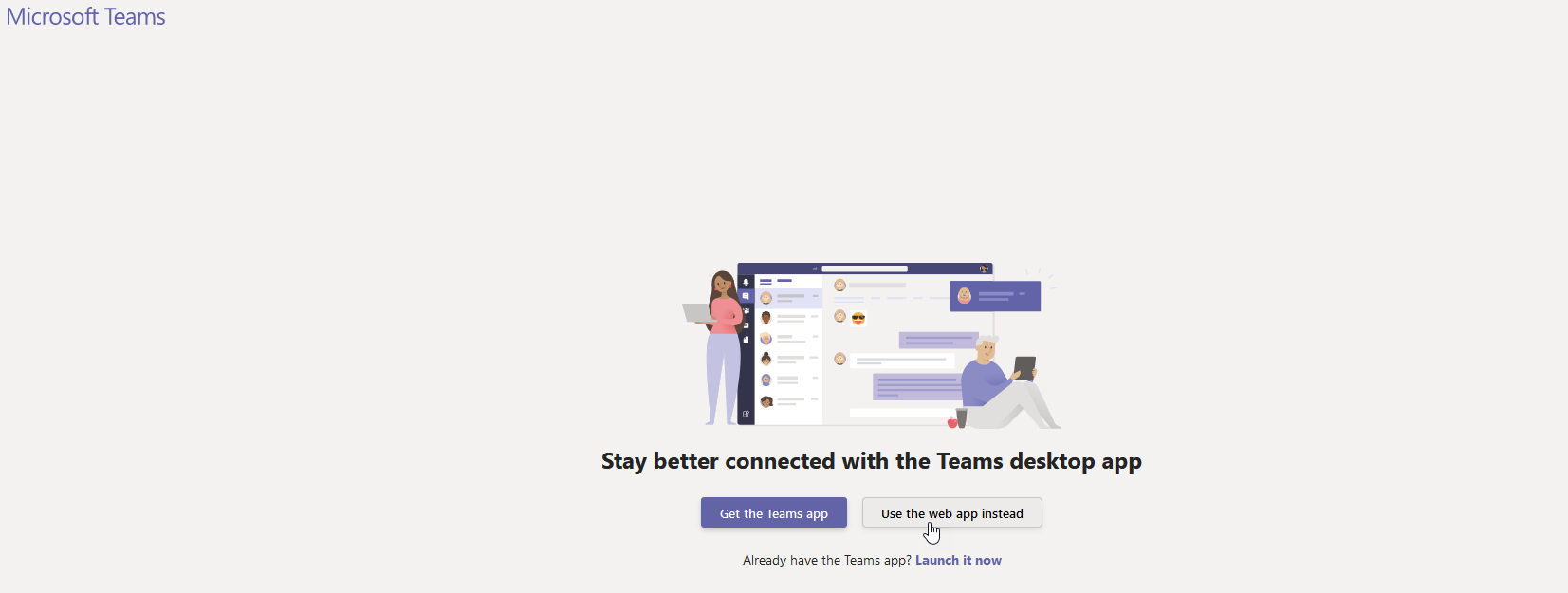
Wenn Sie es während der Ersteinrichtung nicht herunterladen, holen Sie es sich von der Download Teams-Website. Sie können auch die mobile Version von Microsoft Teams (iOS, Android) installieren, die viele der gleichen Funktionen wie die Desktop-App bietet und Ihnen hilft, unterwegs mit anderen Menschen in Kontakt zu bleiben. Der Einfachheit halber arbeiten wir hier mit der Web-App.
Mitglieder einladen
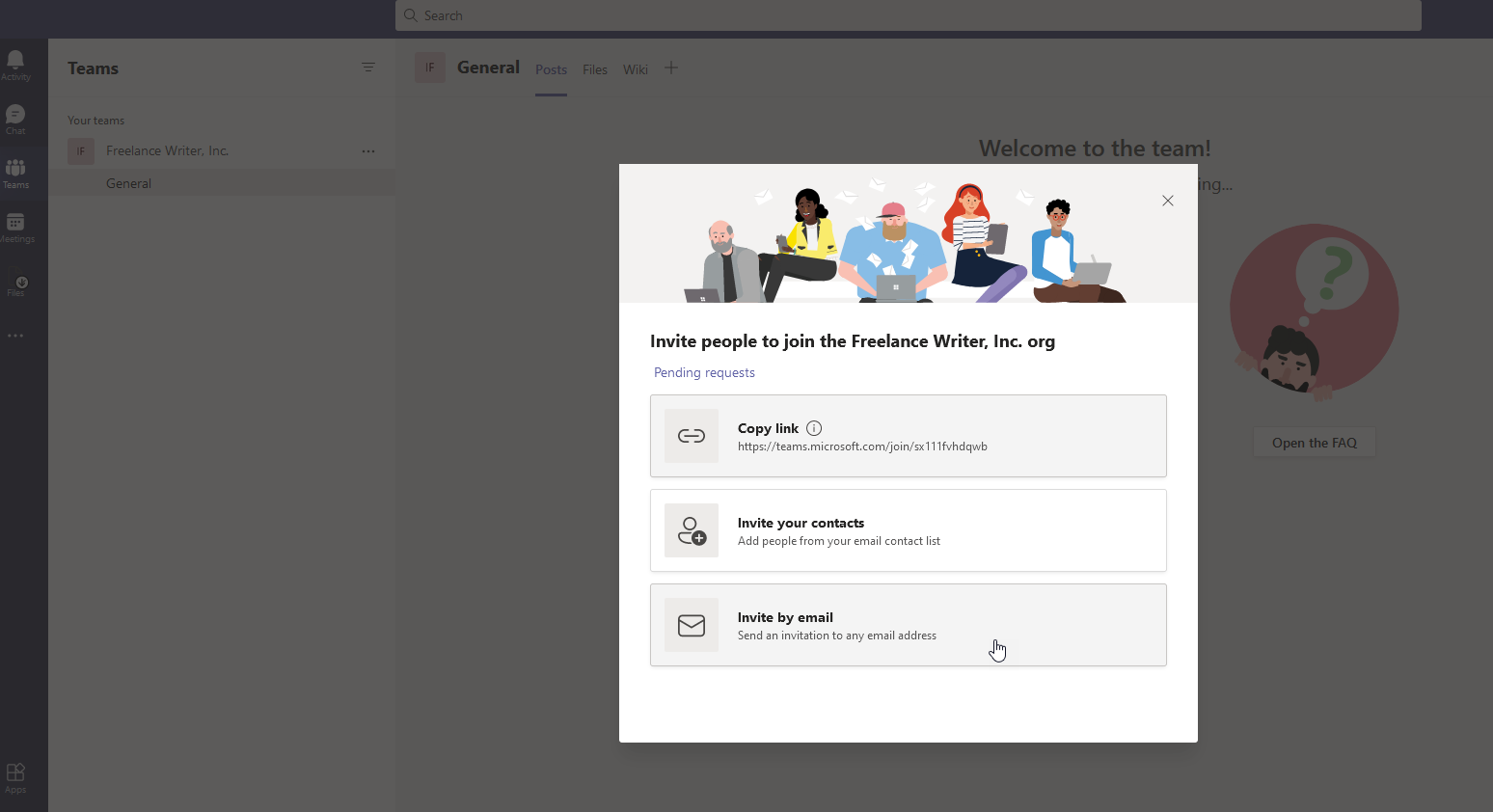
Bestätigen Sie auf dem Willkommensbildschirm den Namen Ihrer Teams-Organisation und klicken Sie auf Weiter . Auf dem Hauptbildschirm können Sie aus einer Vielzahl von Aufgaben auswählen, aber Ihr erster Schritt sollte darin bestehen, andere Personen einzuladen, Ihrem Team beizutreten.
Klicken Sie in der linken Seitenleiste auf den Link Personen einladen . Sie können dann Personen über einen teilbaren Link, Ihre eigene E-Mail-Kontaktliste oder eine direkte E-Mail einladen. Wählen Sie Ihre bevorzugte Option.
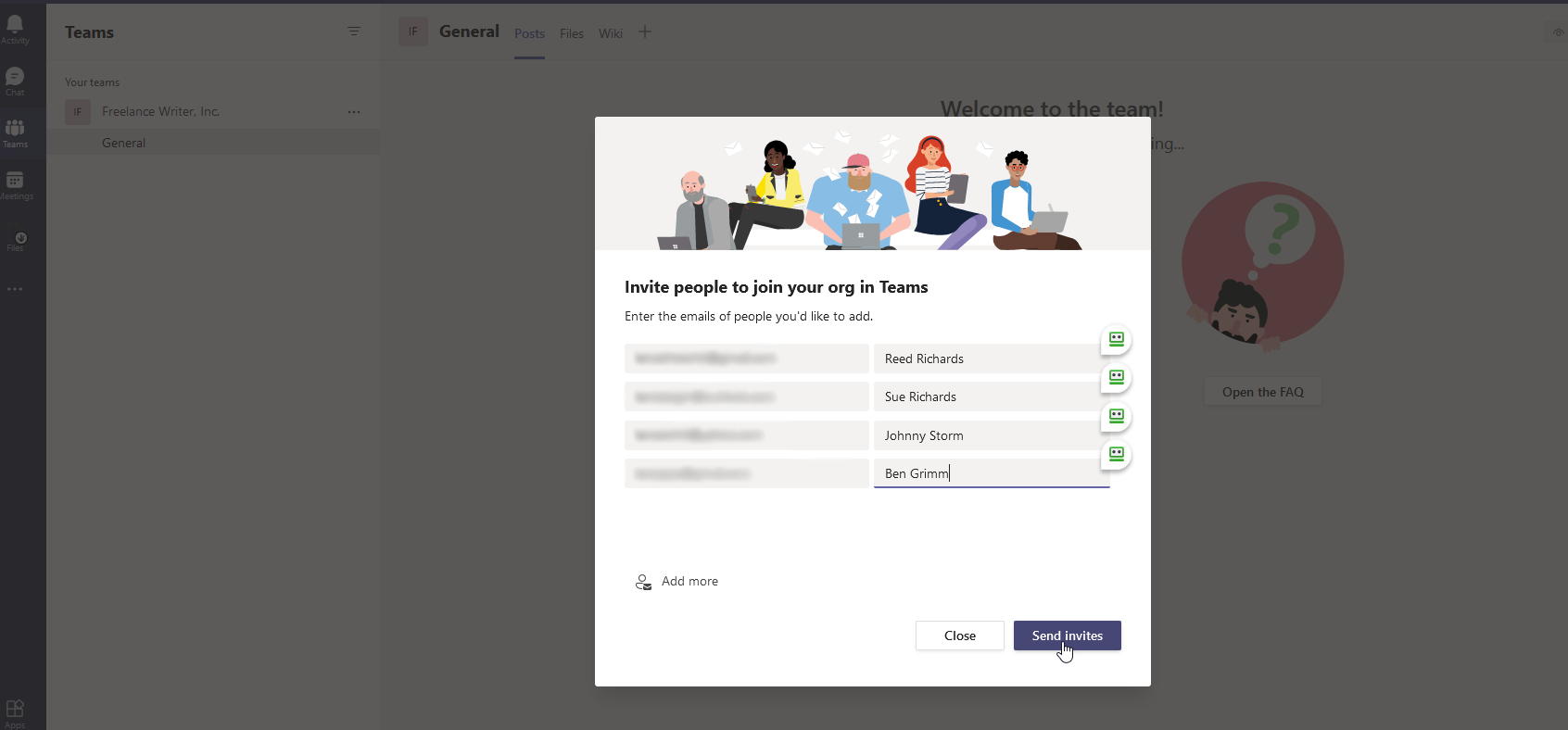
Lassen Sie uns für dieses Beispiel E-Mails durchgehen. Sie können andere einladen, Ihrem Team beizutreten, indem Sie ihre E-Mail-Adressen eingeben. Fügen Sie für jede Person in der rechten Spalte einen Anzeigenamen hinzu. Klicken Sie auf den Link Weitere hinzufügen, wenn Sie Leerzeichen für weitere Adressen benötigen. Klicken Sie auf Einladungen senden und schließen Sie das Einladungsfenster.
Die von Ihnen eingeladenen Personen erhalten eine Einladungsbenachrichtigung per E-Mail und können Ihrem Team beitreten, indem sie auf den beigefügten Link klicken. Sie werden dann zu Microsoft Teams weitergeleitet, wo sie auch einen Anzeigenamen auswählen und ein Foto hinzufügen können.
Team-Chat
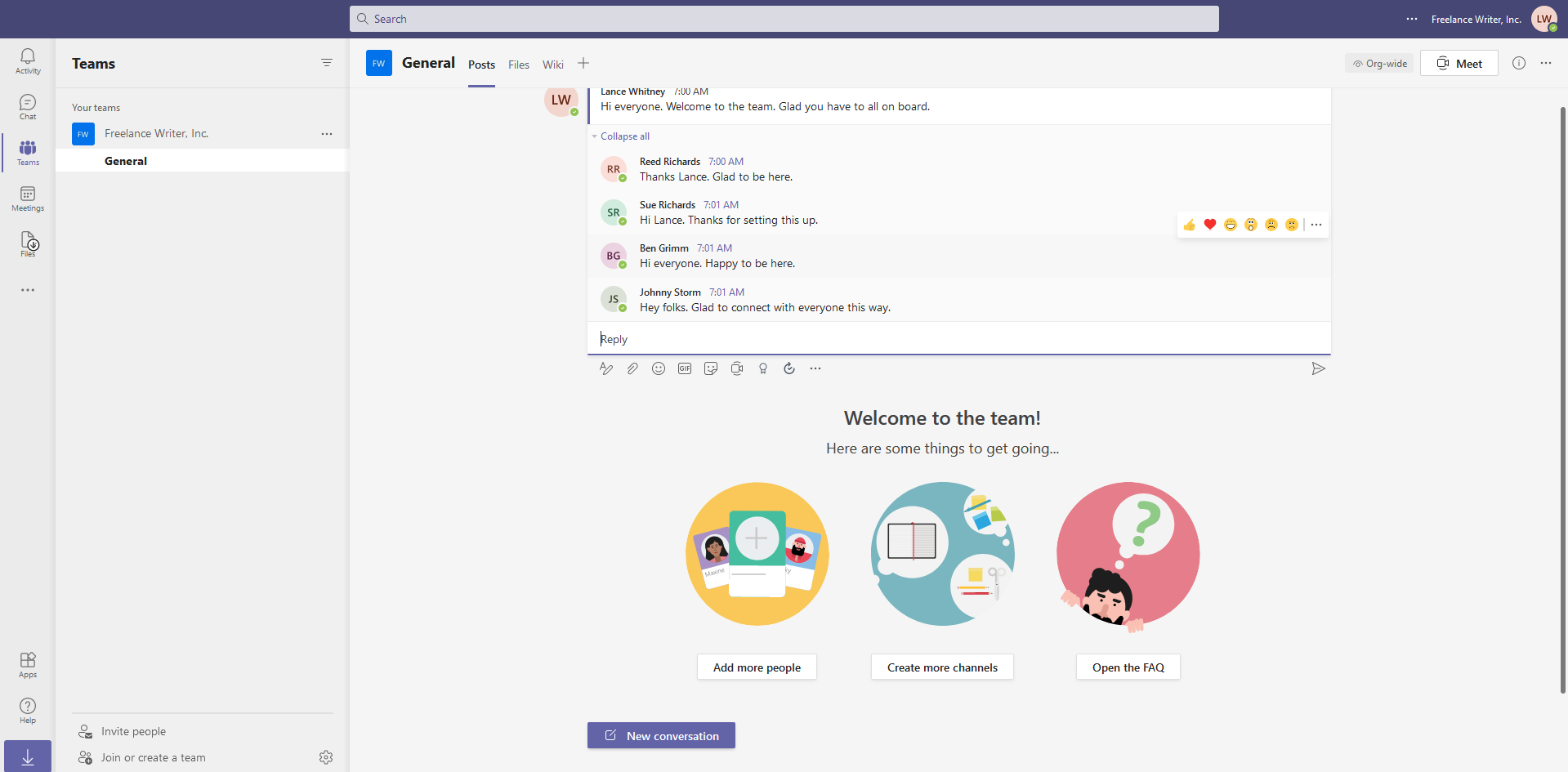
Die nächste Aufgabe, die Sie vielleicht angehen möchten, besteht darin, ein Gespräch zu beginnen, in dem Sie alle in Ihrem Team willkommen heißen. Tippen Sie in der linken Symbolleiste auf das Symbol „Teams“ und wählen Sie dann unten das Symbol „Neue Konversation“ aus. Geben Sie Ihre Nachricht ein. Jeder andere im Team kann dann auf Ihre Nachricht antworten und die Unterhaltung in Gang bringen. Sie können Ihre Nachrichten verbessern, indem Sie den Text formatieren, Dateien anhängen, Emojis oder GIFs hinzufügen und vieles mehr.
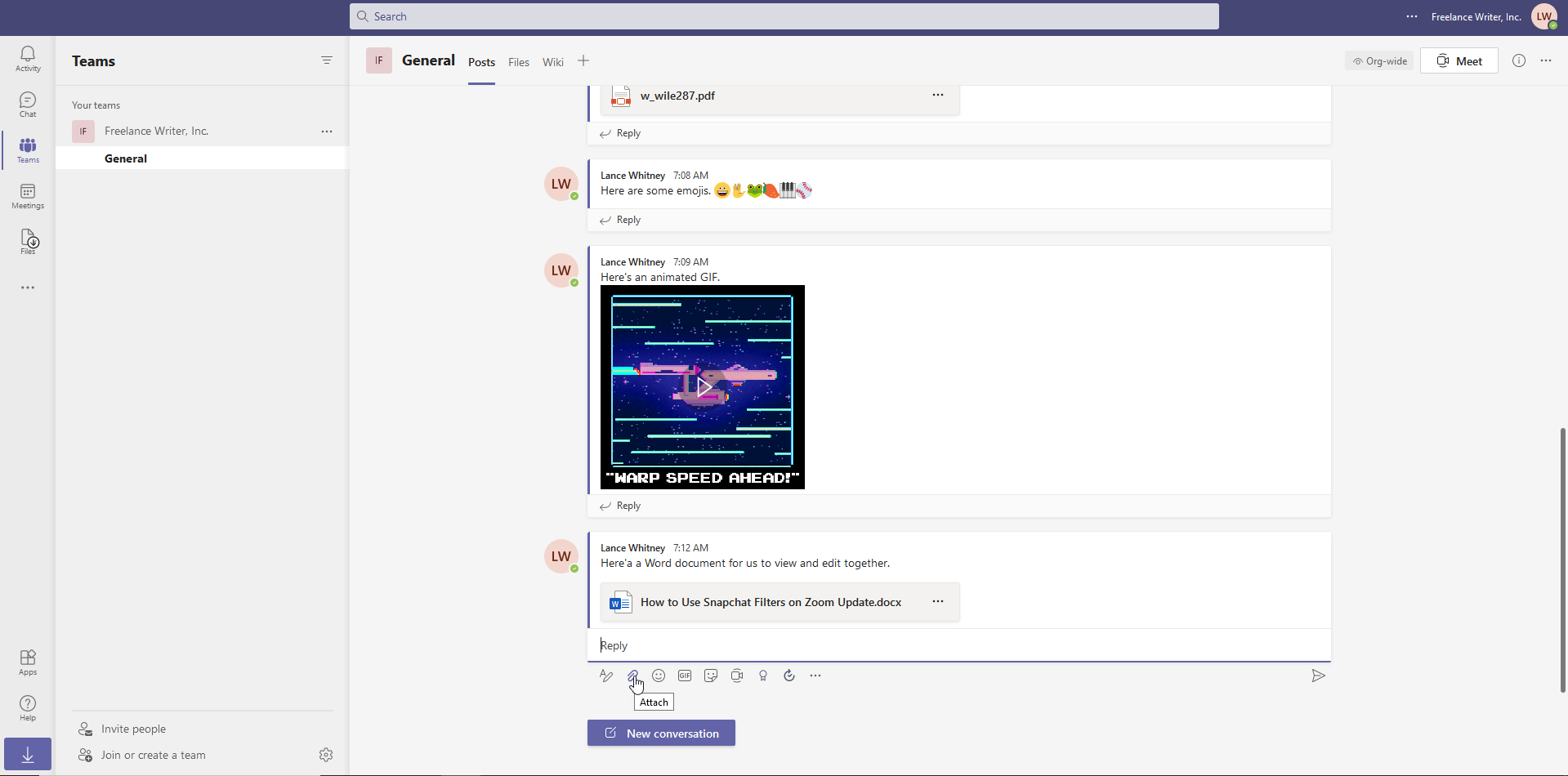
Um eine Datei für alle in Ihrem Team freizugeben, klicken Sie auf das Büroklammer-Symbol „ Anhängen “ und wählen Sie die Datei aus, die Sie freigeben möchten. Wählen Sie eine Datei von Ihrer Microsoft Teams-Website, von OneDrive oder von Ihrem Computer aus.

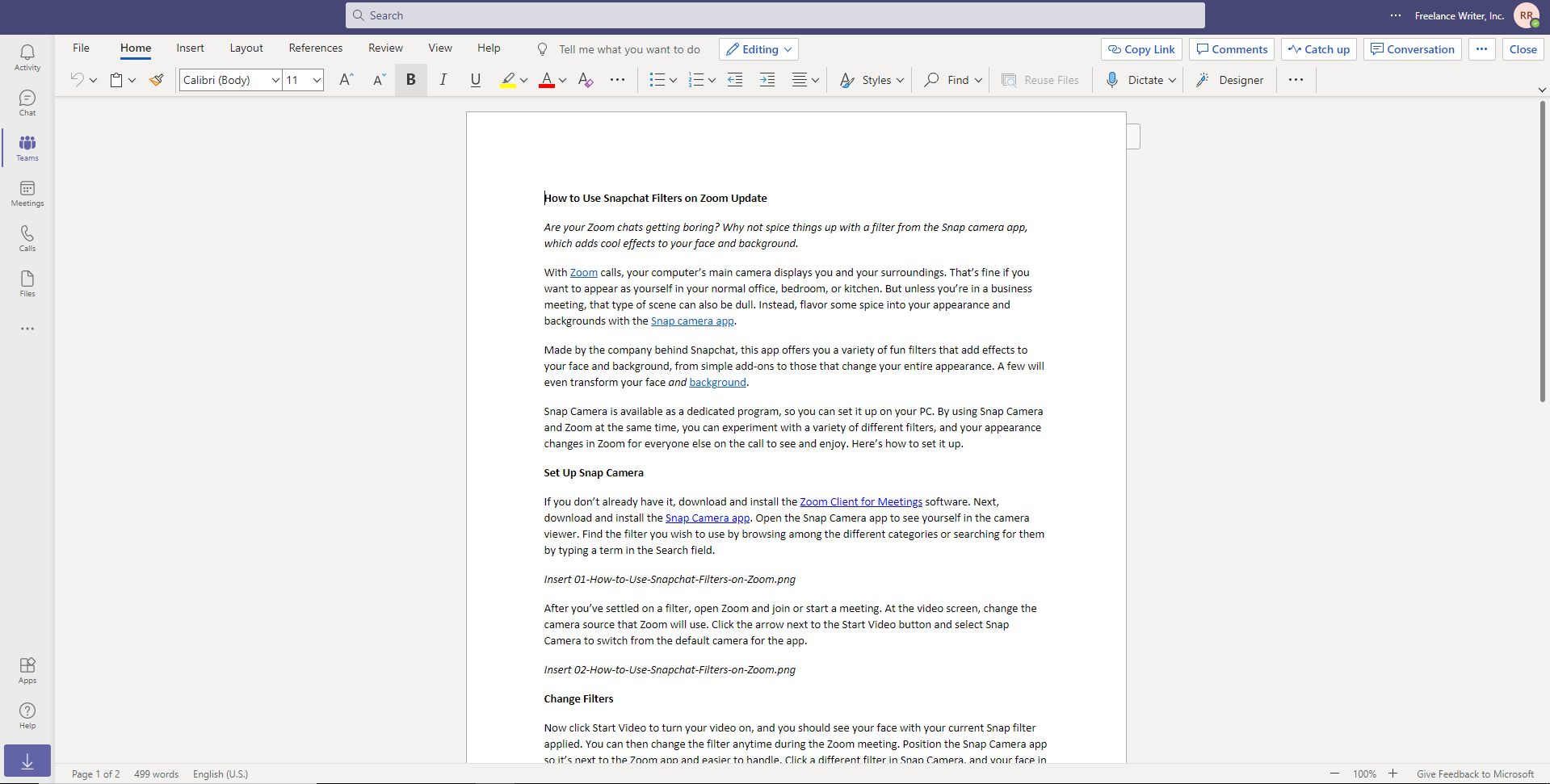
Die Integration mit Microsoft Office bedeutet, dass Dateien aus Word, Excel, PowerPoint und OneNote direkt in Teams angezeigt und bearbeitet werden können. Teammitglieder können die Datei in ihrem Browser über Office für das Web oder in der Vollversion der Office-App bearbeiten, sofern diese auf ihrem Computer installiert ist.
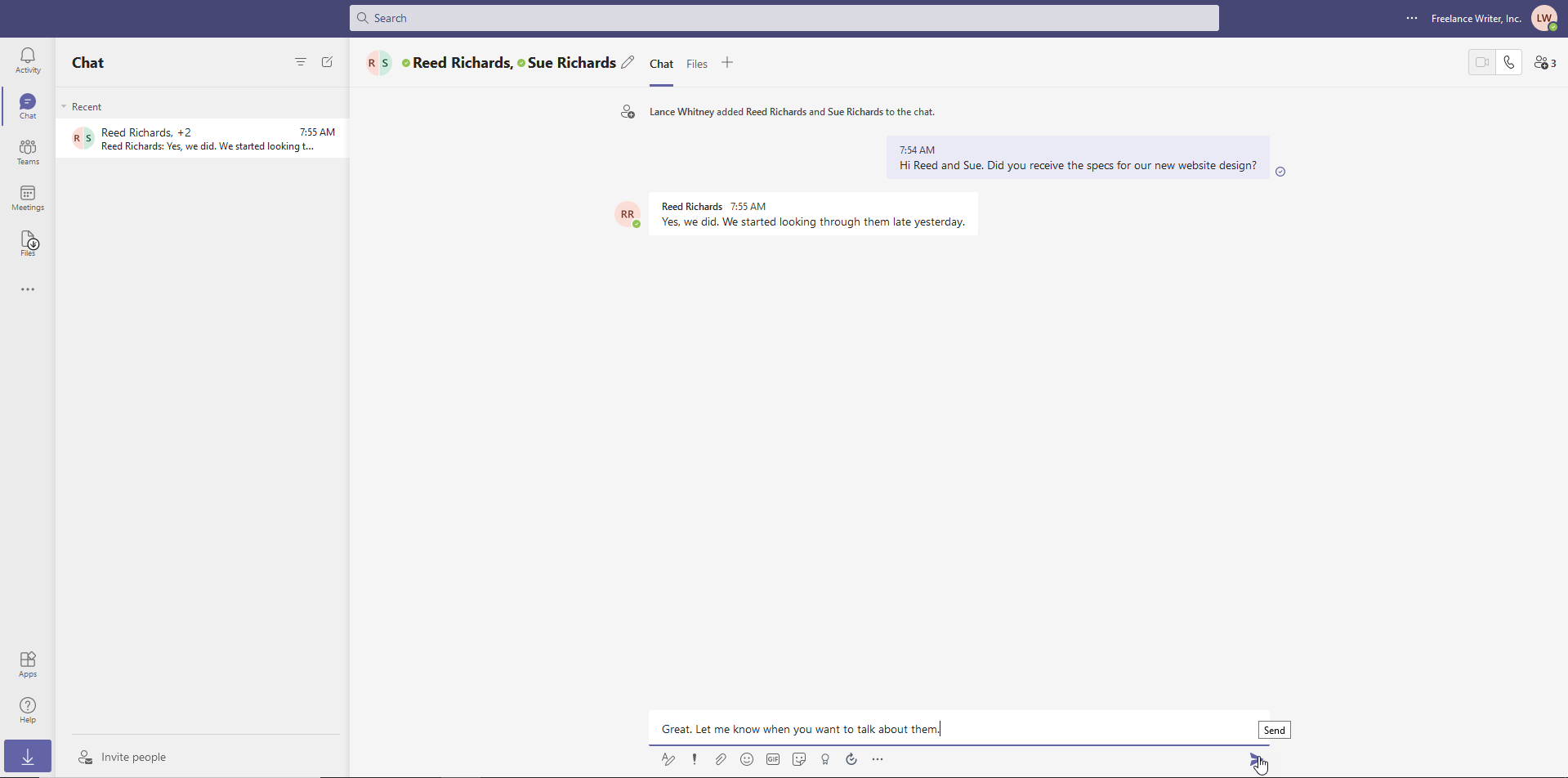
Anstatt mit dem gesamten Team zu sprechen, können Sie privat mit einer Person oder einer kleineren Gruppe chatten. Klicken Sie zunächst auf das Chat- Symbol in der linken Symbolleiste. Geben Sie den Namen der Person oder Personen, mit denen Sie sprechen möchten, in das Feld An oben auf dem Bildschirm ein.
Geben Sie Ihre Nachricht in das Feld Neue Nachricht unten ein und klicken Sie auf Senden . Bestehende Chats werden für einen einfachen Zugriff auf der linken Seite des Bildschirms gespeichert.
Virtuelle Meetings
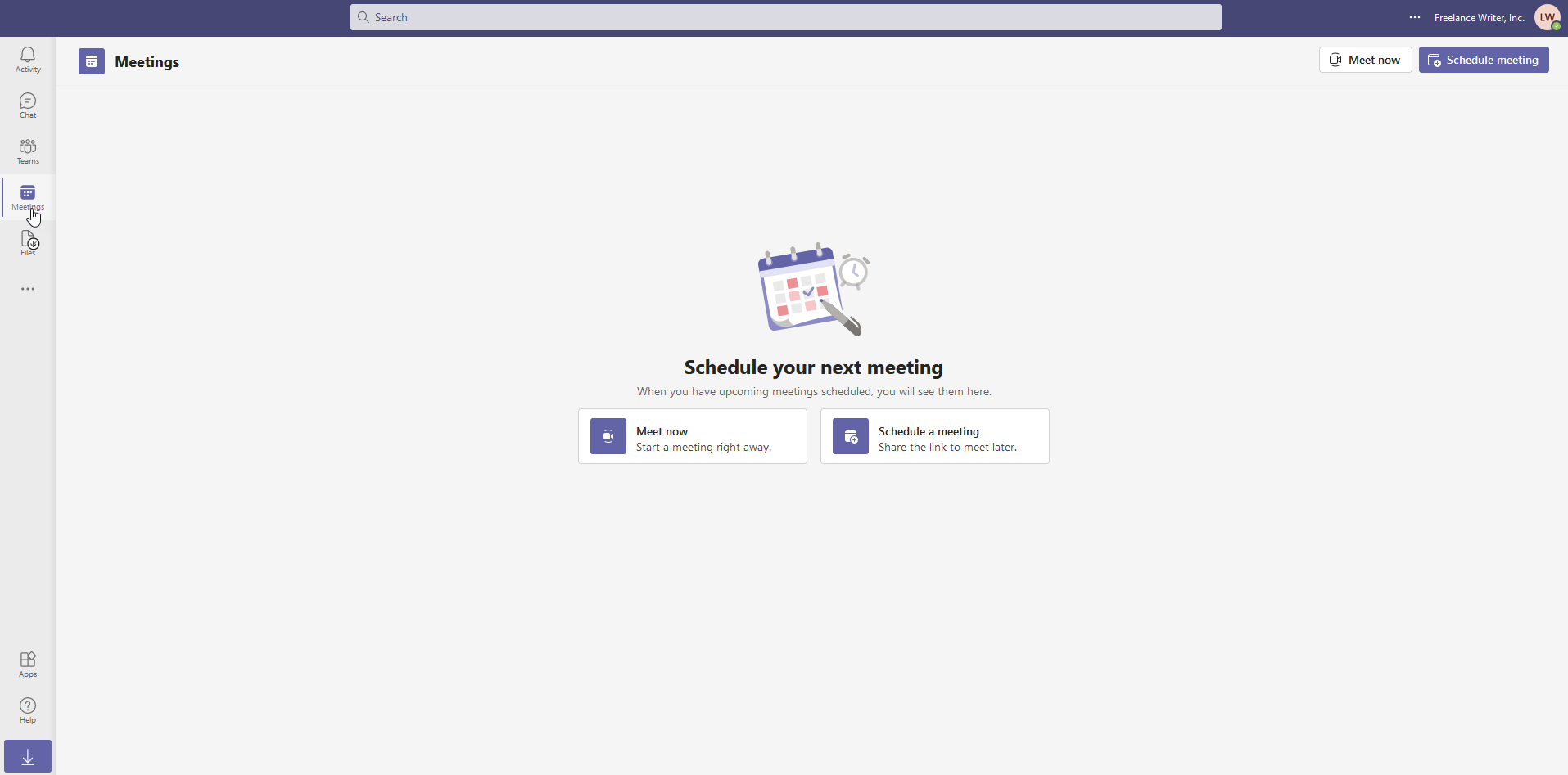
Teams verfügt über ein integriertes Tool für Audio- und Videoanrufe. Um diese Funktion zu verwenden, müssen Sie in Chrome, Edge oder der Windows Teams-Desktop-App arbeiten (Firefox wird nicht unterstützt). Starten Sie ein Audio- oder Video-Meeting, indem Sie auf das Meetings -Symbol in der linken Symbolleiste klicken. Wählen Sie aus, ob Sie sich jetzt treffen oder ein Meeting planen möchten.
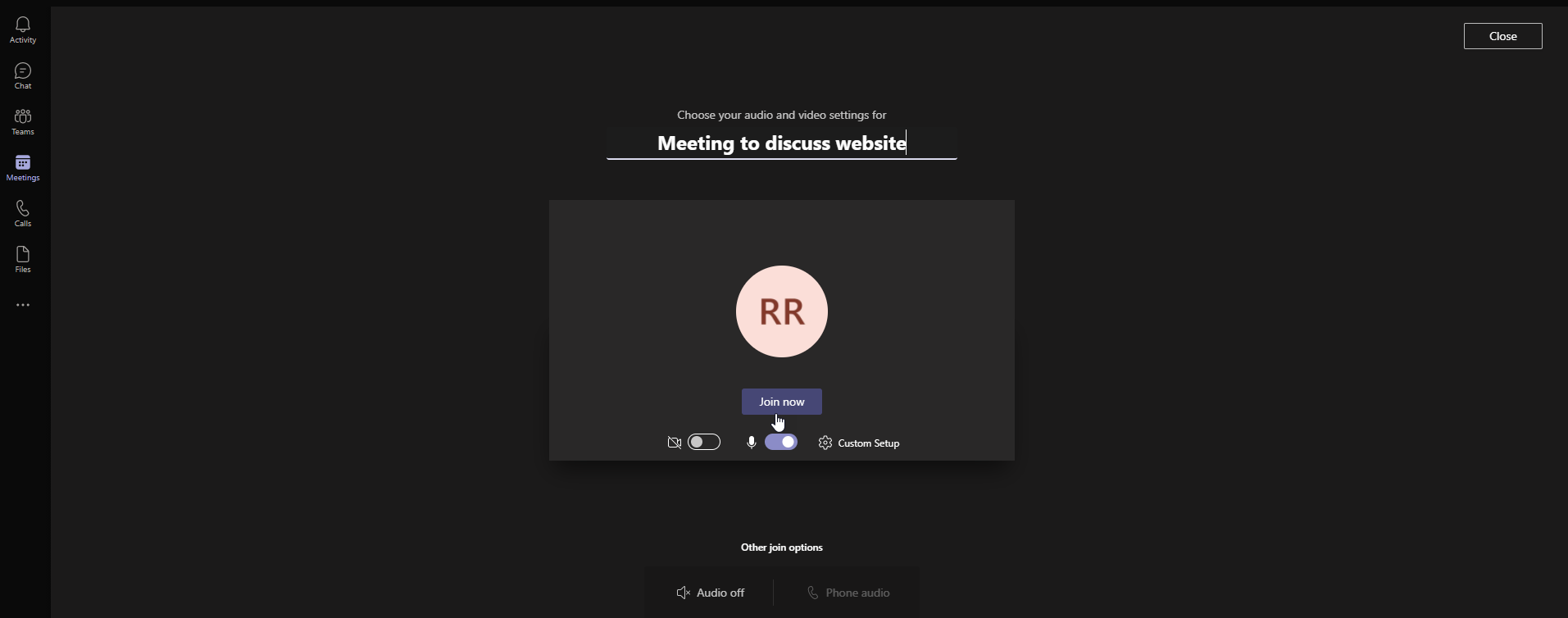
Vor Beginn des Meetings haben Sie die Möglichkeit, bestimmte Details zu ändern. Sie können ein Thema für Ihr Meeting hinzufügen und entscheiden, ob Sie Video und/oder Audio deaktivieren möchten. Klicken Sie auf die Schaltfläche Jetzt beitreten , um das Meeting offiziell zu starten. Sie können dann andere Personen zu dem Anruf einladen, indem Sie einen Link zum Meeting kopieren oder ihn per E-Mail teilen.
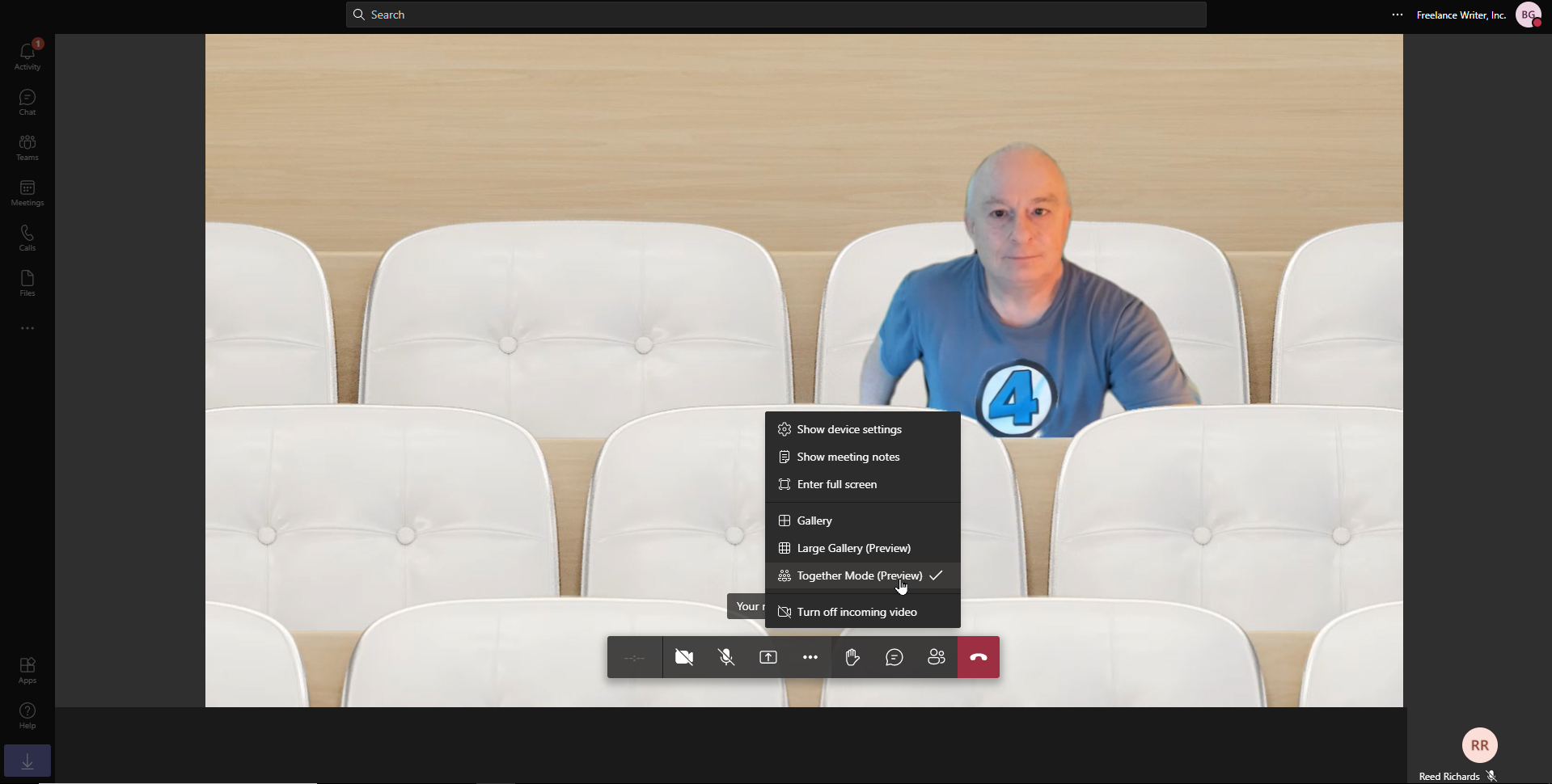
Innerhalb des Besprechungsbildschirms können Sie den Video- und Audio-Feed steuern, auf einen anderen Bildschirm übertragen, andere Einstellungen bearbeiten und den Anruf beenden. Klicken Sie auf das Ellipsen-Symbol, um Geräteeinstellungen anzuzeigen, Besprechungsnotizen anzuzeigen und zum Vollbildmodus zu wechseln.
Sie können auch den Besprechungsmodus ändern. Galerie zeigt die andere Person. Große Galerie zeigt Sie und die andere Person. Und im Together-Modus werden Sie alle in einer virtuellen Umgebung wie einem Auditorium angezeigt.
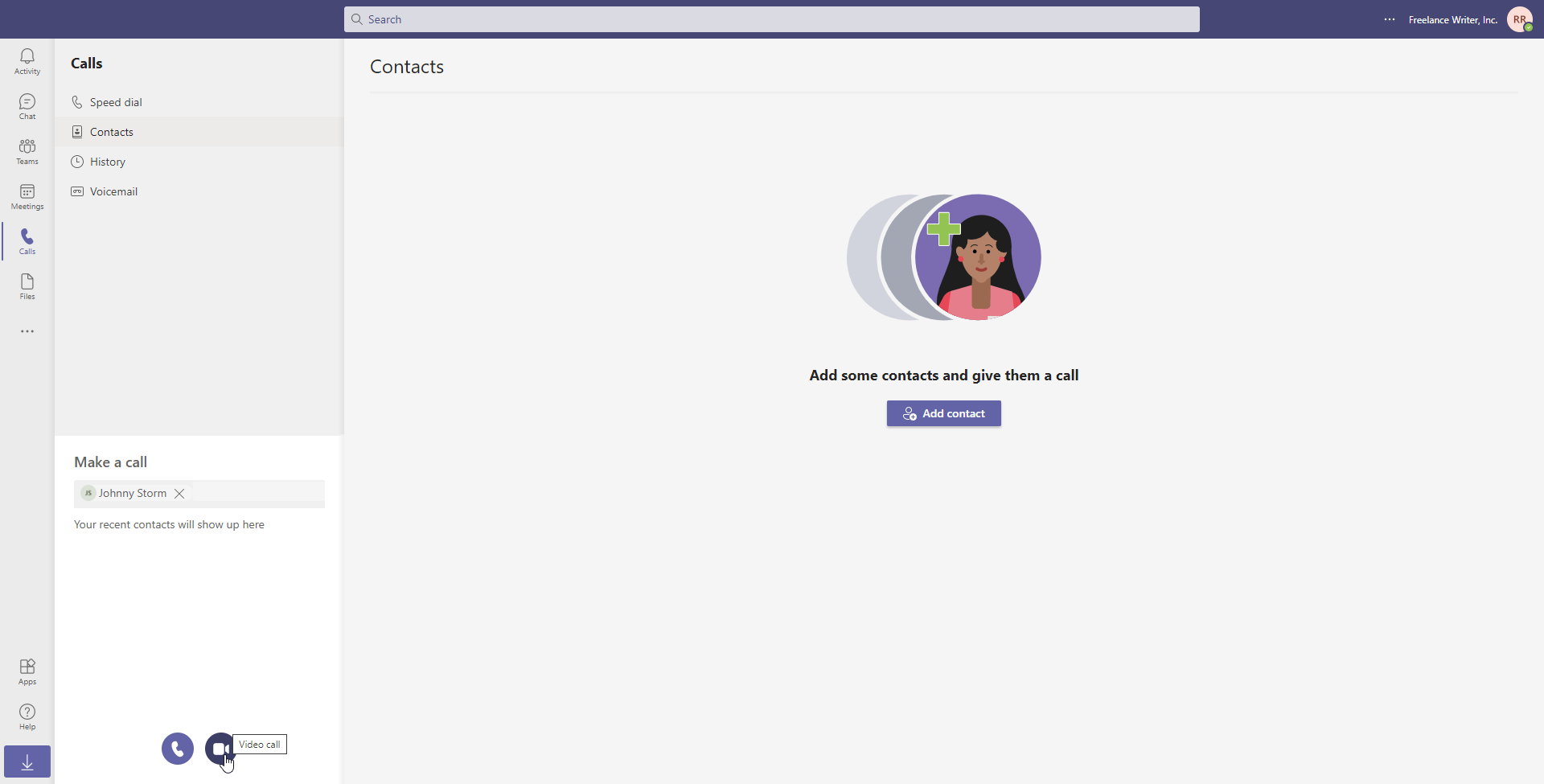
Sie können jemanden auch direkt über Video oder Audio anrufen. Klicken Sie auf das Anrufsymbol in der linken Seitenleiste. Geben Sie im Feld Anruf tätigen den Namen der Person ein. Klicken Sie dann unten auf das Audio- oder Videosymbol, je nachdem, wie Sie mit dieser Person sprechen möchten. Sie können auch andere Personen zu Ihrer Anrufliste hinzufügen, indem Sie sie als Kontakte einrichten.
App-Integration
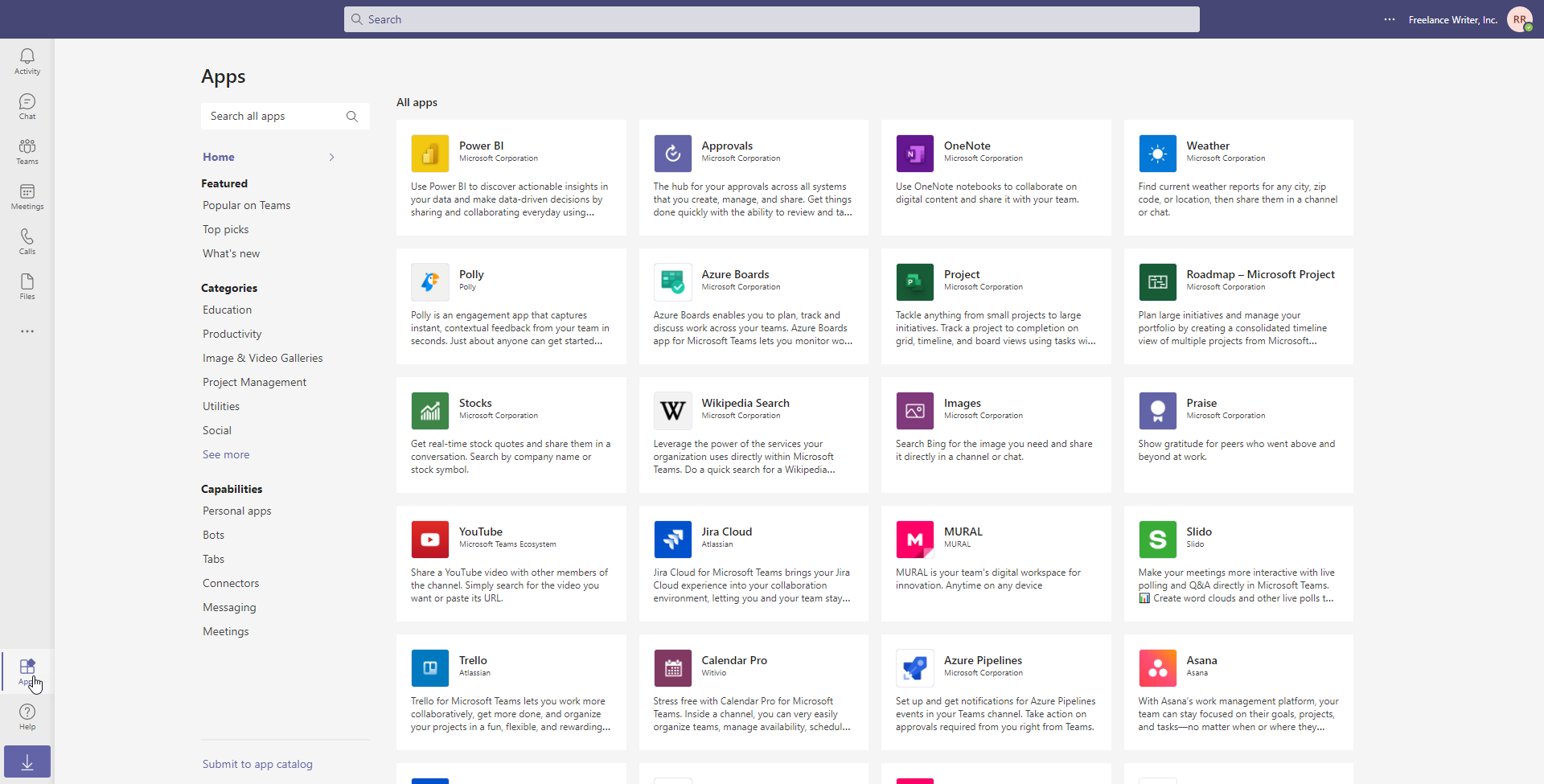
Microsoft Teams lässt sich in Apps und Dienste von Drittanbietern integrieren, um seine Funktionalität zu erweitern. Klicken Sie unten in der linken Symbolleiste auf das Apps -Symbol. Wählen Sie die App aus, die Sie installieren möchten. Wählen Sie auf dem Setup-Bildschirm Ihr Team aus und klicken Sie dann auf die Schaltfläche Installieren .
Teams können in verschiedene Microsoft-Programme und Dienste von Drittanbietern integriert werden, wie z. B. Projektmanagement-Apps Trello und Asana, Produktivitäts-Apps wie Evernote und SurveyMonkey, Dienstprogramme wie Polly und GitHub und mehr.
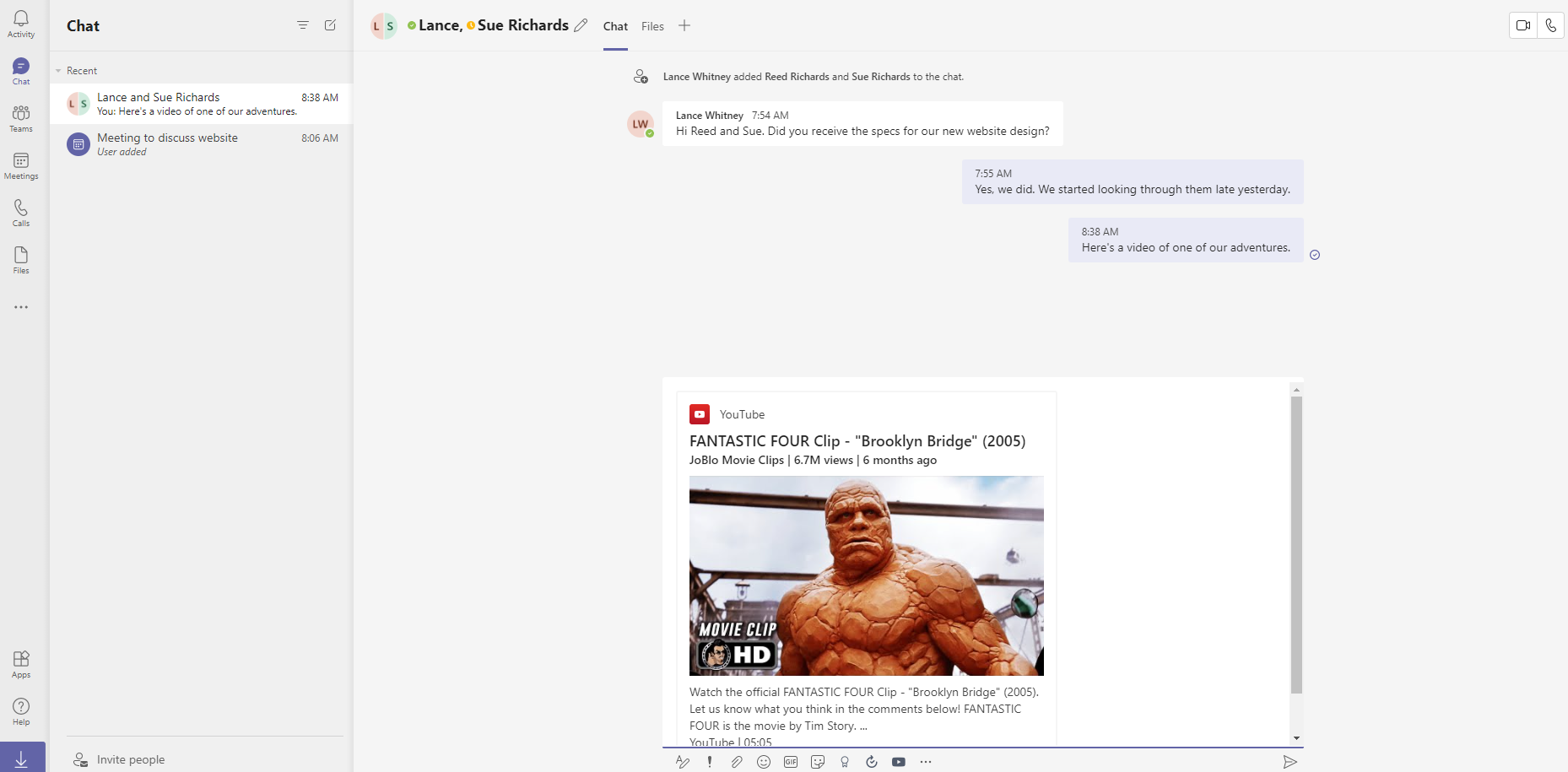
Sobald eine App in Teams integriert wurde, haben Sie direkt von Ihrer Teams-Seite aus Zugriff darauf. Wenn Sie beispielsweise die YouTube-App installieren, wird eine entsprechende Schaltfläche unter dem Textfeld auf Ihrer Teams-Seite angezeigt, mit der Sie Ihren Unterhaltungen Inhalte aus der App hinzufügen können.
