Wie verwende ich Google Docs ohne Internet?
Veröffentlicht: 2021-06-29Google Docs ist großartig, was Textverarbeitungsprogramme angeht. Es ist eine würdige Alternative zu Microsoft Word, vorausgesetzt, es macht Ihnen nichts aus, Ihren Browser zum Erstellen von Dokumenten zu verwenden. Da Google Docs webbasiert ist, können Sie schließlich jederzeit über mehrere Geräte auf Ihre Dateien zugreifen. Darüber hinaus können Sie mit anderen Benutzern an einem Dokument zusammenarbeiten. Was passiert jedoch, wenn Sie ein Dokument schnell bearbeiten müssen und feststellen, dass Ihr Wi-Fi-Netzwerk ausgefallen ist? Sie können sich also nicht mit dem Internet verbinden – Schade, oder?
Was wäre, wenn ich Ihnen sagen würde, dass es eine Möglichkeit gibt, offline auf Ihre Dokumente zuzugreifen? Ja, das ist richtig. Allerdings müssen Sie es zuerst einrichten, während Sie mit dem Internet verbunden sind. Es ist eine gute Idee, es jetzt zu erledigen, bevor Sie sich tatsächlich in der zuvor beschriebenen hypothetischen Situation wiederfinden.
So arbeiten Sie offline an Google Docs-Dateien
Die Anweisungen in diesem Leitfaden gelten nicht nur für Google Docs. Sie funktionieren auch auf Google Slides und Google Sheets.
Wenn Sie den Offline-Zugriff in den Google Drive-Einstellungen aktivieren, geschieht dasselbe auf anderen Plattformen, einschließlich Google Docs, Google Sheets und Google Slides. Beachten Sie, dass Google Forms noch keine Offline-Nutzung gewährt.
So bearbeiten Sie Google Docs offline auf einem Windows 10-Computer:
Bevor Sie mit Google Docs ohne Internetverbindung auf Ihrem PC arbeiten können, müssen Sie über einen Google Chrome-Browser verfügen.
- Öffnen Sie Ihren Google Chrome-Browser. Laden Sie den Browser herunter, wenn Sie ihn nicht haben. Melden Sie sich dann mit Ihrem Google-Konto in Ihrem Chrome-Profil an.
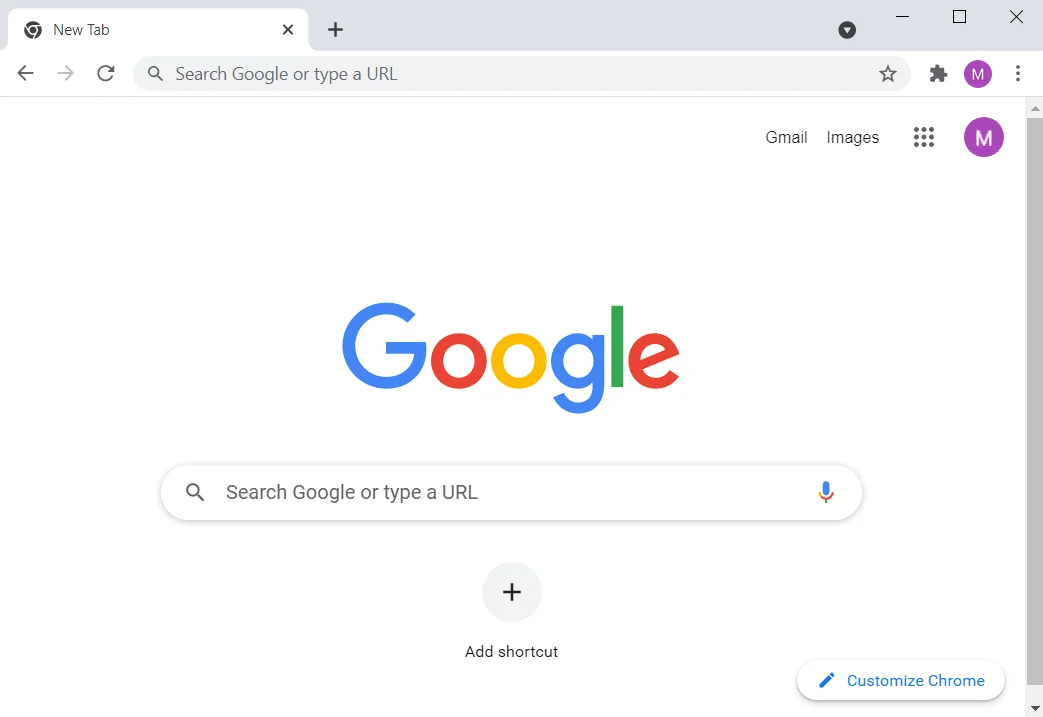
- Sobald Sie sich in Chrome befinden, stellen Sie sicher, dass Sie das private Surfen oder den Inkognito-Modus nicht aktiviert haben.
- Besuchen Sie https://drive.google.com/drive/settings.
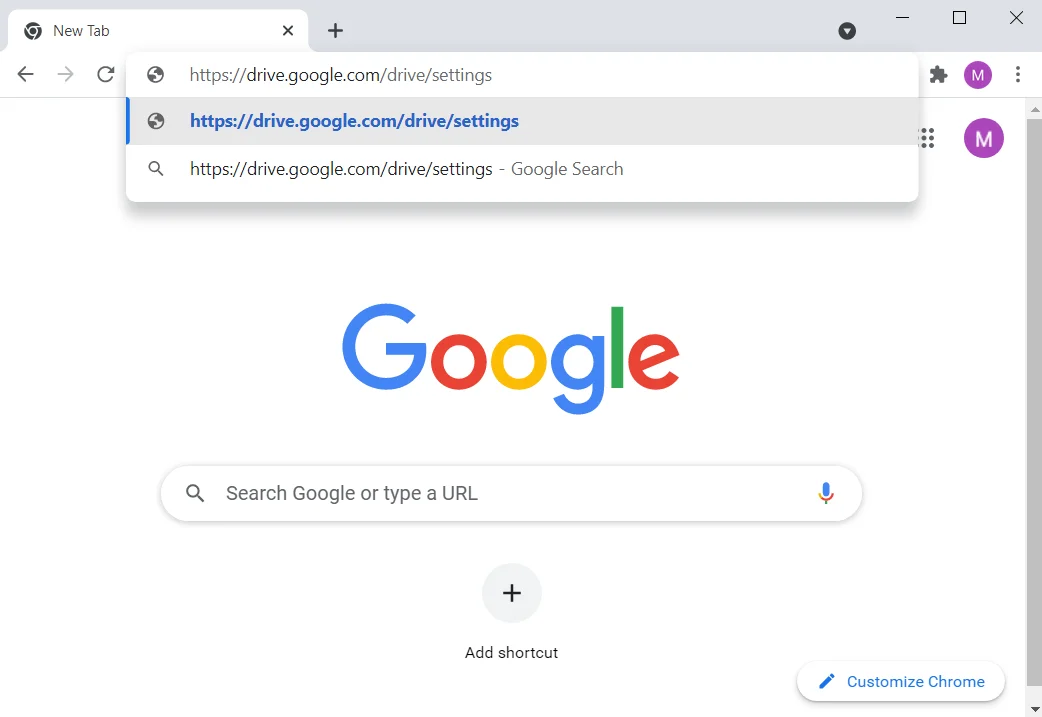
Hinweis: Wenn Sie sehen möchten, wie Sie ohne Verwendung Ihrer Adressleiste zur Seite mit den Google Drive-Einstellungen gelangen, finden Sie sie hier:
- Besuchen Sie drive.google.com, um Google Drive zu öffnen.
- Sobald Sie auf Google Drive sind, sehen Sie Ihre letzten Dokumente, neue Dokumentvorlagen und die Option, ein leeres Dokument zu erstellen. Klicken Sie auf dieser Oberfläche auf das Menüsymbol (der Hamburger: drei horizontal gestapelte Linien) in der oberen linken Ecke.
- Klicken Sie im Menü auf Einstellungen.
- Suchen Sie „Offline“ und aktivieren Sie das Kontrollkästchen für die Option „Erstellen, öffnen und bearbeiten Sie Ihre letzten Google-Dokumente, -Tabellen und -Präsentationen auf diesem Gerät, während Sie offline sind.“
- Wenn Sie offene Dokumente haben, aktualisieren Sie sie.
- In dem Versuch, Ihnen bei der Verwaltung Ihres lokalen Speicherplatzes zu helfen, speichert Google Docs nur aktuelle Dateien automatisch zur Offline-Nutzung auf Ihrem Computer. Wenn Sie auch andere Dateien speichern möchten, dann:
- Öffnen Sie Google Docs.
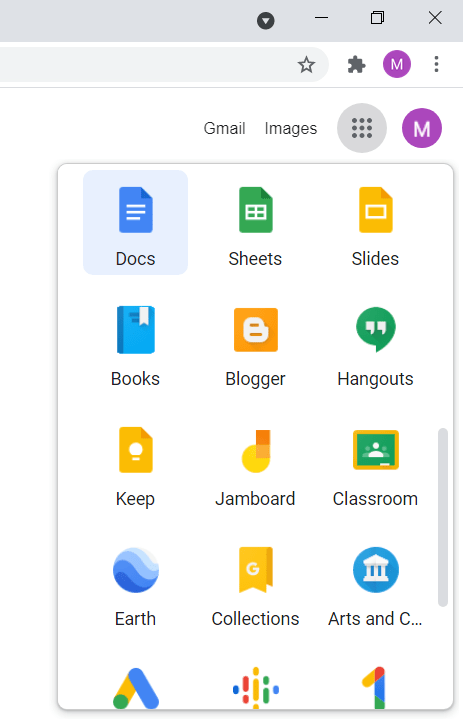
- Öffnen Sie die Datei, die Sie bearbeiten möchten.
- Klicken Sie auf die Registerkarte Datei und dann auf Offline verfügbar machen.
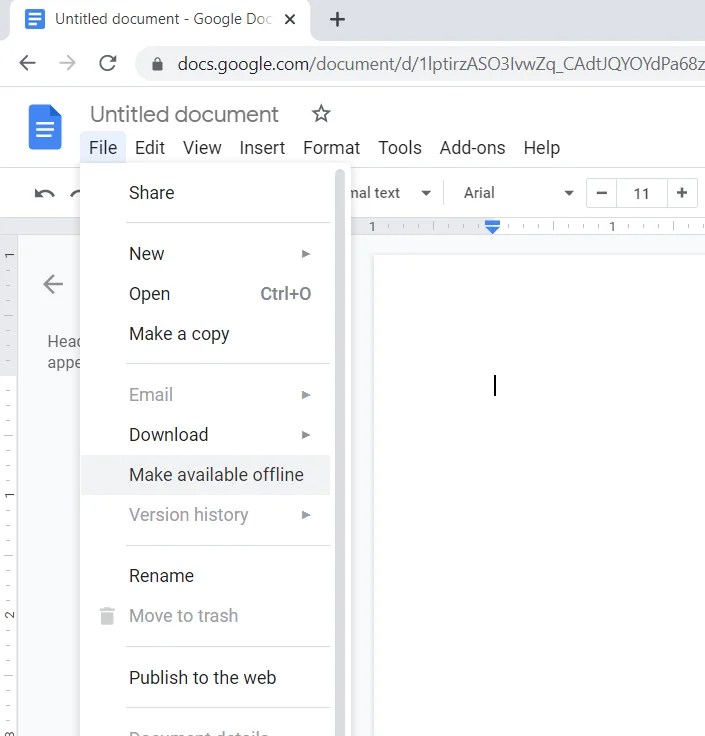
- Alternativ können Sie Google Docs öffnen und bei der Datei, auf die Sie offline zugreifen möchten, auf „Mehr“ (Hamburger-Symbol) klicken.
- Klicken Sie auf Offline verfügbar. Sobald Sie dies tun, erscheint in der unteren linken Ecke ein Hinweis als Bestätigung, dass die Datei jetzt offline verfügbar ist.
- Um alle Dokumente anzuzeigen, die offline verwendet werden können, öffnen Sie Google Drive und klicken Sie oben rechts auf der Seite auf die Option „Offline bereit“. Klicken Sie dann auf Offline-Vorschau, um die Dateien anzuzeigen, an denen Sie arbeiten können, ohne mit dem Internet verbunden zu sein.
Denken Sie daran, dass sich die Änderungen bei der Offline-Bearbeitung einer Google Docs-Datei nicht auf die Online-Kopie der Datei auswirken und andere Benutzer, die Zugriff darauf haben, die von Ihnen vorgenommenen Änderungen nicht sehen können. Sie werden auch keine Änderungen sehen, die von anderen Benutzern vorgenommen wurden – erst, wenn Sie sich das nächste Mal mit dem Internet verbinden. Die Dateien werden dann mit den Servern von Google synchronisiert.
Außerdem sind die Rechtschreibprüfung und andere Add-Ons nicht verfügbar.
So verwenden Sie Google Docs offline auf Ihrem Mobilgerät:
- Gehen Sie zum iOS- oder Android-Store und laden Sie Google Drive und Google Docs herunter. Sie können bei Bedarf auch Google Sheets und Google Slides herunterladen.
- Öffnen Sie Google Drive und tippen Sie auf das Hamburger-Symbol in der oberen linken Ecke des Bildschirms.
- Tippen Sie im Menü auf Einstellungen.
- Klicken Sie auf den Umschalter, um die Option „Letzte Dateien offline verfügbar machen“ zu aktivieren. Sie können auch die Google Docs-App öffnen und dieselbe Option aktivieren. Sobald Sie die Option aktiviert haben, speichern die Apps eine Kopie der Dokumente, auf die Sie kürzlich zugegriffen haben, in Ihrem lokalen Speicher, sodass Sie offline daran arbeiten können. Wenn Sie bestimmte Dateien für den Offline-Zugriff herunterladen möchten, suchen Sie die Datei, während Sie online sind, und öffnen Sie sie. Die Google Docs-App speichert die Datei automatisch für die Offline-Verwendung. Um jedoch sicherzustellen, dass es gespeichert wurde, müssen Sie Folgendes tun:
- Suchen Sie die Datei und tippen Sie auf „Mehr“.
- Klicken Sie dann auf den Umschalter, um die Option „Offline verfügbar“ zu aktivieren. Tun Sie dies für jede Datei, an der Sie offline arbeiten müssen.
- Wenn eine Datei für die Offline-Verwendung gespeichert wird, wird ein grauer Kreis mit einem Häkchen darauf angezeigt. Beim Offline-Bearbeiten der Datei ist der Kreis mit einem Blitz versehen und wird direkt neben dem Titel des Dokuments angezeigt.
Überblick:
Gehen wir die Fakten noch einmal durch:
- Sie können Dateien in Google Docs anzeigen, bearbeiten und erstellen, auch wenn Sie keine Internetverbindung haben.
- Bevor Sie den Offline-Zugriff aktivieren können, müssen Sie:
- Mit dem Internet verbinden
- Verwenden Sie einen Google Chrome-Browser
- Haben Sie genügend Speicherplatz auf Ihrem lokalen Speicher, um Ihre Dateien zu speichern
- Installieren und aktivieren Sie die Google Docs Offline-Erweiterung in Ihrem Google Chrome-Browser
- Verwenden Sie kein privates Surfen
Was tun, wenn Sie Probleme mit dem Offline-Zugriff auf Google Docs haben?
Jetzt wissen Sie, wie Sie Google Docs ohne Internetverbindung verwenden. Einige Benutzer können jedoch auf einige Hindernisse stoßen. Wir zeigen Ihnen, wie Sie sie überwinden.
Problem 1: „Ein anderer Benutzer hat bereits den Offline-Zugriff auf diesem Computer aktiviert.“
Das häufigste Problem, auf das Benutzer stoßen, ist, wenn sie Google Docs in Chrome öffnen und versuchen, sich mit einem anderen Konto anzumelden. Wenn sie den Offline-Zugriff für ihre Dateien aktivieren, erhalten sie eine Fehlermeldung, die besagt: „Ein anderer Benutzer hat bereits den Offline-Zugriff auf diesem Computer aktiviert.“
Die Lösung für dieses Problem ist einfach. Der Grund, warum das Problem auftritt, liegt in Ihrem Google Chrome-Benutzerprofil. Google Docs, Google Drive, Google Sheets und die anderen können das Benutzerprofil Ihres Browsers identifizieren. Darüber hinaus können Sie den Offline-Zugriff nur für ein Konto in jedem Benutzerprofil aktivieren, das Sie in Chrome haben.
Möchten Sie also den Offline-Zugriff für die Dateien aktivieren, die Sie in all Ihren Google Docs-Konten haben? In diesem Fall müssen Sie für jedes Google Docs-Konto, das Sie verwenden möchten, ein separates Google Chrome-Benutzerprofil erstellen.
Wenn Sie nicht wissen, wie Sie ein neues Benutzerprofil in Chrome erstellen, führen Sie die folgenden Schritte aus:
- Öffnen Sie Ihren Google Chrome-Browser und klicken Sie oben rechts auf das Profilsymbol.
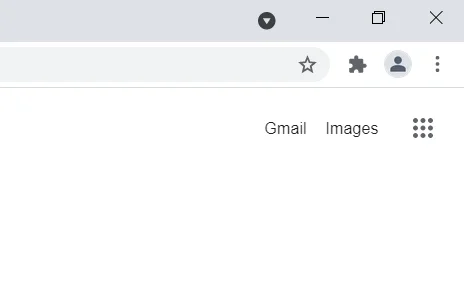
- Klicken Sie unter Andere Profile auf die Option + Hinzufügen.
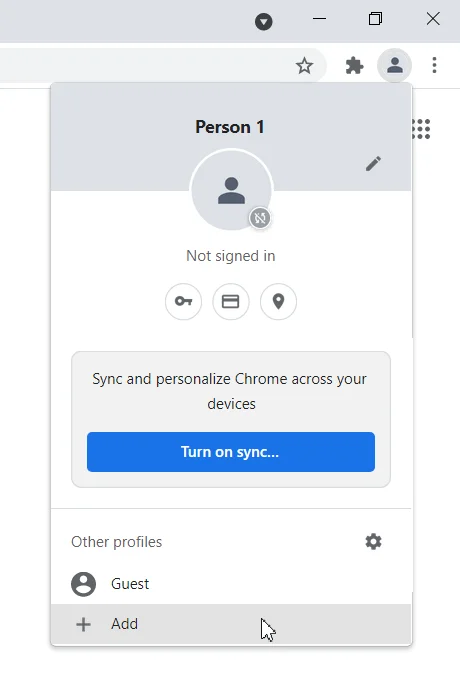
- Geben Sie einen Namen für das neue Profil ein und deaktivieren oder aktivieren Sie die Option „Desktop-Verknüpfung erstellen“ je nach Wunsch.
- Klicken Sie auf die Schaltfläche Fertig.
- Das neue Profil öffnet ein neues Chrome-Fenster. Klicken Sie auf die Schaltfläche Erste Schritte, um fortzufahren.
- Klicken Sie auf Weiter und dann erneut auf Weiter.
- Klicken Sie auf Weiter, sobald Sie sich auf der Seite „Anmelden und Synchronisierung aktivieren, um Ihre Lesezeichen, Passwörter und mehr auf allen Geräten zu erhalten“ befinden.
- Wenn Sie ein vorhandenes Google-Konto verwenden möchten, geben Sie die Kontodetails ein, um fortzufahren. Klicken Sie andernfalls auf Konto erstellen und folgen Sie den Anweisungen auf dem Bildschirm.
- Nachdem Sie die Synchronisierung für das neue Profil aktiviert haben, können Sie den Offlinezugriff für Ihre Google Docs-Dateien aktivieren.
Problem 2: Offline-Setup fehlgeschlagen
Wenn Sie diese Meldung erhalten, müssen Sie Folgendes tun:

- Öffnen Sie in Ihrem Chrome-Browser Google Docs und gehen Sie zum Menü (Hamburger-Symbol).
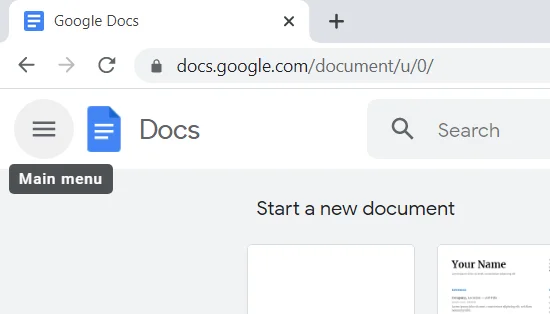
- Klicken Sie dann auf Einstellungen.
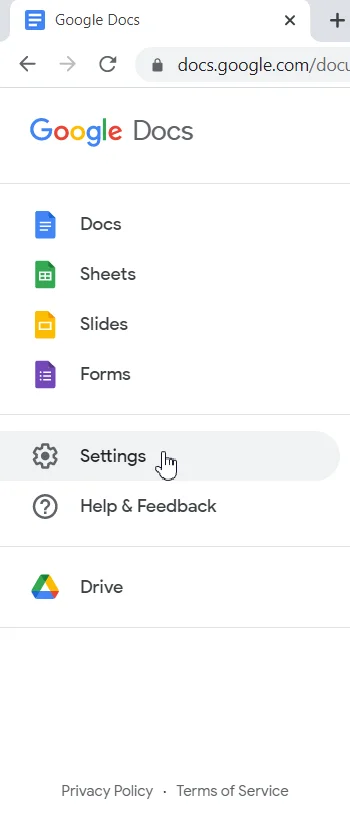
- Offline deaktivieren.
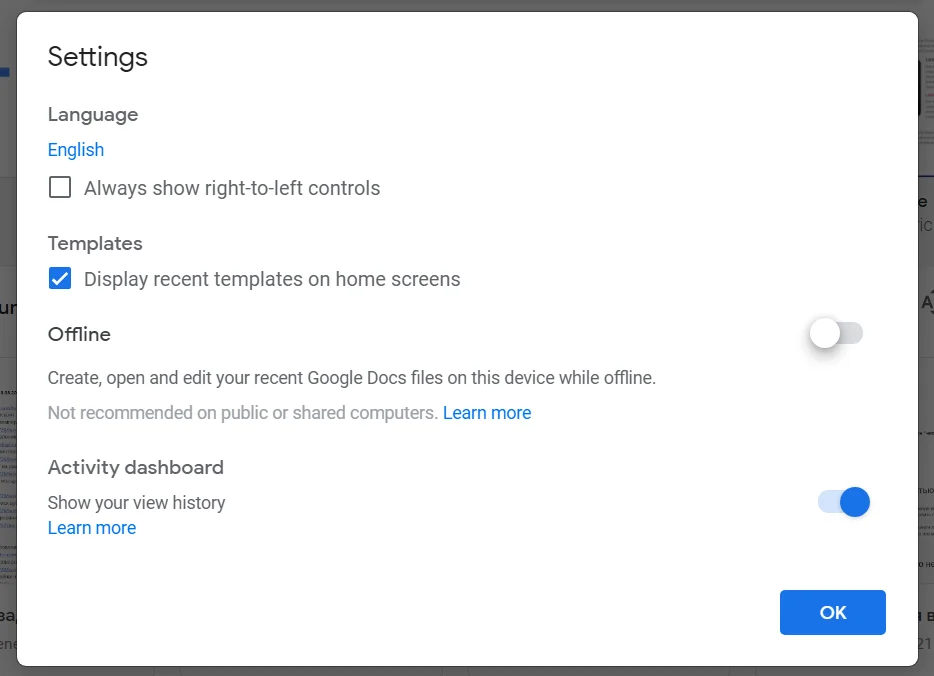
- Schließen Sie die Registerkarte Google Docs in Ihrem Browser.
- Öffnen Sie Google Docs erneut und gehen Sie im Menü zu Einstellungen.
- Offline aktivieren.
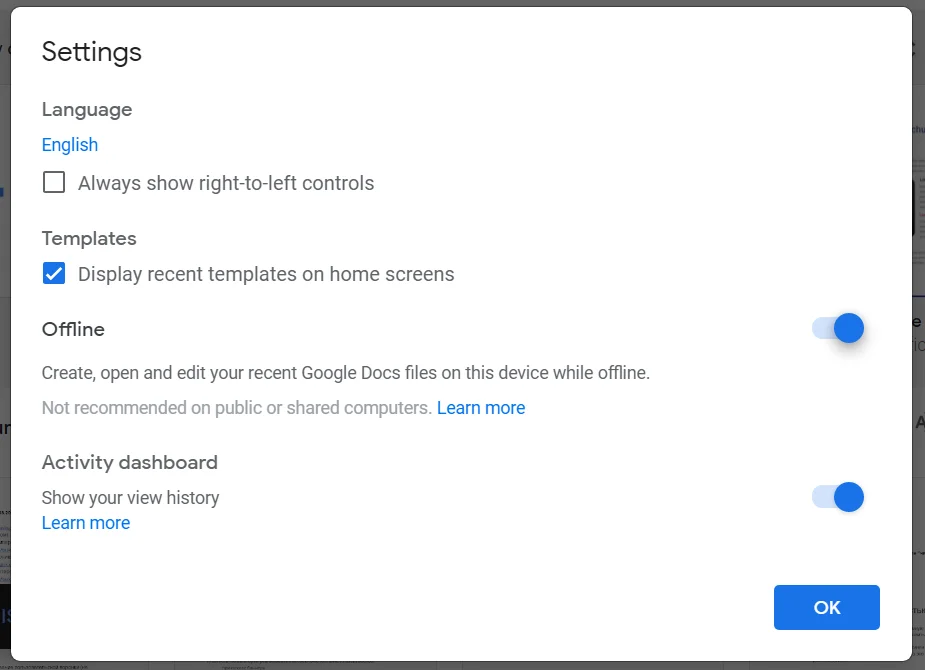
- Jetzt müssen Sie die in Ihrem Browser gespeicherten Docs-Site-Daten löschen. Kopieren Sie dazu chrome://settings/cookies/detail?site=docs.google.com' in die Adressleiste Ihres Chrome-Browsers und klicken Sie im Menü auf 'Past and go to'.
- Klicken Sie auf die Schaltfläche Alle entfernen.
Das obige Verfahren hilft auch, wenn Sie bei der Meldung „Überprüfe den Offline-Status, bitte warten“ hängen bleiben.
Problem 3: Offline-Synchronisierung vom Administrator deaktiviert
Wenn Sie auf diese Meldung stoßen, wenden Sie sich an den Administrator und lassen Sie sich Zugriff gewähren.
Problem 4: Dokumente können nicht synchronisiert werden
Wenn Sie Ihre Dateien nach der Offline-Änderung nicht synchronisieren können, könnte dies an einem Problem mit Ihrer Netzwerkverbindung liegen. Ob dies der Fall ist, können Sie bestätigen. Deaktivieren Sie anschließend den Offlinezugriff für die Datei und aktivieren Sie ihn erneut und versuchen Sie erneut, sie zu synchronisieren. Hier ist wie:
- Öffnen Sie Google Docs in Ihrem Google Chrome-Browser.
- Öffnen Sie die ältere Version der Datei, mit der Sie Probleme haben. Klicken Sie dann auf die Registerkarte Datei.
- Klicken Sie auf Offline verfügbar machen, um die Option zu deaktivieren.
- Klicken Sie erneut auf Offline verfügbar machen, um es zu aktivieren.
Nachdem Sie das oben gezeigte Verfahren befolgt haben, aktualisieren Sie Ihre Netzwerkverbindung und prüfen Sie, ob die Datei synchronisiert wird. Wenn das Problem weiterhin besteht, ist die Datei wahrscheinlich zu groß. Sie sollten versuchen, die Größe kleiner zu machen. Dazu kann es erforderlich sein, die Originalversion der Datei in separate Dokumente aufzuteilen.
Problem 5: Mehrere Benutzer arbeiten an derselben Datei
Wenn Sie mit anderen Benutzern an einem Dokument zusammenarbeiten, kann es vorkommen, dass alle gleichzeitig an der Datei arbeiten. Wenn Sie Ihren Beitrag offline leisten, werden die von Ihnen vorgenommenen Änderungen automatisch synchronisiert, wenn Sie online gehen. Dieses Szenario ist jedoch möglicherweise nicht immer bequem, da Sie möglicherweise Schwierigkeiten haben, mit den Änderungen Schritt zu halten, die von anderen Benutzern vorgenommen wurden, während Sie offline waren.
Es gibt jedoch einen Weg, es zu umgehen. Sie können den Revisionsverlauf der Datei anzeigen. Hier ist wie:
- Schalten Sie Ihre Internetverbindung ein und öffnen Sie Google Docs in Ihrem Chrome-Browser.
- Öffnen Sie das betreffende Dokument. Natürlich werden die Änderungen, die Sie offline vorgenommen haben, synchronisiert.
- Klicken Sie auf die Registerkarte Datei.
- Klicken Sie auf Revisionsverlauf anzeigen. Die Benutzer, die an der Datei gearbeitet haben, sowie Uhrzeit und Datum der Änderung werden Ihnen angezeigt. Wenn Sie möchten, können Sie auf die ältere Version der Datei zurücksetzen.
Bonus-Tipp: So arbeiten Sie an Ihren Google Docs-Dateien in Microsoft Office
Wenn Sie Microsoft Office auf Ihrem PC haben, können Sie damit Ihre Google Docs-Dateien offline ändern. Die bearbeitete Version der Datei wird jedoch nicht synchronisiert, wie dies bei der Offline-Verwendung von Google Docs der Fall wäre. Stattdessen müssen Sie es als neue Datei in Google Docs hochladen. Das bedeutet, dass die Datei neben der alten Version als separate Datei existiert. Sie haben also möglicherweise zwei Dokumente mit demselben Namen.
Wenn Sie Ihre Google Docs-Datei in Microsoft Word bearbeiten möchten, müssen Sie Folgendes tun:
- Öffnen Sie Ihren Google Chrome-Browser und greifen Sie auf Google Drive zu.
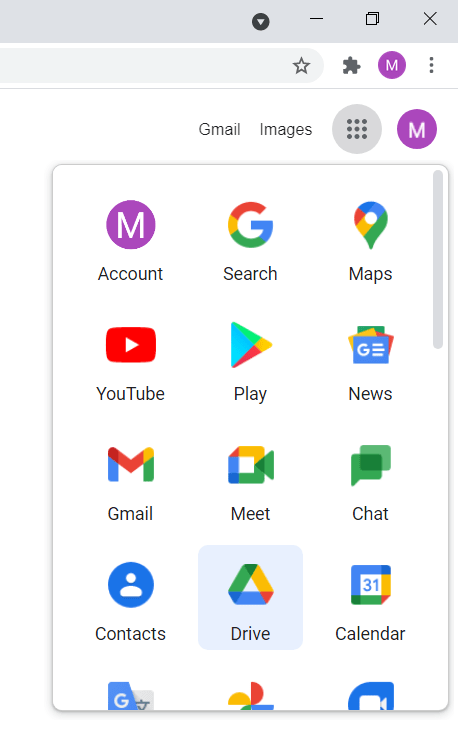
- Öffnen Sie die Datei, die Sie herunterladen möchten, und klicken Sie auf die Registerkarte Datei.
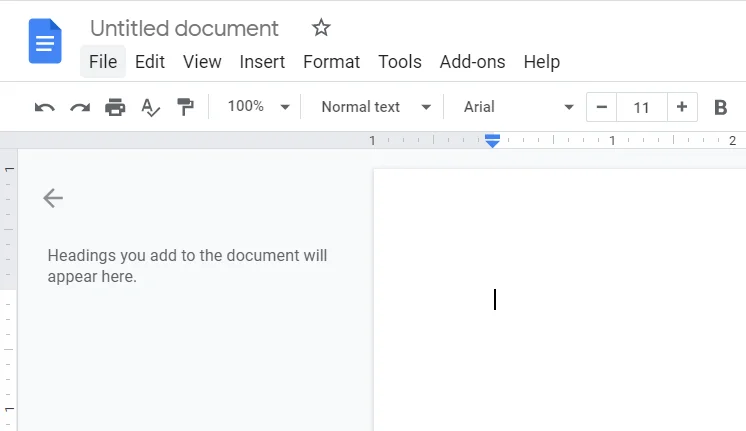
- Platzieren Sie den Cursor im Menü auf Download.
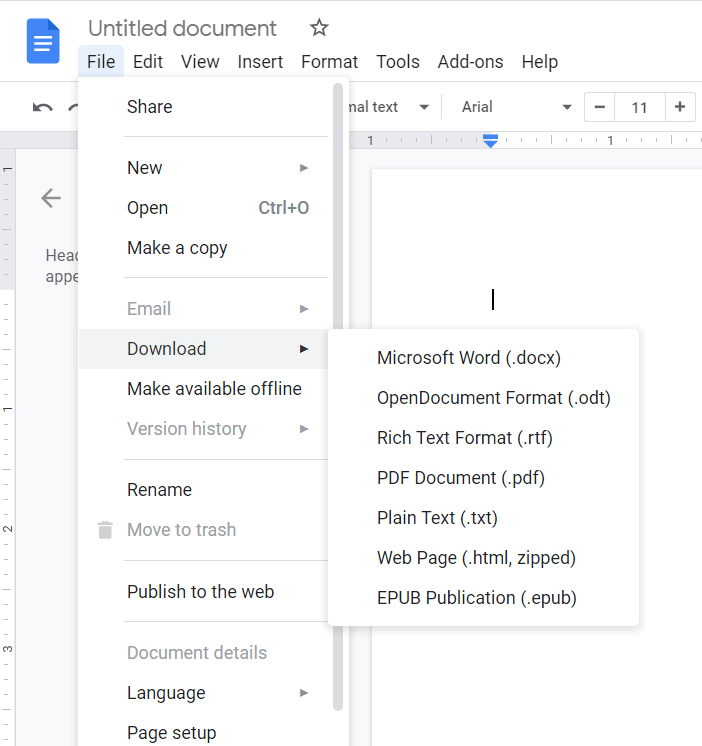
- Klicken Sie dann im Untermenü auf Microsoft Word (.docx).
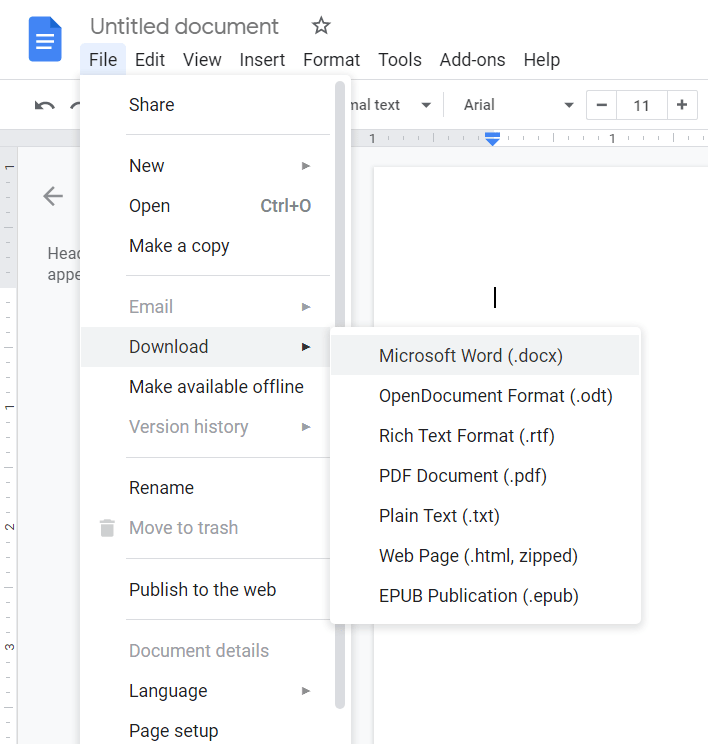
- Anschließend können Sie die Datei mit MS Word bearbeiten.
- Um die bearbeitete Datei hochzuladen, öffnen Sie Google Docs und klicken Sie auf Datei.
- Klicken Sie auf Öffnen.
- Klicken Sie auf Hochladen.
- Wechseln Sie zu dem Ort, an dem Sie die bearbeitete Datei auf Ihrem Computer gespeichert haben. Ziehen Sie die Datei per Drag-and-Drop auf die Seite „Datei öffnen“ in Docs. Auf der anderen Seite können Sie auf die Schaltfläche „Datei von Ihrem Gerät auswählen“ klicken.
- Klicken Sie auf Öffnen. Die Datei wird zurück in das Google Docs-Format konvertiert.
- Speicher die Datei.
Fazit
Google Docs ist ein webbasierter Texteditor, der von vielen Benutzern geliebt wird. In diesem Leitfaden haben wir besprochen, wie Sie Google Docs-Dateien offline auf dem Desktop und auf Mobilgeräten bearbeiten. Sie müssen nicht pausieren, wenn Sie keinen Internetzugang haben. Auch wenn Sie Ihre Netzwerkverbindung verlieren, können Sie Ihre Dokumente weiterhin bearbeiten und neue erstellen.
Der einzige Nachteil des Offline-Modus ist jedoch, dass Sie möglicherweise nicht über einige Funktionen verfügen. Trotzdem nimmt es dir nicht wirklich viel. Das Wichtigste ist, dass Sie Ihre Aufgabe fortsetzen und Zeit sparen können. Stellen Sie sich vor, die Inspiration kommt und Sie möchten Ihrem Dokument etwas hinzufügen. Allerdings kannst du das nicht, weil dein WLAN ausgefallen ist.
Profi-Tipp: Wenn Ihr Chrome-Browser ständig hängt oder abstürzt, sodass Sie Google Docs nicht verwenden können, empfehlen wir Ihnen, Auslogics BoostSpeed auszuführen. Es ist eine PC-Wartungs-App, die den Zustand Ihres Systems überprüft und Probleme automatisch behebt. Beispielsweise überprüft BoostSpeed Ihre Systemeinstellungen, um nicht optimale Konfigurationen zu identifizieren und zu optimieren, die Ihren PC daran hindern, die Höchstgeschwindigkeit zu erreichen. Es scannt auch Ihre Festplatte und bereinigt alle Arten von Junk-Dateien. Es entfernt sicher den Webbrowser-Cache, übrig gebliebene Windows Update-Dateien, nicht benötigte zwischengespeicherte Microsoft Office-Dateien, nicht verwendete Fehlerprotokolle, temporäre Benutzerdateien und vieles mehr.

Beheben Sie PC-Probleme mit Auslogics BoostSpeed
Neben der Reinigung und Optimierung Ihres PCs schützt BoostSpeed die Privatsphäre, diagnostiziert Hardwareprobleme, bietet Tipps zur Steigerung der Geschwindigkeit und bietet mehr als 20 Tools, um die meisten PC-Wartungs- und Serviceanforderungen abzudecken.
BoostSpeed überprüft auch die Windows-Registrierung auf beschädigte und ungültige Einträge und entfernt diese sorgfältig, um den guten Betriebszustand Ihres PCs wiederherzustellen. Dieser Vorgang behebt Systemfehler und andere Probleme, die eine stabile Leistung verhindern.
Das ist nicht alles. Ihre Apps laufen möglicherweise nicht reibungslos, weil sie nicht die erforderlichen Systemressourcen erhalten. Einige Prozesse und Apps könnten den Arbeitsspeicher und Prozessor Ihres Computers belasten. BoostSpeed hilft bei der Verwaltung Ihrer Systemressourcen, um sicherzustellen, dass Ihre aktiven Apps das bekommen, was sie für einen reibungslosen Betrieb benötigen.
Probieren Sie BoostSpeed noch heute aus. Es macht den Unterschied.
Wenn Sie von diesem Leitfaden profitiert haben, können Sie uns gerne einen Kommentar im Kommentarbereich unten hinterlassen. Wir würden gerne von Ihnen hören. Versäumen Sie es nicht, unseren Blog für weitere informative Artikel zu besuchen.
