UPDF für Mac Review: Vollgepackt mit Funktionen, aber fehlerhaft
Veröffentlicht: 2023-01-19Ab 29,99 $/Jahr
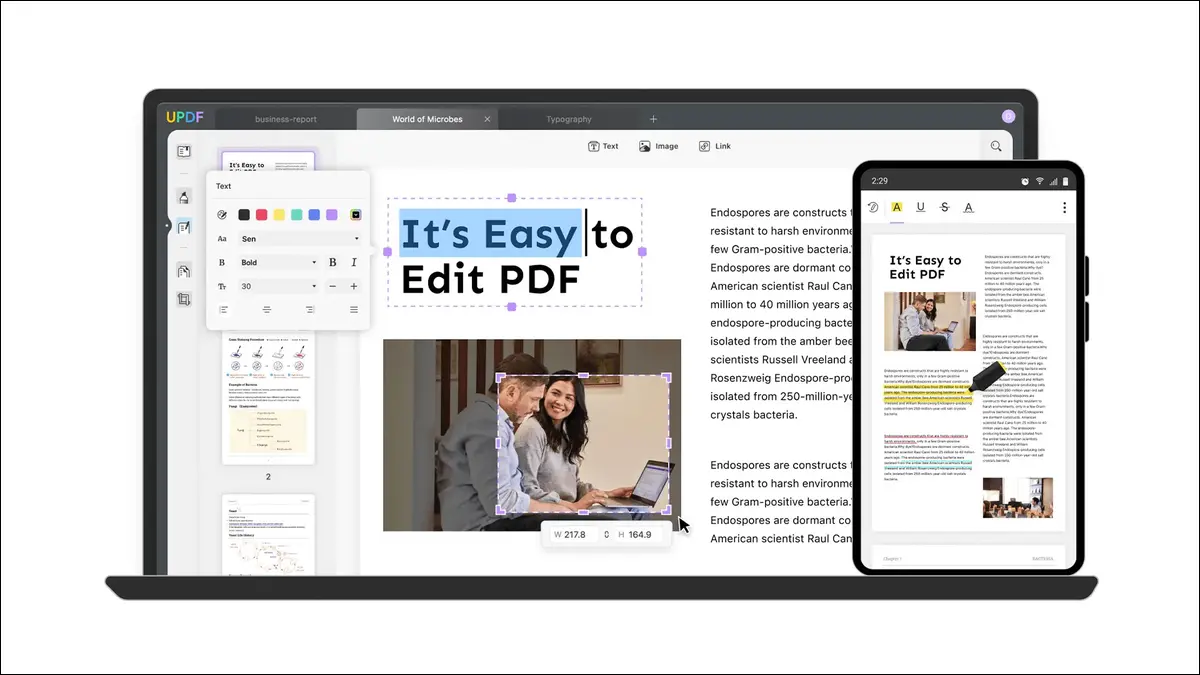
Benötigen Sie ein leistungsfähigeres PDF-Tool als die Vorschau-App Ihres Mac oder andere kostenlose Alternativen? UPDF ist ein solches Tool, das mehr Leistung und Komfort in einem Premium-Paket bietet. Was bekommt man also für den Eintrittspreis, und vor allem, lohnt es sich?
Hier ist, was wir mögen
- Eine vollständige Suite von Tools zum Bearbeiten, Kommentieren und Organisieren von PDF-Dateien
- Ideal für Anmerkungen und Hervorhebungen
- Praktische Freigabeoptionen zum Teilen über das Internet
- Übersichtliche und einfache Benutzeroberfläche
- Anständige OCR-Leistung
Und was wir nicht tun
- Etwas seltsames Verhalten beim Importieren von Bildern in bestimmte PDF-Dateien
- Das Trackpad-Signaturtool funktionierte nicht wie angekündigt
Die erfahrenen Rezensenten von How-To Geek gehen mit jedem Produkt, das wir überprüfen, Hand in Hand. Wir unterziehen jede Hardware stundenlangen Tests in der realen Welt und lassen sie in unserem Labor Benchmarks durchlaufen. Wir akzeptieren niemals Zahlungen, um ein Produkt zu empfehlen oder zu bewerten, und sammeln niemals die Bewertungen anderer Personen. Lesen Sie mehr >>
Warum UPDF verwenden?
Lesen und Kommentieren
Bearbeiten und Organisieren
Organisieren und Teilen
Sollten Sie UPDF für Mac kaufen?
Warum UPDF verwenden?
UPDF ist ein PDF-Editor, Markup-Tool, Organisator und Reader mit einer minimalen modernen Benutzeroberfläche, die den Inhalt hervorhebt. Obwohl viele von uns mit kostenlosen PDF-Apps wie Vorschau davonkommen, benötigen einige leistungsfähigere Tools zum Kommentieren, Teilen, Bearbeiten und Signieren von PDFs. Hier kommen Premium-Apps wie UPDF ins Spiel.
Die Mac-App verfügt über eine Registerkarten-Oberfläche zum gleichzeitigen Arbeiten an mehreren PDF-Dateien mit einer einfachen Benutzeroberfläche, die am rechten und linken Rand des Dokuments angezeigt wird, das Sie gerade anzeigen. Sie können diese Steuerelemente verwenden, um zwischen den drei Hauptmodi zu wechseln: Reader, Comment und Edit PDF. Es gibt separate Optionen zum Organisieren, Zuschneiden und Zugreifen auf andere Seitenwerkzeuge.
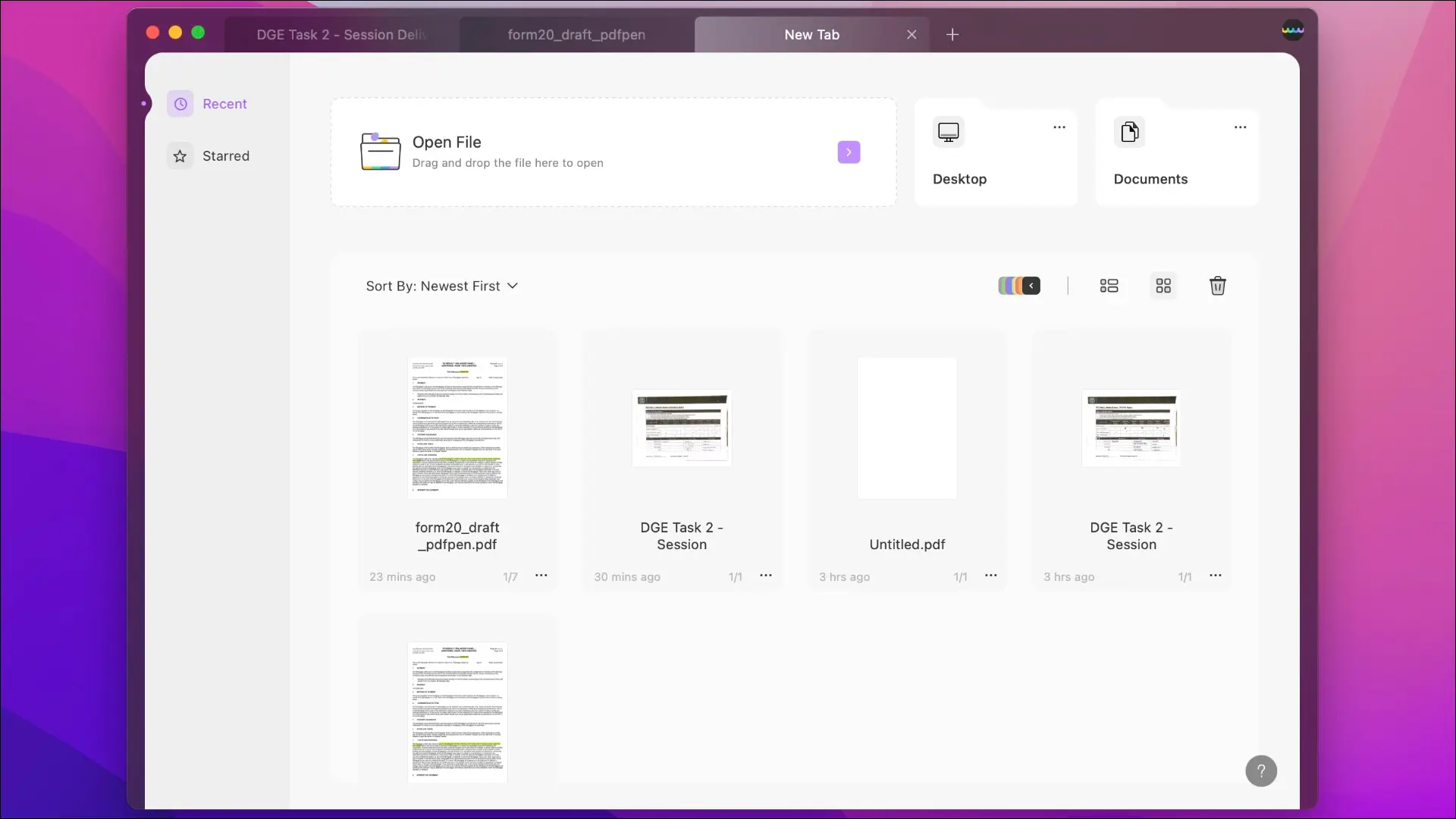
Auf der rechten Seite des Dokuments wird eine OCR-Schaltfläche (Optical Character Recognition) angezeigt. Sie müssen das Plug-in herunterladen, wenn Sie es zum ersten Mal anklicken. Danach wird ein Dialogfeld zum Erstellen einer durchsuchbaren Version des Dokuments angezeigt, das Sie gerade anzeigen. OCR funktionierte bei getipptem Text gut genug, hatte aber große Probleme mit der Handschrift.
Sie können UPDF entweder jährlich abonnieren oder direkt kaufen. Der volle Preis für ein Jahresabonnement beträgt 49,99 $, aber als wir die App getestet haben, war sie für 29,99 $ im Angebot. Um UPDF direkt zu kaufen, können Sie eine einmalige Gebühr von 99,99 $ zahlen, die zum Zeitpunkt der Überprüfung auf 43,99 $ reduziert wird.
Wenn Sie sich für den Direktkauf entscheiden, sind Sie für „kleinere Updates“ abgesichert, was bedeutet, dass größere App-Überholungen nicht enthalten sind. Apples macOS-Updates können manchmal größere Überholungen erforderlich machen, ein Problem, das nicht auf UPDF beschränkt ist, sondern Softwarelizenzen im Allgemeinen. Abonnenten erhalten natürlich alle aktuellen Versionen, solange sie abonniert bleiben.
Obwohl Sie mit einer einzigen UPDF-Lizenz auf alle Versionen zugreifen können (einschließlich Windows, iPhone/iPad und Android), haben wir hier nur die Mac-Version getestet. Erfreulicherweise enthält dies eine native Apple Silicon-Version (Intel-Benutzer sind ebenfalls enthalten). Dies ist nicht dieselbe Version, die im Mac App Store erscheint, sondern eine, die von der UPDF-Website heruntergeladen wurde (der Mac App Store-Version fehlt die Unterstützung für OCR).
Lesen und Kommentieren
Die Lese- und Kommentarmodi verfügen über alle Tools, die Sie von einem Premium-PDF-Reader erwarten. Sie können Textfelder, Kommentare und Callouts mit separaten Steuerelementen hinzufügen, Text mit dem Highlighter-Tool hervorheben und Inline-Text markieren, indem Sie durchgestrichen, unterstrichen und verschnörkelt unterstreichen. Auf diese Funktionen kann einfach zugegriffen werden, indem Sie Text auswählen und dann die schwebende Oberfläche oder eine Tastenkombination verwenden.
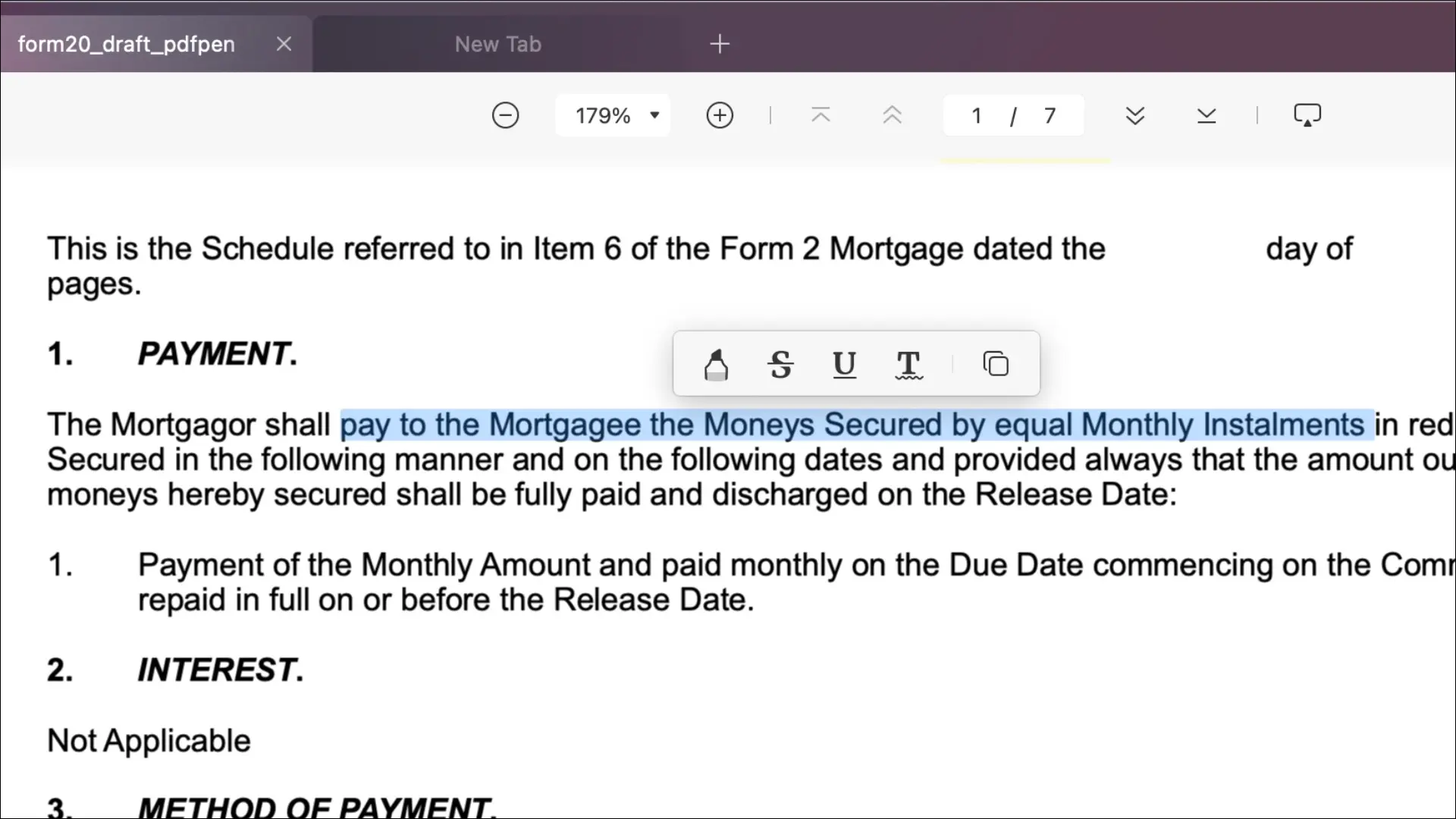
Es ist einfach, Ihre Markierungen und andere Anmerkungen zu entfernen, indem Sie einfach darauf klicken und die Entf-Taste drücken. Dies gilt auch für Änderungen, die in anderen PDF-Editoren vorgenommen wurden; Etwas, das Vorschau nicht tut. Dies löst einen unserer größten Missstände mit dem integrierten Tool von Apple. Das Kommentieren eines Dokuments mit UPDF ist eine viel angenehmere Erfahrung als die Verwendung der Vorschau.
Es gibt ein rudimentäres „Stift“-Werkzeug zum Zeichnen auf der Seite, das ungefähr so gut funktioniert, wie man es mit einem MacBook Pro-Trackpad oder einer Maus erwarten kann. Es gibt keine nennenswerte Glättung, aber Sie können Farbe, Dicke und Deckkraft ändern, sodass Ihr Dokument lesbar bleibt, auch wenn Ihre Zeichenfähigkeiten nicht so gut sind.
UPDF hat eine gesunde Auswahl an Formen zum Hervorheben von Abschnitten, Pfeile zum Erregen von Aufmerksamkeit und ein Werkzeug für verbundene Linien, falls Sie es brauchen. Darüber hinaus erhalten Sie eine Auswahl an Stempeln, die Sie direkt in Ihr PDF ziehen können, wobei Labels wie „Erhalten“ und „Überprüft“ neben „Hier unterschreiben“ und „Hier initialisieren“ erscheinen.
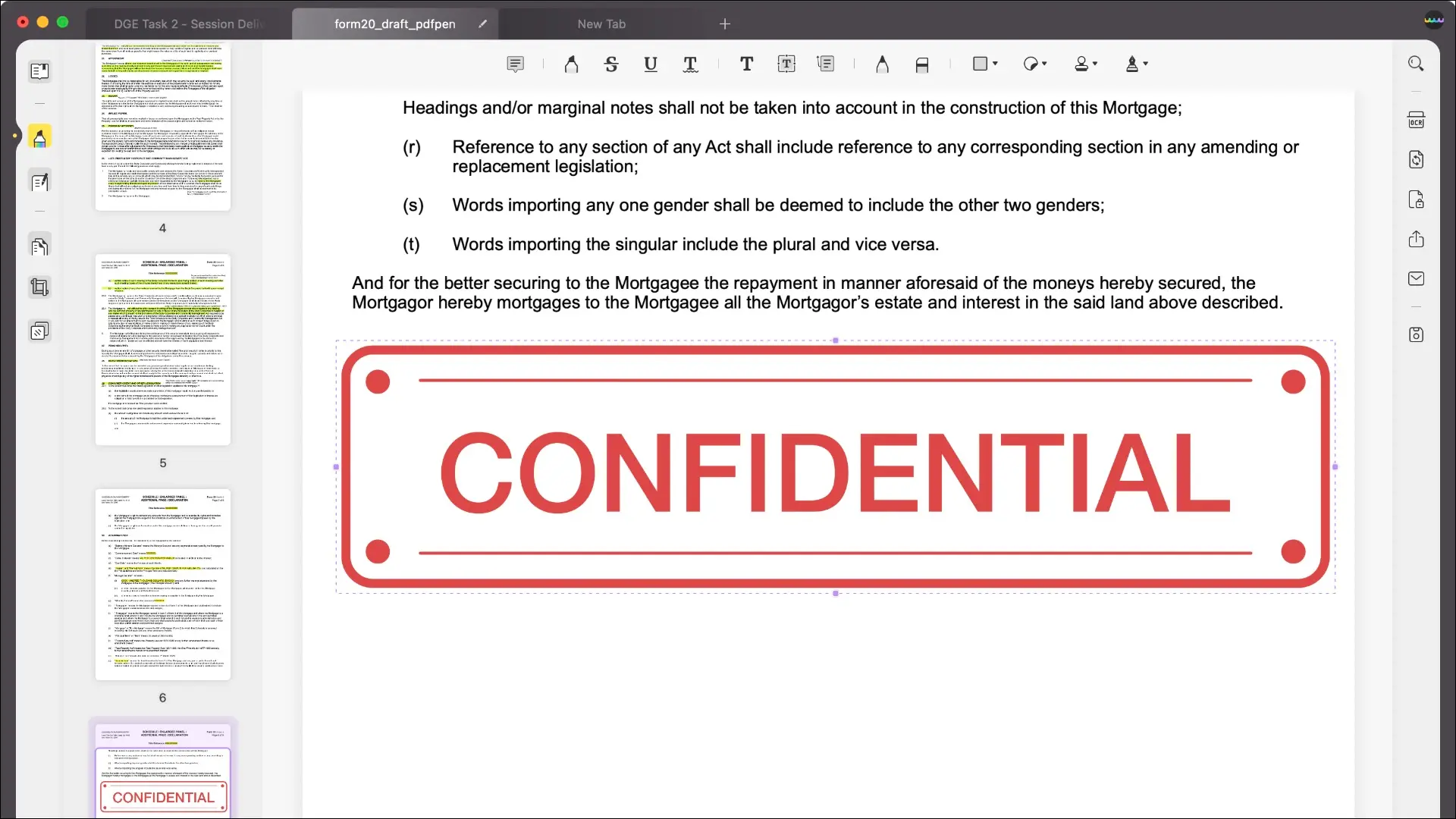
Schließlich können Sie mit einem Signatur-Tool bis zu vier Signaturen erstellen und speichern, die Sie jederzeit ausrollen können, wenn Sie sie benötigen. Leider funktionierte das Trackpad-Signatur-Tool nicht auf dem MacBook Pro 2021, mit dem ich die App getestet habe, was bedeutet, dass (für mich) das integrierte kostenlose Preview-Tool von Apple die bessere Wahl war, um eine überzeugende Signatur zu erstellen. Dies könnte auf mein Modell beschränkt sein, aber es ist etwas, das Sie vor dem Kauf testen sollten, da die Fähigkeit, eine überzeugende Signatur zu erzeugen, wichtig ist.
Bearbeiten und Organisieren
Die Möglichkeit, den ursprünglichen Inhalt einer PDF-Datei zu bearbeiten, fehlt den meisten kostenlosen Tools überhaupt. UPDF kann dies im Bearbeitungsmodus tun, der drei Hauptwerkzeuge bietet: Text, Bild und Links. Im Textmodus können Sie Textblöcke auswählen und den Inhalt mit einem Cursor bearbeiten, und im Gegensatz zu einigen PDF-Editoren (die Text Zeile für Zeile trennen) hat UPDF gute Arbeit geleistet, um Absätze zu identifizieren, um die Textbearbeitung einfach und schnell zu machen.
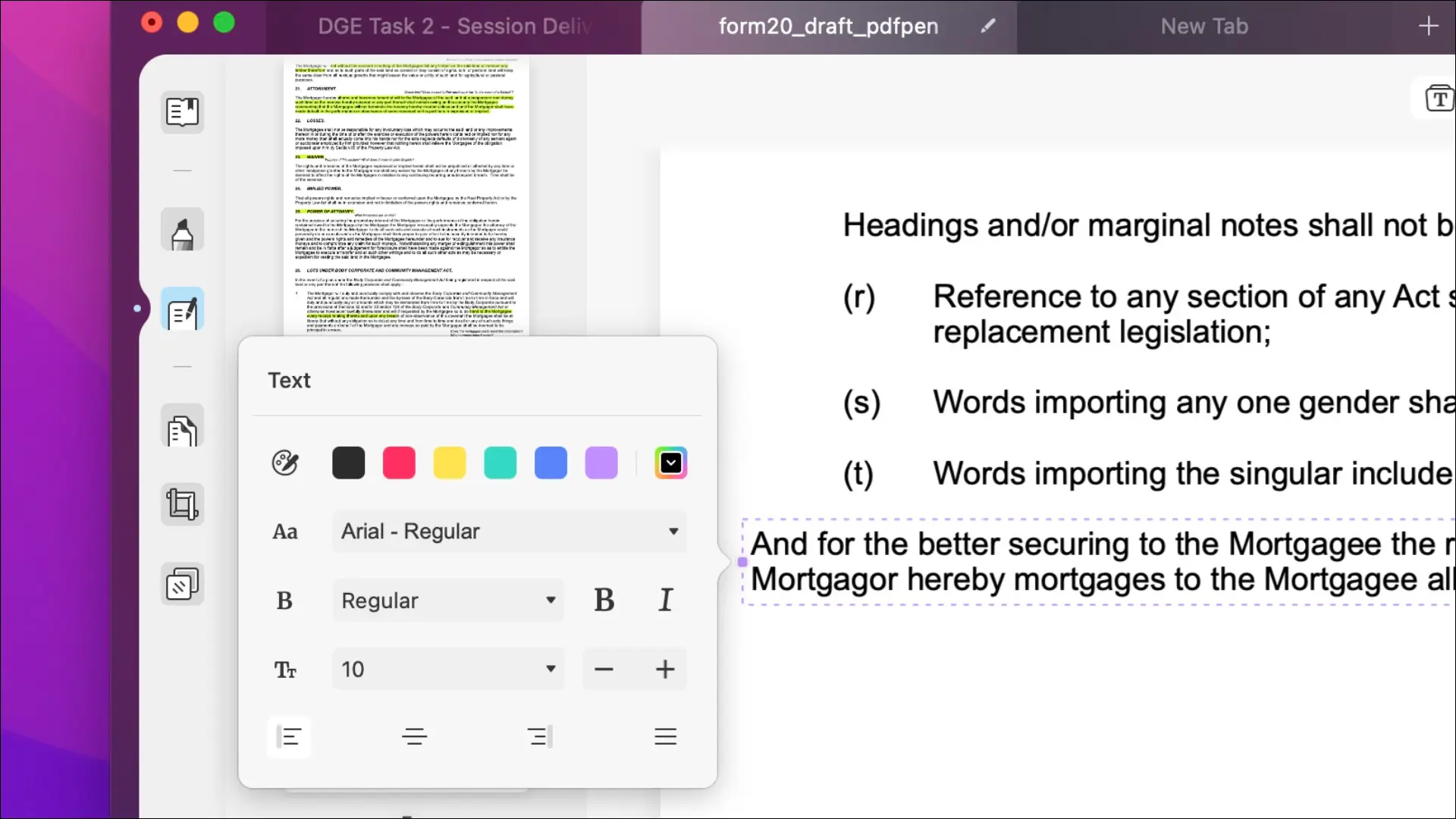
Sie können auch Textfelder hinzufügen, ähnlich wie Sie Anmerkungen hinzufügen würden. Halten Sie die „Option“-Taste auf Ihrer Tastatur gedrückt, um ein Textfeld über ein anderes zu legen. Leider merkt sich UPDF Ihre Schriftart- und Textgrößenoptionen nicht jedes Mal, wenn Sie ein neues Textfeld hinzufügen (dasselbe gilt für Anmerkungen), was ärgerlich sein kann, wenn Sie versuchen, viele Notizen in ein Dokument zu quetschen, das wenig Platz hat. Apple Preview tut dies auch.

Bilder können mit dem Werkzeug „Bild“ bearbeitet werden, indem Sie auf ein vorhandenes Bild klicken, um Optionen zum Drehen, Zuschneiden, Extrahieren oder Ersetzen des Bildes anzuzeigen. Sie können auch an eine andere Stelle im Dokument klicken oder ziehen, um ein Bild einzufügen, obwohl diese Funktion während unserer Tests lückenhaft war. Die gute Nachricht ist, dass es gut zu funktionieren schien, als wir ein leeres PDF erstellten (mit Datei > Erstellen).
Als wir versuchten, ein Bild in eine andere PDF-Datei zu überlagern, die bereits ein großes Bild enthielt, trat ein merkwürdiges Verhalten auf. Das Bild würde verstümmelt erscheinen und dann ganz verschwinden. Das Drücken von Command+Z, um unsere „Änderungen“ rückgängig zu machen, schien nicht zu helfen, und einmal stürzte UPDF vollständig ab, und wir mussten das Beenden erzwingen. Wir haben dies sowohl mit JPG- als auch mit PNG-Bildern ausprobiert und hatten ähnliche Ergebnisse.
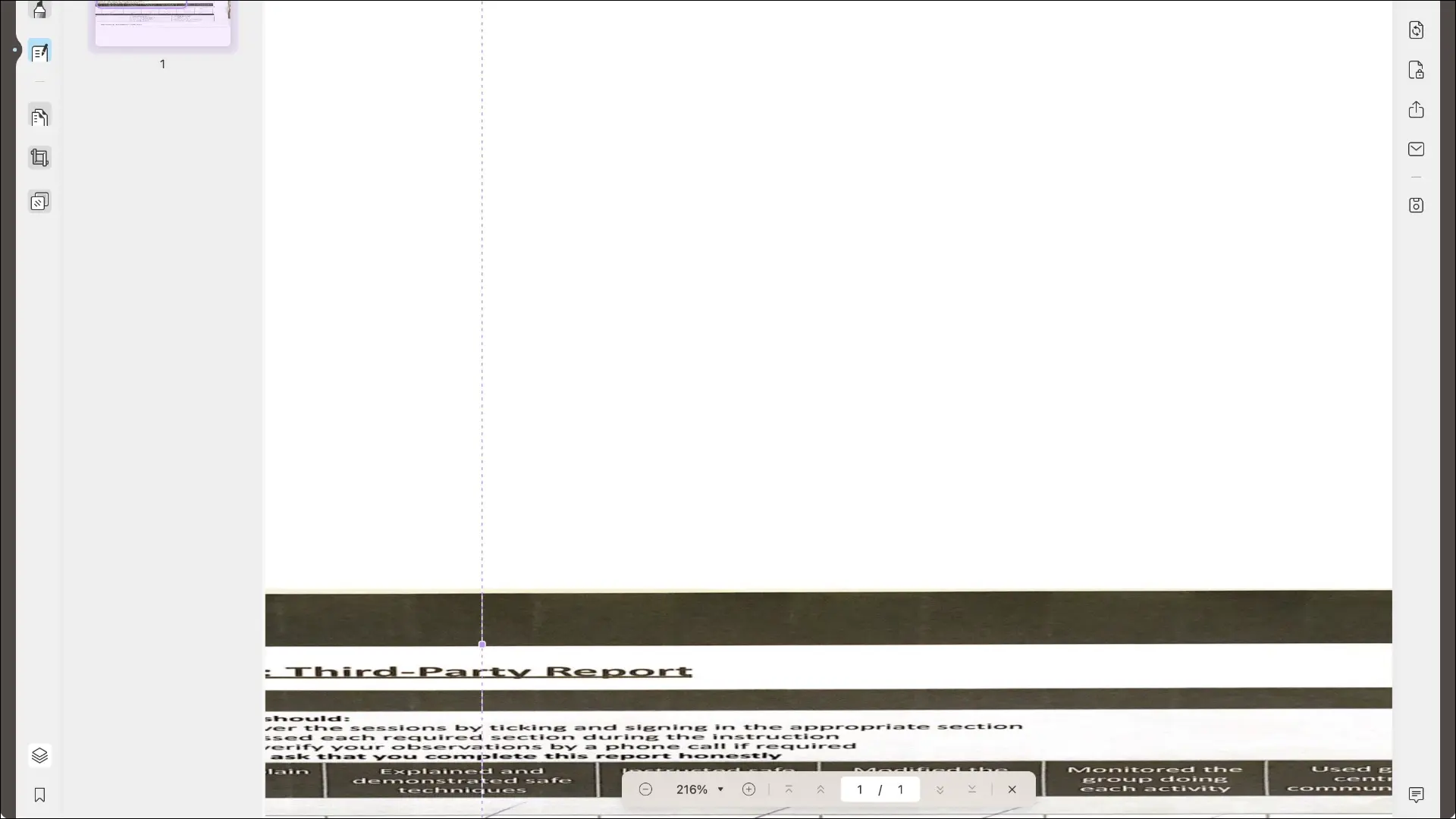
Wir hatten auch Probleme beim Versuch, das Quellbild in diesem bestimmten Dokument zu verschieben oder zu bearbeiten. Dies geschah nur bei einem gescannten PDF, das in Apple Notes erstellt wurde, und schien nicht bei leeren oder textlastigen PDF-Dokumenten zu passieren, denen Bilder völlig fehlten.
UPDF kann auch verwendet werden, um Links zu Ihrem Dokument hinzuzufügen, entweder als sichtbare oder unsichtbare Rechtecke. Auf diese Weise können Sie Standardelemente in Ihrem PDF in anklickbare Links umwandeln. Diese Links können auf eine Webadresse oder eine Seite innerhalb des PDF-Dokuments verweisen.
Organisieren und Teilen
Klicken Sie auf die Schaltfläche „Seiten organisieren“, um eine einfache Drag-and-Drop-Oberfläche zum Neuordnen Ihrer PDF-Datei anzuzeigen. Verwenden Sie die Schaltflächen oben, um einzelne Seiten einzufügen, zu ersetzen und zu extrahieren. Sie können auch die Schaltfläche „Teilen“ verwenden, um das PDF zu teilen, oder spezielle Tools verwenden, um einzelne Seiten zu drehen oder zu löschen, wenn dies erforderlich ist.
Wenn Sie mit großen Dokumenten arbeiten oder Seiten oder ganze Dokumente in ein einziges PDF integrieren müssen, macht diese Schnittstelle das Kombinieren und Organisieren von Seiten schnell und einfach. Sie können Seiten auch mit der Schaltfläche „Seiten zuschneiden“ zuschneiden, eine Nischenfunktion, die aber schön zu haben ist.
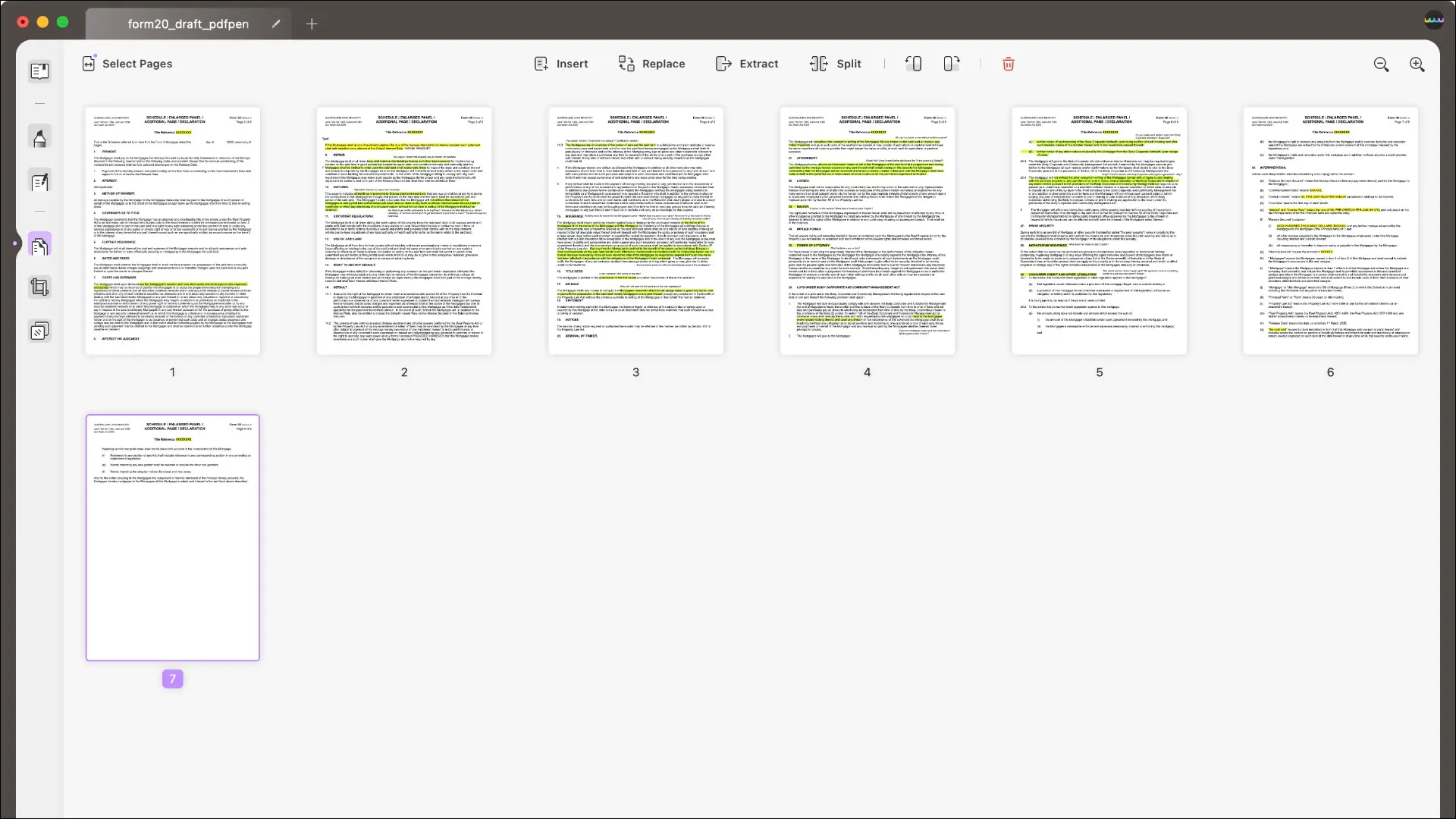
Hinzu kommen eine Vielzahl von Hintergrund-, Wasserzeichen- und Kopf- (oder Fußzeilen-) Tools. Wenden Sie ein Wasserzeichen an einer Stelle Ihrer Wahl auf Ihre PDF-Datei an, indem Sie eine Bilddatei oder eine andere PDF-Datei als Quelle verwenden. Sie können auch ein Wasserzeichen innerhalb von UPDF mit benutzerdefinierter Schriftart, Textgröße und Farbe entwerfen. Dasselbe gilt für Hintergründe, die Volltonfarben, Quellbilder und benutzerdefinierten Text enthalten.
Erstellen Sie eine benutzerdefinierte Kopf- und Fußzeile mit verschiedenen Ankerpunkten, so wie Sie es mit einem guten Textverarbeitungsprogramm können. Es ist auch möglich, die Ränder anzupassen, damit der Inhalt Ihrer PDF-Datei nicht verdeckt wird. Diese Hintergründe, Wasserzeichen und Kopfzeilen können gespeichert und später auf andere Dokumente angewendet werden.
Wenn es an der Zeit ist, Ihr Dokument zu exportieren, leistet UPDF einiges an Arbeit. Zusätzlich zu den Bearbeitungsberechtigungen, um das Drucken, zukünftige Änderungen, das Kommentieren und die Möglichkeit zum Extrahieren von Seiten einzuschränken, können Sie ein Kennwort zum Öffnen des Dokuments und ein separates Kennwort zum Ändern der Berechtigungen festlegen. Dies ist Standard-PDF-Zeug, und die Vorschau erledigt das auch.
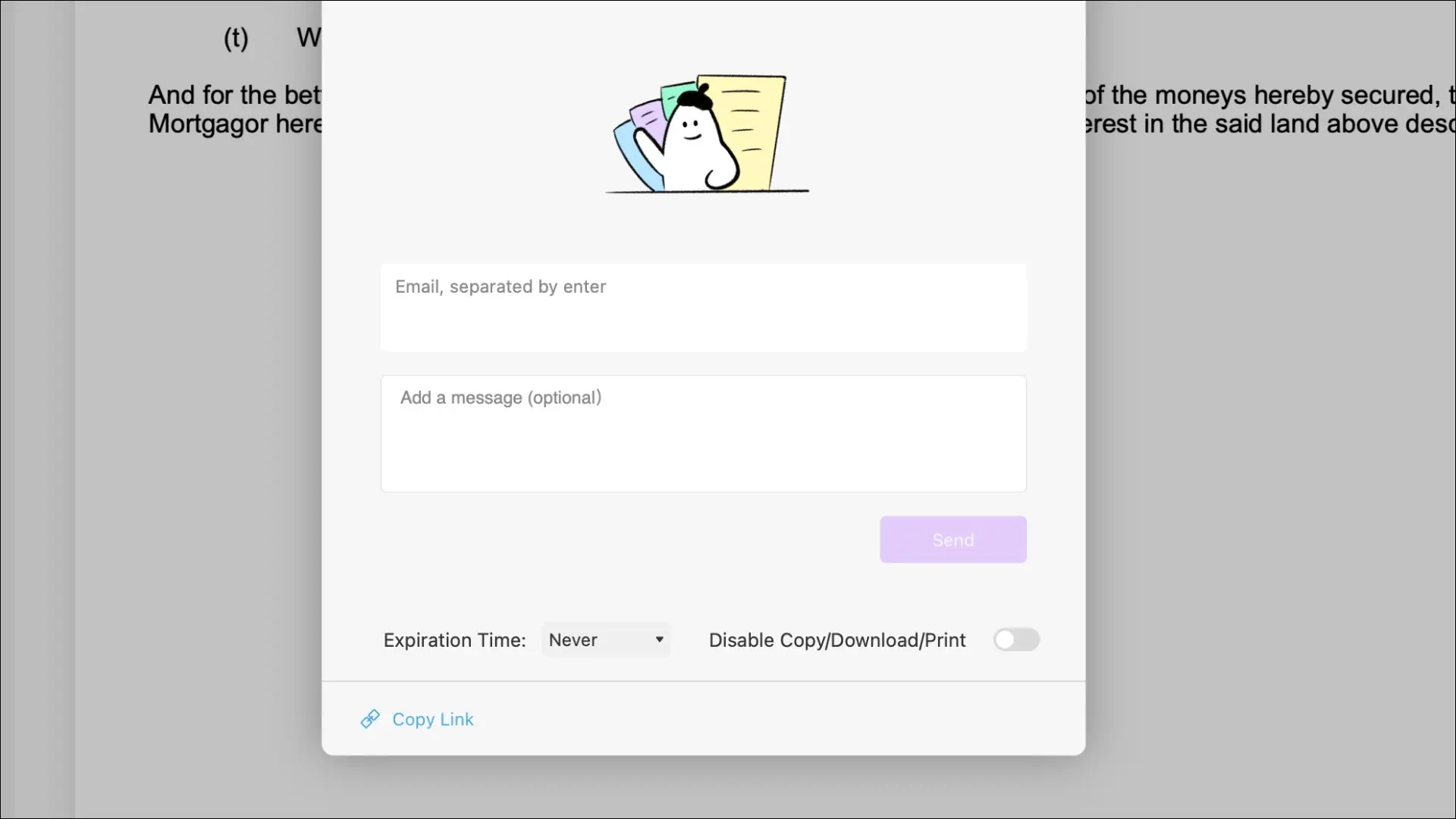
UPDF macht es einfach, Ihr Dokument über das Internet mit dem Teilen-Dialog zu teilen. Geben Sie die E-Mail-Adresse(n) der Personen ein, mit denen Sie teilen möchten, fügen Sie eine Nachricht hinzu und legen Sie dann Berechtigungen fest (Sie können auch einen Link zu Ihrem Dokument kopieren, um es auf andere Weise zu teilen). Ihr PDF wird auf einer Standard-Webseite angezeigt, ohne dass zusätzliche Software zum Anzeigen erforderlich ist. Beschränken Sie das Kopieren, Herunterladen und Drucken oder legen Sie ein Zeitlimit fest, nach dem der Freigabelink ebenfalls verschwindet.
Eine Schaltfläche „Per E-Mail senden“ öffnet Ihre Standard-Mail-App mit angehängtem PDF (funktioniert hervorragend mit Mail für macOS) oder Sie können ein PDF in andere Formate wie Word, HTML, RTF oder als Bild exportieren. Wenn Sie dies zum ersten Mal tun, werden Sie aufgefordert, ein kostenloses Plugin herunterzuladen. Für den Export eines PDFs gibt es Optionen zum Flachdrücken des PDFs (so dass vorhandene Markierungen, Textfelder usw. nicht mehr bearbeitet werden können), Komprimieren, um die Dateigröße zu reduzieren, und die Option zum Speichern im PDF/A-Archivformat .
Sollten Sie UPDF für Mac kaufen?
Zum größten Teil hat UPDF auf meinem M1 Max MacBook Pro einwandfrei funktioniert, ohne merkliche Verlangsamung (wie von einem PDF-Editor zu erwarten). Das wackelige Verhalten, das ich beim Importieren eines Bildes in ein vorhandenes PDF mit vielen Bildern erlebte, führte einmal zum Absturz des Editors. Der Mangel an Trackpad-Signaturunterstützung war etwas frustrierend, aber eine Lösung ist hoffentlich nur einen Patch entfernt.
Ob sich UPDF lohnt, hängt davon ab, was Sie tun möchten. Wenn Sie die Möglichkeit haben möchten, den ursprünglichen Text- und Bildinhalt einer PDF-Datei zu bearbeiten, ist ein Premium-Tool wie dieses unerlässlich. Als leistungsstärkere Suite von Anmerkungs- und Hervorhebungswerkzeugen als die in Preview enthaltenen liefert UPDF. Wenn Sie eingeschränkte oder zeitlich begrenzte PDFs schnell über das Internet mit Kunden oder Kollegen teilen müssen, ist UPDF eine gute Wahl.
Aber es gab Probleme, die ich zu diesem Preis nicht erwartet hatte, also sollten Sie das Produkt vor dem Kauf vielleicht selbst bewerten. Es ist viel billiger als die 240 US-Dollar pro Jahr, die Adobe von Acrobat Pro erwartet, aber die OCR- und PDF-Authoring-Tools von UPDF sind auch nicht annähernd so leistungsfähig.
Stattdessen tritt UPDF gegen den angesehenen PDF Expert von Readdle (80 $/Jahr oder 140 $ auf Lebenszeit) und Wondershares PDFelement Pro (80 $/Jahr oder 130 $ auf Lebenszeit) an. Es ist deutlich billiger als beide (insbesondere im Angebot). Wenn es also das tut, was Sie wollen, könnte es als PDF-Editor Ihrer Wahl sinnvoll sein. Der einmalige Kauf der App bietet Zugriff auf macOS, Windows, Android und iOS, was das Wertversprechen erhöht, wenn Sie eine Vielzahl von Geräten verwenden.
Ich empfehle, die kostenlose Testversion zu verwenden, um UPDF vor dem Kauf gründlich zu testen.
Ab 29,99 $/Jahr
Hier ist, was wir mögen
- Eine vollständige Suite von Tools zum Bearbeiten, Kommentieren und Organisieren von PDF-Dateien
- Ideal für Anmerkungen und Hervorhebungen
- Praktische Freigabeoptionen zum Teilen über das Internet
- Übersichtliche und einfache Benutzeroberfläche
- Anständige OCR-Leistung
Und was wir nicht tun
- Etwas seltsames Verhalten beim Importieren von Bildern in bestimmte PDF-Dateien
- Das Trackpad-Signaturtool funktionierte nicht wie angekündigt

