7 zu wenig genutzte Microsoft Outlook-Funktionen
Veröffentlicht: 2022-07-11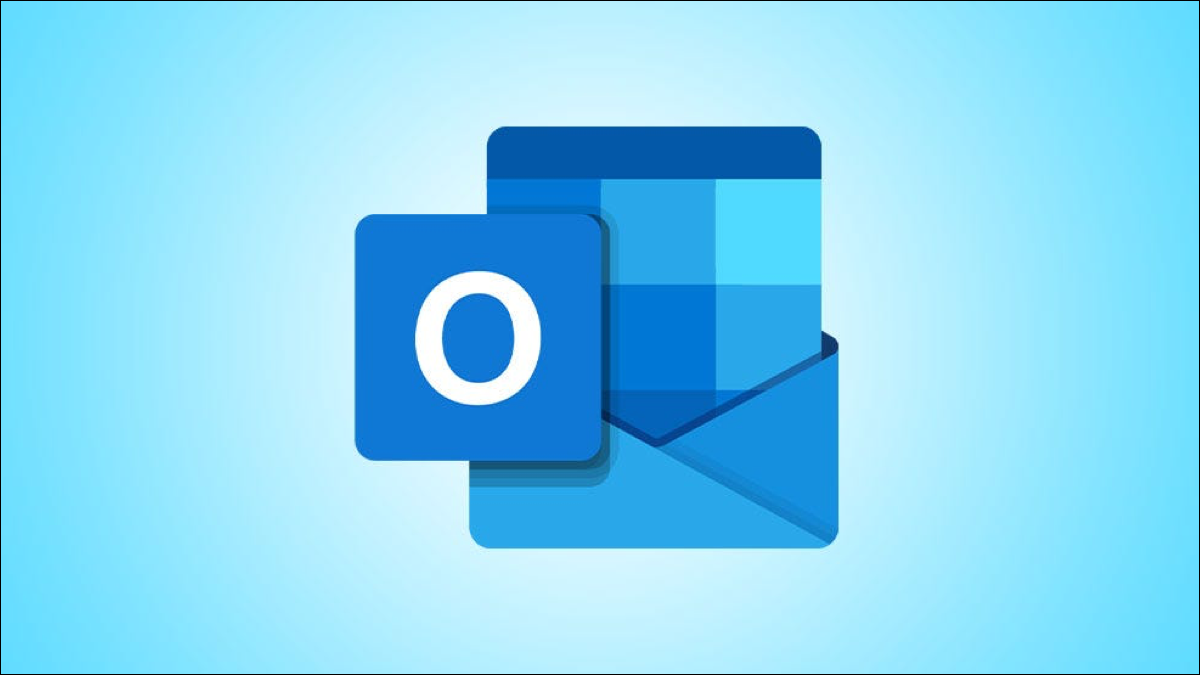
Manchmal sind Sie so damit beschäftigt, E-Mails zu prüfen und zu schreiben, dass Sie keine Zeit haben, den Rest Ihres Posteingangs zu durchsuchen. Microsoft Outlook hat mehrere Funktionen, die von vielen zu wenig genutzt werden, aber für tägliche Aufgaben sehr hilfreich sein können.
1. Laut vorlesen zum Abhören von E-Mails
2. Nachrichtenvorschau, um mehr oder weniger zu sehen
3. Erwähnungen, um die Aufmerksamkeit von jemandem zu erregen
4. E-Mail-Vorlagen für einen Jumpstart zum Verfassen
5. Drag and Drop für schnelle Aktionen
6. Schnelle Schritte zum Erledigen von Aufgaben mit einem Klick
7. Erinnerungen an fehlende Anhänge für vergessene Dateien
1. Laut vorlesen zum Abhören von E-Mails
Multitasking ist viel einfacher, wenn Sie an etwas anderem arbeiten können, während Sie sich die E-Mails anhören, die Sie lesen müssen. In diesem Fall ist die Vorlesefunktion praktisch.
Wählen Sie eine E-Mail in Ihrem Posteingang aus oder öffnen Sie sie in einem neuen Fenster. Klicken Sie auf „Vorlesen“. Sie finden diese Schaltfläche auf der Registerkarte „Startseite“ in der Posteingangsansicht und auf der Registerkarte „Nachricht“ in der E-Mail-Ansicht.
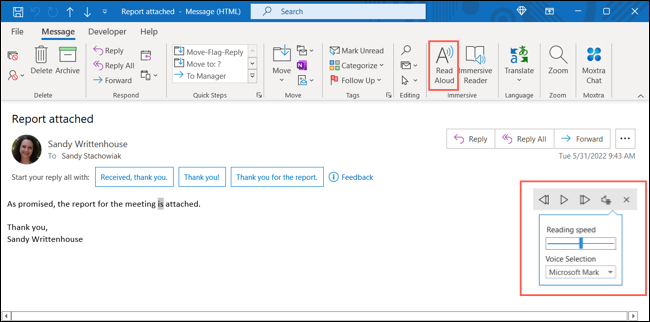
Es erscheint eine kleine Symbolleiste mit Schaltflächen zum Abspielen, Anhalten, Vorspulen und Zurückspulen. Sie können auch das Zahnradsymbol verwenden, um die Geschwindigkeit oder die Stimme anzupassen.
Probieren Sie die Vorlesefunktion auf Ihrem Mobilgerät aus, um E-Mails unterwegs anzuhören!
2. Nachrichtenvorschau, um mehr oder weniger zu sehen
Die Nachrichtenvorschau-Funktion ist zwar nicht weltbewegend, aber viele Leute wissen nichts davon. Beim Anzeigen von E-Mails in Ihrem Posteingang können Sie eine, zwei oder drei Zeilen in der Nachrichtenliste anzeigen, für alle Ordner oder nur für eine. Sie können die Funktion auch vollständig deaktivieren.
VERWANDT: Ändern Sie die Anzahl der Zeilen, die für die Nachrichtenvorschau in Outlook 2013 angezeigt werden
Wechseln Sie in der Posteingangsansicht zur Registerkarte Ansicht und wählen Sie den Dropdown-Pfeil Nachrichtenvorschau aus. Wählen Sie die Anzahl der Zeilen aus, die Sie sehen möchten.
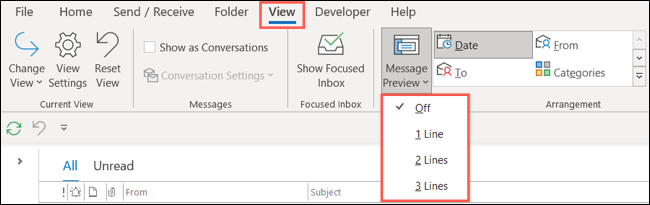
Sie werden aufgefordert, die Einstellung auf alle Postfächer oder nur auf den aktuellen Ordner anzuwenden. Treffen Sie Ihre Auswahl und Sie sehen Ihr Posteingangs-Update.
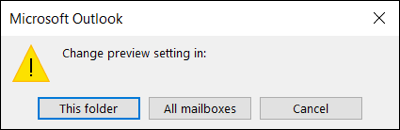
Dies ist eine praktische Funktion, um mehr von einer E-Mail zu sehen, ohne sie tatsächlich zu öffnen. Sie sehen vielleicht, dass es eine ist, die bis später warten kann oder eine, die sofortige Maßnahmen erfordert.
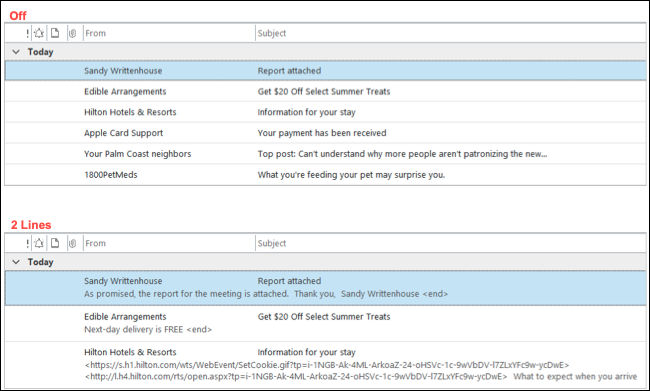
3. Erwähnungen, um die Aufmerksamkeit von jemandem zu erregen
Wenn Sie eine E-Mail an eine große Gruppe von Personen senden, können Sie die Funktion Erwähnungen verwenden, um die Aufmerksamkeit einer bestimmten Person zu erlangen, genau wie auf Facebook, Twitter oder Slack. Die Erwähnung einer Person im E-Mail-Text hebt ihren Namen hervor, fügt sie automatisch zur Zeile „An“ hinzu und zeigt das Symbol @ (At) in ihrer E-Mail-Liste im Posteingang an.
VERWANDT: Wozu dient die Erwähnungsspalte in Microsoft Outlook?
Beginnen Sie mit der Eingabe des @-Symbols, gefolgt von ihrem Namen oder sogar den ersten paar Buchstaben. Es werden Vorschläge angezeigt, also wählen Sie einfach den richtigen Kontakt aus.
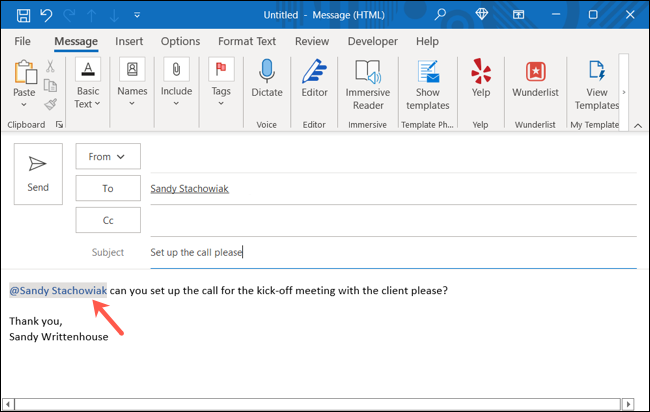
Wenn andere Sie in E-Mails erwähnen, können Sie alle diese Nachrichten problemlos sehen. Sie können die Spalte Erwähnung zu Ihrem Posteingang hinzufügen. Verwenden Sie alternativ die Filter-Schaltfläche oben in Ihrem Posteingang, um „Erwähnte E-Mails“ auszuwählen. Sie sehen dann die E-Mails, in denen Sie jemand erwähnt hat.
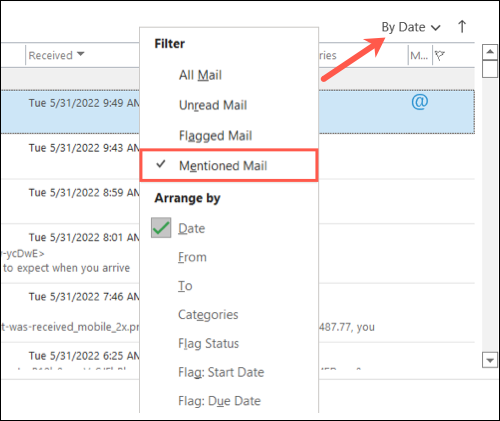
4. E-Mail-Vorlagen für einen Jumpstart zum Verfassen
Wenn Sie Vorlagen in Word oder Excel verwenden, kennen Sie deren Wert. Sie können sich die Grundlagen aneignen, die Sie benötigen, und dann Ihre eigenen Details einfügen, ohne ein Dokument oder Blatt von Grund auf neu erstellen zu müssen. Sie können dasselbe in Outlook tun, indem Sie Ihre eigene Vorlage erstellen.
Verfassen Sie wie gewohnt eine neue Nachricht. Wählen Sie Datei > Speichern unter. Geben Sie im Dialogfeld einen Dateinamen ein und wählen Sie in der Dropdown-Liste „Dateityp“ die Option „Outlook-Vorlage“.
Hinweis: Standardmäßig werden Outlook-Vorlagen unter c:\users\ Benutzername \appdata\roaming\microsoft\templates gespeichert.
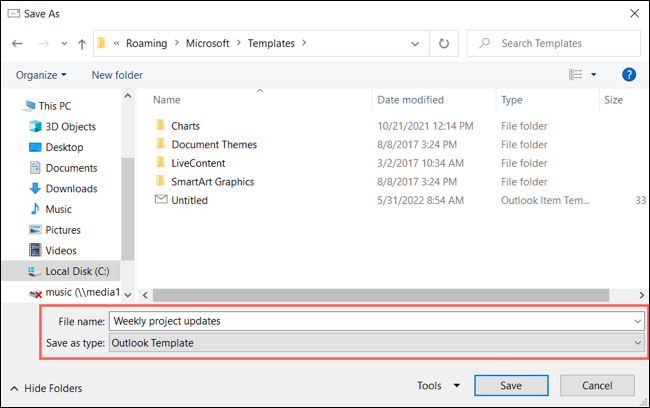

Um Ihre Vorlage zu verwenden, gehen Sie zur Registerkarte Startseite und öffnen Sie das Dropdown-Menü Neue Elemente. Gehen Sie zu „Weitere Elemente“ und wählen Sie „Formular auswählen“.
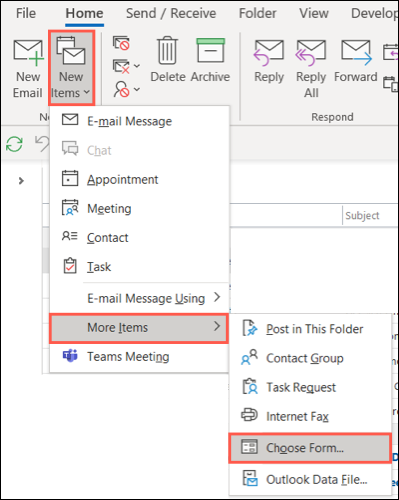
Wählen Sie in der Dropdown-Liste „Suchen in“ oben im Popup-Fenster „Benutzervorlagen im Dateisystem“ aus. Wählen Sie die Vorlage aus der Liste aus und klicken Sie auf „Öffnen“.
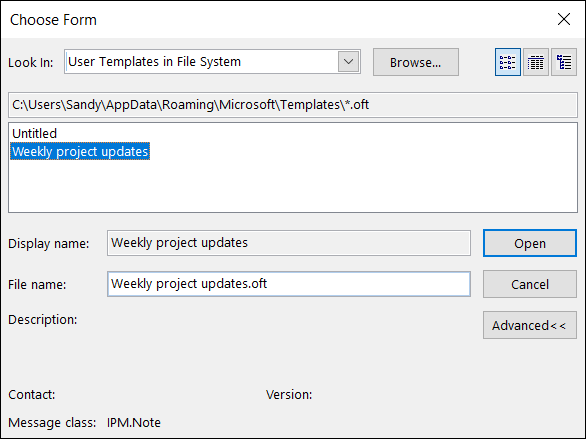
Ihre Vorlage erscheint dann in einem neuen Nachrichtenfeld, das Sie ausfüllen und senden können.
5. Drag and Drop für schnelle Aktionen
Wenn Sie eine erhaltene E-Mail als Grundlage für ein Ereignis oder eine Aufgabe verwenden möchten, können Sie dies einfach per Drag-and-Drop tun.
Ziehen Sie die E-Mail auf das Kalender- oder Aufgabensymbol im linken Navigationsbereich und lassen Sie sie los.
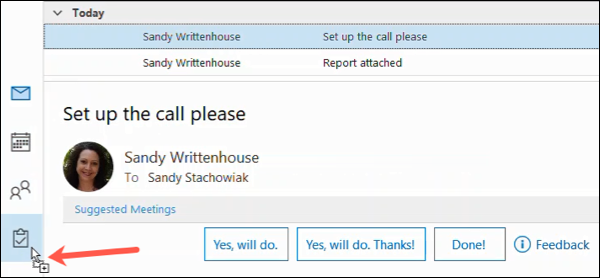
Sie werden sehen, dass ein neues Ereignis oder eine neue Aufgabe mit der E-Mail im Text erscheint. Schließen Sie die Veranstaltungseinladung oder Aufgabe wie gewohnt ab.
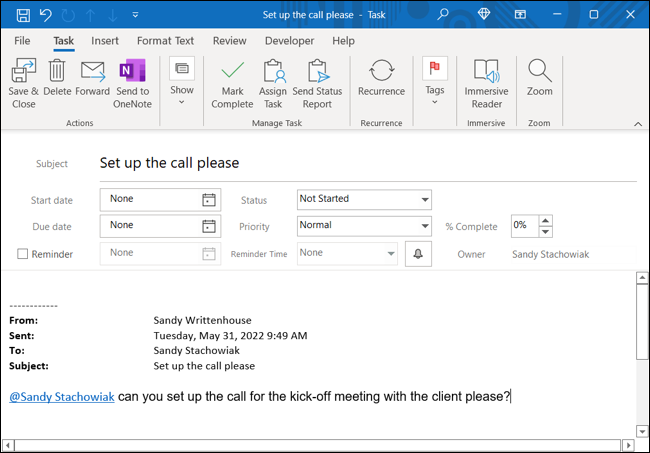
6. Schnelle Schritte zum Erledigen von Aufgaben mit einem Klick
Quick Steps ist eine fabelhafte Funktion, um mehrere Aufgaben an einer E-Mail gleichzeitig auszuführen. Sie können einen voreingestellten QuickStep anpassen oder einen eigenen erstellen.
RELATED: A Guide to Quick Steps in Microsoft Outlook
Gehen Sie zur Registerkarte Start und Sie sehen die Quick Steps-Sammlung im gleichnamigen Abschnitt des Menübands. Um eine Voreinstellung zu verwenden, wählen Sie sie im Feld aus. Sie sehen dann das Fenster „Erste Einrichtung“, in dem Sie die erforderlichen Details hinzufügen und auf „Speichern“ klicken können, wenn Sie fertig sind.
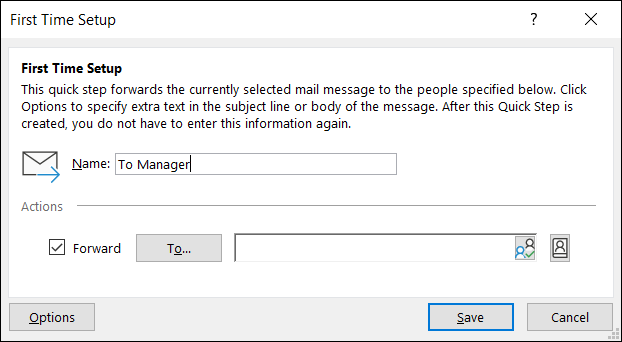
Um einen eigenen zu erstellen, wählen Sie „Neu erstellen“ im Feld „Schnellschritte“ oder verwenden Sie das Einblendmenü „Neuer Schnellschritt“, um einen Ausgangspunkt auszuwählen.
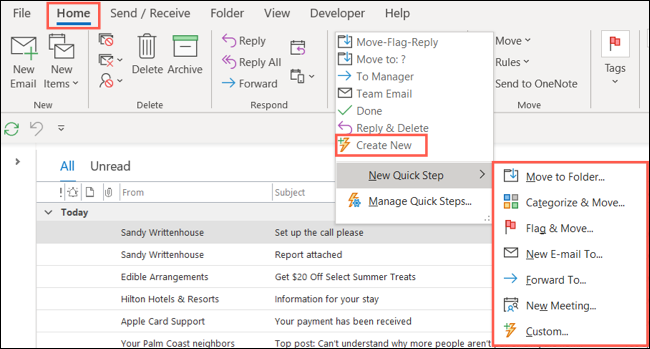
Wählen Sie Ihre erste Aktion aus und vervollständigen Sie die Details. Klicken Sie für eine andere auf „Aktion hinzufügen“ und machen Sie dasselbe. Wählen Sie „Fertig stellen“, um den Quick Step zu speichern.
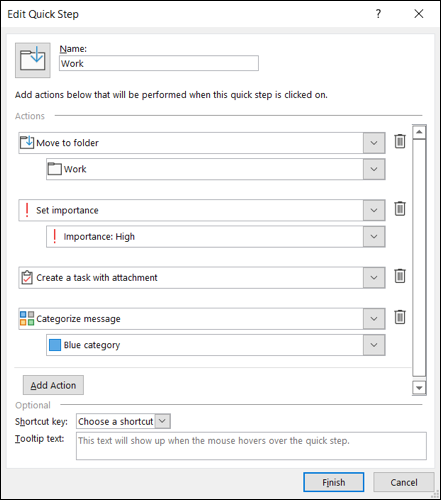
Um einen voreingestellten oder benutzerdefinierten Quick Step zu verwenden, wählen Sie die E-Mail aus und wählen Sie dann den Quick Step aus dem Menüband auf der Registerkarte „Startseite“ oder klicken Sie mit der rechten Maustaste und wählen Sie eine Option aus „Quick Steps“ im Kontextmenü aus.

7. Erinnerungen an fehlende Anhänge für vergessene Dateien
Wenn Sie Outlook for Business verwenden, ist es ziemlich üblich, eine E-Mail zu senden, in der Sie einen Anhang erwähnen und dann vergessen, die Datei anzuhängen. Nutzen Sie das integrierte Warnsystem von Outlook, um Zeit zu sparen, da Sie später eine E-Mail mit dem Anhang nicht erneut senden müssen.
Um die Funktion zu aktivieren, gehen Sie zu Datei > Optionen. Wählen Sie links Mail und scrollen Sie rechts nach unten zu Nachrichten senden.
Aktivieren Sie das Kontrollkästchen Warnen, wenn ich eine Nachricht sende, der möglicherweise ein Anhang fehlt, und wählen Sie „OK“, um die Änderung zu speichern.
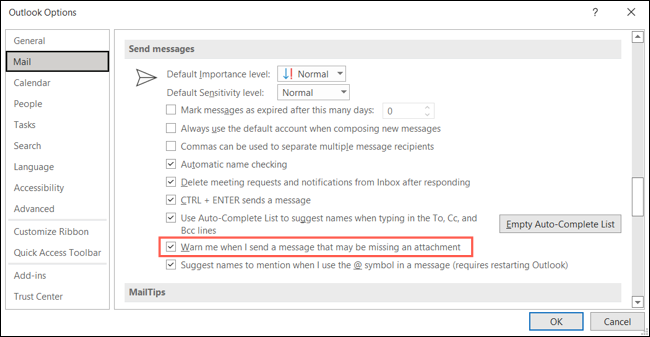
Wenn diese Warnung aktiviert ist und Sie eine E-Mail verfassen, die das Wort „Anhang“ oder „Angehängt“ enthält und keines vorhanden ist, zeigt Outlook eine Popup-Meldung an, die Sie darüber informiert, dass Sie vergessen haben, die Datei anzuhängen.
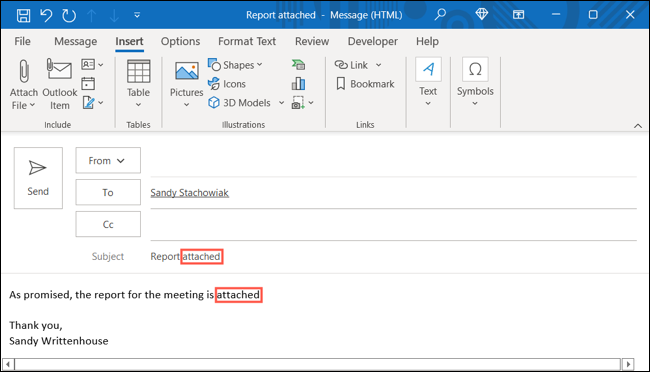
Sie können dann „Nicht senden“ auswählen, um die Datei anzuhängen, oder „Trotzdem senden“, wenn Sie keinen Anhang benötigen.
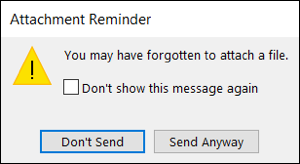
Nutzen Sie eine oder mehrere dieser zu wenig genutzten Funktionen und sehen Sie, ob sie Ihre Outlook-Aufgaben etwas einfacher machen. Wenn Sie auch Präsentationen mit der Office-Suite erstellen, werfen Sie auch einen Blick auf unsere Liste der zu wenig genutzten PowerPoint-Funktionen.
VERBINDUNG: 7 Dinge, von denen Sie nicht wussten, dass Sie sie in PowerPoint tun können
