Fehlercode 0x80042405-0xa001a. Wie man es repariert?
Veröffentlicht: 2022-11-25- Was ist Fehlercode 0x80042405-0xa001a?
- Was verursacht den Fehlercode 0x80042405-0xa001a?
- Wie behebt man den Windows 10/11-Fehlercode 0x80042405-0xa001a?
- Lösung Nr. 1: Laden Sie das Media Creation Tool auf Ihr USB-Laufwerk herunter.
- Fix Nr. 2: USB als NTFS formatieren.
- Fix Nr. 3: Führen Sie MCT als Administrator aus.
- Lösung Nr. 4: Konvertieren Sie USB in MBR.
- Fix Nr. 5: Suchen Sie nach beschädigten Dateien.
- Fix Nr. 6: Wählen Sie einen anderen USB-Anschluss.
- Lösung Nr. 7: Setzen Sie Ihr Benutzerprofil zurück.
- Fazit
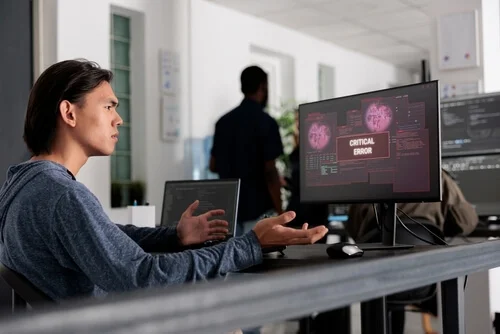
Die Installation von Windows auf Ihrem Computer kann eine entmutigende Aufgabe sein, besonders wenn Sie nicht wissen, wo Sie anfangen sollen. Glücklicherweise hat Microsoft die Not der Benutzer erkannt und das Media Creation Tool veröffentlicht, eine Software, mit der Sie die neueste Version von Windows herunterladen und auf Ihrem System installieren können. Während das Tool im Allgemeinen einwandfrei funktioniert, gab es Berichte über Benutzer, die die Windows-Installationsdateien aufgrund eines Fehlers im Erstellungstool nicht herunterladen konnten.
Wenn Sie auf dieses Problem gestoßen sind, lesen Sie weiter, um zu erfahren, wie Sie den Media Creation Tool-Fehler 0x80042405-0xa001a auf Ihrem Computer beheben können.
Was ist Fehlercode 0x80042405-0xa001a?
Das Media Creation Tool funktioniert auf zwei Arten. Es aktualisiert entweder direkt Ihren PC oder ermöglicht Ihnen, bootfähige Installationsmedien zu erstellen, indem Sie das Windows-Setup auf einem USB-Flash-Laufwerk, einer CD oder einer ISO-Datei speichern. Der Windows-Fehlercode 0x80042405-0xa001a tritt normalerweise auf, wenn Sie versuchen, die Installationsdateien auf einem USB-Laufwerk zu speichern, das das NTFS-Dateisystem nicht unterstützt oder nicht über genügend Speicherplatz verfügt, um Windows zu installieren.
Glücklicherweise sind mehrere Problemumgehungen verfügbar, die Ihnen helfen, den Fehlercode 0x80042405-0xa001a im Media Creation Tool zu beheben.
Was verursacht den Fehlercode 0x80042405-0xa001a?
Der Fehlercode 0x80042405-0xa001a kann durch eine Vielzahl von Faktoren verursacht werden, die vom Typ des USB-Laufwerks bis hin zum nicht ordnungsgemäß funktionierenden Media Creation Tool reichen. Unter den zahlreichen Gründen sind:
- Der USB ist nicht im NTFS-Format. NTFS-Dateisysteme sind explizit für die reine Windows-Umgebung konzipiert, und es wird empfohlen, dass Sie ein NTFS verwenden, wenn Sie möchten, dass das Media Creation Tool einwandfrei funktioniert.
- Es gibt einen Fehler im Media Creation Tool, der dazu führt, dass es immer den Fehler ausgibt, wenn es von einem anderen Laufwerk ausgeführt wird als dem, auf dem es seine Operationen ausführen wird.
- Auf dem USB, auf dem Sie versuchen, Medien zu erstellen, ist nicht genügend Speicherplatz vorhanden.
Diese Fehlermeldung taucht immer wieder auf, und obwohl wir nicht wissen, was sie verursacht, werden die unten aufgeführten Problemumgehungen sie in kürzester Zeit beseitigen. Stellen Sie sicher, dass Sie als Administrator auf Ihrem Computer angemeldet sind, bevor Sie fortfahren.
Wie behebt man den Windows 10/11-Fehlercode 0x80042405-0xa001a?
Wenn Sie bei einer der oben genannten Gelegenheiten auf den Windows 10 Media Creation Tool-Fehlercode 0x80042405-0xa001a gestoßen sind, können Sie die unten aufgeführten Lösungen ausprobieren.
Bevor Sie beginnen, stellen Sie sicher, dass alle Antivirenprogramme deaktiviert sind. Es ist auch eine gute Idee, Ihren Treiber mit Auslogics Driver Updater zu aktualisieren. Stellen Sie dann sicher, dass Sie über mindestens 8 GB Speicherplatz verfügen, da die Größe der Windows 10-ISO-Dateien mit jeder Version wächst.
Lösung Nr. 1: Laden Sie das Media Creation Tool auf Ihr USB-Laufwerk herunter.
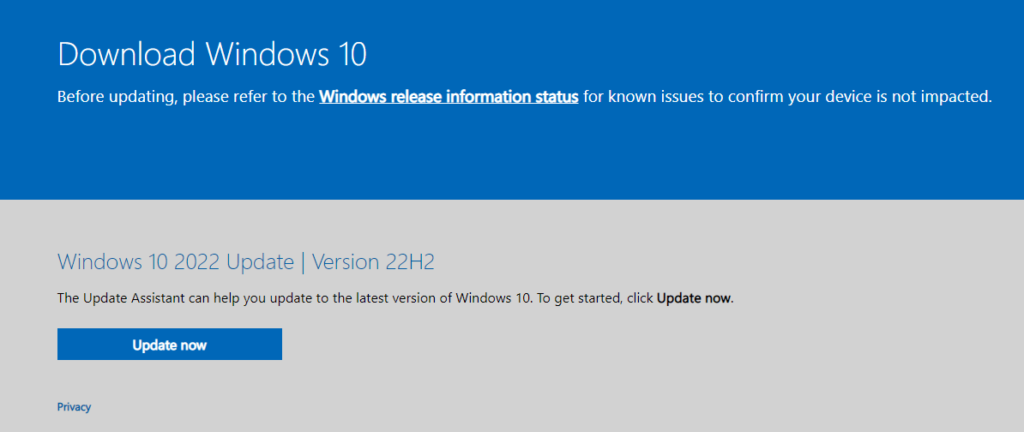
Benutzer haben berichtet, dass es eine einfache Problemumgehung für den Fehler ist, das Media Creation Tool direkt auf das USB-Laufwerk zu legen, das Sie als bootfähiges Gerät verwenden möchten. Einfach ausgedrückt, wählen Sie beim Herunterladen des Tools den USB-Stick aus, der zur Installation von Windows 10 verwendet wird.
Normalerweise würden Sie dieses Tool an einen Ort auf Ihrer lokalen Festplatte herunterladen, z. B. auf Laufwerk C:, und es dann ausführen. Mit dieser Methode stellen Sie sicher, dass alle notwendigen Dateien auf dem USB-Stick vorhanden sind.
- Laden Sie die entsprechende Version des Windows 10 Media Creation Tools von www.microsoft.com/software-download/windows10 herunter.
- Wählen Sie die Version des Tools aus, das verwendet werden soll. Laden Sie die Datei entweder für ein 32-Bit- oder ein 64-Bit-System herunter.
- Navigieren Sie zu Dieser PC und wählen Sie den USB-Stick aus, wenn Sie gefragt werden, wo die Datei gespeichert werden soll. Der Laufwerksbuchstabe dafür ist der Buchstabe, der Ihrer letzten lokalen Festplatte folgt.
- Wenn der Download abgeschlossen ist, öffnen Sie den Datei-Explorer und navigieren Sie zu Dieser PC > USB-Laufwerk. Führen Sie das Media Creation Tool von hier aus aus und folgen Sie den Anweisungen auf dem Bildschirm.
Fix Nr. 2: USB als NTFS formatieren.
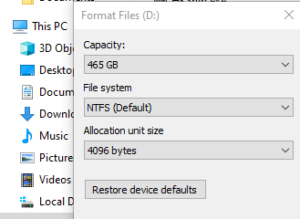
Einige Benutzer berichteten, dass das Formatieren des USB-Laufwerks auf NTFS das Problem gelöst hat. Sie können das USB-Laufwerk auch verwenden, um den problematischen Computer zu booten.
Die Verwendung eines FAT32-USB-Laufwerks zum Erstellen von Installationsmedien mit dem Windows 10 Media Creation Tool ist in den meisten Fällen ideal. Wenn Benutzer jedoch auf den Fehlercode 0x80042405-0xa001a stoßen, lösen einige das Problem erfolgreich, indem sie ihr USB-Laufwerk auf NTFS formatieren.
Um zu sehen, ob der Windows 10 Media Creation Tool-Fehler 0x80042405-0xa001a behoben werden kann, formatieren Sie das USB-Laufwerk auf NTFS statt auf FAT32.
- Öffnen Sie den Datei-Explorer (Strg + E auf Ihrer Tastatur) und wählen Sie dann im linken Bereich Dieser PC aus.
- Wählen Sie Format aus dem Kontextmenü, wenn Sie mit der rechten Maustaste auf Ihr Ziel-USB-Gerät klicken.
- Auf dem Bildschirm erscheint das Formatfenster. Alles, was Sie hier tun müssen, ist sicherzustellen, dass das Dateisystem auf NTFS eingestellt ist.
- Um das USB-Laufwerk zu formatieren, klicken Sie auf Start. Nachdem der Vorgang abgeschlossen ist, versuchen Sie erneut, das Media Creation Tool zu installieren und auszuführen.
Fix Nr. 3: Führen Sie MCT als Administrator aus.
Das Ausführen von Programmen mit Administratorrechten hilft Ihnen, Probleme mit Einschränkungen und Berechtigungen zu vermeiden.

Laut Benutzer-Feedback hat ihnen das Ausführen des Media Creation Tools als Administrator bei der Lösung des Problems geholfen.
Wir empfehlen dies, da es nur zwei Klicks dauert. Selbst wenn es nicht funktioniert, haben Sie nicht viel Zeit damit verschwendet, es zu versuchen.
Suchen Sie dazu das Media Creation Tool auf Ihrem PC, das sich auf Ihrem USB-Laufwerk befinden sollte, wenn Sie unsere vorherigen Anweisungen befolgt haben, klicken Sie dann mit der rechten Maustaste darauf und wählen Sie Als Administrator ausführen aus .
Das Tool sollte jetzt starten und Sie sollten es verwenden können, ohne auf den Fehler zu stoßen.
Lösung Nr. 4: Konvertieren Sie USB in MBR.
Das Windows Media Creation Tool erfordert, dass Ihr USB-Laufwerk als MBR (Master Boot Record) und nicht als GPT (Guest Preferences Table) (GUID-Partitionstabelle) formatiert ist. Der MBR wird als kritisch angesehen, da er als erster Bootsektor dient. Mit dieser Funktion der Festplatte können Sie von USB „booten“. Um den Datenträgertyp zu formatieren und in MBR zu konvertieren, verwenden wir das Datenträgerverwaltungstool von Windows.
Sie können dies ändern, indem Sie die unten beschriebenen Schritte ausführen.
- Drücken Sie auf Ihrer Tastatur die Tasten Windows + R. Dadurch wird das Run -Dienstprogramm aufgerufen.
- Geben Sie „ diskpart “ in Ihre Tastatur ein und drücken Sie die Eingabetaste.
- Wenn die Eingabeaufforderung zur Benutzerkontensteuerung (UAC) angezeigt wird, klicken Sie auf Ja , um den Start der App zuzulassen.
- Geben Sie zunächst den folgenden Befehl in Ihre Tastatur ein und drücken Sie die Eingabetaste, um ihn auszuführen: list disk
cmd > Datenträger auflisten - Sie sehen eine Liste der Festplatten, die mit Ihrem Computer verbunden sind. Geben Sie den folgenden Befehl ein und führen Sie ihn erneut aus: select disk #. Achten Sie darauf, # durch die Laufwerksnummer zu ersetzen, von der bootfähige Medien erstellt wurden.
- Geben Sie als Nächstes den folgenden Befehl in Ihre Tastatur ein und drücken Sie die Eingabetaste , um ihn auszuführen: clean
- Nachdem Sie die Daten vom USB-Stick gelöscht haben, geben Sie den folgenden Befehl in Ihre Tastatur ein und drücken Sie die Eingabetaste, um ihn auszuführen: convert mbr
Nachdem Sie diese Schritte ausgeführt haben, versuchen Sie erneut, das Windows 10 Media Creation Tool auszuführen. Überprüfen Sie, ob der Fehlercode: 0x80042405-0xa001a erneut angezeigt wird oder ob das Problem behoben wurde.
Fix Nr. 5: Suchen Sie nach beschädigten Dateien.
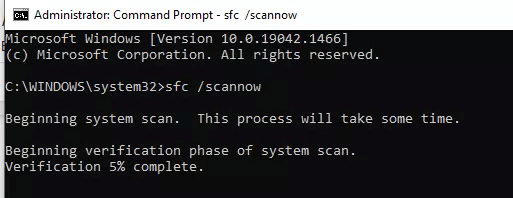
Der effektivste Weg, diesen Fehler zu beheben, ist die Verwendung des integrierten System File Checker (SFC)-Tools. Dieses Tool scannt alle Systemdateien und vergleicht sie mit Kopien, die in einem geschützten Ordner namens „ winsxs “ gespeichert sind. Wenn Abweichungen festgestellt werden, ersetzt SFC alle beschädigten Systemdateien durch seine Backups von winsxs. Öffnen Sie zum Ausführen von SFC die Eingabeaufforderung als Administrator und geben Sie an der Eingabeaufforderung sfc /scannow ein. Sobald SFC seinen Scan abgeschlossen hat, starten Sie Ihren Computer neu und prüfen Sie, ob der Fehler behoben wurde.
Fix Nr. 6: Wählen Sie einen anderen USB-Anschluss.
Es ist ungewöhnlich, dass das Problem mit Ihrem USB-Anschluss zusammenhängt, aber da die Überprüfung nur wenige Sekunden dauert, empfehlen wir, dies trotzdem zu tun.
Was Sie tun sollten, ist wie folgt:
- Stellen Sie sicher, dass derzeit keine Programme, Tools oder Apps von Ihrem USB-Laufwerk auf Ihrem PC ausgeführt werden.
- Werfen Sie das USB-Gerät sicher aus, indem Sie zur unteren rechten Ecke Ihrer Taskleiste gehen, auf den nach oben zeigenden Pfeil klicken und dann auf Hardware sicher entfernen und Medium auswerfen klicken .
- Nachdem Sie das Gerät erfolgreich ausgeworfen haben, stecken Sie es in einen anderen USB-Anschluss und versuchen Sie erneut, das Media Creation Tool zu verwenden.
Dies funktionierte bei einigen Benutzern, bei anderen jedoch nicht. Es kann nur eine praktikable Lösung sein, wenn Ihr USB-Anschluss fehlerhaft ist. Versuchen Sie es trotzdem, weil es Ihnen helfen könnte.

Instabile PC-Leistung wird oft durch veraltete oder beschädigte Treiber verursacht. Auslogics Driver Updater diagnostiziert Treiberprobleme und lässt Sie alte Treiber auf einmal oder einzeln aktualisieren, damit Ihr PC reibungsloser läuft
Lösung Nr. 7: Setzen Sie Ihr Benutzerprofil zurück.
Wenn SFC Ihr Problem nicht löst, müssen Sie Ihr Benutzerprofil möglicherweise manuell zurücksetzen oder ein komplett neues Profil erstellen. Öffnen Sie dazu die Systemsteuerung und navigieren Sie zu Benutzerkonten > Konto verwalten > Neues Konto erstellen > Neues Profil erstellen > Einrichtungsassistenten beenden . Sobald Sie ein neues Profil erstellt haben, löschen Sie Ihr altes und stellen Sie sicher, dass Sie vorher alle wichtigen Daten sichern!
Fazit
Der Fehlercode 0x80042405-0xa001a kann ein frustrierendes Problem für Windows-Benutzer sein, aber glücklicherweise gibt es Möglichkeiten, ihn schnell und einfach zu beheben, indem Sie entweder den System File Checker (SFC) verwenden oder Ihr Benutzerprofil manuell zurücksetzen. Wenn keine dieser Lösungen für Sie funktioniert, ist es möglicherweise an der Zeit, einen IT-Experten um weitere Unterstützung zu bitten, da hier möglicherweise tiefere Probleme im Spiel sind, die mehr Fachwissen erfordern als das, was in diesem Blogbeitrag erläutert wird! Danke fürs Lesen!
