Ultimativer Leitfaden zur Windows-Wiederherstellung: So stellen Sie Ihr Windows-System wieder her
Veröffentlicht: 2023-09-09- Was ist die Systemwiederherstellung?
- So führen Sie eine Systemwiederherstellung unter Windows 10 und 11 durch
- Methode 1: Erstellen Sie einen Systemwiederherstellungspunkt
- Methode 2: Verwenden Sie die System-Image-Sicherung
- Methode 3: Setzen Sie den PC zurück
- Methode 4: Windows Update-Problembehandlung
- Methode 5: Verwenden Sie die Reparaturinstallation
- Reparaturinstallation für Windows 10
- Methode 6: Neuinstallation über USB
- Abschluss
- FAQ
- Wie entferne ich alte Wiederherstellungspunkte in Windows 7?
- Wie verwende ich eine Windows 8-Wiederherstellungsdiskette?
- Wie verwende ich ein Wiederherstellungslaufwerk in Windows 10?
- So finden Sie Ihren Windows-Wiederherstellungsschlüssel
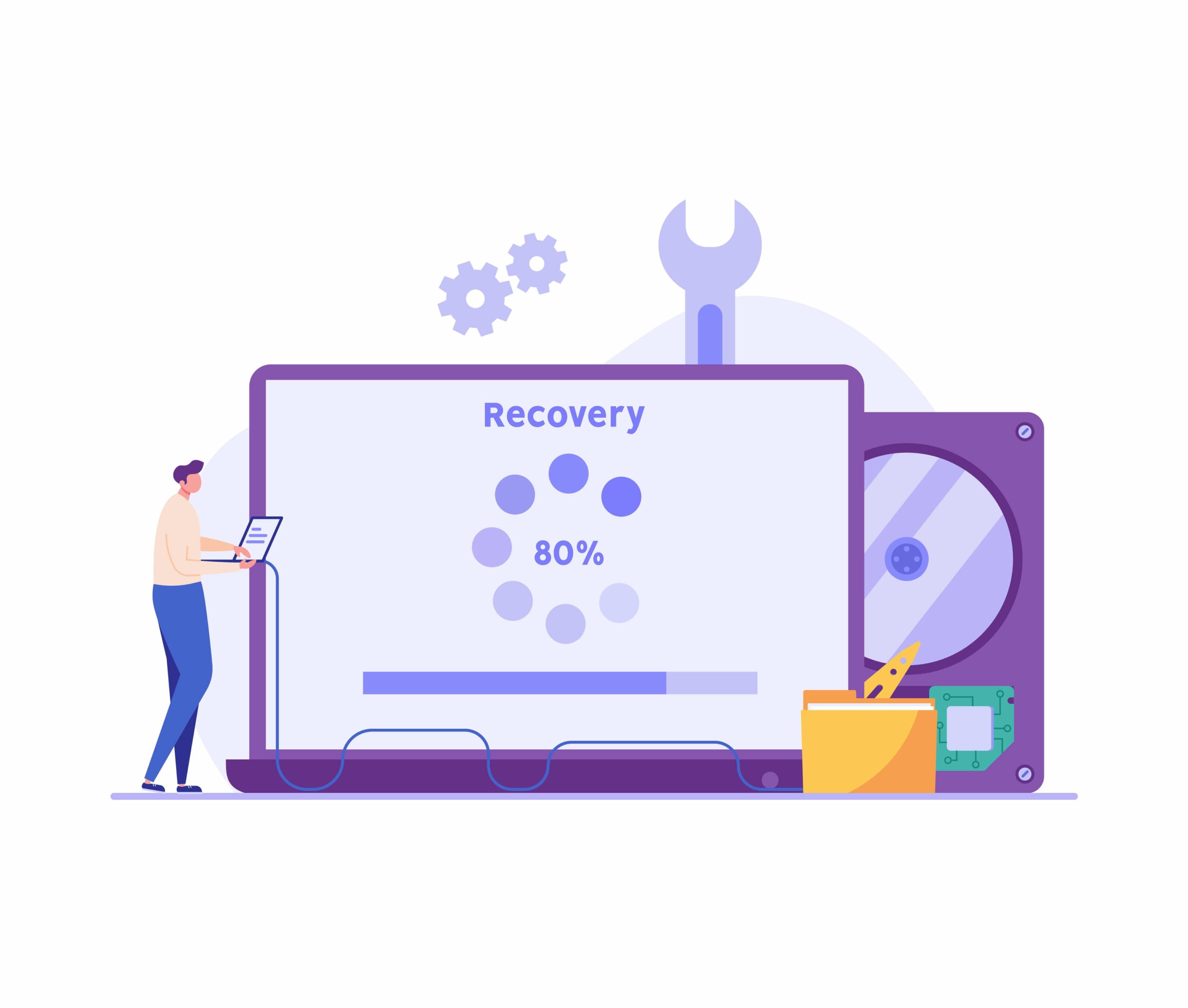
Sie können Ihren Computer mit dem nützlichen Systemwiederherstellungstool von Windows sichern und wiederherstellen. Wenn Sie auf ein Problem auf dem PC stoßen und es nicht beheben können, können Sie die Systemwiederherstellung von Windows 10 verwenden , um zu einem früheren Zustand zurückzukehren, in dem es keine Probleme gab.
Wenn Ihr Betriebssystem auf Probleme stößt oder instabil wird, ist es wichtig, über Tools und Methoden zu verfügen, um es wieder in einen funktionsfähigen Zustand zu versetzen.
Diese Anleitung zeigt Ihnen, wie Sie Ihren Computer mithilfe der Systemwiederherstellung von Windows 10 wiederherstellen .
Lass uns anfangen.
Was ist die Systemwiederherstellung?
Die Systemwiederherstellung ist eine integrierte Funktion von Microsoft Windows, die das System und die Software Ihres Computers schützt. Wenn die Systemwiederherstellung ausgeführt wird, erstellt sie regelmäßig einen Schnappschuss der wichtigen systembezogenen Daten Ihres Computers.
Dazu gehören installierte Software, die Windows-Registrierung, Systemdateien und Windows-Einstellungen. Diese Bilder werden als Wiederherstellungspunkte gespeichert, sodass Sie Ihr System wieder in einen funktionsfähigen Zustand versetzen können, wenn auf Ihrem PC ein Problem auftritt.
Erfahren Sie, wie Sie einen Wiederherstellungspunkt in Windows 10 erstellen und was Sie sonst noch wissen müssen.
Verwandte Themen: Der ultimative Leitfaden zum Sichern und Wiederherstellen von Windows 10
So führen Sie eine Systemwiederherstellung unter Windows 10 und 11 durch
So erstellen Sie eine Systemwiederherstellung für Windows 11 und 10. Sie können diese durchgehen und die für Sie beste Methode finden.
Methode 1: Erstellen Sie einen Systemwiederherstellungspunkt
Eine zuverlässige Sicherungsmethode ist die Systemwiederherstellung . Es bietet eine einfache Möglichkeit, Ihr Systemabbild und wichtige Dateien regelmäßig zu schützen. Verwenden Sie die Systemwiederherstellung, um eine PC-Sicherung zu starten, indem Sie die folgenden einfachen Schritte ausführen:
- Geben Sie „Wiederherstellungspunkt erstellen “ in das Suchfeld ein und wählen Sie das Ergebnis aus der Liste aus.

- Klicken Sie auf „Erstellen “, um einen Systemwiederherstellungspunkt zu erstellen.Benennen Sie den Wiederherstellungspunkt in einem Popup-Fenster, das geöffnet wird.

Wenn Sie Probleme mit Ihrem PC haben, können Sie die Systemwiederherstellung verwenden, die Sie für die Wiederherstellung von Windows 11 erstellt haben . Das bedeutet, dass Sie Ihren Computer wieder so weit bringen können, dass er reibungslos läuft. So geht's:
So verwenden Sie einen Wiederherstellungspunkt
- Geben Sie „Systemsteuerung “ in das Suchfeld ein und klicken Sie darauf, um es zu öffnen.

- Stellen Sie sicher, dass „Ansicht nach “ auf „ Kleine oder große Symbole“ eingestellt ist, und klicken Sie auf „Wiederherstellung“.

- Klicken Sie auf „Systemwiederherstellung öffnen“.”

- Klicken Sie im Popup-Fenster auf „Weiter “.Sie erhalten eine Liste der verschiedenen erstellten Wiederherstellungspunkte. Wählen Sie die gewünschte aus.
- Klicken Sie auf „Nach betroffenen Programmen suchen“.„Dadurch wird nach Programmen gesucht und Ihnen werden diejenigen angezeigt, die gelöscht werden, einschließlich der Programme, die wiederhergestellt werden. Klicken Sie dann auf „Weiter“ .

- Klicken Sie auf „Fertig stellen “, um den Systemwiederherstellungsprozess zu starten.

Verwandte Themen: So beheben Sie den Systemwiederherstellungsfehler 0x8007045b in Windows 10
Methode 2: Verwenden Sie die System-Image-Sicherung
Sie können die Systemwiederherstellung von Windows 10 mithilfe des System Image Backup erstellen, auch wenn Microsoft die Unterstützung eingestellt hat. Dies ist immer noch eine der besten Möglichkeiten, Windows wiederherzustellen. Wir zeigen Ihnen, wie Sie in wenigen einfachen Schritten ein Systemabbild erstellen und verwenden:
- Drücken Sie „Windows-Taste + I “, um das Fenster „ Einstellungen“ zu öffnen.
- Wählen Sie „Update & Sicherheit “ und dann „ Sicherung“.
- Klicken Sie anschließend unter „Suchen Sie nach einem älteren Backup? “ auf „Gehe zu Sichern und Wiederherstellen (Windows 7)“. “.

- Klicken Sie in der linken Seitenleiste der Systemsteuerung auf den Link „Systemabbild erstellen “.Ihr PC sucht nach Backup-Geräten.

- Wählen Sie auf der Seite „Wo möchten Sie das Backup speichern “ das Speichermedium aus .Wählen Sie „Auf einer oder mehreren DVDs“ und verwenden Sie zum Sichern ein Windows 10-Wiederherstellungslaufwerk .

- Klicken Sie auf „Weiter “.
- Wählen Sie dann die Schaltfläche „ Backup starten “, nachdem Sie Ihre Auswahl bestätigt haben.Das System beginnt mit dem Vorgang und startet die Sicherung.

Verwenden der System-Image-Sicherung
Wenn Ihr Computer nicht mehr reagiert oder ständig abstürzt, können Sie die Systemabbildsicherung verwenden, um die Gesundheit Ihres PCs wiederherzustellen. So geht's:
- Drücken Sie „Windows-Logo + I “, um das Fenster „ Einstellungen“ zu öffnen.
- Klicken Sie auf „Update & Sicherheit “ und fahren Sie mit „ Wiederherstellung“ fort.
- Klicken Sie im Abschnitt „Erweiterter Start“ unter„Erweiterter Start“ auf „Jetzt neu starten“.”
Ihr PC wird neu gestartet. Befolgen Sie von dort aus die Anweisungen für eine Windows-Systemwiederherstellung . Denken Sie daran, dass Sie einen Windows 10-Wiederherstellungs-USB erstellen können , um Ihren Computer wiederherzustellen. Sie sollten daher die Festplatte oder den USB-Stick angeschlossen haben, wenn Sie Ihren Computer neu starten.
Methode 3: Setzen Sie den PC zurück
Eine andere Möglichkeit für eine Systemwiederherstellung von Windows 10 besteht darin, Ihren Computer zurückzusetzen. Führen Sie die folgenden Schritte aus, um Ihren PC auf den Standardzustand zurückzusetzen:
- Geben Sie „Einstellungen “ in die Suchleiste ein, um das Einstellungsfenster zu öffnen
- Wählen Sie „ Update & Sicherheit “ und klicken Sie auf „ Wiederherstellung“.
- Klicken Sie unter„Diesen PC zurücksetzen “ auf „ Erste Schritte“.
Die Systemwiederherstellung von Windows 11 ist etwas anders, wenn Sie Windows 11 verwenden:
- Drücken Sie „Windows-Taste + I “, um das Fenster „ Einstellungen“ zu öffnen.
- Klicken Sie unter „System “ auf „ Wiederherstellung“

- Klicken Sie anschließend in den „Wiederherstellungsoptionen “ auf „ PC zurücksetzen“.

Der weitere Ablauf ist ähnlich.
Sie haben zwei Möglichkeiten: „Meine Dateien behalten “ und „ Alles entfernen“. Wenn Sie „Meine Dateien behalten “ wählen, wird Windows auf seine Standardeinstellungen zurückgesetzt, wobei alle installierten Anwendungen und Konfigurationen gelöscht werden, während Ihre privaten Dateien erhalten bleiben.
Wenn Sie jedoch „ Alles entfernen “ auswählen, löscht Windows Ihre Dateien.

Die Auswahl von „Meine Dateien behalten“ ist die beste Option, um Ihre Dateien zu behalten und gleichzeitig ein brandneues Windows-System beizubehalten.Andererseits ist die Option „Alles entfernen “ die beste Option, wenn Sie Ihren Computer verkaufen oder an jemand anderen verschenken möchten.

Ihre persönlichen Daten werden gelöscht und das System auf die Werkseinstellungen zurückgesetzt. Es ist wichtig, dass Sie Ihre Dateien sichern , bevor Sie diese Funktion verwenden, unabhängig von Ihrer Wahl.

Bei der Neuinstallation von Windows haben Sie zwei Möglichkeiten: Besorgen Sie sich eine brandneue Kopie direkt von Microsoft oder nutzen Sie die aktuell auf Ihrem PC installierten Tools. Ihre Anforderungen sollten bestimmen, ob Sie einen Cloud-Download oder eine lokale Neuinstallation verwenden.
Der Cloud-Download ist eine problemlose Option ohne Nachteile, wenn Sie auf schnelles Internet zugreifen können und sich keine Sorgen um Datenbeschränkungen machen müssen.
Klicken Sie sich durch die folgenden Seiten, bis Sie zur Seite „ Bereit zum Zurücksetzen dieses PCs “ gelangen.Klicken Sie dann auf die Schaltfläche „Zurücksetzen “, um den Vorgang zu starten.
Methode 4: Windows Update-Problembehandlung
Wenn Sie Probleme mit Ihrem PC haben, können Sie das Problem mit dem Windows Update-Fehlerbehebungsprogramm als Windows-Wiederherstellungstool beheben. Sein Hauptziel besteht darin, die Probleme zu identifizieren und zu beheben, die eine ordnungsgemäße Aktualisierung von Windows verhindern.
Sie können das Programm starten, indem Sie zu den „Update & Sicherheit“-Einstellungen gehen und in der Seitenleiste „Fehlerbehebung“ auswählen. Diese Software kann die Gesundheit Ihres PCs bewahren, da sie bei der Lokalisierung und Behebung zahlreicher Update-bezogener Probleme behilflich sein kann.
So führen Sie die Problembehandlung für Windows-Updates aus:
- Klicken Sie auf „ Windows-Logo + I “, um das Fenster „ Einstellungen“ zu öffnen.
- Klicken Sie auf „Update & Sicherheit“.
- Klicken Sie im linken Bereich auf „Fehlerbehebung“.
- Klicken Sie auf „Zusätzliche Fehlerbehebungen“.
- Klicken Sie auf die Schaltfläche „ Windows Update “ und wählen Sie dann „ Fehlerbehebung ausführen“.
- Starte deinen Computer neu.
Verwandte Themen: Wie behebt man den Windows Update-Fehler 0x80092004?
Methode 5: Verwenden Sie die Reparaturinstallation
Sehen wir uns an, wie Sie eine Systemwiederherstellung unter Windows 10 und Windows 7 durchführen:
Reparaturinstallation für Windows 7
Wenn Sie versuchen, ein Reparatur-Upgrade mit einer RTM-CD durchzuführen, kann ein Problem auftreten, wenn Sie Windows 7 zunächst mit einer RTM-CD installiert und später auf Service Pack 1 aktualisiert haben.
Dies liegt daran, dass die installierte Version aktueller ist als die Disc-Version. Führen Sie die folgenden Schritte aus, um Service Pack 1 zu deinstallieren:
- Wählen Sie „Start“ aus dem Menü.
- Geben Sie „ Installierte Updates anzeigen “ in die Suchleiste ein und klicken Sie auf „ Eingabe“.
- Suchen Sie nach „KB976932 “.
- Nachdem Sie es ausgewählt haben, wählen Sie „ Deinstallieren “.
Danach wird Ihr PC mit der ersten RTM-Version von Windows 7 neu gestartet. Sie können diesen Abschnitt überspringen, wenn Sie nicht auf Windows 7 Service Pack 1 aktualisiert haben. Sie können auch eine Windows 7-Verkaufs-DVD verwenden, wenn Sie eine mit finden SP1-Upgrades, die mit Ihrer aktuellen Edition kompatibel sind.
So führen Sie ein Reparaturupdate durch, um Windows wiederherzustellen:
- Starten Sie zunächst Windows 7 auf Ihrem Desktop.
- Legen Sie Ihre Windows 7-Installations-DVD in das Laufwerk und wählen Sie „ Jetzt installieren “.
- Das Setup beginnt mit dem Kopieren der Dateien. In dieser Phase werden auch alle beschädigten Betriebssystemdateien ersetzt, die den normalen Betrieb von Windows beeinträchtigen könnten.
Ihre installierten Anwendungen und persönlichen Dateien bleiben erhalten. Dies ist sehr hilfreich bei der Behebung von Problemen mit beschädigten Betriebssystemfunktionen.
Mit dem Reparatur-Upgrade können beispielsweise Probleme erfolgreich behoben werden, wenn bestimmte Funktionen deaktiviert sind und nicht erneut aktiviert werden können.
Es ist wichtig zu bedenken, dass Sie alle Updates erneut anwenden müssen, da das Reparatur-Upgrade im Wesentlichen bestimmte Anwendungen ersetzt. Wenn alle Methoden fehlschlagen, ist dies eine zuverlässige Methode für die Windows-Systemwiederherstellung .
Reparaturinstallation für Windows 10
Die nächste Systemwiederherstellung von Windows 10 beinhaltet die Verwendung des Media Creation Tools für das In-Place-Update. Mit dieser Methode können Sie Ihre Kopie von Windows 10 auf die neueste Version aktualisieren, ohne Ihren Computer zu verlassen.
Für dieses Upgrade benötigen Sie keine ISO-Datei . Sie benötigen jedoch eine starke Internetverbindung, um die erforderlichen Dateien herunterzuladen. Stellen Sie sicher, dass Sie über Administratorrechte verfügen und angemeldet sind, bevor Sie mit den folgenden Anweisungen fortfahren.
So funktioniert das direkte Upgrade:
- Gehen Sie zur offiziellen Download-Seite von Windows 10 .
- Suchen Sie auf der Seite nach der Option „ Jetzt herunterladen “.Klicken Sie darauf, um den Download zu starten.

Befolgen Sie diese Schritte, nachdem die Datei erfolgreich heruntergeladen wurde:
- Doppelklicken Sie auf die heruntergeladene Datei.
- Lesen Sie die Microsoft-Lizenzbedingungen sorgfältig durch, bevor Sie auf „Akzeptieren “ klicken, um den Vorgang fortzusetzen.Sie werden zum Bildschirm „Vorbereitung “ weitergeleitet.
- Das Programm analysiert Ihren Computer und bietet Ihnen die Option „Diesen PC sofort aktualisieren“ oder Installationsmedien (ein USB-Flash-Laufwerk, eine DVD oder eine ISO-Datei) für einen anderen PC zu erstellen.
- Wählen Sie die Option „ Diesen PC jetzt aktualisieren “.Klicken Sie anschließend auf „Weiter “, um mit dem Herunterladen der erforderlichen Dateien zu beginnen.
- Nach dem Herunterladen haben Sie die Möglichkeit, Ihre Dateien zu verwalten oder Ihren Computer zurückzusetzen. Sie können Ihre Dateien behalten, um Ihre Dateien zu schützen.
Ihr Computer wird mehrmals neu gestartet. Warten Sie einfach, bis dieser Vorgang abgeschlossen ist. Wenn das Upgrade abgeschlossen ist, können Sie sich bei Ihrem Konto anmelden. Ein Datenschutzbildschirm wird angezeigt. Sie können die Optionen auswählen, die Ihren Anforderungen am besten entsprechen.
Methode 6: Neuinstallation über USB
Um neues Windows zu installieren, verwenden Sie einen USB-Stick. Um fortzufahren, müssen Sie zunächst einen Windows 10-Wiederherstellungs-USB erstellen und mit Programmen wie Rufus, dem Media Creation Tool oder der Eingabeaufforderung ein bootfähiges USB-Laufwerk erstellen.
Es ist außerdem wichtig sicherzustellen, dass Ihr Computer von einem USB-Laufwerk booten kann. Daher ist es notwendig, die BIOS- oder UEFI-Einstellungen zu ändern.
Beachten Sie, dass diese Einstellungen je nach Gerät unterschiedlich sein können. Ausführliche und gerätespezifische Informationen finden Sie daher auf der Support-Website Ihres Herstellers.
So installieren Sie Windows:
- Starten Sie Ihren Computer mit dem Windows 10-USB-Stick.
- Drücken Sie eine beliebige Taste, um fortzufahren.
- Klicken Sie auf die Schaltfläche „ Weiter “.
- Klicken Sie auf die Schaltfläche „ Jetzt installieren“.
- Wenn Sie eine Neuinstallation durchführen, klicken Sie auf die Option „Ich habe keinen Produktschlüssel “.Wenn Ihr Windows aktiviert ist, wird es automatisch reaktiviert.
- Wählen Sie ggf. die Windows-Edition aus, die Ihr Lizenzschlüssel aktiviert.
- Wählen Sie die Option „Ich akzeptiere die Lizenzbedingungen “ und klicken Sie auf „ Weiter“.
- Aktivieren Sie die Option „ Benutzerdefiniert: Nur Windows installieren (erweitert) “, um eine Neuinstallation durchzuführen.
- Wählen Sie die Partitionen auf Ihrer Festplatte aus, auf denen Sie Windows 10 installieren möchten, und klicken Sie dann auf die Schaltfläche „ Löschen “, um die Installation von Windows 10 vorzubereiten.
- Wählen Sie die Festplatte aus, um Windows 10 zu installieren.
- Klicken Sie auf die Schaltfläche „ Weiter “.
- Befolgen Sie die Anweisungen, um die Neuinstallation abzuschließen.
- Wenn Sie die Schritte abgeschlossen haben, übernimmt Windows 10 die Einstellungen und schließt die Einrichtung ab.
Abschluss
Sie haben jetzt Zugriff auf mehrere Lösungen zur Systemwiederherstellung von Windows 10, indem Sie dieses Handbuch erfolgreich verwenden. In diesem Handbuch werden verschiedene Methoden beschrieben, um sicherzustellen, dass Ihr System wieder funktionsfähig ist, unabhängig davon, ob Sie Probleme mit Windows 10 oder 11 haben.
Wir haben uns verschiedene Möglichkeiten angesehen, Ihren PC neu zu starten, einschließlich der Verwendung der Systemwiederherstellung sowie der Erstellung und Verwendung von Wiederherstellungspunkten. Wir haben auch die System-Image-Sicherung untersucht, eine nützliche Technik.
Sie können Ihren PC auch auf die Werkseinstellungen zurücksetzen. Schauen Sie sich also diese Anleitung an, wenn Sie wissen möchten, wie Sie einen Wiederherstellungspunkt in Windows 10 erstellen.
FAQ
Wie entferne ich alte Wiederherstellungspunkte in Windows 7?
So entfernen Sie alte Wiederherstellungspunkte in Windows 7. Geben Sie zunächst „Systemwiederherstellung“ in die Suchleiste ein und drücken Sie die Eingabetaste. Klicken Sie im Fenster „Systemeigenschaften“ auf „Konfigurieren“. Unter dem Abschnitt „Speicherplatznutzung“ gibt es einen Schieberegler. Verschieben Sie es einfach, um weniger Platz für Wiederherstellungspunkte zur Verfügung zu stellen. Klicken Sie auf „OK“ und dann auf „Löschen“, wenn Sie fertig sind, um die vorherigen Wiederherstellungspunkte zu entfernen.
Wie verwende ich eine Windows 8-Wiederherstellungsdiskette?
Die Verwendung einer Wiederherstellungsdiskette ist bei Bedarf ein einfacher Vorgang. Starten Sie einfach Ihren Computer neu, nachdem Sie Ihre Windows 8-Wiederherstellungs-CD oder Ihr USB-Laufwerk eingelegt haben. Booten Sie von der Wiederherstellungsdiskette, wenn Sie dazu aufgefordert werden. Befolgen Sie je nach Bedarf die Anweisungen auf dem Bildschirm, um Windows 8 zu reparieren oder neu zu installieren.
Was ist die Windows-Wiederherstellungsumgebung?
Windows verfügt über eine nützliche integrierte Funktion namens Windows Recovery Environment oder WinRE. Wenn Ihr Computer Schwierigkeiten hat, richtig zu starten, kann es Ihnen helfen. WinRE ist eine nützliche Funktion, da es verschiedene Optionen zur Systemwiederherstellung und -reparatur bietet.
Wie verwende ich ein Wiederherstellungslaufwerk in Windows 10?
Schließen Sie einfach ein Wiederherstellungslaufwerk an Ihren Computer an, starten Sie es neu und verwenden Sie es in Windows 10. Beim Hochfahren werden Sie aufgefordert, Ihren Computer vom Wiederherstellungslaufwerk aus zu starten. Befolgen Sie einfach die Anweisungen, um auf Fehlerbehebungs- und Wiederherstellungstools zuzugreifen, mit denen Sie Probleme beheben und Ihr System wieder in Betrieb nehmen können.
So finden Sie Ihren Windows-Wiederherstellungsschlüssel
Ihr Windows-Wiederherstellungsschlüssel ist besonders für die BitLocker-Verschlüsselung unerlässlich. Melden Sie sich bei Ihrem Microsoft-Konto an und gehen Sie zum Bereich „Sicherheit“, um es zu finden. Dort sollte eine Auswahl mit dem Titel „BitLocker-Schlüssel abrufen“ angezeigt werden. Sie können auf Ihren Wiederherstellungsschlüssel zugreifen, indem Sie darauf klicken. Dies ist für die Datenwiederherstellung und aus Sicherheitsgründen erforderlich.
