Ultimatives Tool zum Entfernen von Bloatware für Windows 10 | MSMG Toolkit: Bloatware, Cortana, Windows Defender löschen
Veröffentlicht: 2018-09-28Eine Windows 10-Betriebssysteminstallation, die frei von der gesamten Telemetriedatenerfassung, einem nörgelnden Cortana und praktisch jeder Bloatware ist – klingt verlockend, nicht wahr? Dann schnall dich an. Mit einem Tool namens MSMG Toolkit können Sie genau das tun. Und wir zeigen Ihnen in einfachen Schritten, wie das geht.
Zunächst einmal ist das MSMG-Toolkit eine Freeware-Software , die auf der Majorgeeks- Website verfügbar ist. Dieses Tool zum Entfernen von Bloatware für Windows 10 kann Komponenten und Funktionen des Windows 10-Betriebssystems anpassen, hinzufügen oder entfernen . Darüber hinaus ermöglichen Ihnen die ständigen Updates dieses Windows-ISO-Anpassungstools, neuere Windows 10-Versionen und auch Windows 8.1 oder Windows 7 zu bearbeiten und zu ändern.
Entfernen Sie Windows 10 Bloatware in einfachen Schritten
Zunächst einmal wird diese kostenlose Bloatware-Entfernungssoftware mit der Standard-DOS-Eingabeaufforderungsmethode geliefert. Aber bevor Sie anfangen, darüber nachzudenken, wie kompliziert die Dinge werden könnten, lassen Sie mich Sie an dieser Stelle unterbrechen. Tatsächlich ist es ziemlich einfach und unkompliziert , da Sie nur die richtigen Optionen auswählen müssten, die Ihnen zur Verfügung stehen.
Einstieg
Bevor Sie beginnen, vergewissern Sie sich, dass Sie über den entsprechenden ISO-Build des Windows-Betriebssystems verfügen, von dem Sie vorinstallierte Bloatware entfernen möchten. Außerdem ist dieser Vorgang zum Erstellen einer benutzerdefinierten Windows 10-Installation nur möglich, wenn Sie eine Neuinstallation des Betriebssystems durchführen.
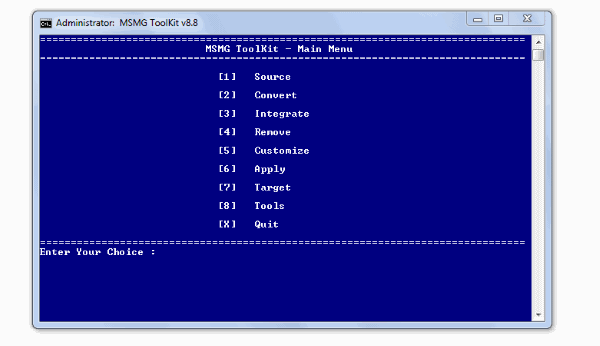
Darüber hinaus ist das MSMG-Toolkit eine Windows-Software, die häufig aktualisiert wird. Stellen Sie also sicher, dass Sie diejenige verwenden, die die Windows-ISO-Version unterstützt, die Sie anpassen möchten.
Hinweis: Der Entwickler hostet die neueste Version auf seiner Blog-Site My Digital Life. Denken Sie daran, dass Sie zuerst ein Konto erstellen müssen, um es von dort herunterzuladen.
Anforderungen
- Windows-Betriebssystem (Windows 10, 8, 8.1,7)
- 2 GB Ram
- Windows 10 ISO (unterstützt mit der MSMG-Toolkit-Version)
- Neueste Version des MSMG-Toolkits (Major Geeks oder My Digital Life)
- 7-Zip
- WinReducer ESD – Wim Converter 1.8.5.0 ( optional )
1. Richten Sie das Windows 10 Bloatware Remover-Tool ein und starten Sie es
Nachdem Sie sich vergewissert haben, dass Sie die Anforderungen erfüllt haben, können wir beginnen —
- Extrahieren Sie das heruntergeladene MSMG-Toolkit mit 7-zip in einen Ordner.
- Suchen Sie nach dem Ordner mit dem Namen DVD in dem Ordner, in dem Sie das MSMG-Toolkit extrahiert haben.
- Klicken Sie nun mit der rechten Maustaste auf das Windows 10- ISO, das Sie heruntergeladen haben, und extrahieren Sie es in den DVD-Ordner.
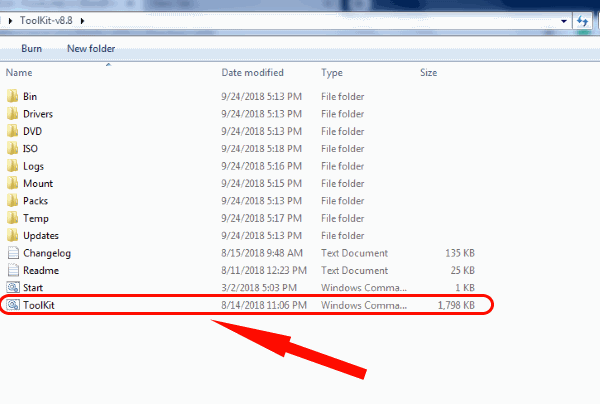
- Schließlich können wir das Programm starten, indem wir die .cmd-Datei als Administrator ausführen.
Überprüfen Sie unbedingt, ob die Installationsdatei im Ordner vom WIM-Dateityp ist. Folglich können Sie auf einen Fehler stoßen, der einen falschen/nicht erkannten Dateityp anzeigt, wenn Sie eine ESD-Datei haben. Wenn dies bei Ihrem Installationsprozess der Fall ist, fahren Sie mit dem letzten Abschnitt fort, in dem wir Ihnen zeigen, wie Sie eine ESD-Datei in WIM konvertieren .
2. Wählen Sie Windows 10-Quell-ISO-Edition
Wenn Sie das MSMG-Toolkit starten, erscheint das Eingabeaufforderungsfenster mit einer EULA (Endbenutzer-Lizenzvereinbarung). Wie üblich heißt es, dass der Entwickler nicht für Pannen wie Fehler oder Bugs verantwortlich gemacht werden kann, die nach der Installation des angepassten Windows 10-Betriebssystems auftreten können.
Aber nachdem wir dieses Programm eine Weile benutzt haben, können wir davon ausgehen, dass wir keine derartigen Probleme hatten , solange die unterstützte ISO-Version verwendet wird . Ganz zu schweigen von den richtigen Schritten, die befolgt werden müssen.
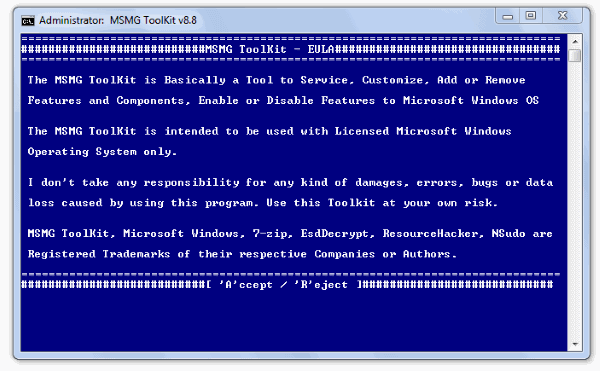
- Drücken Sie A zum Akzeptieren.
Folglich sehen Sie die Bandbreite der in der Software verfügbaren Optionen, mit denen Sie arbeiten können. Zunächst möchten Sie die Windows 10-ISO -Quelldatei auswählen, die Sie konfigurieren möchten.
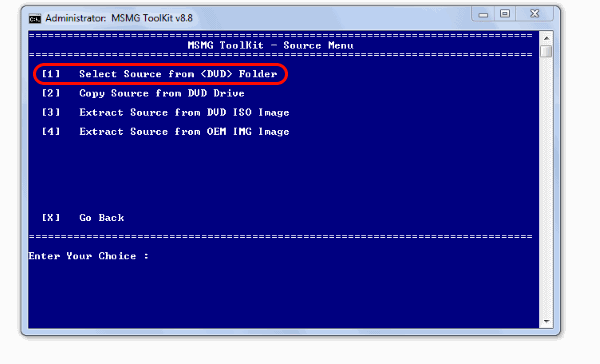
- Drücken Sie 1 , um die Quelle auszuwählen.
- Wählen Sie dann Select Source from <DVD> folder , indem Sie im folgenden Fenster erneut 1 drücken.
- Da mehrere Editionen von Windows 10 im ISO-Quellordner verfügbar sind, fragt das Programm, welche Edition zum Erstellen einer benutzerdefinierten ISO ausgewählt werden soll.
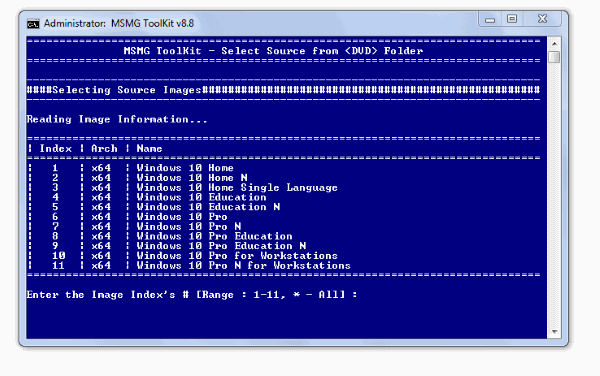
Hinweis: Sie können die Editionen auswählen, indem Sie einen Bereich (z. B.: 1 bis 3) oder eine bestimmte Nummer (2) angeben . Um alle Editionen auszuwählen, drücken Sie * .
- Antworten Sie zweimal mit JA , indem Sie y drücken, um fortzufahren.
Darüber hinaus können Sie Editionen löschen oder hinzufügen, bevor Sie mit dem Entfernen von Bloatware aus der Windows 10-Edition beginnen. Um dies zu tun,
- Drücken Sie 8, um Werkzeuge aus dem Hauptmenü auszuwählen.
- Drücken Sie dann 1, um Wim Manager auszuwählen.
- Drücken Sie nun 3, um Löschen auszuwählen.
- Sie können jetzt die bestimmte Edition löschen, für die Sie kein benutzerdefiniertes Windows 10-ISO erstellen möchten.
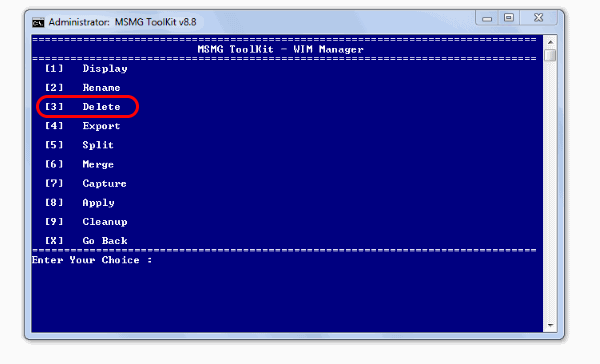
Nachdem Sie einige Augenblicke gewartet haben, bis der Vorgang abgeschlossen ist, können Sie jetzt damit beginnen, Apps, Funktionen und Komponenten, einschließlich Cortana und Windows Defender, von Windows 10 zu entfernen
3. Entfernen Sie Bloatware-Apps und -Komponenten von Windows 10
Neben dem Entfernen von Windows 10 Cortana und Windows Defender können Sie die vorinstallierten Microsoft-Apps entfernen. Sogar der komplette App Store kann bei Bedarf entfernt werden. Um mit dem unterhaltsamen Teil der Deinstallation von Windows 10-Bloatware zu beginnen,
Entfernen Sie Metro-Apps und -Verknüpfungen
Aus dem Hauptmenü,
- Drücken Sie 4, um Entfernen auszuwählen .
- Um Metro-Apps zu entfernen, drücken Sie zunächst 1, um Standard-Metro-Apps entfernen auszuwählen .
Jetzt werden Ihnen alle U-Bahn-Apps im Wim-Bild angezeigt. Sie können wählen zwischen:
- Entfernen Sie Windows 10 Store-Apps nacheinander, indem Sie auf die entsprechende Zuweisung für jede App drücken.
- Oder entfernen Sie alle Metro-Apps auf einmal, indem Sie die 2 drücken.
- Entfernen aller Metro-Apps außer der Store-App durch Drücken von 3.
- Deinstallieren Sie alle Bing Metro Apps , indem Sie 4 drücken.
- Entfernen Sie alle Online-Apps vollständig , indem Sie 5 drücken.
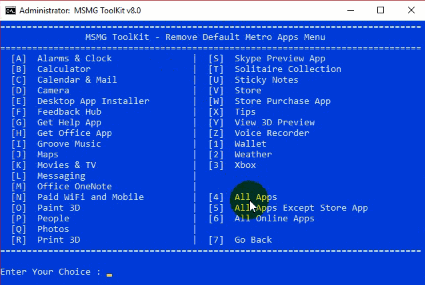
Darüber hinaus erfordert das Entfernen der Bloatware-Apps von Windows 10, dass Sie einige Zeit warten müssen, bis der Vorgang abgeschlossen ist, insbesondere wenn Sie sich entschieden haben, eine ganze Menge davon zu entfernen.
Außerdem wäre es nur angemessen, die Metro-App-Zuordnungen zu entfernen, nachdem Sie alle Metro-Apps entfernt haben. Dafür,
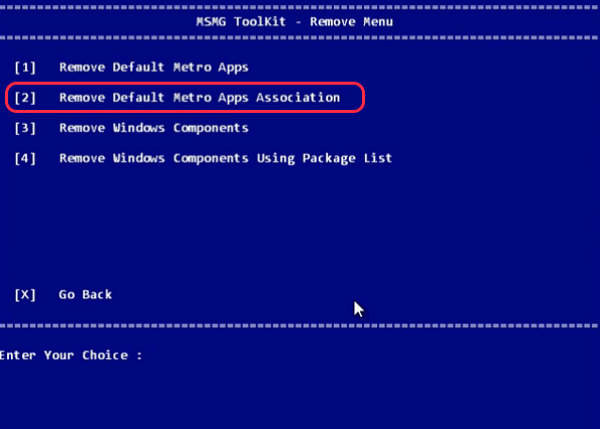
Aus dem Hauptmenü,
- Drücken Sie 4, um Entfernen auszuwählen .
- Drücken Sie 2, um Standardzuordnungen für Metro-Apps entfernen auszuwählen .
Entfernen Sie Windows 10-Komponenten und -Features
Kommen wir jetzt zur Sache, ja? Schließlich ist für einige das Entfernen oder Deinstallieren der so lästigen Telemetrie-Datensammlungen und der „nie zu aktivierenden“ Cortana in Windows 10 die beste ihrer Absichten.

Hinweis: Stellen Sie sicher, dass Sie keine Updates oder Sprachpakete oder Frameworks haben, die in das ISO integriert werden müssen, bevor Sie diesen Schritt ausführen. Integrationen nach dem Entfernen von Komponenten werden nicht empfohlen, da dies viele Probleme verursachen kann. Fahren Sie also mit den Integrationsschritten fort, bevor Sie versuchen, sie zu entfernen.
Um Windows 10 Cortana, Telemetrie und andere Funktionen und Komponenten zu entfernen,
- Drücken Sie 4, um Entfernen aus dem Hauptmenü auszuwählen.
- Drücken Sie nun 3, um Windows-Komponenten entfernen auszuwählen.
- Drücken Sie Y , wenn Sie nach dem Lesen der Warnmeldung fortfahren möchten.
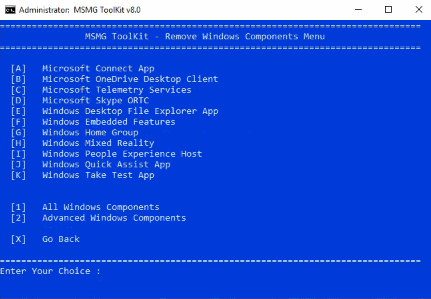
Wie beim Entfernen von integrierten Windows 10-Anwendungen werden uns die vielen Komponenten und Funktionen präsentiert, die unter Windows 10 verfügbar sind. Sie können entweder Windows-Komponenten einzeln entfernen (indem Sie auf den entsprechenden Buchstaben drücken) oder alle Windows-Komponenten auf einmal deinstallieren ( Drücken Sie 1).
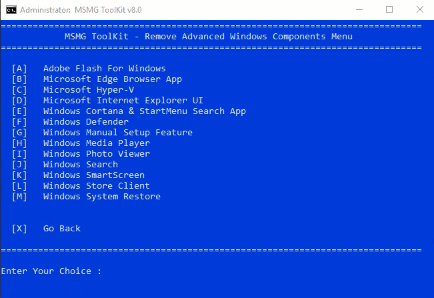
Sie können sich auch die anderen erweiterten Windows 10-Bloatware-Komponenten ansehen, die Sie entfernen können, indem Sie 3 drücken, um sorgfältig zu entscheiden, ob Sie sie behalten oder nicht.
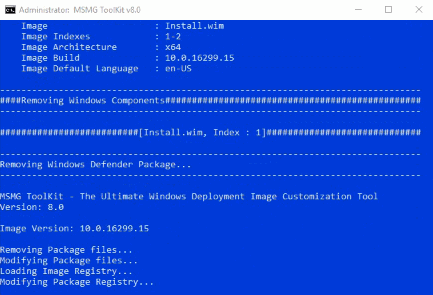
Stellen Sie einfach sicher, dass die Funktionen, die Sie entfernen, in Windows 10 für Ihre spezielle Verwendung des Betriebssystems nicht benötigt werden. Nicht alle Software und Komponenten in Windows 10 sind Bloatware. Daher empfehlen wir Ihnen, mit Bedacht zu wählen.
4. Deaktivieren Sie Windows 10 Automatische Treiberaktualisierungen und andere Optimierungen (optional)
Die wichtigste unter den Funktionen dieses besten Bloatware-Entfernungstools für Windows 10 ist die zusätzliche Optimierungsoption. Hier können Sie einige raffinierte Aktionen ausführen, z. B. Automatische Treiberaktualisierungen über Windows deaktivieren, Cortana-App vollständig deaktivieren oder sogar das automatische Herunterladen und Installieren von Apps von Drittanbietern deaktivieren.
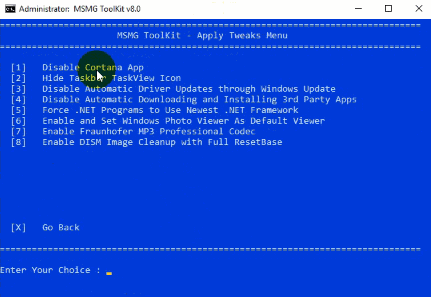
Um die Windows 10-Einstellungen anzupassen/deaktivieren,
- Drücken Sie im Hauptmenü die 5, um Anpassen auszuwählen.
- Drücken Sie erneut 5, um Apply Tweaks auszuwählen .
- Wählen Sie schließlich die Optimierungen aus, die Sie ausführen möchten, indem Sie die entsprechende Nummer drücken, die ihr zugewiesen ist.
5. Integrieren Sie Windows 10-Updates und Sprachpakete
Wir haben dies zuletzt beibehalten, da dies optional ist und nur benötigt wird, wenn Sie bestimmte Windows-Funktionen, Updates, Treiber und Sprachpakete haben, die in die Windows 10-Quell-ISO integriert werden müssen, die wir anpassen.
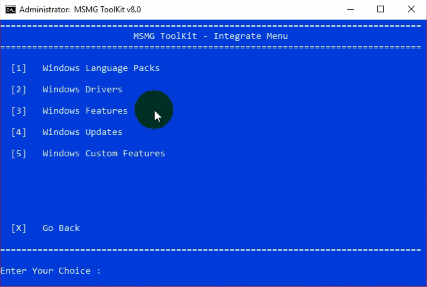
Die meisten Benutzer finden dies möglicherweise unnötig und wären bereit, es zu überspringen. Falls Sie wissen möchten, wie das geht,
- Drücken Sie 3, um Integrieren auszuwählen.
- Drücken Sie die entsprechende Option, die Sie integrieren möchten, und folgen Sie den entsprechenden Schritten.
6. Wenden Sie die Änderungen auf das Quell-WIM-Image an
Nun, das ist alles erledigt, lassen Sie uns all diese Änderungen anwenden, bevor wir unser eigenes benutzerdefiniertes Windows 10-ISO erstellen.
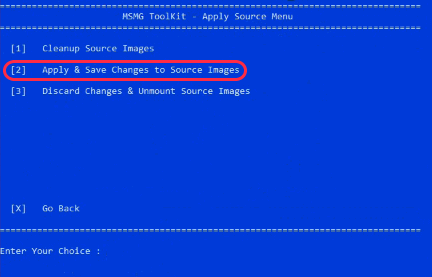
Aus dem Hauptmenü,
- Drücken Sie 6, um Anwenden auszuwählen.
- Drücken Sie außerdem im Menü Quelle anwenden die Taste 1, um die Änderungen auf das Quell-WIM-Image anzuwenden.
Nachdem Sie einige Augenblicke gewartet haben, werden die Änderungen daher übernommen.
7. Erstellen Sie ein ISO-DVD-Image
Schließlich ist es an der Zeit, Ihr eigenes benutzerdefiniertes Windows 10-ISO-Image zu erstellen. Um mit dem Erstellen der ISO zu beginnen,
- Drücken Sie zunächst im Hauptmenü 7, um Ziel auszuwählen.
- Wählen Sie dann 1, um DVD-ISO-Image erstellen auszuwählen .
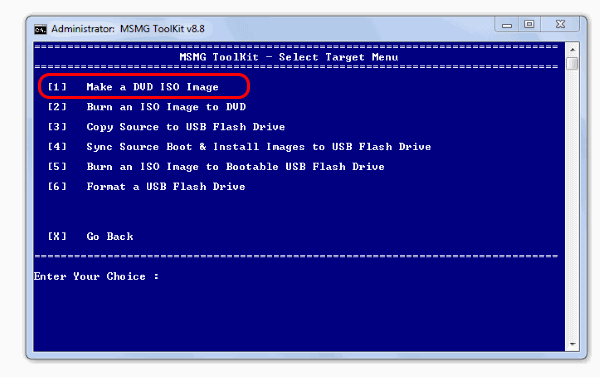
- Außerdem fragt das Programm nach einem ISO-Volume-Label und einem ISO-Dateinamen. Geben Sie ein, wie Sie es bevorzugen.
- Nachdem diese Namen eingegeben wurden, erstellen Sie daher Ihr benutzerdefiniertes Windows 10 Bloatware-freies ISO.
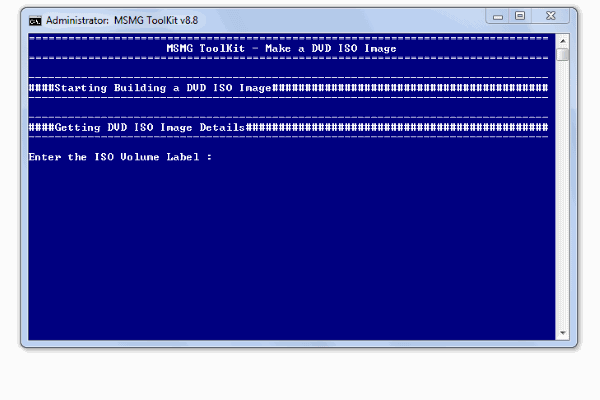
Drücken Sie abschließend x im Hauptmenü, um das Windows 10 Bloatware-Programm zu beenden.
Konvertieren Sie die ESD-Datei in WIM
Wie in den Anforderungen erwähnt, benötigen Sie zu diesem Zweck möglicherweise die Anwendung WinReducer ESD – Wim Converter. Darüber hinaus gibt es viele andere Tools für genau diesen Bedarf. Aber weil es eines der am häufigsten verwendeten ist und für uns ziemlich gut funktioniert hat, empfehlen wir dieses ESD-zu-WIM-Tool.
Richten Sie die Anwendung ein
Um diese Software zum Konvertieren von ESD-Dateien in WIM zu verwenden,
- Extrahieren Sie zunächst die heruntergeladene ZIP-Datei in einen Ordner Ihrer Wahl.
- Es öffnet sich ein Fenster, in dem Sie gefragt werden, ob Sie diese Anwendung aktivieren möchten. Wenn Sie es aktivieren möchten, fahren Sie fort. Sie können fortfahren, auch wenn Sie auf Nein klicken.
- Wenn Sie die Anwendung jetzt zum ersten Mal öffnen, wird ein Konfigurationsfehlerfenster angezeigt . Das liegt sicherlich daran, dass keine Konfigurationsdatei existiert.
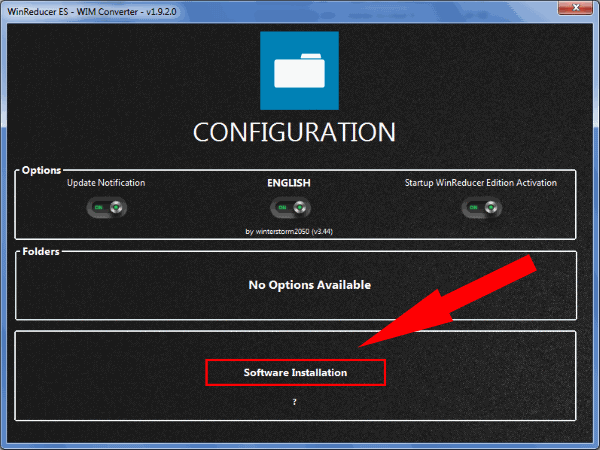
- Nachdem Sie auf OK geklickt haben, wird das Programm gestartet.
- Klicken Sie auf Softwareinstallation. Deaktivieren Sie dann die Standardeinstellung unter dem WinReducer-GUI-Design.
- Aktivieren Sie alle 4 (7-zip, Dism, oscdimg, SetACL) unter Software x86 und klicken Sie auf Download. Wahrscheinlich würde der Vorgang weniger als ein paar Minuten dauern und die Anwendung wird automatisch geschlossen.
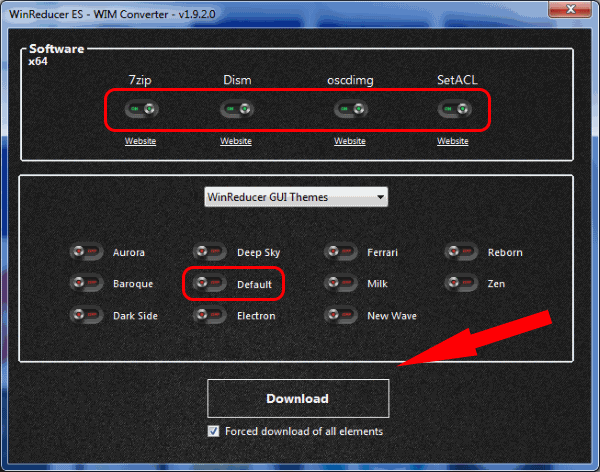
Konvertieren Sie den ESD-Typ in WIM
Jetzt haben Sie die Anwendung eingerichtet und können Ihre ESD-Datei in WIM konvertieren. Dafür,
- Nachdem die ESD-Konverteranwendung erneut geladen wurde, klicken Sie auf Öffnen und navigieren Sie zur ESD-Datei, die sich in Ihrer Quelle befindet (normalerweise PATH_To_TOOLKIT_FOLDER /DVD/sources/install.esd).
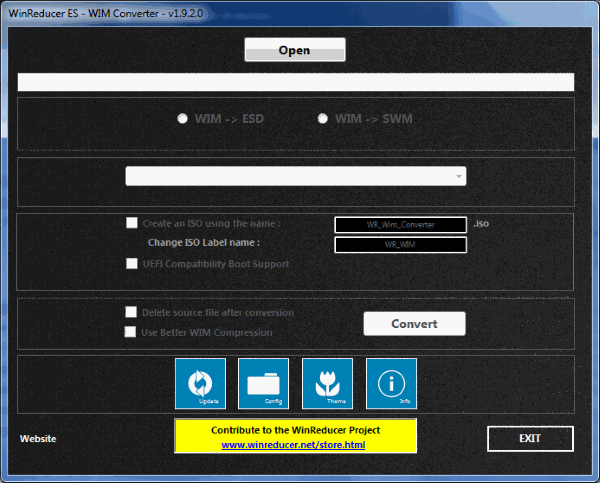
- Wenn die von Ihnen gewählte ESD-Datei kompatibel ist, wird dies grün angezeigt, wie im Bild gezeigt. Wählen Sie die Option ESD -> WIM .
- Wählen Sie aus, welche Windows-Edition Sie suchen. Falls Sie alle benötigen, wählen Sie Alle Windows-Editionen behalten.
- Es verbleiben noch einige optionale Einstellungen, die selbsterklärend sind. Wir empfehlen, sie deaktiviert zu lassen, es sei denn, Sie müssen.
- Klicken Sie auf Konvertieren und warten Sie, bis der Vorgang abgeschlossen ist, was normalerweise etwa 10 Minuten dauert.
- Beenden Sie das Programm, nachdem es erfolgreich beendet wurde.
Folglich können Sie zum Toolkit-Quellenordner gehen, um einen Blick darauf zu werfen. Es sollte sowohl die neue WIM-Datei als auch die ESD-Datei vorhanden sein (je nachdem, ob Sie sich entschieden haben, die ursprüngliche ESD-Datei nach der Konvertierung im Programm zu löschen).
MSMG: Tool zum Entfernen von Windows 10 Bloatware
Das ist also ziemlich viel darüber. Wie üblich hoffen wir, dass dieser Artikel für euch von Nutzen war. Besonders für die Leute, die unzählige Stunden im Internet verbracht haben, um herauszufinden, wie sie einige der Kernkomponenten von Windows 10 deaktivieren/entfernen können, kann dieses Tool ein Glücksfall sein. Verwenden Sie den Kommentarbereich unten, um zu erwähnen, ob Sie während dieser Schritte auf Probleme gestoßen sind. Lesen Sie weiter Fossbytes.
Lesen Sie auch: 10 Möglichkeiten, die 100-prozentige Festplattennutzung in Windows 10 zu beheben
