Ultimativer Leitfaden: Was ist ein Speicherverlust und wie kann man ihn beheben?
Veröffentlicht: 2023-09-24- Was ist ein Speicherverlust in Windows?
- So prüfen Sie, ob Speicherlecks vorhanden sind
- Sind Speicherlecks schlimm?
- Was verursacht Speicherlecks?
- So beheben Sie Speicherlecks unter Windows
- 1. Schließen Sie die Anwendung, die Ihren Systemspeicher belegt, und starten Sie Ihren Computer neu
- 2. Deaktivieren Sie Startprogramme
- 3. Aktualisieren Sie Ihr Betriebssystem und Ihre Gerätetreiber
- 4. Passen Sie Ihren Computer an, um die beste Leistung zu erzielen
- 5. Löschen Sie Ihre Auslagerungsdatei
- 6. Suchen Sie nach Malware
- 6. Suchen Sie nach Speicherproblemen
- Abschluss
- FAQ
- Wie findet man Speicherlecks?
- Was ist die Hauptursache für Speicherlecks?
- Warum sind Speicherlecks schlimm?
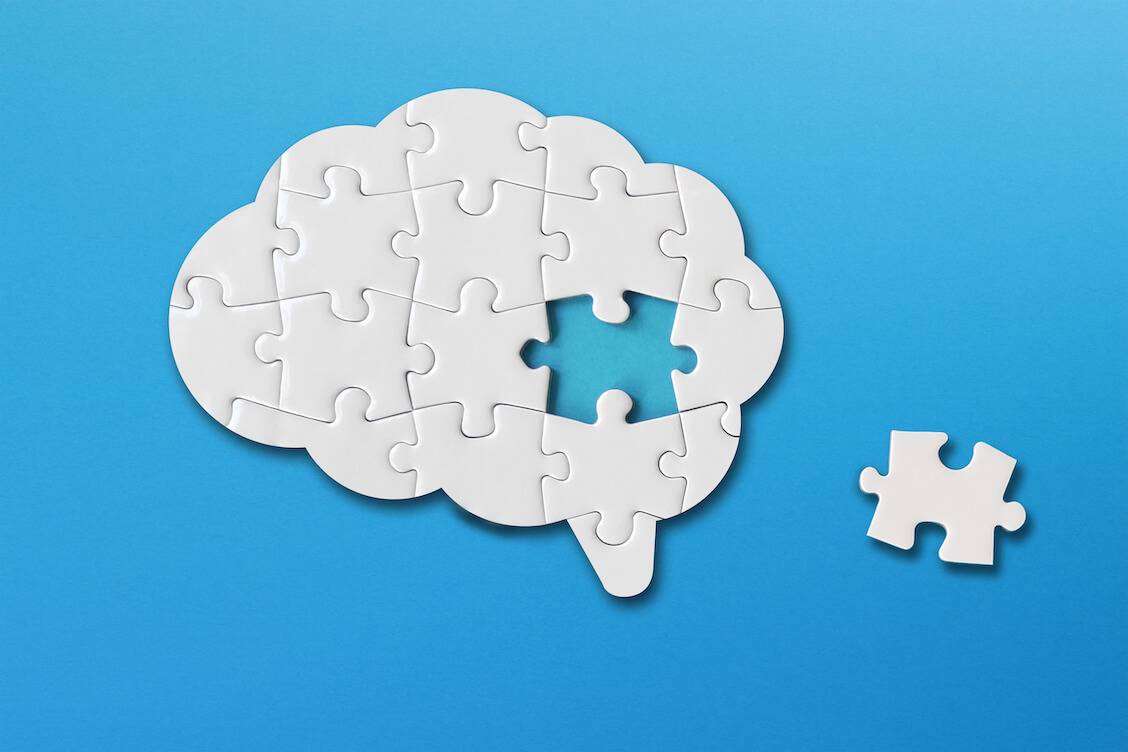
Speicherlecks gehören zu den vielen Problemen, die Ihren PC verlangsamen oder vollständig zum Absturz bringen können. Sie sind schwer zu erkennen und können schwere Schäden verursachen, bevor Sie das Problem beheben können.
Die subtile und schwer fassbare Natur des Problems ist einer der Gründe, warum Benutzer immer dann daran erinnert werden, nach Speicherlecks zu suchen, wenn ihre Computer furchtbar langsam laufen.
Empfohlen: Warum ist Ihr Windows-PC so langsam: Die besten Software-Tools zur Behebung
In diesem Artikel erfahren Sie, was Speicherlecks sind, warum sie auftreten und wie Sie sie überprüfen können. Wir haben außerdem verschiedene Schritt-für-Schritt-Prozesse zusammengestellt, die Ihnen zeigen, wie Sie Speicherlecks stoppen können .
Was ist ein Speicherverlust in Windows?
Ein Speicherverlust bezieht sich auf einen unnötigen Verlust von Systemspeicher. Das Problem bedeutet nicht, dass die Kapazität Ihrer RAM-Sticks plötzlich abnimmt.
Stattdessen ist es eine Situation, in der das Betriebssystem nicht ausreichend Platz findet, um neue Programme in den Speicher zu laden.
Ihre CPU ist auf den Systemspeicher angewiesen, um Daten von Diensten und Programmen zu speichern, die sie verarbeiten muss. Je größer Ihr verfügbarer RAM-Speicher ist, desto mehr Programme können Sie problemlos ausführen.
Durch einen Speicherverlust wird dieser verfügbare Speicherplatz jedoch aufgebraucht, bis nichts mehr übrig ist. Dies geschieht, wenn ein Programm oder ein Prozess die Speicherzuteilung sammelt und sich weigert, diese nach der Verwendung zurückzugeben. Das Programm beansprucht möglicherweise weiterhin mehr Speicherplatz, bis Ihr Systemspeicher erschöpft ist.
In anderen Fällen bedeutet die Weigerung, die Zuweisung freizugeben, dass Ihr System weniger Speicher zur Verfügung hat, wenn Sie mehr Programme laden.
Speicherlecks wirken sich nicht nur auf Ihren physischen Speicher aus. Windows verwendet eine Auslagerungsdatei auf Ihrer Festplatte, um den physischen Speicher zu ergänzen. So können Programme auch virtuellen Speicherplatz beanspruchen und ihn nicht zurückgeben.
So prüfen Sie, ob Speicherlecks vorhanden sind
Wenn Sie plötzlich keine neuen Programme mehr starten können, kommt es wahrscheinlich zu einem Speicherverlust auf Ihrem Computer. Derzeit geöffnete Anwendungen können ebenfalls abstürzen oder nicht mehr reagieren.
Wenn sich das Problem verschlimmert, sendet Ihr Computer möglicherweise eine Warnung, dass der Systemspeicher knapp wird. Sie können einen Speicherverlust feststellen, wenn Sie zum Task-Manager gehen und Ihre RAM-Auslastung überprüfen.
Die Speicheranzeige im Task-Manager wird wahrscheinlich nahezu 100 % anzeigen.
Lesen Sie auch: Ultimative Anleitung: So legen Sie die Priorität mit dem Windows Task-Manager fest
Befolgen Sie diese Schritte, um Ihre RAM-Nutzung über den Task-Manager zu überprüfen:
- Klicken Sie mit der rechten Maustaste auf das Startsymbol in der Taskleiste und wählen Sie im Menü die Option „Task-Manager“.
![Öffnen Sie den Task-Manager unter Windows 10]()
- Sehen Sie sich auf der Registerkarte „Prozesse“ den Abschnitt „Speicher“ an, um Ihre Speichernutzung zu überprüfen.
- Sie können auch zur Registerkarte „Leistung“ gehen und auf „Speicher“ klicken, um einen detaillierteren Bericht darüber zu erhalten, wie Ihr Computer derzeit Ihren Systemspeicher nutzt. Möglicherweise stellen Sie fest, dass Windows begonnen hat, eine beträchtlich große Auslagerungsdatei (virtuellen Speicher von der Festplatte) zu verwenden, um den Speicherverlust auszugleichen.

Lesen Sie auch: So löschen Sie RAM und reduzieren die RAM-Nutzung in Windows 10
Sind Speicherlecks schlimm?
Wenn Sie über einen großen Systemspeicher verfügen, können Sie Ihren Computer möglicherweise eine Weile weiter verwenden, ohne Probleme zu bemerken.
Lesen Sie auch: So überprüfen Sie, wie viel RAM Sie auf einem Windows 10-PC und MAC haben
Allerdings sind Speicherlecks niemals eine gute Sache. Sie weisen auf ein ernstes Problem hin. Möglicherweise müssen Sie Anwendungen und Prozesse reparieren oder ersetzen, die ihre Speicherzuweisungen nach der Verwendung nicht freigeben.
Wenn Sie zulassen, dass das Problem weiterhin besteht, kann es möglicherweise zu schwerwiegenden Fehlern kommen.
Jeder Systemprozess benötigt den Speicher, um zu funktionieren. Wenn also ein kritischer Windows-Prozess den Speicher dringend nutzen muss, kann es zu einem Fehler kommen.
Was verursacht Speicherlecks?
Eine Reihe von System- und Anwendungsproblemen können zu Speicherverlusten führen. Programme von Drittanbietern können ihre Speicherzuweisung behalten, wenn bei ihrer Programmierung etwas schief geht. Systemdienste und -prozesse können aufgrund eines noch nicht behobenen Fehlers auch den Systemspeicher beanspruchen.
Malware ist eine weitere mögliche Ursache des Problems. Einige bösartige Anwendungen sind darauf ausgelegt, Speicherblöcke zu kapern und stundenlang zu laufen.
Lesen Sie auch: Anzeichen von Malware: So erkennen Sie, ob Ihr Computer infiziert ist
Andere wahrscheinliche Gründe für das Problem sind fehlerhafte RAM-Module und fehlerhafte Gerätetreiber.
So beheben Sie Speicherlecks unter Windows
Um Speicherlecks zu beheben, muss die Grundursache des Problems beseitigt werden. In Fällen, in denen eine Clientanwendung den Speicher erschöpft, können Sie sie einfach herunterfahren.
Anders verhält es sich jedoch, wenn das Problem auf einen fehlerhaften Systemprozess oder -dienst, einen Gerätetreiber, Malware oder ein fehlerhaftes RAM-Modul zurückzuführen ist.
Wenden Sie die folgenden Fehlerbehebungsmethoden sorgfältig an, bis Ihr System wieder normal funktioniert.
1. Schließen Sie die Anwendung, die Ihren Systemspeicher belegt, und starten Sie Ihren Computer neu
Eine der effektivsten Möglichkeiten, Speicherlecks zu beheben, besteht darin, die Anwendung oder den Prozess zu beenden, der/die sich weigert, seine Speicherzuteilung freizugeben. Sie können dies über den Task-Manager oder den Ressourcenmonitor tun.
Beginnen wir mit dem Task-Manager:
- Tippen Sie auf die Tastenkombination Strg+Umschalt+Esc.
- Klicken Sie auf Weitere Details, wenn Sie nur die Minimalansicht des Task-Managers sehen.

- Klicken Sie anschließend auf die Zelle, in der der Prozentsatz der Speichernutzung angezeigt wird, um den Task-Manager aufzufordern, die Apps entsprechend der aktuell verwendeten Systemspeichermenge anzuordnen. Die App, die den meisten Speicher beansprucht, wird oben angezeigt.

- Klicken Sie nun mit der rechten Maustaste auf die Anwendung und wählen Sie Task beenden.

- Sie können auch versuchen, andere mit dem Programm verknüpfte Apps und Dienste zu schließen. Klicken Sie dazu mit der rechten Maustaste auf das Programm, wählen Sie „Gehe zu Details“, klicken Sie erneut mit der rechten Maustaste auf das Programm unter der Registerkarte „Details“ und klicken Sie auf „Prozessbaum beenden“.

- Schließen Sie den Task-Manager und starten Sie Windows neu, um zu prüfen, ob das Speicherleck dadurch behoben wird.
Befolgen Sie diese Schritte, um den Ressourcenmonitor zu verwenden:
- Gehen Sie zum Startmenü, geben Sie „Ressource“ ein und klicken Sie auf „Ressourcenmonitor“.

- Wechseln Sie nach dem Öffnen des Ressourcenmonitors zur Registerkarte „Speicher“. Auf der Registerkarte werden verschiedene Werte angezeigt, die detailliert beschreiben, wie jeder Prozess derzeit Ihren Systemspeicher nutzt:
Schwere Fehler/Sek .: Fälle, in denen jeder Prozess Speicherblöcke aus dem virtuellen Speicherraum auf der Festplatte abrufen muss.
Commit : Menge des virtuellen Speichers in Kilobyte (KB), den Windows für den Prozess reserviert hat.
Arbeitssatz : Menge des physischen Speichers (tatsächlicher RAM) in KB, den der Prozess derzeit verwendet.
Gemeinsam nutzbar : Menge an physischem RAM, die die Anwendung oder der Prozess mit anderen Prozessen und Programmen teilen kann.
Privat : Menge des physischen Speichers, den die App oder der Prozess derzeit für sich behält und der von keinem anderen Prozess verwendet werden kann.

- Überprüfen Sie die Anwendung mit der höchsten Nutzung, klicken Sie mit der rechten Maustaste darauf und wählen Sie „Prozess beenden“. Durch Klicken auf den Prozessbaum beenden wird die App zusammen mit den zugehörigen Prozessen und Diensten beendet.
![Prozessbaum beenden Windows 10]()
- Schließen Sie den Ressourcenmonitor und suchen Sie nach dem Problem.
2. Deaktivieren Sie Startprogramme
Startprogramme sind so konfiguriert, dass sie bei jedem Windows-Start ausgeführt werden. Diese Programme erhalten als erste einen Anteil am Systemspeicher, da sie nach dem Start Ihres PCs in den Speicher geladen werden.
Ein oder mehrere Programme können weiterhin ihre Zuweisung behalten, was zu Problemen auf dem Computer führt. Ein Startprogramm ist wahrscheinlich die Ursache des Problems, wenn nach dem Einschalten Ihres Computers quälende Systemverlangsamungen auftreten.
Lesen Sie auch: So beschleunigen Sie den Start von Windows 10 und sorgen dafür, dass Ihr PC schneller startet
Sie können Startanwendungen über die Anwendung „Einstellungen“ deaktivieren. Folge diesen Schritten:
- Starten Sie das Fenster „Einstellungen“.
- Klicken Sie auf der Startseite „Einstellungen“ auf „Apps“.
- Wählen Sie als Nächstes in der linken Seitenleiste von Windows 10 „Start“ aus. Klicken Sie unter Windows 11 unten auf der Apps-Seite auf „Start“.

- Nachdem die Startup-Apps auf der Startseite angezeigt werden, können Sie sie mit dem Schalter daneben deaktivieren.

- Sie können Ihren Computer jetzt neu starten.
Lesen Sie mehr: So deaktivieren Sie Startprogramme in Windows 10
3. Aktualisieren Sie Ihr Betriebssystem und Ihre Gerätetreiber
Gerätetreiber sind Softwareprogramme, die die Funktionsweise Ihrer Hardwarekomponenten unter Windows steuern. Sie werden immer dann in den Speicher geladen, wenn Windows sie benötigt.
Unter Windows werden für verschiedene Geräte und Systeme unterschiedliche Treiber verwendet. Einige von ihnen werden als Kernel-Modus-Treiber bezeichnet und laufen im selben Speicherbereich wie das Betriebssystem. Die andere gängige Treiberkategorie heißt Benutzermodustreiber und besteht aus Treibern, die Benutzer während verschiedener Sitzungen auslösen.
Wenn Treiber instabil, beschädigt oder veraltet sind, können sie möglicherweise den Zugriff anderer Programme auf den Systemspeicher einschränken.
Sie können Windows und Ihre Gerätetreiber aktualisieren, um durch diese Softwareanwendungen verursachte Speicherlecks zu beheben.
Um Windows zu aktualisieren , öffnen Sie das Startmenü, geben Sie „Updates“ ein und klicken Sie auf das Ergebnis „Nach Updates suchen“.


Stellen Sie sicher, dass Sie Windows erlauben, jedes verfügbare Update herunterzuladen und auszuführen. Auf diese Weise können die neuesten Versionen verschiedener Systemanwendungen installiert werden, die möglicherweise das Leck verursacht haben.
Wir empfehlen Ihnen außerdem, optionale Funktions- und Qualitätsupdates zu installieren.

Sie können unserer vollständigen Anleitung zum Aktualisieren von Gerätetreibern unter Windows folgen , um Ihre Treiber auf dem neuesten Stand zu halten.
Lesen Sie auch: So setzen Sie einen beliebigen Treiber in Windows 10 zurück
Verwenden Sie das Programm zur automatischen Treiberaktualisierung
Mit dem Auslogics Driver Updater können Sie sich den Stress ersparen, die Treiber einzeln zu überprüfen . Das Tool durchsucht automatisch alle Ihre Gerätetreiber, um fehlerhafte und veraltete Programme zu finden. Danach können offizielle Treiber für mehrere Geräte gleichzeitig heruntergeladen und installiert werden.
4. Passen Sie Ihren Computer an, um die beste Leistung zu erzielen
Mit dieser Lösung können Sie Speicherplatz im Systemspeicher freigeben, indem Sie auf grafikbezogene Funktionen verzichten, die Ihr Betriebssystem zum Platzen bringen.
Es kann das Problem dauerhaft lösen, wenn die deaktivierten ästhetischen Komponenten für die Speicherlecks verantwortlich sind. Dennoch empfanden es viele Benutzer als hilfreich, da es ihnen die Fortsetzung ihrer Arbeit ermöglichte.
Folge diesen Schritten:
- Öffnen Sie den Windows-Datei-Explorer mit der Tastenkombination Win+E.
- Klicken Sie im linken Navigationsbereich mit der rechten Maustaste auf „Dieser PC“ und wählen Sie „Eigenschaften“.

- Die Seite „Info“ Ihres Systems wird nun geöffnet.
- Gehen Sie in Windows 10 zum linken Bereich und klicken Sie auf Erweiterte Systemeinstellungen. Wenn Sie Windows 11 verwenden, klicken Sie unter „Gerätespezifikationen“ auf „Erweiterte Systemeinstellungen“.

- Klicken Sie nach dem Öffnen des Fensters „Systemeigenschaften“ unter „Leistung“ auf „Einstellungen“.
- Wählen Sie nun „Für beste Leistung anpassen“ und klicken Sie auf die Schaltfläche „OK“.

- Beachten Sie, dass einige Ihrer Grafikeinstellungen, wie z. B. Animationen und Übergänge, deaktiviert werden.
Optimieren Sie Ihren Computer automatisch
Dinge wie nicht benötigte und temporäre Dateien, ungenutzte Programme und sogar übrig gebliebene Registrierungsschlüssel können dennoch Speicherplatz beanspruchen und Ihren PC verlangsamen.
Auslogics BoostSpeed kann Ihnen dabei helfen, diese Elemente auszugraben und loszuwerden, um Ihr System zu verbessern. Die Anwendung ist vollgepackt mit einer Vielzahl von Systemoptimierungstools, die Ihren Computer entlasten und seine Leistung steigern können.
Sehen wir uns die Funktionen an, die Ihnen helfen können, den Speicherverlust zu stoppen und Ihren PC schneller zu machen.
Speicheroptimierung
Das Speicheroptimierungstool des Programms ist in dieser Situation am relevantesten. Sie können zur Registerkarte „Optimieren“ gehen und sie aktivieren. Sobald es eingeschaltet ist, überwacht es, wie Ihr PC Speicher zuweist und stellt sicher, dass Programme ihre Zuweisungen ordnungsgemäß nutzen. Es zeigt an, wie viel Speicher zu welchem Zeitpunkt freigegeben wird.

Verwaltung von Startup-Programmen
Der Startup-Manager zeigt alle Ihre Startprogramme mit zusätzlichen Details an, die Sie im Task-Manager und in den Windows-Einstellungen nicht finden. Es gibt Auskunft über die Kategorie jeder App und darüber, ob sie vertrauenswürdig ist oder nicht. Sie können damit diese Apps deaktivieren und aktivieren, um Speicherplatz freizugeben.

Aufräumen
Mithilfe der Registerkarte „Aufräumen“ können Sie nicht benötigte Elemente wie leere Ordner, doppelte Dateien und temporäre Dateien entfernen, die Ihren PC möglicherweise verlangsamen. Es kann Ihnen auch ungenutzte Apps anzeigen, die Sie auf Ihrem PC möglicherweise noch nie bemerkt haben. Auf diese Weise können Sie überschüssige Elemente entfernen, die möglicherweise Ihren Computer beschädigen.

Automatische Scans
Wenn Sie Ihren Computer weiterhin verwenden, sammeln sich immer Junk-Dateien und übrig gebliebene Dateien an. Diese Gegenstände wachsen mit der Zeit und verursachen Probleme. Aber mit Auslogics BoostSpeed können Sie sicherstellen, dass das nie passiert. Mit dem Tool können Sie Scans und Bereinigungen so planen, dass problematische Elemente entfernt werden, bevor sie die Geschwindigkeit Ihres PCs beeinträchtigen können.
Sie können auf den Planer zugreifen, indem Sie zu Ihrem Dashboard gehen, in den erweiterten Modus wechseln und „Mein Planer“ auswählen.

Verwenden Sie eine Auswahl an Werkzeugen
Das Programm bietet auch eine Reihe weiterer Tools wie Disk Defrager, Registry Cleaner, Windows Slimmer und File Recovery, die Ihnen dabei helfen, die Leistung Ihres PCs zu verbessern. Sie können auf diese Tools in Ihrem Dashboard und auf der Registerkarte „Alle Tools“ zugreifen. Sie können das Programm auch erkunden, um weitere nützliche Funktionen zu finden, die die Art und Weise, wie Sie mit Ihrem PC interagieren, neu definieren.

5. Löschen Sie Ihre Auslagerungsdatei
Wie bereits erwähnt, erstellt Windows eine Auslagerungsdatei auf der Festplatte, die als virtueller Speicher dient. Das Betriebssystem erstellt den virtuellen Speicher , um den RAM zu ergänzen. Auf diese Weise können Programmdaten auf einem geschützten Teil der Festplatte gespeichert und so die Systemleistung gesteigert werden.
Allerdings können Speicherlecks auch im virtuellen Speicher auftreten. Um physischen Speicherplatz freizugeben, übergibt Windows jeder Anwendung einen Teil der ausgelagerten Datei. Einige Apps weigern sich möglicherweise, diese zugesagten Auslagerungsdateiressourcen aufzugeben, und verursachen so das Leck.
Sie können das Problem beheben, indem Sie die Auslagerungsdatei löschen und Windows erlauben, sie erneut zu erstellen.
Folge diesen Schritten:
- Öffnen Sie den Windows-Datei-Explorer mit der Tastenkombination Win+E.
- Klicken Sie im linken Navigationsbereich mit der rechten Maustaste auf „Dieser PC“ und wählen Sie „Eigenschaften“.
- Die Seite „Info“ Ihres Systems wird nun geöffnet.
- Gehen Sie in Windows 10 zum linken Bereich und klicken Sie auf Erweiterte Systemeinstellungen. Wenn Sie Windows 11 verwenden, klicken Sie unter „Gerätespezifikationen“ auf „Erweiterte Systemeinstellungen“.
- Klicken Sie nach dem Öffnen des Fensters „Systemeigenschaften“ unter „Leistung“ auf „Einstellungen“.
- Gehen Sie im Dialogfeld „Leistung“ zur Registerkarte „Erweitert“ und klicken Sie unter „Virtueller Speicher“ auf „Ändern“.
- Deaktivieren Sie das Kontrollkästchen neben „Größe der Auslagerungsdatei für alle Laufwerke automatisch verwalten“.
- Aktivieren Sie anschließend das Kontrollkästchen „Keine Auslagerungsdatei“ und klicken Sie auf „Festlegen“.
- Klicken Sie in Ihren geöffneten Dialogen auf OK und starten Sie Ihren Computer neu.

- Kehren Sie nun zum Dialogfeld „Virtueller Speicher“ zurück und lassen Sie Windows die Größe der Auslagerungsdatei automatisch verwalten.
Sie können Ihr Betriebssystem auch so konfigurieren, dass die Auslagerungsdatei automatisch gelöscht wird, wenn Sie Ihren Computer herunterfahren. Auf diese Weise kann eine neue Auslagerungsdatei erstellt und die Wahrscheinlichkeit eines Speicherverlusts verringert werden. Das Löschen des virtuellen Speichers nach dem Herunterfahren verbessert auch die Sicherheit, da vertrauliche Informationen von Ihrer Festplatte gelöscht werden.
Sie wenden den Fix über den Editor für lokale Gruppenrichtlinien an. Sie haben keinen Zugriff auf dieses Tool, wenn Sie die Home-Edition von Windows 10 oder Windows 11 ausführen.
Folge diesen Schritten:
- Öffnen Sie das Startmenü und geben Sie „Gruppeneditor“ ein.
- Klicken Sie auf Gruppenrichtlinie bearbeiten.
- Gehen Sie im linken Navigationsbereich zu Computerkonfiguration > Windows-Einstellungen > Sicherheitseinstellungen > Lokale Richtlinien > Sicherheitsoptionen.
- Klicken Sie auf Sicherheitsoptionen und gehen Sie zur rechten Seite des Bildschirms.
- Scrollen Sie durch die Richtlinien und doppelklicken Sie auf „Herunterfahren: Auslagerungsdatei des virtuellen Speichers löschen“.

- Wählen Sie „Aktiviert“ und klicken Sie auf die Schaltfläche „OK“.

6. Suchen Sie nach Malware
Wenn ein Schadprogramm in Ihren Computer eingedrungen ist, hat es wahrscheinlich erheblichen Systemspeicherplatz beansprucht und weigert sich, diesen freizugeben. Einige Anwendungen sind so konzipiert, dass sie sich im Rahmen ihrer schändlichen Aktivitäten so verhalten.
Die Durchführung eines vollständigen Scans mit Ihrem aktualisierten Antivirenprogramm kann Ihnen helfen, Malware zu entfernen und das Problem zu beheben.
Diese Schritte zeigen Ihnen, wie Sie den Scan mit Windows-Sicherheit ausführen:
- Öffnen Sie das Startmenü und geben Sie „Virus“ ein.
- Klicken Sie auf das Ergebnis „Viren- und Bedrohungsschutz“.
- Wählen Sie in der Übersicht „Aktuelle Bedrohungen“ die Option „Scanoptionen“ aus.

- Wählen Sie „Vollständiger Scan“ und starten Sie den Vorgang, indem Sie auf „Jetzt scannen“ klicken.

- Der Scan kann eine Weile dauern, da sowohl Benutzer- als auch Systemdateien nach Schadprogrammen durchsucht werden.
Lesen Sie auch: So verhindern Sie Malware: Schützen Sie Ihre Online-Sicherheit
6. Suchen Sie nach Speicherproblemen
Vielleicht möchten Sie jetzt über einen defekten RAM-Stick nachdenken. Aber es ist Zeit, sich dieser Realität zu stellen. Ein Speicherverlust ist ein Speicherproblem, daher ist es sinnvoll, die Hardware hinter dem Systemspeicher zu überprüfen.
Mit dem Windows-Speicherdiagnosetool können Sie einen Test durchführen und prüfen, ob Probleme mit Ihrem RAM-Modul vorliegen.
Es gibt auch andere Tests von Drittanbietern, die Sie ausführen können, z. B. Memtest86+.
Wenn Sie ein Problem mit einem RAM-Stick feststellen, tauschen Sie ihn bitte aus.
Lesen Sie auch: [GELÖST] Vom Windows-Speicherdiagnosetool erkannte Hardwareprobleme
Abschluss
Speicherlecks gehören nach wie vor zu den am schwierigsten zu lokalisierenden Windows-Problemen, ihre Auswirkungen können jedoch weit verbreitet und unerträglich sein. Sie können das Problem in Zukunft verhindern, indem Sie Malware fernhalten, Windows und Ihre Gerätetreiber regelmäßig aktualisieren und Ihren Computer von Zeit zu Zeit herunterfahren . Wir empfehlen Ihnen außerdem, Auslogics BoostSpeed zu verwenden, damit Ihr Computer die routinemäßige Wartung erhalten kann, die er benötigt.
FAQ
Wie findet man Speicherlecks?
Sie können den Task-Manager überprüfen, um Ihre Speichernutzung und die Apps anzuzeigen, die die Ressource verwenden.
Was ist die Hauptursache für Speicherlecks?
Speicherlecks treten auf, wenn Programme sich weigern, ihre Speicherzuweisungen nach ihrer Verwendung freizugeben.
Warum sind Speicherlecks schlimm?
Speicherlecks können Ihren Computer verlangsamen, zum Einfrieren von Apps führen, Fehler auslösen und Ihren PC zum Absturz bringen.


