Ultimative Anleitung: So entfernen Sie den Papierkorb vom Desktop auf einem Windows-PC
Veröffentlicht: 2023-11-26- So entfernen Sie den Papierkorb vom Desktop
- Lösung 1. Den Papierkorb über die Einstellungen vom Desktop entfernen
- Lösung 2. Entfernen des Papierkorbs vom Desktop über die Registrierung
- Lösung 3. Entfernen des Papierkorbs vom Desktop über den Editor für lokale Gruppenrichtlinien
- So greifen Sie nach dem Entfernen auf den Papierkorb zu
- So stellen Sie gelöschte Dateien wieder her
- Abschluss
- FAQ
- Wo ist der Papierkorb in Windows 10?
- Wie ändere ich das Papierkorbsymbol?
- Wie finde ich den Papierkorb in Windows 10?
- Wie kann ich den versteckten Papierkorbordner in Windows 10 sehen?
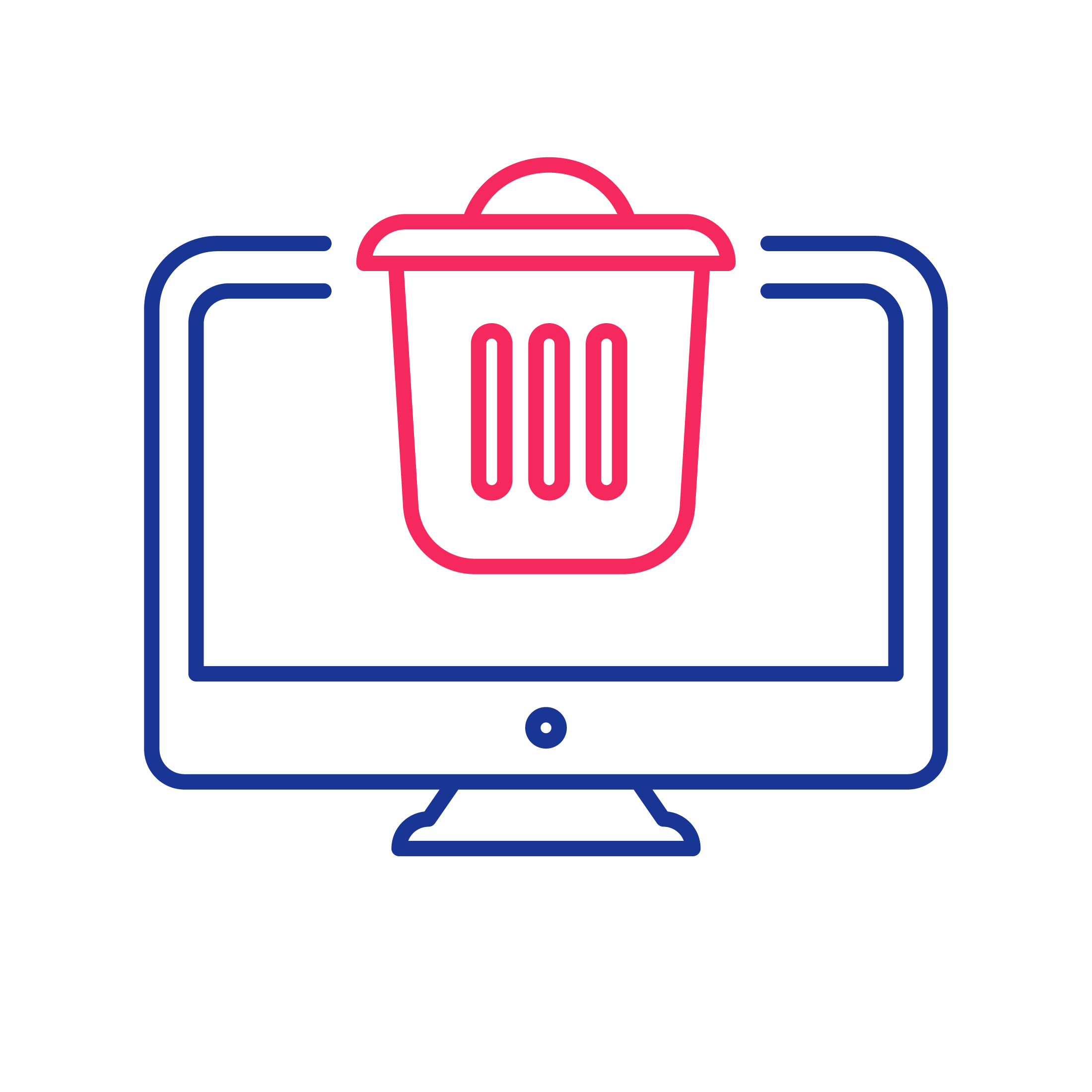
Der Papierkorb, eine grundlegende Komponente des Windows-Betriebssystems, dient als virtueller Aufbewahrungsort für gelöschte Dateien und bietet Benutzern ein Sicherheitsnetz vor dem endgültigen Entfernen. Der von Microsoft in Windows 95 eingeführte Papierkorb revolutionierte den Ansatz der Dateiverwaltung und bot Benutzern einen Schutz vor versehentlichem Löschen.
Die Nomenklatur „Papierkorb“ stellt eine Analogie zu ihrem realen Gegenstück her und betont das Konzept des Recyclings digitaler Inhalte, indem Benutzern die Möglichkeit geboten wird, zuvor entsorgte Gegenstände wiederherzustellen.
Es gibt jedoch die Meinung, dass sich Microsoft als Reaktion auf die rechtlichen Anfechtungen von Apple für die Metapher „Papierkorb“ entschieden hat, um möglichen Vorwürfen eines Verstoßes gegen das „Papierkorb“-Konzept von Apple aus dem Weg zu gehen. Ohne diesen Konflikt hätte der Artikel jedoch möglicherweise den Titel „ So entfernen Sie den Papierkorb vom Desktop “ anstelle seiner aktuellen Bezeichnung.
Obwohl der Papierkorb eine Standardfunktion auf Windows-Desktops ist, gibt es Benutzer, die sich dafür entscheiden, den Papierkorb vom Desktop zu entfernen , um ein übersichtlicheres Layout zu erzielen, Platz auf dem Desktop freizugeben oder aus Sicherheits- und Datenschutzgründen in gemeinsam genutzten Umgebungen .
In diesem Leitfaden behandeln wir mehrere Fragen wie „ Wie verstecke ich den Papierkorb ?“ oder „ Wie entferne ich die Verknüpfung zum Papierkorb unter Windows 10 und 11?“ und bieten umfassende Lösungen zum Entfernen des Papierkorbs vom Desktop .
Lesen Sie auch: So verwalten Sie die Speichereinstellungen für den Papierkorb unter Windows 10
So entfernen Sie den Papierkorb vom Desktop
Wenn Sie sich fragen, wie Sie den Papierkorb vom Desktop löschen können, sehen Sie sich die folgenden Lösungen an.
Lösung 1. Den Papierkorb über die Einstellungen vom Desktop entfernen
So entfernen Sie den Papierkorb vom Desktop unter Windows 10:
- Klicken Sie mit der rechten Maustaste auf den Desktop und wählen Sie „Personalisieren“.
- Klicken Sie in der Kategorie „Themen“ unter „Verwandte Einstellungen“ auf „Einstellungen für Desktopsymbole“.
- Deaktivieren Sie die Option „Papierkorb“ und klicken Sie dann auf „Übernehmen“.
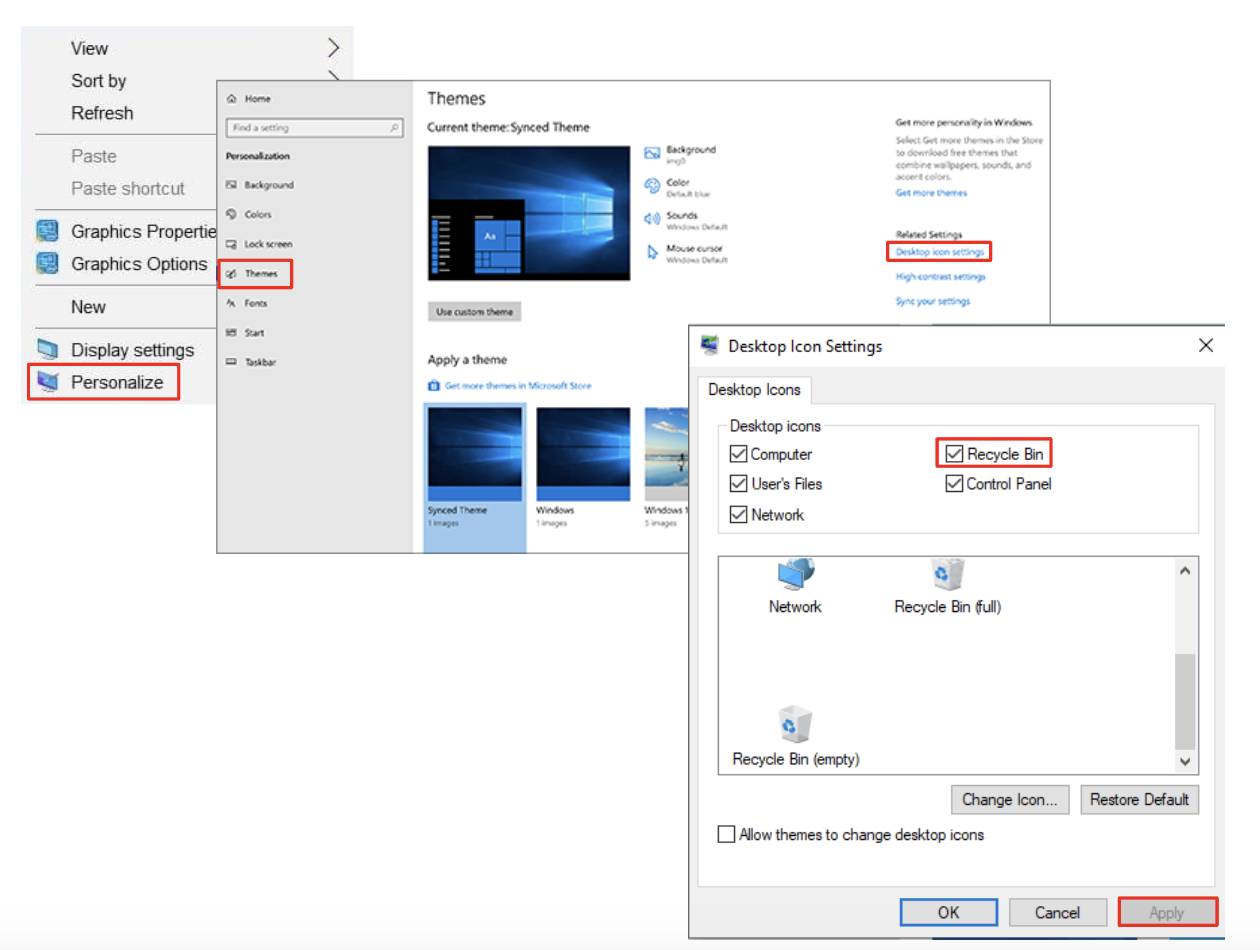
So entfernen Sie den Papierkorb vom Desktop unter Windows 11:
- Verwenden Sie die Tastenkombination „Win + I“, um auf die Windows-Einstellungen zuzugreifen.
- Wählen Sie „Personalisierung“ und dann „Themen“.
- Wählen Sie „Desktop-Symboleinstellungen“ unter „Verwandte Einstellungen“.
- Deaktivieren Sie die Option „Papierkorb“ und klicken Sie auf „Übernehmen“, um ihn vom Desktop unter Windows 11 zu entfernen.
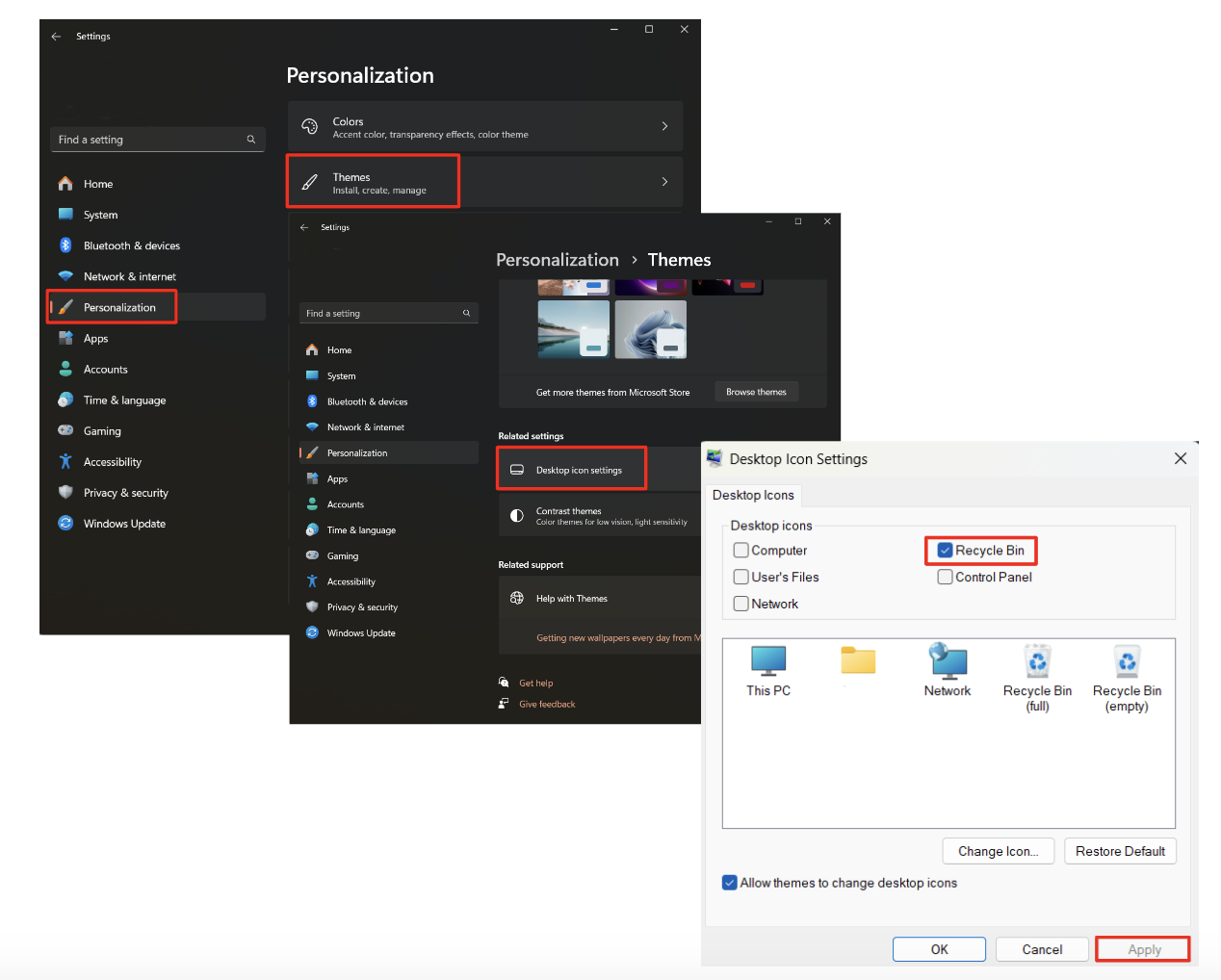
Lösung 2. Entfernen des Papierkorbs vom Desktop über die Registrierung
Wichtig : Bevor Sie Änderungen an der Registrierung vornehmen, stellen Sie sicher, dass Sie Ihr System sichern , um möglichen Datenverlust oder Systeminstabilität zu verhindern.
So entfernen Sie den Papierkorb über die Registry vom Desktop:
- Öffnen Sie das Ausführen-Tool (Win + R) und geben Sie „regedit“ ein.
- Navigieren Sie zu:
HKEY_LOCAL_MACHINE\SOFTWARE\Microsoft\Windows\CurrentVersion\Explorer\Desktop\NameSpace. - Suchen und löschen Sie den Schlüssel:645FF040-5081-101B-9F08-00AA002F954E.
- Starte deinen Computer neu.
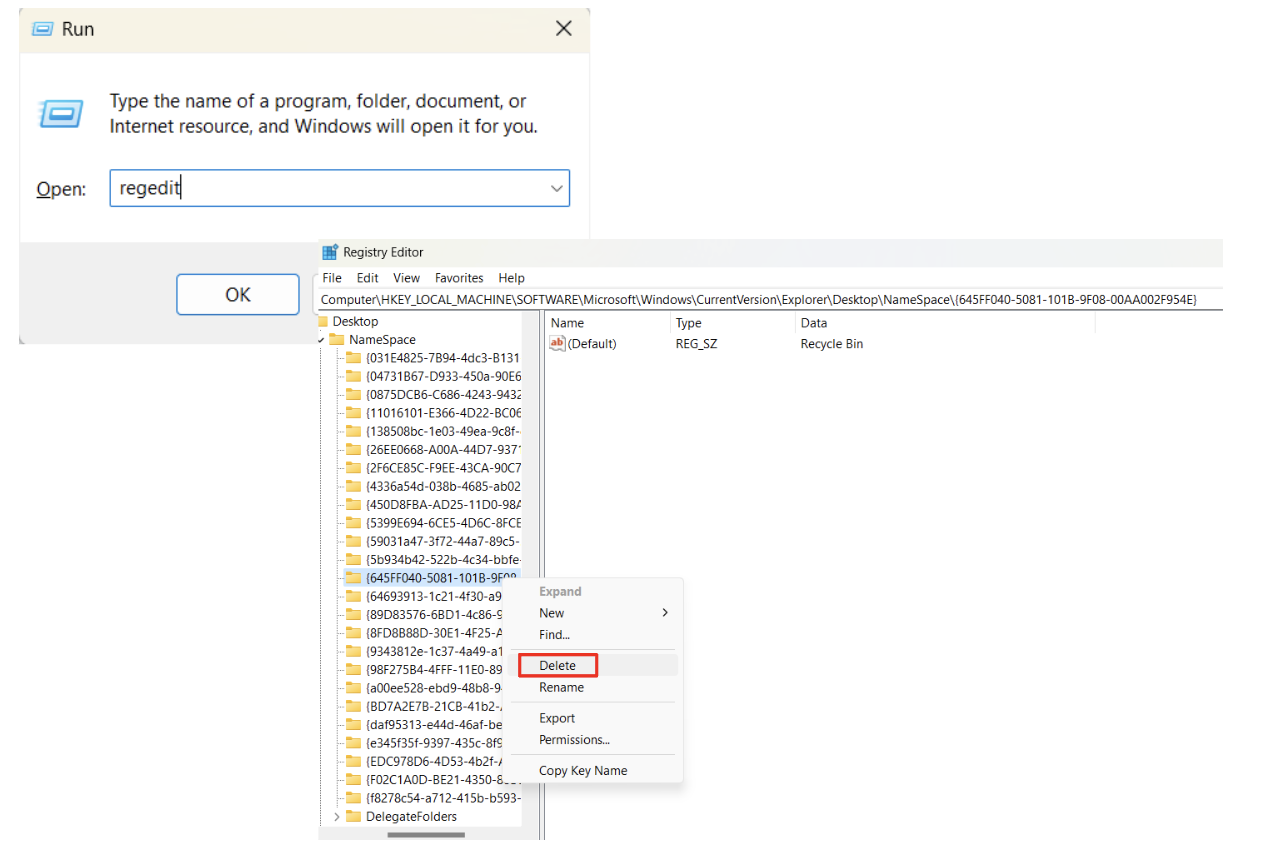
Diese beiden Lösungen sind für die meisten Benutzer geeignet. Wenn Sie sich immer noch fragen, wie Sie den Papierkorb unter Windows 11 oder Windows 10 vom Desktop entfernen können, und glücklicher Besitzer der Pro-Version des Betriebssystems sind , ist die nächste Anleitung genau das Richtige für Sie.

Lesen Sie auch: Warum benötigen Sie einen Registry Cleaner?
Lösung 3. Entfernen des Papierkorbs vom Desktop über den Editor für lokale Gruppenrichtlinien
So entfernen Sie den Papierkorb auf dem Desktop über den Editor für lokale Gruppenrichtlinien :
- Öffnen Sie das Ausführen-Tool und geben Sie „gpedit.msc“ ein.
- Navigieren Sie zu „Administrative Vorlagen“ > „Desktop“.
- Doppelklicken Sie auf „Papierkorbsymbol vom Desktop entfernen“ und aktivieren Sie es.
- Starte deinen Computer neu.
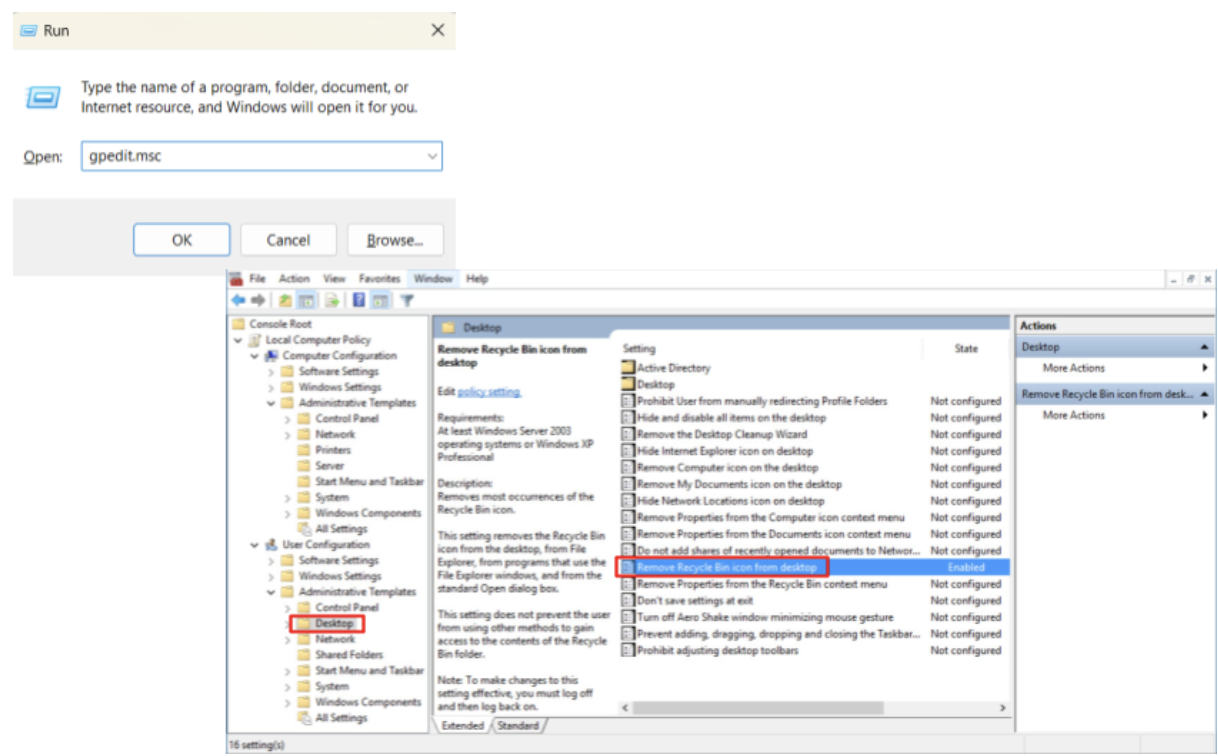
Durch die Umsetzung dieser einfachen Schritte zum Entfernen des Papierkorbs vom Desktop unter Windows 10 und Windows 11 können Sie Ihren digitalen Arbeitsplatz an Ihre Vorlieben anpassen und die Produktivität optimieren.
So greifen Sie nach dem Entfernen auf den Papierkorb zu
Nachdem Sie nun erfahren haben, wie Sie den Papierkorb vom Desktop entfernen und das Papierkorbsymbol unter Windows 10 und 11 entfernen, ist es an der Zeit zu erkunden, wie Sie nach dem Entfernen des Papierkorbsymbols Zugriff auf Ihre gelöschten Dateien erhalten Ihrem Desktop. Es ist weiterhin mühelos über den Datei-Explorer erreichbar.
Sehen Sie sich den folgenden Ansatz an, um zum Papierkorb zu navigieren und Ihre wichtigen Daten abzurufen.
- Drücken Sie die Windows-Taste + E oder klicken Sie auf das Datei-Explorer-Symbol in der Taskleiste, um den Datei-Explorer zu öffnen.
- Klicken Sie in der linken Seitenleiste unter „Dieser PC“ auf „Desktop“. Dadurch wird der Inhalt Ihres Desktops angezeigt.
- Wenn der Papierkorb ausgeblendet ist, müssen Sie möglicherweise ausgeblendete Elemente anzeigen. Klicken Sie im Datei-Explorer-Menü auf die Registerkarte „Ansicht“ und aktivieren Sie das Kontrollkästchen „Ausgeblendete Elemente“.
- Navigieren Sie zu Ihrem Hauptlaufwerk und suchen Sie einen Ordner mit dem Namen „$Recycle.Bin“.
- Doppelklicken Sie darauf, um auf den Inhalt des Papierkorbs zuzugreifen. Hier finden Sie Ordner, die verschiedenen Benutzerprofilen entsprechen und jeweils gelöschte Dateien enthalten.

Lesen Sie auch: Windows-Datei-Explorer reagiert nicht?Probieren Sie diese Lösungen aus
So stellen Sie gelöschte Dateien wieder her
In der dynamischen Welt digitaler Daten kann es häufig vorkommen, dass versehentlich gelöschte Daten gelöscht werden. Nachdem Sie herausgefunden haben , wie Sie den Papierkorb auf Windows 11- und Windows 10-Systemen vom Desktop entfernen und wieder Zugriff auf den Papierkorb erhalten, laden wir Sie ein, die robusten Funktionen von Auslogics File Recovery zu erkunden , um versehentlich gelöschte Dateien mühelos wiederherzustellen.
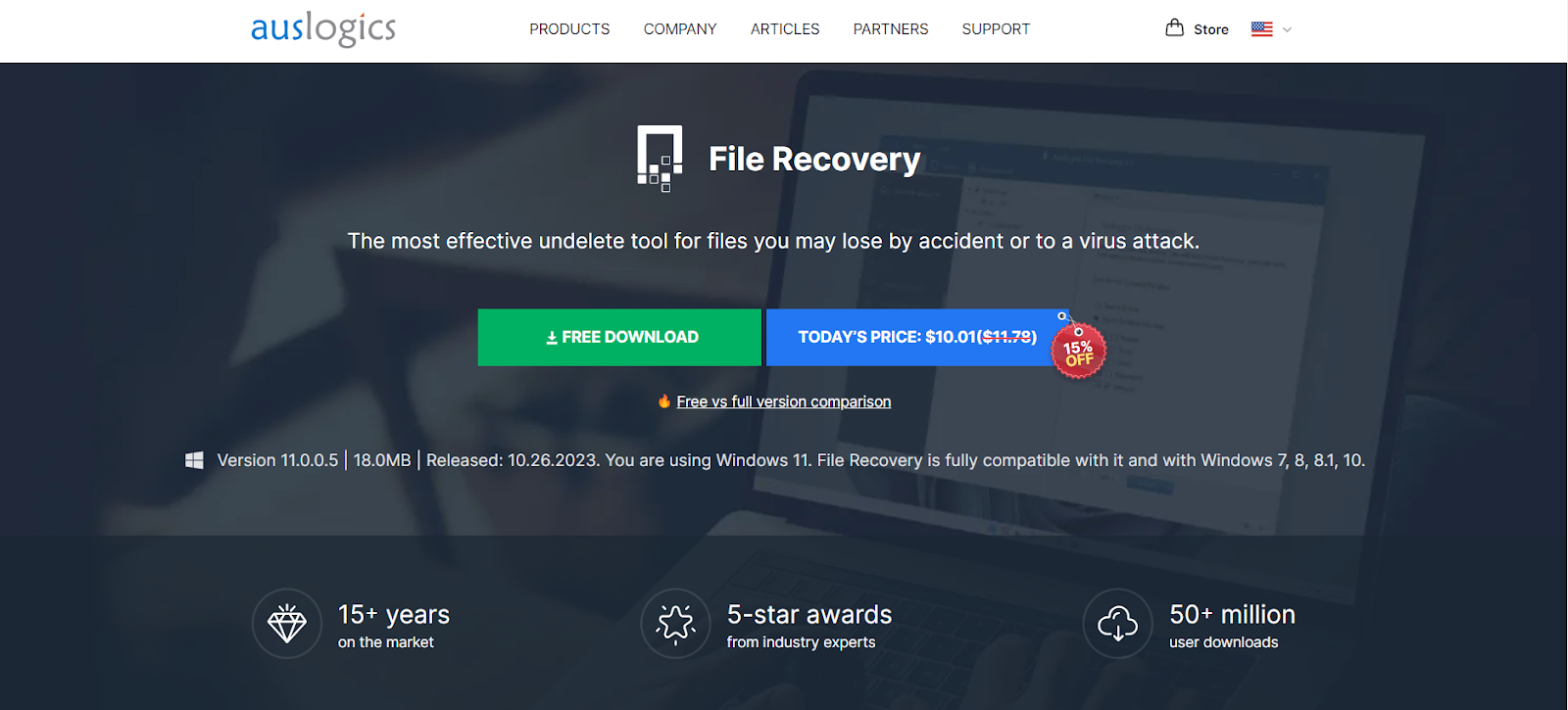
Sein zuverlässiges Tool verwendet fortschrittliche Algorithmen, um verlorene Daten von verschiedenen Speichergeräten zu scannen und wiederherzustellen. Es bietet auch andere Funktionen wie das Wiederherstellen von Dateien von verlorenen Partitionen, das Shreddern von Dateien, die erweiterte Sortierung und die Erstellung von Disk-Images .
Lesen Sie auch: So beheben Sie, dass gelöschte Dateien nicht im Papierkorb angezeigt werden
Abschluss
In dieser Anleitung haben wir untersucht, wie Sie den Papierkorb unter Windows 10 und 11 vom Desktop entfernen und den Papierkorb finden, nachdem Sie sein Symbol gelöscht haben.
Ganz gleich, ob Sie Ihr Desktop-Layout anpassen oder versehentlich gelöschte Dateien wiederherstellen: Das Befolgen der einfachen Schritt-für-Schritt-Anleitungen in diesem Artikel und die Nutzung leistungsstarker Tools wie Auslogics File Recovery sorgen für ein effizientes PC-Erlebnis und Sicherheit bei der Navigation in der Windows-Umgebung.
FAQ
Wo ist der Papierkorb in Windows 10?
Standardmäßig befindet sich der Papierkorb in der oberen linken Ecke Ihres Desktops. Sie finden es auch im Ordner $Recycle.Bin auf Ihrem Hauptlaufwerk.
Wie ändere ich das Papierkorbsymbol?
Navigieren Sie zu „Desktop-Symboleinstellungen“ in der Kategorie „Themen“ der Personalisierungseinstellungen, um Ihr Papierkorbsymbol anzupassen.
Wie finde ich den Papierkorb in Windows 10?
Der Papierkorb befindet sich im Ordner $Recycle.Bin auf Ihrem Hauptlaufwerk. Wenn Sie den Ordner nicht sehen können, klicken Sie auf die Registerkarte „Ansicht“ und aktivieren Sie das Kontrollkästchen „Versteckte Elemente“, um versteckte Dateien und Ordner anzuzeigen.
Wie kann ich den versteckten Papierkorbordner in Windows 10 sehen?
Um den versteckten Papierkorbordner in Windows 10 anzuzeigen, öffnen Sie den Datei-Explorer, klicken Sie auf die Registerkarte „Ansicht“ und aktivieren Sie das Kontrollkästchen „Ausgeblendete Elemente“. Durch diese Aktion wird der Ordner „$Recycle.Bin“ angezeigt.
