Ultimativer Leitfaden: So finden Sie das WLAN-Passwort auf einem Windows 10-Computer
Veröffentlicht: 2023-08-05- Warum sollten Sie Ihre WLAN-Verbindung mit einem Passwort schützen?
- So überprüfen Sie das WLAN-Passwort unter Windows 10
- Methode 1: So finden Sie das WLAN-Passwort auf einem PC mithilfe des Netzwerk- und Freigabecenters
- Methode 2: So erhalten Sie das WLAN-Passwort von einem Computer mithilfe der Eingabeaufforderung
- Methode 3: So sehen Sie das WLAN-Passwort unter Windows 10 über die Systemsteuerung
- Methode 4: So sehen Sie das WLAN-Passwort unter Windows 10 über die Weboberfläche des Routers
- Methode 5: So überprüfen Sie das WLAN-Passwort unter Windows 10 mit Software von Drittanbietern
- Zusätzliche Tipps
- So finden Sie das WLAN-Passwort auf einem PC, indem Sie auf der Rückseite des Routers nachsehen
- So verbessern Sie Ihre Privatsphäre und Sicherheit in einem Wi-Fi-Netzwerk
- Richten Sie ein sicheres WLAN-Passwort ein
- Verwenden Sie ein VPN
- Konfigurieren Sie einen zuverlässigen Anti-Malware-Schutz
- Abschluss
- FAQ
- Wie kann ich das WLAN-Passwort auf einem Windows 11-Computer sehen?
- Wer ist der Netzwerkadministrator für WLAN?
- Was kann ein WLAN-Administrator sehen?
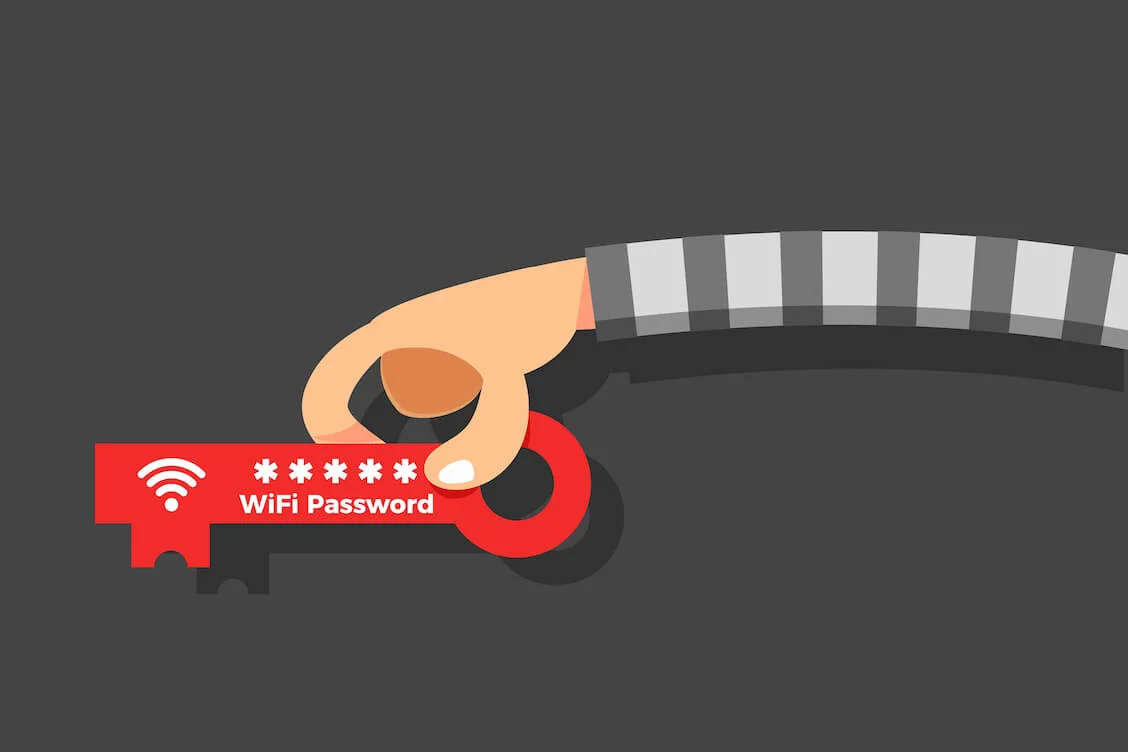
Sind Sie verzweifelt auf der Suche nach dem WLAN-Passwort auf Ihrem Computer? Kein Grund zur Sorge mehr – Sie sind auf der richtigen Seite gelandet. In dieser Anleitung erfahren Sie, wie Sie Ihr WLAN-Passwort überprüfen , gespeicherte WLAN-Passwörter in Windows 10 anzeigen und Ihre Privatsphäre bei der Nutzung von WLAN verbessern.
Warum sollten Sie Ihre WLAN-Verbindung mit einem Passwort schützen?
Als beliebteste Art der drahtlosen Verbindung erobert Wi-Fi die Herzen der Benutzer , da es flexibel ist, mehrere Geräte unterstützt und einfach einzurichten und zu warten ist . Obwohl sich die WLAN-Sicherheit im Laufe der Jahre verbessert hat , müssen Sie wissen, wie Sie ein WLAN-Passwort verwalten, um Ihre WLAN-Verbindung zu sichern . Die folgenden Lösungen helfen Ihnen, das WLAN-Passwort in Windows 10 anzuzeigen , damit Sie Fehler beheben und Ihr Netzwerk schützen können.
Verwandt:
Windows 10 stellt keine automatische WLAN-Verbindung her [Behoben]
Warum meldet Windows 10 „Wi-Fi-Netzwerk ist nicht sicher“?
So überprüfen Sie das WLAN-Passwort unter Windows 10
Um Ihr Gerät vor Cybersicherheitsbedrohungen zu schützen , müssen Sie WLAN dazu veranlassen, nach einem Passwort zu fragen . Dies ist jedoch nicht möglich, wenn Sie nicht wissen, wie Sie das Passwort des verbundenen Wi-Fi- Netzwerks sehen können. Nachfolgend finden Sie einfach anzuwendende Tipps, wie Sie das WLAN-Passwort unter Windows 10 anzeigen können . Wählen Sie die für Sie bequemste Variante und probieren Sie es aus.
Verwandte Themen: Möchten Sie den Sicherheitstyp des Wi-Fi-Netzwerks in Windows 10 überprüfen?
Methode 1: So finden Sie das WLAN-Passwort auf einem PC mithilfe des Netzwerk- und Freigabecenters
So finden Sie das WLAN-Passwort über das Netzwerk- und Freigabecenter der Einstellungen-App:
- Klicken Sie mit der rechten Maustaste auf das Startmenü, wählen Sie Einstellungen und klicken Sie auf Netzwerk und Internet.
- Klicken Sie auf der Registerkarte „Status“ unter „Erweiterte Netzwerkeinstellungen“ auf „Netzwerk- und Freigabecenter“.
- Klicken Sie im Abschnitt„Aktive Netzwerke anzeigen“ auf den Namen Ihrer WLAN-Verbindung.
- Klicken Sie im Fenster „Wi-Fi-Status“ einmal auf die Option „Wireless-Eigenschaften“.
- Navigieren Sie zur Registerkarte „Sicherheit“ und aktivieren Sie das Kontrollkästchen „Zeichen anzeigen“, um Ihr WLAN-Passwort anzuzeigen.

Methode 2: So erhalten Sie das WLAN-Passwort von einem Computer mithilfe der Eingabeaufforderung
Wenn Sie sich fragen, wie Sie das WLAN-Passwort auf einem Computer herausfinden können, kann Ihnen ein Befehl zur Anzeige des WLAN-Passworts cmd weiterhelfen . So können Sie die Demonstration des Wi-Fi-Passworts für die Eingabeaufforderung ausführen :
- Geben Sie cmd in die Suchleiste ein (Windows-Logo-Taste + S) und drücken Sie die Eingabetaste.
- Klicken Sie auf das Ergebnis der Eingabeaufforderung.
- Geben Sie „ netsh wlan show Profiles “ in die Eingabeaufforderung ein.
- Sie sehen Ihre WLAN-Netzwerkprofile. Kopieren Sie den Namen des Netzwerks, dessen Passwort Sie sehen möchten.
- Um das WLAN-Passwort Ihrer Verbindung zu finden, geben Sie netsh wlan show profile „name=wifiname“ key=clear ein, wobei wifiname der Name Ihres Netzwerks ist.
- Navigieren Sie im Eingabeaufforderungsfenster zum Abschnitt „Sicherheitseinstellungen“.
- Die Eingabeaufforderung zeigt das WLAN-Passwort in Windows 10 neben dem Parameter „Schlüsselinhalt“ an.

Sie können dieselben Befehle in Windows PowerShell eingeben , um gespeicherte WLAN-Kennwörter unter Windows 10 anzuzeigen .
Lesen Sie auch: Windows-Eingabeaufforderung: 28 nützlichste CMD-Befehle [mit Beispielen]
Methode 3: So sehen Sie das WLAN-Passwort unter Windows 10 über die Systemsteuerung
Ein weiterer Tipp zum Anzeigen des WLAN-Passworts ist die Verwendung der Windows 10-Systemsteuerung:
- Starten Sie das Dialogfeld „Ausführen“ , indem Sie die Windows-Logo-Taste + R-Kombination drücken.
- Geben Siencpa.cpl in das Textfeld ein und drücken Sie dann die Eingabetaste.
- Sie werden zum Fenster„Netzwerkverbindungen“ der Systemsteuerung weitergeleitet.
- Suchen Sie Ihr Wi-Fi-Netzwerk, klicken Sie mit der rechten Maustaste darauf und wählen Sie im Kontextmenü die Option „Status“ .
- Sobald das Wi-Fi-Statusfenster geöffnet wird, klicken Sie auf die Schaltfläche „Wireless-Eigenschaften“ .
- Öffnen Sie die Registerkarte „Sicherheit“ und aktivieren Sie unter „Netzwerksicherheitsschlüssel“die Option „Zeichen anzeigen“ .

Methode 4: So sehen Sie das WLAN-Passwort unter Windows 10 über die Weboberfläche des Routers
Um das WLAN-Passwort über die Weboberfläche des Routers zu finden, müssen Sie auf die Administrationsseite Ihres Routers zugreifen. Während die genauen Schritte von der Marke und dem Modell Ihres Routers abhängen, finden Sie hier eine allgemeine Anleitung, die Sie befolgen können:
- Um das WLAN-Passwort unter Windows 10 zu erhalten , stellen Sie sicher, dass Ihr PC mit dem WLAN-Netzwerk verbunden ist, dessen Passwort Sie abrufen möchten.
- Starten Sie Ihren Webbrowser, geben Sie die IP-Adresse Ihres Routers in die Adressleiste ein (normalerweise finden Sie sie auf der Rückseite oder Unterseite des Routers) und drücken Sie die Eingabetaste.
- Geben Sie den Benutzernamen und das Passwort des Routers ein, um auf seine Verwaltungsseite zuzugreifen. Die Standard-Anmeldedaten sollten auf dem Router selbst oder im Handbuch des Routers stehen. Wenn Sie sie geändert haben, stellen Sie sicher, dass Sie die neuen Anmeldeinformationen eingeben.
- Navigieren Sie nach der Anmeldung zum Abschnitt „WLAN-Einstellungen“. Der genaue Standort und Name hängen von der Marke und dem Modell des Routers ab. Durchsuchen Sie den Abschnitt mit den WLAN-Einstellungen, um das WLAN-Passwort oder den Netzwerksicherheitsschlüssel zu finden . Es kann mit Sternchen maskiert sein. Wenn ja, zeigen Sie das Passwort an, indem Sie auf das „Auge“-Symbol daneben klicken oder eine ähnliche Option verwenden.
- Notieren Sie sich das auf Ihrem Bildschirm angezeigte WLAN-Passwort. Sie können es im selben Abschnitt sogar ändern, indem Sie ein neues Passwort eingeben und die Änderung speichern.
Methode 5: So überprüfen Sie das WLAN-Passwort unter Windows 10 mit Software von Drittanbietern
Zu den einfachen Lösungen zum Auffinden des WLAN-Passworts auf einem Computer gehört die Verwendung spezieller Software von Drittanbietern. WirelessKeyView und WiFi Password Revealer sind beliebte Optionen, mit denen Sie das WLAN-Passwort unter Windows 10 erhalten können .

Zusätzliche Tipps
So finden Sie das WLAN-Passwort auf einem PC, indem Sie auf der Rückseite des Routers nachsehen
Suchen Sie immer noch nach einer Möglichkeit, das WLAN-Passwort auf einem Laptop oder Desktop-PC zu finden? Es kann hilfreich sein, die Rückseite Ihres Routers zu überprüfen. Sie müssen sorgfältig nach Etiketten oder Aufklebern suchen. Hier finden Sie am ehesten das WLAN-Passwort und den WLAN-Netzwerknamen (SSID).
- Suchen Sie die Reset-Taste an Ihrem Router. Normalerweise handelt es sich dabei um einen kleinen, versenkten Knopf an der Unter- oder Rückseite Ihres Routers.
- Drücken Sie diese Taste und halten Sie sie gedrückt, bis Sie bemerken, dass die Lichter des Routers flackern oder das Verhalten auf andere Weise ändern. Es sollte 10 bis 15 Sekunden dauern.
- Lassen Sie die Reset-Taste los und warten Sie, bis der Router auf die Werkseinstellungen zurückgesetzt ist. Es kann mehrere Minuten dauern, Sie müssen also etwas Geduld haben. Während dieser Zeit können die Lichter Ihres Routers blinken oder sich ändern.
- Sobald das Zurücksetzen des Routers abgeschlossen ist, können Sie mit dem Standardkennwort eine Verbindung zu Ihrem Netzwerk herstellen.
So verbessern Sie Ihre Privatsphäre und Sicherheit in einem Wi-Fi-Netzwerk
Nachdem Sie nun wissen, wie Sie das WLAN-Passwort unter Windows 10 überprüfen , ist es an der Zeit, ein paar Online-Sicherheitstipps zu lernen. Wir haben einen speziellen Leitfaden dazu zusammengestellt, wie Sie sich im Internet schützen können . Im Folgenden finden Sie mehrere einfach anzuwendende Methoden, um digitale Bedrohungen im WLAN in Schach zu halten:
Richten Sie ein sicheres WLAN-Passwort ein
83 % der Amerikaner verwenden Passwörter, die schwach und leicht zu knacken sind . Schließen Sie sich diesem Trend nicht an: Nachdem Sie herausgefunden haben, wie Sie das WLAN-Passwort auf einem Computer finden , sollten Sie sicherstellen, dass Ihr WLAN-Passwort sicher und eindeutig ist. Wenn Sie glauben, dass dies nicht der Fall ist, rufen Sie die Weboberfläche Ihres Routers auf (siehe Anweisungen in Methode 4) und ändern Sie Ihr aktuelles WLAN-Passwort durch ein stärkeres.
Verwandte Themen: Bleiben Sie online sicher: Die besten Möglichkeiten, Passwörter zu speichern
Verwenden Sie ein VPN
Die VPN-Nutzung nimmt stetig zu , was bedeutet, dass immer mehr Benutzer die Vorteile der Verwendung eines VPN erkennen . Die meisten Menschen nutzen VPNs, um den Datenschutz zu verbessern . Wir empfehlen Ihnen, ihrem Beispiel zu folgen, insbesondere wenn Sie öffentliches WLAN nutzen . Ein VPN erstellt einen sicheren verschlüsselten Tunnel, um Ihre Daten zu schützen und Ihnen Anonymität zu gewährleisten. Wir haben eine umfassende Anleitung zur Auswahl eines VPN – schauen Sie sich diese unbedingt an .
Verwandte Themen: Wie kann verhindert werden, dass WLAN mit einem VPN nicht funktioniert?
Konfigurieren Sie einen zuverlässigen Anti-Malware-Schutz
Täglich werden mehr als 450.000 neue schädliche Elemente und potenziell unerwünschte Apps registriert , sodass Ihr PC leicht zum Ziel einer raffinierten Bedrohung werden kann. Hinzu kommt, dass sich Viren tatsächlich über WLAN verbreiten können . Es gibt mehrere zuverlässige Möglichkeiten, Malware von Windows zu entfernen . Sie können beispielsweise einen gründlichen Scan mit Auslogics Anti-Malware durchführen:
- Laden Sie Auslogics Anti-Malware auf Ihren Windows-Computer herunter .
- Installieren Sie die App, indem Sie den Anweisungen des Installationsassistenten folgen.
- Warten Sie, während die Anti-Malware-Datenbank des Tools mit den neuesten Malware-Definitionen aktualisiert wird.
- Navigieren Sie zur Registerkarte „Scanner“ und wählen Sie den Scantyp aus, den Sie ausführen möchten. Wir empfehlen Ihnen, sich für einen Tiefenscan zu entscheiden, um sicherzustellen, dass alle Komponenten Ihres Systems sorgfältig auf Malware überprüft werden.
- Nachdem der Tiefenscan abgeschlossen ist, stellen Sie die von der App gefundenen schädlichen Elemente unter Quarantäne oder entfernen Sie sie.

Abschluss
Benutzern, die daran interessiert sind, das WLAN-Passwort unter Windows 10 zu finden, stehen mehrere hilfreiche Methoden zur Verfügung. Das Netzwerk- und Freigabecenter, die Eingabeaufforderung, PowerShell und die Systemsteuerung können das WLAN-Passwort in Windows 10 anzeigen. Sie können auch auf der Rückseite oder im Webinterface des Routers nachsehen oder Software von Drittanbietern verwenden, um das WLAN-Passwort zu finden. Alternativ können Sie zur Standardeinstellung wechseln, indem Sie den Router zurücksetzen.
FAQ
Wie kann ich das WLAN-Passwort auf einem Windows 11-Computer sehen?
So erhalten Sie das WLAN-Passwort von einem Computer mit Windows 11:
- Klicken Sie auf die Schaltfläche „Start“, öffnen Sie „Einstellungen“ und klicken Sie auf „Netzwerk und Internet“.
- Wählen Sie im linken Menü „WLAN“ aus.
- Navigieren Sie zur rechten Seite, scrollen Sie nach unten, bis Sie „ Bekannte Netzwerke verwalten“ sehen , und klicken Sie auf diese Option.
- Suchen Sie in der Liste der Wi-Fi-Netzwerke, mit denen Ihr Computer verbunden ist, das Netzwerk, dessen Passwort Sie sehen möchten.
- Klicken Sie unter der Liste der Netzwerke auf Eigenschaften und gehen Sie zum Abschnitt „Netzwerksicherheitsschlüssel“ .
- Aktivieren Sie das Kontrollkästchen „ Zeichen anzeigen“ , um das WLAN-Passwort zu finden .
Wer ist der Netzwerkadministrator für WLAN?
Ein Netzwerkadministrator ist jemand, der ein bestimmtes Wi-Fi-Netzwerk verwaltet. Wenn Sie über ein WLAN-Setup zu Hause verfügen, sind Sie dessen Netzwerkadministrator und können es nach Ihren Wünschen konfigurieren. Stellen Sie einfach sicher, dass Ihr Konto über Administratorrechte verfügt.
Was kann ein WLAN-Administrator sehen?
Als Wi-Fi-Administrator können Sie verschiedene Aspekte des Wi-Fi-Netzwerks sehen und steuern, wie z. B. Netzwerkeinstellungen und -verkehr, verbundene Geräte, Netzwerkprotokolle, Firmware-Updates, Sicherheitseinstellungen und Firewall-Konfigurationen.
