5 Ubuntu Linux-Funktionen, die Sie verwenden sollten
Veröffentlicht: 2022-12-09
Ubuntu Linux ist reich an Funktionen und wird mit einer kuratierten Auswahl an vorinstallierter Software geliefert. Graben Sie jedoch ein wenig tiefer, und Sie werden einige Funktionen finden, die Sie verwenden sollten.
Die Ubuntu-Erfahrung
1. GNOME-Desktop-Erweiterungen
2. Das GNOME-Tweaks-Tool
3. Desktop-Designs
4. Benutzerdefinierte Tastaturkürzel
5. Deja-Dup-Sicherungen
Strecken Sie Ihre Flügel aus
Die Ubuntu-Erfahrung
Ubuntu braucht keine Einführung. Es ist zweifellos die beliebteste Linux-Distribution für Heimanwender. Es ist die Distribution, an der sich viele Linux-Benutzer die Zähne ausbeißen. Unabhängig davon, welche Distribution die Leute heutzutage verwenden, die Chancen stehen gut, dass sie mit Ubuntu angefangen haben oder zumindest irgendwann bei den Linux-Erkundungen auf Ubuntu umgestiegen sind.
Ubuntu liegt am anderen Ende der Skala als Distributionen wie Arch. Arch bietet Ihnen eine schlichte, minimalistische, funktionierende Linux-Installation. Sie müssen die gewünschte Software installieren und nur das, was Sie möchten. Ubuntu ist voll geladen mit einer breiten Palette von Anwendungen.
Die Motivation dafür ist Bequemlichkeit und erleichtert neuen Benutzern den Einstieg in die Linux-Welt. Sie wollen wahrscheinlich etwas mit ihrem Computer anfangen, bevor sie die Geheimnisse des Findens und Installierens von Paketen gelüftet haben. Der sofortige Zugriff auf alle Arten von Anwendungen ist für sie genau das Richtige.
Ubuntu konfiguriert sich auch selbst und trifft vernünftige Entscheidungen über Standardeinstellungen für viele Dinge, über die der Linux-Neuling nicht bereit sein wird, fundierte Entscheidungen zu treffen. Aber sobald Sie sich ein wenig mit Ubuntu vertraut gemacht haben, möchten Sie vielleicht Ihre Flügel ein wenig ausbreiten und Ihr Ubuntu zu Ihrem machen.
Hier sind fünf Ubuntu-Funktionen, mit denen Sie Ubuntu persönlicher, schneller oder einfacher nutzen können. Dies sind Funktionen und Anwendungen, die Sie wirklich verwenden sollten, um Ihr Ubuntu-Erlebnis zu verbessern. Da einige von ihnen GNOME-basiert sind, funktionieren sie auch auf anderen Distributionen.
VERWANDT: Was ist neu in Ubuntu 22.10 „Kinetic Kudu“, jetzt verfügbar
1. GNOME-Desktop-Erweiterungen
Es ist wichtig, dass Sie Ihren Computer so einrichten, dass er so funktioniert, wie Sie es möchten. Stellen Sie sicher, dass die Software, die Sie verwenden möchten, und die Verzeichnisstruktur, mit der Sie vertraut sind, Ihren Arbeitsablauf verbessern.
Wenn Sie beispielsweise in der Anwendung „Einstellungen“ die Option „Ubuntu Desktop“ in der Seitenleiste auswählen, erhalten Sie Zugriff auf eine Reihe von Optionen, die steuern, wie Ihr Desktop angezeigt wird und sich verhält. Sie können entscheiden, ob ein „Home“-Verzeichnissymbol auf dem Desktop angezeigt werden soll oder nicht, sowie die Größe und Standardposition der Desktopsymbole. GNOME-Erweiterungen gehen noch einen Schritt weiter. Sie bieten Funktionen, die nicht in GNOME integriert sind.
Um Erweiterungen zu verwenden, müssen Sie den Ubuntu Extension Manager installieren.
sudo apt install gnome-shell-extensions-manager

Um den Extension Manager zu starten, drücken Sie die „Super“-Taste und beginnen Sie mit der Eingabe von „extension“. Die „Super“-Taste befindet sich normalerweise zwischen der rechten „Strg“- und „Alt“-Taste. Während der Eingabe wird das Extension Manager-Symbol angezeigt.
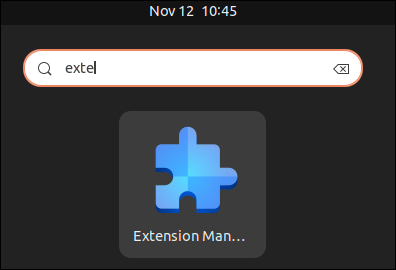
Klicken Sie auf das Symbol. Der Extension Manager wird gestartet.
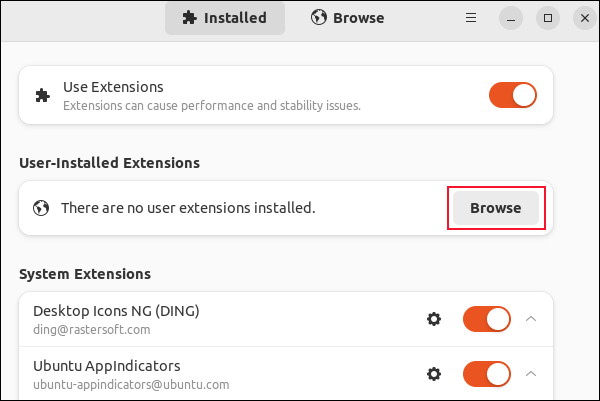
Sie können alle Erweiterungen mit einem einzigen Schieberegler ein- oder ausschalten. Jede der vorinstallierten Systemerweiterungen hat einen eigenen Schieberegler. Bis Sie einige zusätzliche Erweiterungen installiert haben, ist der Abschnitt „Vom Benutzer installierte Erweiterungen“ leer.
Klicken Sie auf die Schaltfläche „Durchsuchen“, um eine Liste mit Erweiterungen zu durchsuchen.
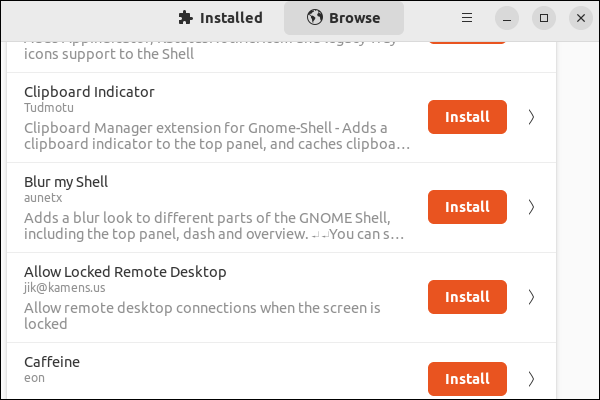
Es gibt viele Erweiterungen. Die Verwendung der Suchleiste oben im Fenster kann eine einfachere Möglichkeit sein, Erweiterungen zu finden.
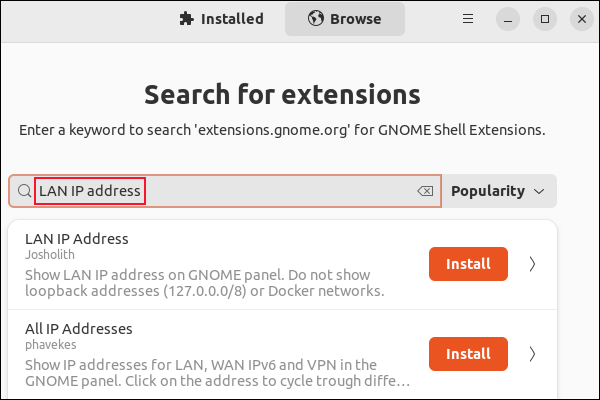
Wir haben nach „LAN-IP-Adresse“ gesucht und auf die Schaltfläche „Installieren“ geklickt, um sie zu installieren. Wir mussten dann in einem Bestätigungsdialog auf die Schaltfläche „Installieren“ klicken.
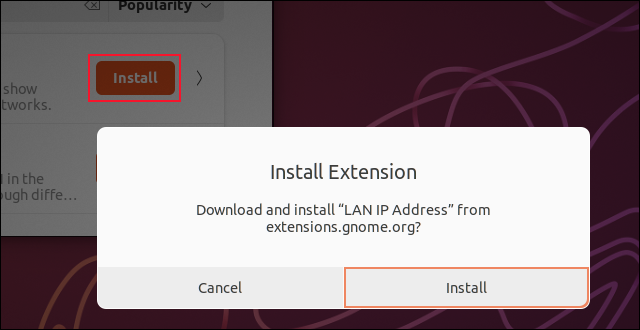
Diese Erweiterung zeigt die IP-Adresse des Computers in der oberen Leiste neben dem Systemmenü an.
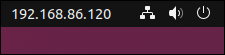
Es stehen Hunderte von Erweiterungen zur Auswahl. Die Installation und Deinstallation mit dem Extensions Manager ist einfach.
2. Das GNOME-Tweaks-Tool
Um die Kontrolle über Einstellungen zu erlangen, die normalerweise nicht zugänglich sind, installieren Sie das GNOME Tweaks-Tool.
sudo apt installiert Gnome-Optimierungen

Um GNOME Tweaks zu starten, drücken Sie die „Super“-Taste und beginnen Sie mit der Eingabe von „tweaks“. Wenn das GNOME Tweaks-Symbol erscheint, klicken Sie darauf.
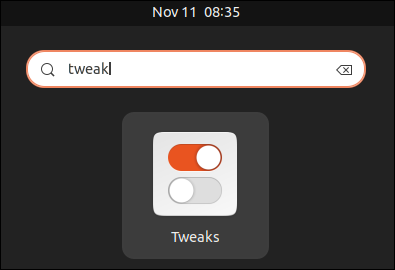
Die Optionen in der Seitenleiste von GNOME Tweaks sind:
- Allgemein : Bei einem Laptop können Sie festlegen, dass der Computer in den Suspend-Modus wechselt, wenn der Deckel geschlossen wird.
- Aussehen : Ermöglicht die Auswahl von Desktop- und Sperrbildschirm-Hintergrundbildern sowie die Auswahl eines Themas für den Cursor, Symbole, die GNOME-Shell, Systemklänge und ältere Anwendungen. Moderne Anwendungen folgen automatisch Ihren Designeinstellungen.
- Schriftarten : Hier können Sie Ihre Systemschriftarten auswählen, ob und wie sie geglättet werden, sowie ihren Skalierungsfaktor.
- Tastatur und Maus : Ermöglicht die Verwaltung Ihrer Eingabegeräte. Sie können beispielsweise verschiedene Tastaturlayouts auswählen und die Art der Mausbeschleunigung festlegen, die Sie verwenden möchten.
- Startanwendungen : Hiermit können Sie festlegen, dass Ihre angegebenen Anwendungen gestartet werden, wenn Ihr Computer hochfährt.
- Obere Leiste : Hier können Sie die Uhr in der oberen Leiste formatieren und festlegen, ob Wochennummern im Kalender der Uhr angezeigt werden.
- Fenstertitelleisten : Ermöglicht das Verschieben der Schaltflächen zum Maximieren, Minimieren und Schließen auf die gewünschte Seite, um die Schaltflächen zum Minimieren und Maximieren ein- oder auszublenden, und Sie können die Aktion festlegen, die für verschiedene Mausklicks auf die Fenstertitelleiste ausgeführt wird.
- Fenster : Hier können Sie das Verhalten von Fenstern definieren, z. B. ob neue Fenster immer zentriert werden und wie sie auf Mausklicks oder einen schwebenden Cursor reagieren.
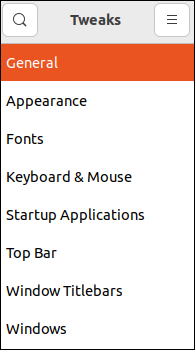
3. Desktop-Designs
Eines der wirkungsvollsten Dinge, die GNOME Tweaks tut, ist die Auswahl eines Themas. Ubuntu wird mit einigen vorinstallierten Designs geliefert und verwendet standardmäßig das Yaru-Design. Aber es gibt Tausende von kostenlosen Themen zur Auswahl. Die GNOME Look-Website ist ein guter Ort, um mit der Suche zu beginnen.

Sie müssen Ihr ausgewähltes Design herunterladen. Beachten Sie, dass es mehrere Downloads geben kann. Ein Thema kann das GTK-Thema, ein Icon-Thema und ein GNOME-Shell-Thema bereitstellen, und davon kann es Versionen mit dunklem und hellem Modus geben.
GTK- und GNOME-Shell-Designs müssen in Ihrem „~/.themes“-Verzeichnis abgelegt werden. Icon-Designs müssen in Ihrem „~/.icons“-Verzeichnis abgelegt werden. Wenn diese Verzeichnisse nicht vorhanden sind, können Sie sie erstellen. Es gibt nichts Besonderes an ihnen. Entpacken Sie die Dateien in die Verzeichnisse „~/.themes“ und „~/.icons“.
Wir haben die Symbole „Gnome Desktop Wallpaper 701“, „Sweet“ und „Candy“ von der GNOME Look-Website heruntergeladen.
Wir legen das heruntergeladene Hintergrundbild als Desktop-Hintergrund fest, indem wir mit der rechten Maustaste darauf klicken und im Kontextmenü „Als Hintergrund festlegen“ auswählen.
Wir haben die TAR-Datei mit den Symbolen extrahiert und den extrahierten Ordner in das Verzeichnis „~/.icons“ verschoben. Wir haben die Theme-TAR-Datei extrahiert und den extrahierten Theme-Ordner in unsere „~/.themes“-Verzeichnisse verschoben.
Auf der Registerkarte „Darstellung“ des GNOME Tweaks-Tools haben wir „Candy-icons“ aus dem Dropdown-Menü „Icons“ und „Sweet-v40“ aus dem Dropdown-Menü „Shell“ ausgewählt.
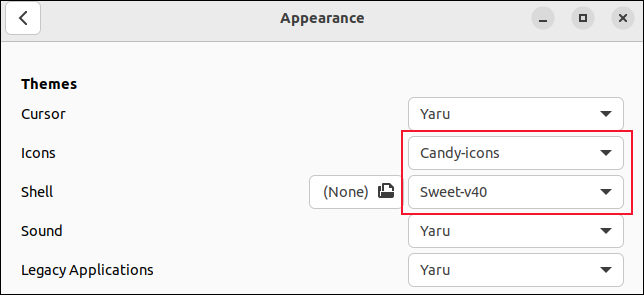
So einfach hatten wir das Erscheinungsbild unserer Ubuntu-Installation geändert.
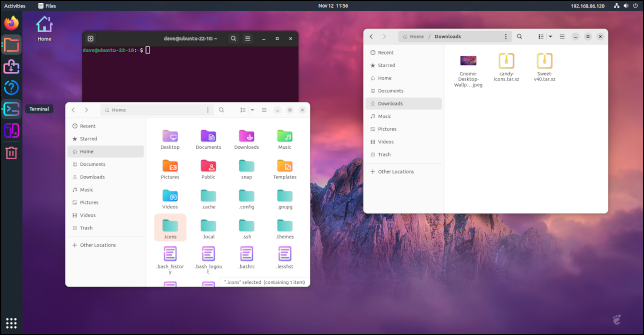
VERWANDT: So installieren Sie Desktop-Designs auf Ubuntu 18.04 LTS
4. Benutzerdefinierte Tastaturkürzel
Mit Tastaturkürzeln können Sie Tastenkombinationen definieren, um Aktionen für Sie auszuführen. Obwohl GNOME eine grafische Desktop-Umgebung ist, spart es viel Zeit, wenn Sie Dinge veranlassen können, ohne Ihre Hände von der Tastatur zu nehmen.
Öffnen Sie die Anwendung „Einstellungen“ und navigieren Sie zu Tastatur > Verknüpfungen anzeigen und anpassen > Benutzerdefinierte Verknüpfungen.
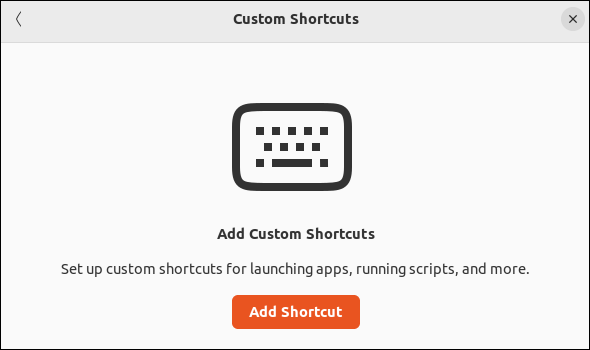
Klicken Sie auf die Schaltfläche „Verknüpfung hinzufügen“. Wir werden eine Tastenkombination einrichten, um den Dateibrowser zu öffnen.
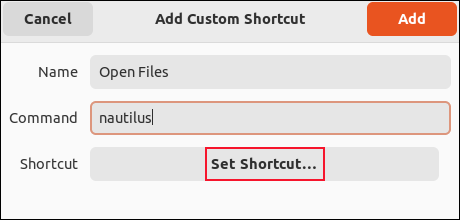
Geben Sie einen Namen für die Verknüpfung ein. Wir verwenden „Open Files“. Geben Sie im Befehlsfeld den Befehl ein, der beim Aufrufen der Verknüpfung ausgeführt werden soll. In unserem Fall ist es „Nautilus“. Klicken Sie auf die Schaltfläche „Verknüpfung festlegen“.
GNOME wartet auf Eingaben. Stellen Sie sicher, dass Sie die Tasten, die Sie verwenden möchten, gleichzeitig und nicht nacheinander drücken.
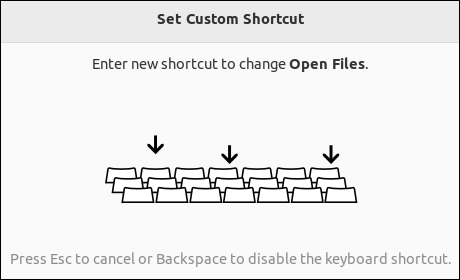
Drücken Sie die Tastenkombination, die Sie mit der Tastenkombination verknüpfen möchten. Wir verwenden die Super-Taste und die E-Taste. GNOME zeigt Ihnen den Namen, den Befehl und die Tastenanschläge, die Sie eingegeben haben.
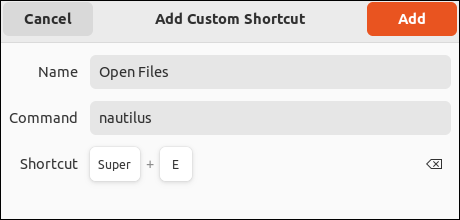
Klicken Sie auf die Schaltfläche „Hinzufügen“, um Ihre Verknüpfung zu speichern. Wenn Sie jetzt die Super- und die E-Taste zusammen drücken, öffnet sich Ihr Dateibrowser.
Sie können so viele Tastenkombinationen festlegen, wie Sie möchten, und jede einzelne spart Ihnen ein wenig Zeit und Mühe.
VERWANDT: Wie man in Ubuntu mit Tastaturkürzeln produktiver ist
5. Deja-Dup-Sicherungen
Backups sind lebenswichtig. Jeder weiß es. Wenn Sie eine Katastrophe haben und keine Backups haben, werden Sie Daten verlieren. Das können wichtige Dokumente oder wertvolle Fotos sein. Den Dämonen ausgefallener Festplatten ist das egal.
Obwohl ich weiß, dass gute Backups lebenswichtig sind, treffe ich immer wieder Heimanwender, die sich nicht die Mühe machen, ihre Daten zu sichern. Und doch ist es unter Ubuntu so einfach, Backups zu erstellen. Je einfacher das Sichern ist, desto wahrscheinlicher ist es, dass Sie es tun. Und wenn Sie Ihre Backups so einstellen können, dass sie automatisch durchgeführt werden, noch besser.
Mit der Sicherungssoftware Deja Dup können Sie Daten in einem anderen Ordner oder Laufwerk auf demselben Computer, auf einem externen Laufwerk oder an einem Netzwerkspeicherort sichern. Sie können auch auf Google Drive oder Microsoft OneDrive sichern.
Installieren Sie Deja Dup mit diesem Befehl:
sudo apt install deja-dup

Wenn Sie auf Google Drive sichern möchten, benötigen Sie auch diese Bibliothek:
sudo apt installiere python3-pydrive

Um Deja Dup zu starten, drücken Sie die „Super“-Taste und beginnen Sie, „deja“ einzugeben. Während Sie tippen, erscheint das Deja Dup-Symbol.
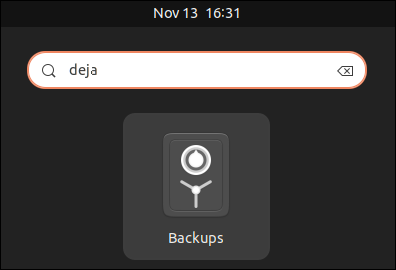
Klicken Sie auf das Symbol. Die Deja Dup-Anwendung wird gestartet.
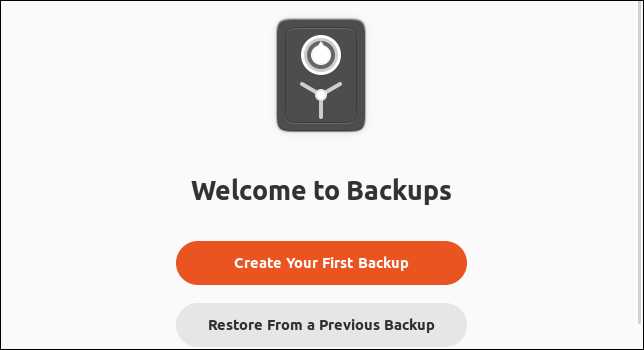
Klicken Sie auf die Schaltfläche „Erstellen Sie Ihr erstes Backup“.
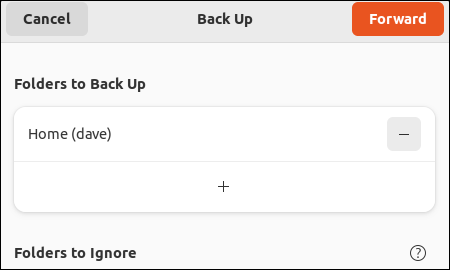
Deja Dup ist ein persönliches Backup-Tool. Es sichert Ihre persönlichen Daten, es ist kein Systemwiederherstellungstool. Standardmäßig sichert Deja Dup also Ihr Home-Verzeichnis. Klicken Sie auf die Schaltfläche „Weiterleiten“.
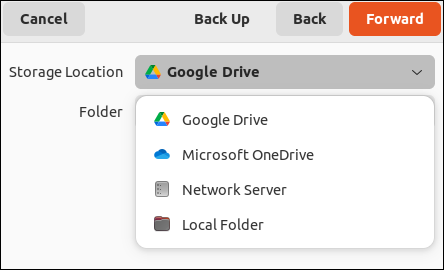
Wählen Sie einen Speicherort für Ihre Sicherung aus. Wenn Sie ein externes USB-Laufwerk haben und es angeschlossen ist, wird es auch in diesem Menü angezeigt. Wir werden Google Drive auswählen.
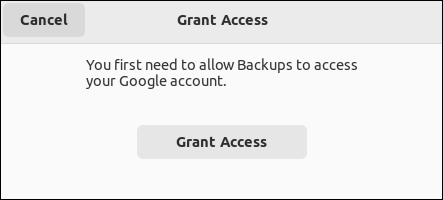
Sie müssen Deja Dup autorisieren, auf Ihr Google Drive zuzugreifen. Klicken Sie auf die Schaltfläche „Zugriff gewähren“. Ihr Standard-Webbrowser wird geöffnet und fordert Sie auf, sich bei Google Drive anzumelden. Wenn Sie dies getan haben, fährt Deja Dup fort.
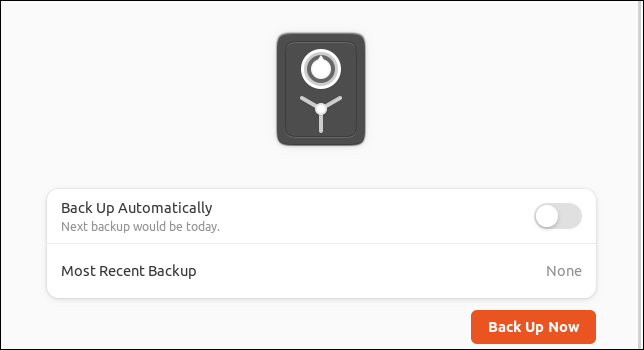
Sie können automatische Backups einrichten oder jetzt sichern. Klicken Sie auf die Schaltfläche „Jetzt sichern“, um sofort zu sichern.
VERWANDT: Was ist der beste Weg, um meinen Computer zu sichern?
Strecken Sie Ihre Flügel aus
Ubuntu ist großartig, direkt aus der Box. Aber durch das Hinzufügen oder Optimieren von Funktionen und Apps können Sie Ihre Nutzung von Ubuntu reibungsloser gestalten und an Ihre eigenen Vorlieben anpassen. Die Beseitigung von Betriebsreibungen ist immer ein Gewinn.
RELATED: 5 Linux-Alternativen für Windows PowerToys


