Wie installiere ich Ubuntu 18.04 LTS und Ubuntu 18.10? | Die vollständige Installationsanleitung
Veröffentlicht: 2018-12-042 018 erwies sich als eine ziemlich aufregende Zeit, wenn Sie ein begeisterter Linux-Benutzer sind. Canonical hat die neueste Version der beliebtesten Linux-Distribution Ubuntu 18.04 LTS Bionic Beaver und nach kurzer Zeit Ubuntu 18.10 Cosmic Cuttlefish mit den neuesten und besten Funktionen veröffentlicht.
Besser noch, die Dinge hörten hier nicht auf, da die ständig wachsende Linux Mint-Distribution auch die Ubuntu-basierte Linux Mint 19 Tara veröffentlichte. Wir haben bereits das Thema zur Installation von Linux Mint 19 Tara behandelt. Jetzt ist es an der Zeit, sich die Methode zum Installieren von Ubuntu 18.04 Bionic Beaver und Ubuntu 18.10 Cosmic Cuttlefish anzusehen.
Lesen Sie auch: 11 beste Linux-Desktop-Umgebungen und deren Vergleich
Ubuntu 18.04 Bionic Beaver
Ubuntu ist die am häufigsten installierte und vertrauenswürdigste Linux-Distribution auf der ganzen Welt, da es Wert auf eine elegante Benutzeroberfläche, solide Sicherheit und Stabilität legt. Darüber hinaus neigen diese Funktionen eher zum LTS-Titel. Der Long Term Support gewährleistet maximale Stabilität und Sicherheitsupdates für volle 5 Jahre und eignet sich damit hervorragend für den Serverbetrieb.
Ubuntu 18.10 Kosmischer Tintenfisch
Wieder einmal hat das Canonical-Team das neueste und beste Ubuntu-System mit dem vollständigen Satz der neuesten Funktionen und Kernel-Updates unten vorgestellt. Obwohl Ubuntu 18.10 kein LTS-Release ist, konzentriert sich diese Version des Ubuntu Linux-Betriebssystems darauf, die neuesten Softwareverbesserungen und -funktionen auf Ihr System zu bringen, zusammen mit einem Support für 9 Monate. Die meisten Leute haben festgestellt, dass die Ubuntu 18.10-Erfahrung reich an Leistungsverbesserungen und Stabilität ist.
Wie installiere ich Ubuntu 18.04 Bionic Beaver und 18.10 Cosmic Cuttlefish?
In diesem Artikel hoffen wir, Ihnen die ultimative Anleitung zur Installation von Ubuntu 18.04 LTS und Ubuntu 18.10 zu geben. Der Installations- und Upgrade-Prozess ist ziemlich einfach, unabhängig davon, ob Sie Anfänger oder Experte sind.
Sie sollten wissen, dass die Schritte denen der vorherigen Versionen sehr ähnlich sind. Wahrscheinlich haben sich einige von Ihnen bereits mit Ubuntu-Installationen der Vergangenheit abgefunden und das meiste von dem, was hier ist, wiedererkannt. Trotzdem tut es nicht weh, nur sicherzugehen, dass es funktioniert?. Dann weiter mit Ubuntu 18 Systemanforderungen.
Hinweis: Die Installationsschritte und Voraussetzungen beziehen sich auf beide Versionen, sodass für keine der beiden Versionen zusätzlicher Aufwand erforderlich ist. Das gleiche kann für die Derivate von Ubuntu wie Ubuntu MATE, Kubuntu gelten.
Kennen Sie die Systemanforderungen von Ubuntu 18
- 2 GB Arbeitsspeicher.
- 15 GB Festplattenspeicher (20 GB empfohlen).
- 1024×768 Auflösung.
- USB-Laufwerk/DVD-Medien.
- Laden Sie Ubuntu 18.04 LTS / Ubuntu 18.10 64-Bit-ISO herunter.
- Rufus/andere bootfähige USB-Tools oder bootfähiger USB ohne zusätzliche Software unter Windows 10
Erstellen Sie ein bootfähiges USB- oder DVD-Laufwerk
Das Erstellen eines Startgeräts kann entweder mit einer DVD oder einem USB-Gerät mit ausreichender Kapazität (empfohlen 4 GB oder mehr) erfolgen. Vorzugsweise sind USB-Geräte heutzutage aufgrund ihrer Bequemlichkeit und Verfügbarkeit die am häufigsten verwendeten. Sie können sich auch daran halten, die Ubuntu 18.04-ISO auf eine DVD zu brennen, wenn Sie Anfänger sind.
Das Erstellen einer bootfähigen DVD erfordert keine zusätzliche Software, da Sie die ISO direkt auf das Laufwerk brennen können. Das Booten von USB erfordert jedoch andere Software, und Sie können das beste aus den 5 besten bootfähigen USB-Tools für das Windows-Betriebssystem auswählen.
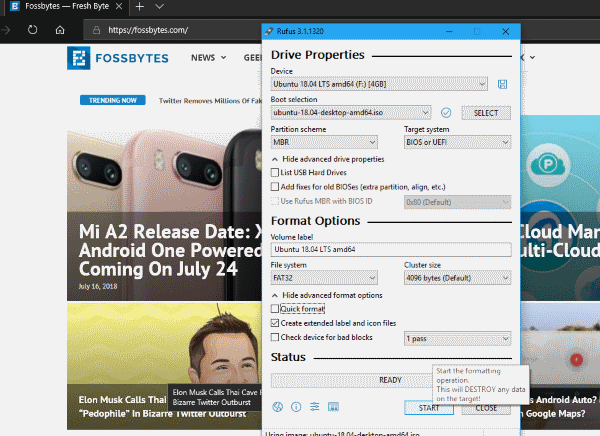
Sehen Sie sich für Windows-Benutzer an, wie Sie mit Rufus ein bootfähiges USB-Medium erstellen oder wie Sie ohne Software einen bootfähigen USB-Stick erstellen.
Für Benutzer mit früheren Versionen von Ubuntu sollten Sie alles über die 3 einfachen Möglichkeiten wissen, bootfähige USB-Medien von ISO in Ubuntu zu erstellen.
Verwenden Sie diese Artikel, um zu erfahren, wie Sie Linux von USB installieren und ISO in bootfähige Medien für Linux konvertieren.
Von DVD oder USB booten
Das Booten von bestimmten USB-Laufwerken zum Zeitpunkt des Systemstarts kann etwas schwierig sein. Wenn das System nicht für das Booten von USB/DVD eingestellt ist, müssen Sie es standardmäßig aktivieren, indem Sie zum BIOS gehen und die Bootreihenfolge ändern. Der Prozess des Bootens in das BIOS variiert je nach OEM oder Gerätehersteller (DELL, HP, ASUS usw.).

Andernfalls können Sie, wenn Sie das Betriebssystem Windows 10 verwenden, in die erweiterten Startoptionen booten. Stellen Sie sicher, dass das USB-Laufwerk angeschlossen ist, und Sie können dann direkt vom Medium booten. Wie das geht, erfahren Sie in unserem Artikel So rufen Sie das BIOS-Dienstprogramm (UEFI-Einstellungen) auf allen PCs auf und booten von USB.
( Hinweis: Stellen Sie sicher, dass Sie Secure Boot deaktivieren oder den Legacy-Modus aktivieren, wenn Sie Linux-Distributionen installieren möchten.)
Probieren Sie Ubuntu 18.04 / Ubuntu 18.10 ohne Installation aus
Das Beste an Linux-Distributionen ist die geschätzte und erprobte Funktion, das Ubuntu-Linux-System lange vor der Installation ausprobieren und damit arbeiten zu können.
Bevor Sie die Distribution auf Ihrem Computer installieren, können Sie jederzeit das gesamte Linux-Erlebnis ausprobieren . Wenn Sie es also unbedingt ausprobieren möchten, können Sie dies tun, indem Sie Ubuntu 18 ohne Installation ausprobieren auswählen, wenn das USB-Medium hochgefahren wird. Das ist normalerweise die erste Option, wenn es hochfährt.
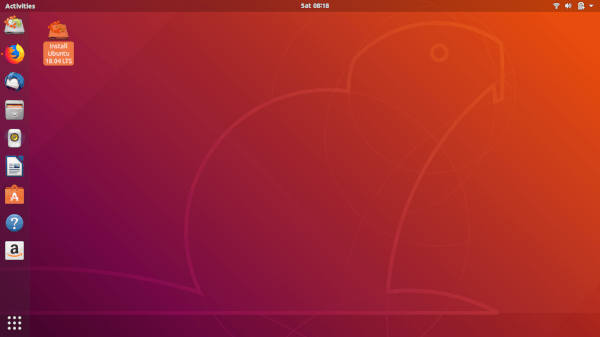
Sobald Sie den Desktop und die gesamte Ubuntu-Oberfläche erreicht haben, können Sie Ubuntu 18.10 verwenden, um Ihre Dinge zu erledigen, ohne es installieren zu müssen. Besser noch, Sie können den Installationsvorgang starten, sobald Sie auf die Anwendung klicken, um Ubuntu 18.04/18.10 zu installieren. So können Sie arbeiten oder nach Hilfe suchen, während die Installation von Ubuntu 18 stattfindet.
Wenn Sie es sofort installieren möchten, anstatt es auszuprobieren, wählen Sie Install Ubuntu 18.04/ Ubuntu 18.10 .
Die Installationsschritte sind für beide Installationsarten gleich.
Installieren Sie Ubuntu 18.10 / Ubuntu 18.04
Der erste Bildschirm, der nun erscheint, ist der Begrüßungsbildschirm, auf dem Sie die Sprache für die Installation auswählen können . Als nächstes kommt die Auswahl des Tastaturlayouts , die ziemlich einfach sein wird.
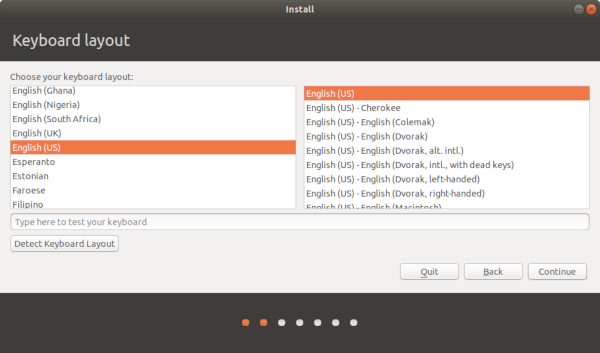
Folglich haben Sie die Möglichkeit, die Updates während der Installation herunterzuladen. Dies kann Zeit sparen, nachdem Sie Ubuntu 18. auf Ihrem Computer installiert haben. Die optionale Option, Software von Drittanbietern für Grafik, Wi-Fi, Flash, Mp3 und andere Medien zu installieren, ist die gleiche wie die, die wir im Installationsartikel von Linux Mint erklärt haben. Wir empfehlen Ihnen daher, dasselbe hier zu tun und die Option zu aktivieren.

Hier sind wir nun beim wichtigsten Schritt der Installation von Ubuntu 18.10 /18.04 auf Ihrem Computer. Hier gibt es eine Reihe von Methoden zur Installation der Ubuntu Linux Distribution. Zu den Optionen gehören Datenträger löschen und Ubuntu 18 installieren und andere, die selbsterklärend sind. Die Standardoption erkennt automatisch andere auf dem Gerät installierte Betriebssysteme. Daher werden Sie aufgefordert, die Partitionen zuzuweisen und die Installation automatisch fortzusetzen.
In den meisten Fällen empfehlen wir, etwas anderes zu wählen. Diese Art der Installation von Ubuntu 18 gibt Ihnen die vollständige Kontrolle über die Installation. Besonders wenn Sie nach so etwas wie einem Dual-Boot-Setup mit Windows 10 und Ubuntu suchen, ist dies der richtige Weg. Die meisten Leute ziehen es vor, beide Betriebssysteme zu haben, damit Sie das Beste aus beiden Welten haben können.
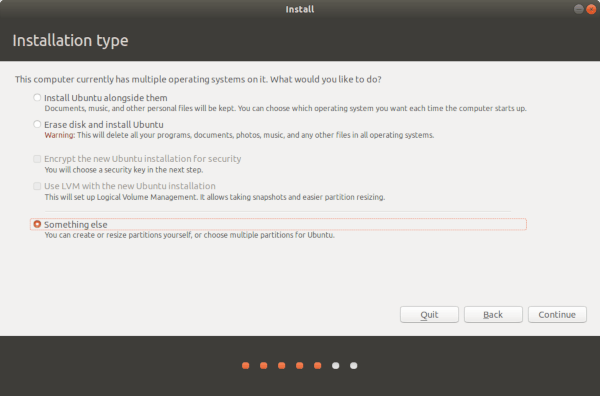
Wenn Sie Windows mit Ubuntu-System zusammen mit dieser beliebten Linux-Distribution dual booten müssen, können Sie es wie unten angegeben einrichten.
Dualboot von Windows 10 und Ubuntu 18
Es gibt unzählige Möglichkeiten, wie Sie Ubuntu 18.04/18.10-Partitionen festlegen können. Die Dinge wären viel einfacher, wenn Sie bereits unsere Linux Mint-Installationsanleitung gelesen haben.
Wenn ja, hätte dieser Windows 10-Dual-Boot mit Linux-Partitionsstil einen vertrauten Klang. Ähnlich wie in der Linux Mint-Installationspartitionsanleitung müssen Sie zwei entscheidende Parameter einrichten. Nämlich Root-Mount-Punkt ( /) und Swap. Wenn Sie weitere Dateien speichern möchten, wird außerdem dringend empfohlen, eine Home -Partition (/home) hinzuzufügen.
Die Root -Partition ist so etwas wie der Windows-Betriebssystemordner, in dem Ihre gesamte installierte Software und wichtige Ubuntu-Betriebssystemdateien gespeichert werden. Die Größe der Root-Partition hängt also vollständig von Ihrer Nutzung ab. Wir geben die empfohlenen als Referenz. Für Root-Partition:
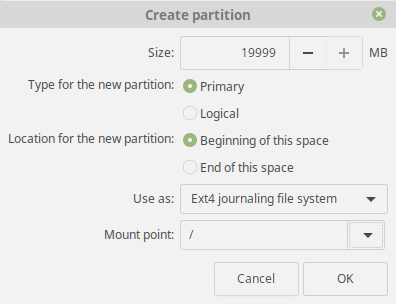
- Größe: 15 GB bis 20 GB (empfohlen)
- Geben Sie für die neue Partition ein: Primär
- Speicherort für die neue Partition: Beginn des Speicherplatzes
- Verwendung als: Ext4 Journaling-Dateisystem
- Einhängepunkt: /
Für Swap -Partition:
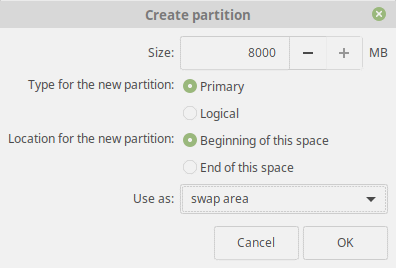
- Größe: Gleich (oder höher als) Ihre aktuelle RAM-Größe
- Geben Sie für die neue Partition ein: Primär
- Speicherort für die neue Partition: Beginn des Speicherplatzes
- Verwendung als: Swap-Bereich
Die Home -Partition ist Ihren anderen Speichervolumes Ihrer Festplatte in Windows 10 sehr ähnlich. Das Hauptziel hier ist, alle Ihre Mediendateien und Dokumente in einer anderen Partition als den Betriebssystemdateien zu haben. Darüber hinaus kann dies Ihre Dateien schützen, falls ein Upgrade schief geht oder Systemdateien beschädigt werden. Die empfohlenen Einstellungen sind unten aufgeführt:
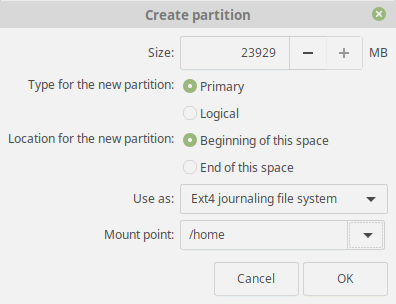
- Größe: Restplatz oder je nach Nutzung.
- Geben Sie für die neue Partition ein: Primär
- Speicherort für die neue Partition: Beginn des Speicherplatzes
- Verwendung als: Ext4 Journaling-Dateisystem
- Einhängepunkt: /
Lassen Sie uns also den Ball ins Rollen bringen, aber bevor Sie dies tun, stellen Sie sicher, dass der Bootloader-Speicherort so eingestellt ist, dass er auf der Hauptfestplatte installiert wird. Denken Sie auch hier daran, dass die vorgenommenen Änderungen irreversibel sind. Stellen Sie also immer sicher, dass alles so ist, wie es sein sollte, bevor Sie auf Weiter klicken.
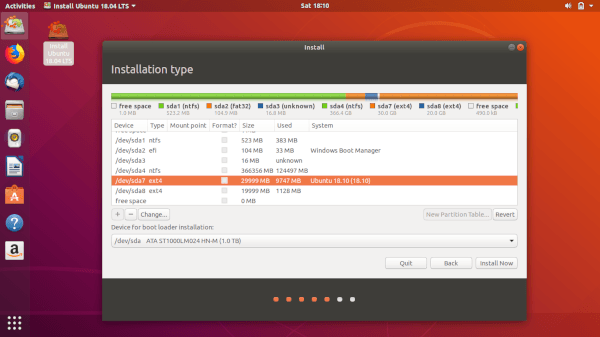
Feinschliff
Die nächsten Schritte sind die einfachsten für Sie und können selbsterklärend sein. Hier wählen Sie Ihren spezifischen Standort aus, damit Ubuntu Linux Ihnen die standortbasierten Dienste und lokalisierten Einstellungen bereitstellen kann.
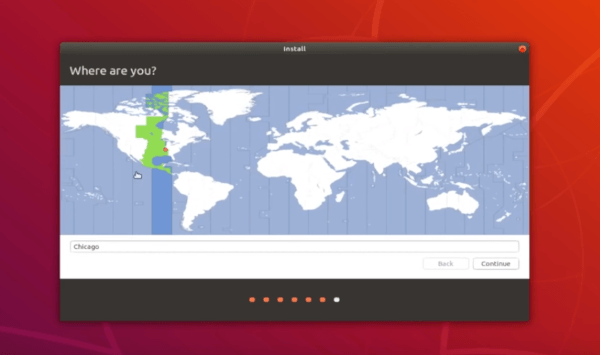
Der letzte Schritt für Sie besteht nun darin, Ihre Maschinen-Login-Daten anzugeben. Da das Passwort als Standardpasswort für den Administrator des Superusers verwendet wird, empfehlen wir Ihnen, sicherzustellen, dass die Maschine so eingestellt ist, dass sie vor unerwünschtem Zugriff geschützt ist. Aus irgendeinem Grund fehlte die Option zum Verschlüsseln Ihres Home-Ordners in der Ubuntu 18.04 Bionic Beaver-Version.
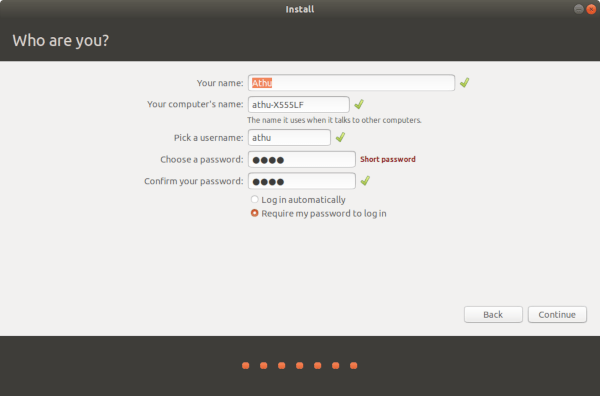
Lehnen Sie sich schließlich, nachdem Sie auf Weiter geklickt haben, einfach zurück und genießen Sie die Übersichtsfolien, während das Setup Ubuntu 18.04/Ubuntu 18.10 installiert.
Beginnen Sie mit der Verwendung von Ubuntu 18
Und das ist das. Schließlich, wenn die Installation abgeschlossen ist, sollten Sie sicherstellen, dass Sie den USB entfernen, wenn das System neu startet. Normalerweise wird eine Meldung angezeigt, die besonders darauf hinweist, wann dies zu tun ist.
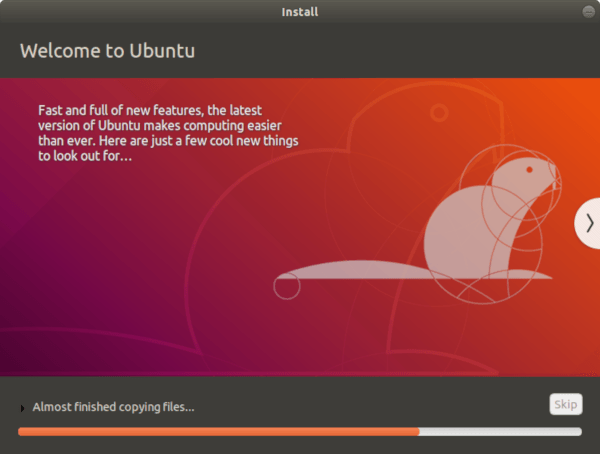
Schließlich können Sie den Grub-Bootloader sehen, der Sie auffordert, das zu bootende Betriebssystem zusammen mit anderen Kompatibilitätsoptionen auszuwählen. Aber warte, es gibt noch mehr.
Das ist es! Sie können jetzt die wunderbare Welt von Linux erkunden.
Möchten Sie mehr wissen? Teilen Sie uns dies im Kommentarbereich unten mit, wenn Sie Fragen zum Installationsprozess Ihres bevorzugten Ubuntu 18 haben. Ciao!
Lesen Sie auch: 22 wichtige Dinge, die nach der Installation von Linux Mint 19 zu tun sind
